Установка внутреннего адаптера
Когда предыдущие шаги завершены, переходим к демонтажу. Все манипуляции внутри ноутбука следует проводить аккуратно. Иначе есть риск повредить микросхемы.
Разборка ноутбука
Сначала отсоединяем лэптоп от сети. Извлекаем аккумулятор.

@itkomp.by
С помощью крестовой отвёртки откручиваем болты, удерживающие заднюю крышку.

@d3nevzfk7ii3be.cloudfront.net
Отключаем охлаждающую систему. Последовательно выкручиваем винты вентилятора, затем – отводящие тепло элементы процессора и самого чипа.

@masterservis24.ru
Отсоединяем питание кулера, снимаем его.

@masterservis24.ru
Под вентилятором располагается видеокарта. Отворачиваем держащие её крепежи, приподнимаем за край и аккуратно вытягиваем из ниши.

@masterservis24.ru
Новый адаптер помещаем в защитную оболочку прежнего устройства.
Если на замену выбран уже бывший в употреблении чип, его следует очистить от следов термопасты. Для этого используем спирт и салфетки. При необходимости заменяем термослой на поверхности процессора.
Обрабатываем карту свежим термоклеем. Наносим его тонким слоем (не более 1 мм).

@128gb.ru
В обратной последовательности собираем ноутбук. Если на площадках есть остатки старой термопасты, стираем их спиртом.
Смена драйверов
Оборудование правильно заработает лишь после обновления софта.
Проходим путь: Панель Управления – Диспетчер Устройств. В каталоге раскрываем пункт «Видеоадаптеры». Применяем на имени извлечённого чипа правую кнопку мыши, выбираем «Удалить».

@reedr.ru
Дальше есть два сценария.
Первый метод. Запускаем прилагаемый к новому адаптеру диск. Из предложенных системой действий активируем команду «Установить драйверы». По окончании инсталляции перезагружаем ноутбук. Установленная карта начинает работать.
Важные моменты перед подключением видеокарты
Сегодня на рынке есть большой ассортимент док-станций, которые позволяют подключить внешнюю видеокарточку. Док-станция – это устройство, которое оборудовано слотом PCI-E, элементами управления и питанием от сети 220 В.
К ноутбуку станция подсоединяется через разъём Thunderbolt, именно он имеет максимальную пропускную способность.
Преимущество док-станции заключается в простоте эксплуатации: подключил и играй. Недостаток – стоимость, сопоставимая с ценой мощной видеокарточки. Помимо этого, порт Thunderbolt находится не на всех ноутбуках.
Но в любом лэптопе есть интегрированный блок Wi-Fi, который подключается к внутреннему порту miniPCI-Express. Если принято решение так подключить видеокарточку, то беспроводная связь уже будет отключена.
Подключение производится с помощью переходника EXP GDC. В конструкции находится слот PCI-E с портами для подсоединения к гаджету.

Как заменить MXM-видеокарту
Если вы — счастливый обладатель ноутбука с MXM-слотом, то сложностей в замене не будет. Нужно лишь заранее определиться с совместимостью.
Слоты MXM сейчас насчитывают уже пять поколений — I, II, III, HE, IV. Перед покупкой новой карты вам нужно узнать, какие видеокарты совместимы с вашим ноутбуком и какой у него MXM-разъём. Это можно узнать либо в спецификации, либо на сайте у производителя. Если модель старая и отсутствует на сайте, то обратитесь на горячую линию или в онлайн-чат с соответствующим вопросом. Выяснив ваш тип разъёма, купите новую подходящую видеокарту того же поколения.
На этом трудности заканчиваются — приступаем к непосредственной замене:
Откройте крышку ноутбука. У некоторых моделей Acer есть отдельная небольшая крышка, под которой спрятана только видеокарта. HP тоже устанавливают отдельную крышку для видеочипа. А вот Samsung придётся разобрать чуть ли не до последнего винтика. Если видеокарта установлена вместе с материнской платой, то вы распознаете её по слоту подключения — длинной узкой пластиковой полоске, к которой она подключена.
- На видеокарте будет установлена система охлаждения. Открутите винты, удерживающие её, и вытащите её.
- Теперь открутите два винта (иногда четыре), удерживающие видеокарту.
- Вытащите старую видеокарту из слота. Не дёргайте её, аккуратно потяните вдоль поверхности ноутбука.
- Теперь точно так же установите новую. Вставьте её в разъём до упора. Не бойтесь надавить. Лучше убедиться, что карта подключена.
- Собираем всё в обратном порядке: закручиваем винты видеокарты, ставим сверху охлаждение, закручиваем его винты, а затем закрываем всё это крышкой.
Такие охлаждающие подставки позволяют не переживать за температуру внутри корпуса
Подключение дополнительного питания
Большинство современных блоков питания имеют встроенные выходы для GPU и CPU 8 pin. Они очень схожи между собой, но имеют отличительную друг от друга распиновку.
Обычно для гнезда дополнительного питания видеокарты в комплекте поставляется переходник. Он представляет собой разветвление контактов 6/8 pin на два Молекса. Чего, в принципе, будет достаточно при использовании двух каналов по 12 В. Если в комплекте переходника не было, то его можно приобрести отдельно буквально за копейки.

Конечно, питание через разъемы, не предназначенные для выдачи такой мощности, часто приводит к их подгоранию и даже выходу из строя, как и всего блока питания. Поэтому желательно будет обзавестись новым БП с мощностью, достаточной для нормального функционирования всех комплектующих.
BIOS и UEFI
Последний способ – это активация видеокарты в BIOS или UEFI (аналог BIOSa, на новых ноутбуках многих известных производителей – Acer, HP и прочие). Зайти в БИОС можно путем нажатия специальных клавиш. У всех брендов они разные. Обычно это кнопки F* или Del. Компания Lenovo и Acer на своих устройствах ставит другие клавиши, нужно просто заглянуть в мануал и найти нужный вариант.
В меню БИОС нужно войти в пункт Display и выбрать Graphic Device, нажатием кнопки Enter открывается список из доступных видеокарт. Выбираем нужную, сохраняем результат. Данный способ включения подразумевает, что при запуске ноутбука активируется выбранная видеокарта. Если выбрать дискретную графику, то все время задействована будет только она, даже при игре в пасьянс.
Настоящая дискретная графика
Любой производитель техники, понимает и изучает требования клиентов. Не секрет, что пользователи хотят обновить технику, а не покупать новую. По этой причине был создан стандарт MXM, который вырос из всем известного PCI Express. Это способ подключения видеокарты через специальный слот. В той технике, где графический чип подключен таким способом, его замена становится очень простым делом. Для проведения работ по апгрейду достаточно найти новую видеокарту с аналогичным стандартом или предыдущей версии. Стандарт MXM постоянно развивается. Сегодня есть маркировки – I, II, III, HE, IV. При этом MXM I подойдет для MXM IV, но не наоборот. На современном рынке ноутбуки с такой схемой подключения делают компании Acer, Asus, Dell и Toshiba. Компания Lenovo имеет разные способы подключения, поэтому перед покупкой конкретной модели следует предварительно поискать отзывы в интернете или попробовать написать в поддержку на сайте производителя. Не стоит ждать, что продавец в магазине сможет ответить, как подключена видеокарта, он может этого просто не знать, ведь на коробке или в инструкции такую информацию не пишут. Есть другие стандарты подключения в виде слотов. Их разрабатывали сторонние производители, но широкого распространения они не получили.
Как заменить MXM-видеокарту
Если вы — счастливый обладатель ноутбука с MXM-слотом, то сложностей в замене не будет. Нужно лишь заранее определиться с совместимостью.
Слоты MXM сейчас насчитывают уже пять поколений — I, II, III, HE, IV. Перед покупкой новой карты вам нужно узнать, какие видеокарты совместимы с вашим ноутбуком и какой у него MXM-разъём. Это можно узнать либо в спецификации, либо на сайте у производителя. Если модель старая и отсутствует на сайте, то обратитесь на горячую линию или в онлайн-чат с соответствующим вопросом. Выяснив ваш тип разъёма, купите новую подходящую видеокарту того же поколения.
На этом трудности заканчиваются — приступаем к непосредственной замене:
- Откройте крышку ноутбука. У некоторых моделей Acer есть отдельная небольшая крышка, под которой спрятана только видеокарта. HP тоже устанавливают отдельную крышку для видеочипа. А вот Samsung придётся разобрать чуть ли не до последнего винтика. Если видеокарта установлена вместе с материнской платой, то вы распознаете её по слоту подключения — длинной узкой пластиковой полоске, к которой она подключена.

Белая выступающая полоска на материнской плате — это MXM-разъём
На видеокарте будет установлена система охлаждения. Открутите винты, удерживающие её, и вытащите её. Теперь открутите два винта (иногда четыре), удерживающие видеокарту. Вытащите старую видеокарту из слота. Не дёргайте её, аккуратно потяните вдоль поверхности ноутбука. Теперь точно так же установите новую. Вставьте её в разъём до упора. Не бойтесь надавить. Лучше убедиться, что карта подключена. Собираем всё в обратном порядке: закручиваем винты видеокарты, ставим сверху охлаждение, закручиваем его винты, а затем закрываем всё это крышкой.
Особенности взаимодействия встроенной и дискретной видеокарт
Как известно, корпорация «Intel» выпускает недорогие встроенные в процессор видеоплаты low-end сегмента, призванные снабдить компьютер базовыми графическими возможностями. Такие карты прекрасно подходят для офисных или домашних компьютеров с низкими графическими требованиями.
Напротив, карты от Nvidia предназначены для обслуживания ресурсоёмких графических программ (обычно это современные мощные игры и графические редакторы). Они обладают мощной системой охлаждения и высокой энергоёмкостью.
Обычно компьютер автоматически переключается между ними, задействуя встроенную плату от Интел для простых офисных приложений, и графическую от Нвидиа для большинства игр. Переключение между картами обычно осуществляется с помощью технологии «NVIDIA Optimus», залогом стабильной работы которой является наличие на ПК самых свежих драйверов для обеих видеокарт.
В случае некорректного переключения между графическими адаптерами (к примеру, встроенная видеоплата используется для запуска мощных игр) возникает необходимость отрегулировать их переключение. Разберёмся, как это можно сделать.

Методы переключения
Существует ряд методов, воспользовавшись которыми на ноутбуке можно отключить интегрированную карту или активировать только одно из двух подключённых к прибору. Это используется для того, чтобы поиграть в игру с высокими требованиями к графике, или для работы со специальными программами. Итак, переключать карты можно:
- При помощи особого ПО, которое устанавливается вместе с драйверами;
- Воспользовавшись инструментами Windows (диспетчер устройств);
- Посредством UEFI или BIOS.
Диспетчер устройств
В ОС Windows существует возможность поменять активный видеоадаптер, воспользовавшись диспетчером устройств. Если в настройках отображается две карты, к примеру, NVIDIA GeForce и Intel, достаточно нажать по интегрированному видеоадаптеру правой кнопкой и кликнуть «Отключить». Такое решение попросту отключит на ноутбуке экран. Включить его обратно можно, выполнив перезагрузку.
Метод используется в редких целях пользователями, которые точно знают, какого результата они хотят добиться. Использование такого трюка не рекомендуется, если вы используете ноутбук на уровне простого юзера.
Использование BIOS
Метод переключения популярен для настольных ПК, такая опция присутствует практически во всех BIOS системах. Если же говорить о нетбуках, то здесь этот пункт можно отыскать не всегда. Проверить это можно, нажав при загрузке устройства клавишу F2. Для пользователей Windows 8.1 и 8 есть ещё один вариант зайти в БИОС — выбрать пункт «Особые варианты загрузки» в разделе восстановления параметров ПК (через саму систему).
В большинстве случаев переключение активной видеокарты для ПК выполняется в разделе БИОСа Peripherals. Что касается ноутбуков, то этот параметр зачастую помещают в ветку Config либо Advanced. Специалисты рекомендуют искать пункт, который можно отнести к конфигурации графики.
Параметры настройки для смены интегрированного адаптера также могут отличаться. Для одних устройств достаточно кликнуть по полю «Disabled» («Отключено»), для других — переместить необходимую сейчас карту на первую позицию в списке.
БИОС на разных приборах может отличаться, но основная суть общая для всех.
Применение программ для работы с видеокартами
В процессе установки драйверов для дискретного видеоадаптера устанавливаются и специальные программы, которые позволяют настроить работу того или иного элемента. Такими программами называют Catalyst Control Center и NVIDIA Control Center.
Необходимый пункт для карт NVIDIA в этой программе имеет название «Параметры 3D». Саму программу удастся запустить, если нажать в любом свободном месте рабочего стола правую кнопку мыши и выбрать «Панель управления NVIDIA». Ещё один способ – найти её в трее, возле часов. Порядок действий для переключения выглядит так:
- Выбрать пункт «Управление параметрами 3D»;
- нажать на «Программные настройки»;
- добавить нужный *.exe файл. Для этого пропишите к нему путь, выбрав параметр «Добавить».
Теперь при запуске игры система будет переключать вас на дискретный видеоадаптер.
Воспользовавшись утилитой Catalyst, разработанной для карт Radeon/AMD с процессором Intel, также можно переключать карточки с интегрированной на дискретную. Достаточно найти в системном трее значок с этой программой и кликнуть по нему. Затем выберите пункт «Переключаемые графические адаптеры» в разделе «Питание». Следующий шаг – указать путь к файлу, который должен запускаться на другой видеокарте (пункт «Другие приложения»). Для аналогичных карт, работающих под контролем процессора AMD, разработана утилита AMD VISION. Найти её можно в правом нижнем углу возле часов. Здесь всё предельно просто:
- Выберите «Производительность»;
- нажмите на Dual Graphics;
- кликните по «Отключить», сохраните изменения.
Разбираемся с совместимостью дискретных видеокарт
Существует несколько типов разъемов для съемных графических плат ноутбуков. В свое время, например, в ATI пытались внедрить в массы стандарт Axion, были свои решения и у DELL, однако сегодня более или менее распространенным можно считать только стандарт MXM – только такую карту можно без особых усилий обновить или поменять.
Чтобы удалось произвести апгрейд, нужно знать, какие стандарты разъемов для дискретной графики вы можете встретить, а также как они совместимы:
- MXM-I шириной 70 мм и длиной 68 мм,
- MXM-II шириной 73 мм, длиной 78 мм,
- MXM-III шириной 82 мм и длиной 100 мм,
- MXM-HE с теми же геометрическими параметрами.
Примечательно, что более новые платы совместимы со старыми версиями – их можно менять. Например, MXM-HE можно поменять на любой стандарт из вышеназванных, а вот MXM-I ничем другим обновить нельзя – апгрейд возможен только с использованием видеочипа того же стандарта. Сегодня появился также MXM-стандарт второго поколения – платы с разъемами MXM-A и MXM-B. Первые также нельзя менять ни на какие другие, а вот разъем с литерой B (он шире – 105 мм против 70) можно при необходимости обновить на модуль стандарта MXM-A.
Через Диспетчер устройств
Первый способ, который поможет быстро переключиться между двумя видеокартами – это диспетчер устройств. В этом случае, вы просто отключаете встроенную и постоянно пользуетесь дискретной.
Открыть «Диспетчер устройств» можно по-разному. Если у вас Windows 10, нажмите правой кнопкой мыши по «Пуск» и выберите в контекстном меню подходящий пункт.
В более ранних версиях системы это можно сделать через «Панель управления». Найдите ее или в меню «Пуск», или через окно поиска.
Дальше выберите «Крупные значки» и переходите к нужному пункту.
В диспетчере устройств разверните раздел «Видеоадаптеры». У вас их должно быть два. В моем случае, я хочу переключить видеокарту AMD Radeon(TM) Vega 8 Graphics на NVIDIA.
Для этого нужно просто отключить встроенную в ноутбук видеокарту. Нажмите по ней правой кнопкой мыши и выберите «Отключить устройство».
Изображение на экране сразу пропадет. Просто перезагрузите ноутбук и оно опять появится, только работать он уже будет с дискретным видеоадаптером.
Устаревшие видеокарты AMD
Видеокарты от AMD, которые сняты с производства и не продаются в магазинах.
GCN 1.3 (Arсtic Islands) RX 400
| Графический процессор AMD | TDP, Вт | Разъемы, PIN | Рекомендуемый БП, Вт |
| Radeon RX 460 | 75 | нет | 400 |
| Radeon RX 470 | 120 | 6 | 450 |
| Radeon RX 480 | 150 | 6 | 500 |
Caribbean Islands RX 300
Volcanic Islands RX 200
| Графический процессор AMD | TDP, Вт | Разъемы, PIN | Рекомендуемый БП, Вт |
| Radeon R7 350 | 55 | нет | 400 |
| Radeon R7 360 | 100 | 6 | 500 |
| Radeon R7 370 | 110 | 6 | 500 |
| Radeon R9 380 | 190 | 6+6 | 500 |
| Radeon R9 380X | 190 | 6+6 | 500 |
| Radeon R9 390 | 275 | 8+6 | 600 |
| Radeon R9 390X | 275 | 8+6 | 600 |
| Radeon R9 Nano | 175 | 8 | 600 |
| Radeon R9 Fury | 275 | 8+8 | |
| Графический процессор AMD | TDP, Вт | Разъемы, PIN | Рекомендуемый БП, Вт |
| Radeon R7 240 | 30 | нет | 350 |
| Radeon R7 250 | 65 | нет | 400 |
| Radeon R7 250X | 95 | 6 | 400 |
| Radeon R7 260 | 95 | 6 | 450 |
| Radeon R7 260X | 115 | 6 | 450 |
| Radeon R7 265 | 150 | 6 | 500 |
| Radeon R9 270 | 150 | 6 | 500 |
| Radeon R9 270X | 180 | 6+6 | 500 |
| Radeon R9 280 | 250 | 8+6 | 550 |
| Radeon R9 285 | 190 | 6+6 | 500 |
| Radeon R9 280X | 250 | 8+6 | 600 |
| Radeon R9 290 | 275 | 8+6 | 600 |
| Radeon R9 290X | 275 | 8+6 | 600 |
| Radeon R9 290X2 | 500 | 8+8 | 1000 |
Southern Islands HD 7xxx
| Графический процессор AMD | TDP, Вт | Разъемы, PIN | Рекомендуемый БП, Вт |
| Radeon HD 7730 | 47 | нет | 350 |
| Radeon HD 7750 | 55 | нет | 350 |
| Radeon HD 7770 | 80 | 6 | 400 |
| Radeon HD 7790 | 85 | 6 | 450 |
| Radeon HD 7850 | 130 | 6 | 500 |
| Radeon HD 7870 | 175 | 6+6 | 500 |
| Radeon HD 7950 | 200 | 6+6 | 500 |
| Radeon HD 7970 | 250 | 8+6 | 550 |
| Radeon HD 7970 GHz Edition | 250 | 8+6 | 600 |
| Radeon HD 7990 | 375 | 8+8 | 750 |
Northern Islands HD 6xxx
| Графический процессор AMD | TDP, Вт | Разъемы, PIN | Рекомендуемый БП, Вт |
| Radeon HD 6450 | 30 | нет | 350 |
| Radeon HD 6570 | 60 | нет | 350 |
| Radeon HD 6670 | 66 | нет | 400 |
| Radeon HD 6750 | 86 | 6 | 450 |
| Radeon HD 6770 | 108 | 6 | 450 |
| Radeon HD 6790 | 150 | 6+6 | 500 |
| Radeon HD 6850 | 127 | 6 | 500 |
| Radeon HD 6870 | 151 | 6+6 | 500 |
| Radeon HD 6930 | 186 | 6+6 | 500 |
| Radeon HD 6950 | 200 | 6+6 | 500 |
| Radeon HD 6970 | 250 | 8+6 | 550 |
| Radeon HD 6990 | 375 | 8+8 | 750 |
R800 Evergreen HD 5xxx
| Графический процессор AMD | TDP, Вт | Разъемы, PIN | Рекомендуемый БП, Вт |
| Radeon HD 5450 | 19 | нет | 350 |
| Radeon HD 5550 | 39 | нет | 350 |
| Radeon HD 5570 | 43 | нет | 350 |
| Radeon HD 5670 | 64 | нет | 400 |
| Radeon HD 5750 | 86 | 6 | 450 |
| Radeon HD 5770 | 108 | 6 | 450 |
| Radeon HD 5830 | 175 | 6+6 | 500 |
| Radeon HD 5850 | 151 | 6+6 | 500 |
| Radeon HD 5870 | 188 | 6+6 | 500 |
| Radeon HD 5970 | 294 | 8+6 | 600 |
Проблемы интегрированной видеокарты
В большинстве ноутбуков дисплей обслуживает встроенная (интегрированная) видеокарта. Это особый чип, при неполадках которого могут наблюдаться:
- полосы на экране;
- места с изменением цвета;
- ошибки при прорисовке, кубики или области с артефактами.
Если картинка на дисплее имеет неполадки, которые говорят о выходе из строя графического чипа, стоит заменить видеокарту на ноутбуке. Такую работу рекомендуется поручить профессионалам. Есть две ситуации.
- Графический чип распаян на материнской плате. В этом случае для извлечения старого и установки нового потребуется микроскоп и профессиональные паяльные станции.
- Чип находится в специальном MXM разъеме. Для его извлечения нужен особый инструмент.
Стоит заметить, что при некоторой аккуратности заменить видеокарту на ноутбуке, чип которой помещен в гнездо, можно и самостоятельно. При этом нужно соблюдать ряд правил:
- работать в резиновых перчатках, чтобы на контактную группу не попал жир пальцев;
- стоит отказаться от шерстяной одежды;
- рекомендуется надевать специальный браслет, отводящий и нейтрализующий статический заряд.
Когда делается подобный апгрейд или ремонт, нельзя прилагать чрезмерных усилий. Чип в гнездо помещается аккуратно, устанавливается на позицию равномерным нажимом по всей площади. Ноутбуков, у которых видеокарта выполнена подобным образом, немало. К примеру, такую возможность предлагают некоторые модели DNS. У других производителей иная тактика. В частности, у 99% ноутбуков Леново менять видеокарту сложно и дорого, поскольку она является частью многофункционального чипа.
Тонкости установки новой карты
Совет! Как именно добраться до дискретной видеокарты, чтобы заменить ее на более мощную — стоит предварительно посмотреть в интернете. Это поможет понять, как правильно, и в каком порядке снимать компоненты аппаратной части ноутбука.
В общем случае процесс выглядит следующим образом.
- Обязательно отключается адаптер питания, вытаскивается батарея.
- Кнопка питания нажимается на время более 20 секунд для нейтрализации остаточного заряда элементов материнской платы.
- Снимается вся задняя крышка. Она может крепиться на винтах, часть из которых расположена в области отсека батареи, а иногда фиксируется защелками. Чтобы их найти, стоит провести по линии соединения деталей тонким ножом, отжимая крепеж в обнаруженных точках.
- Демонтируется система охлаждения. Вентиляторы откручиваются или отщелкиваются, перед этой операцией нужно найти точки подключения их кабелей и разъединить разъемы на материнской плате.
- Удаляются тепловые подушки.
После такой работы обычно видно, как сменить видеокарту на ноутбуке. Она вставлена в разъем материнской платы и имеет защитный кожух. Чтобы вытащить карту, потребуется открутить два фиксирующих винта. Весь блок вытаскивается. После этого с карты аккуратно снимается защитный кожух.
Правила установки нового устройства достаточно просты.
- Новая карта помещается на штатное место и вставляется в разъем.
- Поверхность чипов, ЦП и основных микросхем очищаются спиртовой салфеткой.
- На сухие и чистые поверхности чипсета и ЦП наносится термопаста.
После нанесения теплопроводного слоя на карту устанавливается защитный кожух. При этом нужно проследить, чтобы термоподушки разместились точно на ЦП и чипах.

Замена графического чипа
Как же самому провести замену – спрашивают любители самостоятельно поковыряться в железе. Все очень просто – ноутбук нужно разобрать и добраться до видеокарты
Важно запомнить, откуда были выкручены винты и потом собрать технику в исходном виде. Не следует забывать подключать все шины и штекеры, иначе после сборки на ноутбуке пропадет звук или перестанет работать клавиатура
В процессе замены один графический чип меняется на новый. После нужно установить необходимые драйвера на новое оборудование. Стоит отметить, что у всех производителей железо расположено по-разному, у HP для доступа к оперативной памяти или видеокарте достаточно лишь снять верхнюю крышку, а компания Samsung для доступа к графике или процессору заставит полностью разобрать устройство.
Установка внутреннего адаптера
Когда предыдущие шаги завершены, переходим к демонтажу. Все манипуляции внутри ноутбука следует проводить аккуратно. Иначе есть риск повредить микросхемы.
Разборка ноутбука
Сначала отсоединяем лэптоп от сети. Извлекаем аккумулятор.
@itkomp.by
С помощью крестовой отвёртки откручиваем болты, удерживающие заднюю крышку.
@d3nevzfk7ii3be.cloudfront.net
Отключаем охлаждающую систему. Последовательно выкручиваем винты вентилятора, затем – отводящие тепло элементы процессора и самого чипа.
@masterservis24.ru
Отсоединяем питание кулера, снимаем его.
@masterservis24.ru
Под вентилятором располагается видеокарта. Отворачиваем держащие её крепежи, приподнимаем за край и аккуратно вытягиваем из ниши.
@masterservis24.ru
Новый адаптер помещаем в защитную оболочку прежнего устройства.
Если на замену выбран уже бывший в употреблении чип, его следует очистить от следов термопасты. Для этого используем спирт и салфетки. При необходимости заменяем термослой на поверхности процессора.
Обрабатываем карту свежим термоклеем. Наносим его тонким слоем (не более 1 мм).
@128gb.ru
В обратной последовательности собираем ноутбук. Если на площадках есть остатки старой термопасты, стираем их спиртом.
Смена драйверов
Оборудование правильно заработает лишь после обновления софта.
Проходим путь: Панель Управления – Диспетчер Устройств. В каталоге раскрываем пункт «Видеоадаптеры». Применяем на имени извлечённого чипа правую кнопку мыши, выбираем «Удалить».
@reedr.ru
Дальше есть два сценария.
Первый метод. Запускаем прилагаемый к новому адаптеру диск. Из предложенных системой действий активируем команду «Установить драйверы». По окончании инсталляции перезагружаем ноутбук. Установленная карта начинает работать.
В каких случаях поменять видеокарту нельзя
Под понятием дискретная видеокарта мы понимаем отдельный чип, который вполне реально заменить. Его можно отделить от материнской платы. На деле все оказывается сложнее. В большинстве ситуаций видеокарты припаяна к материнской плате, возможность ее замены есть, но сделать это самостоятельно едва ли возможно. Здесь понадобятся хорошие знания и навыки пайки микропроцессорной техники, которыми большинство обывателей просто не обладает. Если графика припаяна, а желание ее заменить очень сильное, то нужно обратиться в сервисный центр. Там сделают качественно и быстро. Следует отметить, что стоимость работ весьма недешевая. Второй немаловажный нюанс – охлаждение. По умолчанию ноутбук рассчитан на определенные нагрузки и соответственно в нем установлена подходящая система охлаждения. Подключение более мощной графической карты однозначно повысит нагрев устройства, а, значит, потребуется покупка охлаждающей подставки.
Nvidia
Если у вас установлена карта от Нвидиа, то переключить интегрированную видеокарту на дискретную на ноутбуке можно с помощью утилиты «Control Center». Изначально она устанавливается вместе с драйверами, но если ее нет, то надо обновить драйвера и она у вас появится. Утилита автоматически встраивается в контекстное меню и открыть ее можно одним щелчком.
Щелкните правой мышкой по любому свободному пространству на рабочем столе и выберите пункт «Nvidia».
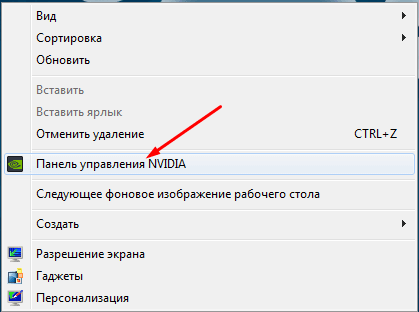
Отобразится окно, в котором необходимо:
- С левой стороны панели перейти в меню «Параметры 3D»;
- Далее в «Управление параметрами»;
- Далее выберите из списка приложение, которое должно запускаться с внешней карты; Если в списке его нет, то щелкните на «Добавить» и найдите его вручную.
Процесс переключения всегда один и не зависит, как от фирмы производителя вашего ноутбука, будь то, Asus, Acer, Samsung, HP, Dell inspiron, Леново и п.р, так и от версии Windows (7, 8 или 10).
Как заменить MXM-видеокарту
Если вы — счастливый обладатель ноутбука с MXM-слотом, то сложностей в замене не будет. Нужно лишь заранее определиться с совместимостью.
Слоты MXM сейчас насчитывают уже пять поколений — I, II, III, HE, IV. Перед покупкой новой карты вам нужно узнать, какие видеокарты совместимы с вашим ноутбуком и какой у него MXM-разъём. Это можно узнать либо в спецификации, либо на сайте у производителя. Если модель старая и отсутствует на сайте, то обратитесь на горячую линию или в онлайн-чат с соответствующим вопросом. Выяснив ваш тип разъёма, купите новую подходящую видеокарту того же поколения.
На этом трудности заканчиваются — приступаем к непосредственной замене:
- Откройте крышку ноутбука. У некоторых моделей Acer есть отдельная небольшая крышка, под которой спрятана только видеокарта. HP тоже устанавливают отдельную крышку для видеочипа. А вот Samsung придётся разобрать чуть ли не до последнего винтика. Если видеокарта установлена вместе с материнской платой, то вы распознаете её по слоту подключения — длинной узкой пластиковой полоске, к которой она подключена.
Белая выступающая полоска на материнской плате — это MXM-разъём
На видеокарте будет установлена система охлаждения. Открутите винты, удерживающие её, и вытащите её. Теперь открутите два винта (иногда четыре), удерживающие видеокарту. Вытащите старую видеокарту из слота. Не дёргайте её, аккуратно потяните вдоль поверхности ноутбука. Теперь точно так же установите новую. Вставьте её в разъём до упора. Не бойтесь надавить. Лучше убедиться, что карта подключена. Собираем всё в обратном порядке: закручиваем винты видеокарты, ставим сверху охлаждение, закручиваем его винты, а затем закрываем всё это крышкой.
Как заменить дискретную видеокарту?
Дискретные графические карты изготавливаются в виде отдельного чипа или платы. Они отличаются значительно большим объемом памяти, а также частотой работы, поэтому они «тянут» мощные видеоигры
На таких лэптопах можно произвести замену видеокарты, но требуется принять во внимание несколько важных моментов:
- Нужно выбирать видеоадаптер, который будет совместим с системой лэптопа (материнкой, ЦП, BIOS). В противном случае лэптоп будет работать некорректно.
- Дискретные графические ускорители могут вставляться в отдельный слот либо впаиваться в материнку. В первом случае компонент можно заменить самому. Если плата впаяна, потребуется помощь мастера, у которого в наличии имеется оборудование для распайки.
Если самостоятельно не получается заменить видеокарту в ноутбуке, то можем порекомендовать для жителей Одессы сервисный центр ИТСА
Чтобы заменить видеокарту на ноутбуке на более мощную, потребуется разобрать корпус. Операция не слишком сложная, но действовать следует очень аккуратно. Желательно предварительно ознакомиться с конструкцией вашего портативного компьютера, прочитав инструкцию или посмотрев видеоурок по разборке. Достаточно велик риск того, что неумелые действия приведут к обрыву шлейфа или поломке других компонентов. Также следует помнить, что, если компьютер находится на гарантии, то самостоятельное вскрытие корпуса автоматически влечет ее потерю.
Настоящая дискретная графика
Любой производитель техники, понимает и изучает требования клиентов. Не секрет, что пользователи хотят обновить технику, а не покупать новую. По этой причине был создан стандарт MXM, который вырос из всем известного PCI Express. Это способ подключения видеокарты через специальный слот. В той технике, где графический чип подключен таким способом, его замена становится очень простым делом. Для проведения работ по апгрейду достаточно найти новую видеокарту с аналогичным стандартом или предыдущей версии. Стандарт MXM постоянно развивается. Сегодня есть маркировки – I, II, III, HE, IV. При этом MXM I подойдет для MXM IV, но не наоборот. На современном рынке ноутбуки с такой схемой подключения делают компании Acer, Asus, Dell и Toshiba. Компания Lenovo имеет разные способы подключения, поэтому перед покупкой конкретной модели следует предварительно поискать отзывы в интернете или попробовать написать в поддержку на сайте производителя. Не стоит ждать, что продавец в магазине сможет ответить, как подключена видеокарта, он может этого просто не знать, ведь на коробке или в инструкции такую информацию не пишут. Есть другие стандарты подключения в виде слотов. Их разрабатывали сторонние производители, но широкого распространения они не получили.
Какая видеокарта подойдёт для ноутбука
Сегодня самыми распространёнными и мощными являются видеокарточки GeForce от компании NVIDIA. В качестве альтернативы также используют карты Radeon от AMD, но они не так популярны.
По результатам тестов графические карты AMD лучше всего устанавливать для интерфейса Thunderbolt (ноутбуки MacBook). Для других интерфейсов лучше всего выбрать видеокарты NVidia.
Уровень видеокарты является дополнительным аспектом. Казалось бы, если уж тратить деньги на внешнюю видеокарточку, то на самую производительную, но с другой стороны, в шине PCIe существуют ограничения.
То есть, приобретать самую дорогостоящую карту из существующих на сегодняшний день нецелесообразно, так как она не сможет полностью раскрыть свою производительность. Наилучшим решением является недорогая видеокарта верхнего ценового сегмента.
Для NVidia это молельная линейка GeForce:
Для AMD это серия Radeon HD7850, HD7870.




































