Температурный режим и влажность
Температура окружающей среды играет важную роль в работе смартфона, поэтому ее необходимо учитывать как при сильных морозах, так и в знойную жару. Пользоваться гаджетом без всякого вреда для него можно в пределах от 0 до +35°C, а осуществлять хранение допустимо в условиях от -20 до +45°C.
При этом рекомендуется не оставлять телефон под прямыми солнечными лучами либо вблизи обогревателя. В холодное время года на улице лучше всего держать девайс ближе к телу, чтобы АКБ не теряла заряд.

Уровень влажности воздуха также способен влиять на работу смартфона, если только на нем нет системы защиты от влаги. Допустимой считается влажность в диапазоне от 5 до 95% без конденсации. Необходимо воздержаться от использования устройства в сильный дождь, а также в ванной комнате. Если телефон сильно промок либо упал в воду, нужно сразу выключить и тщательно просушить его. Еще лучше — сразу обратиться за помощью в сервисный центр.
Способы сканирования для Андроид
Чтобы качественно отсканировать код, пользователь должен иметь на своем телефоне специальное приложение. Оно должно быть официальным, а также находится в специальном магазине – в Play Market. Чтобы не так сильно метаться и находится в раздумьях по поводу того, какую программу выбрать, стоит посмотреть приложения ниже. Все они пользуются популярностью, а также отличаются индивидуальным дизайном, уникальностью исполнения.
Обратите внимание! Скачивание программ через неофициальные источники может плохо сказаться на телефоне. Чтобы не повредить устройство, стоит скачивать программы только через магазины
«QR-reader»
Это программа для телефона на системе Андроид, которая отличается своим интересным внешним видом и дизайном. Чтобы воспользоваться им, необходимо скачать программку через Плей Маркет, после чего открыть.
Сама утилита оформлена в темных тонах, но они достаточно красивые и не вызывающие. Основное достоинство программы – малый объем, который она занимает на телефоне. Системные файлы могут распространяться всего на 5 МБ.
«QR Code»
Следующая программа также является достаточно интересным и достойным вариантом, так как представляет собой расшифровывающую утилиту. У неё достаточно классный и удобный для пользователя интерфейс, а также индивидуальные настройки под каждый случай. Чтобы начать использование, достаточно установит софт, после чего разрешить доступ к файлам и камере, чтобы считывать информацию. После этого на черный квадрат стоит кликнуть на значок сканирования. Процесс займет несколько секунд, после чего покажется готовый результат – программа перенаправит пользователя на историю мобильного интернета.
Самая главная черта, которая отличает данную утилиту – это то, что пользователь может сам настроить сканер. Также при желании можно прямо в параметрах деактивировать вибрацию звуки и так далее. Если же возникли какие-то проблемы, то с легкостью можно обратиться в техническую поддержку.
«Молния QR-сканер»
Еще одна занимательная программа. Она отличается от конкурентных тем, что предлагает самую высокую скорость по считыванию информации. Чтобы воспользоваться ей, необходимо сначала воспользоваться магазином Google Play. Программа абсолютно бесплатна на официальном сайте.
После установки программы можно приступать к сканированию. Оно происходит при помощи камеры, поэтому необходимо дать разрешение на то, что использовать камеру. Объектив необходимо навести на код камеры. Теперь в окне выплывает готовая ссылка. Её можно копировать, использовать прямо по назначению.
QR Droid Code Scanner
Это также продвинутая программа Droid Code, которая отличается от предыдущего варианта совсем немного. Она также есть в бесплатном доступе в магазине, к тому же доступна официальная русскоязычная версия, в отличие от других утилит. Кроме того, что человек получает приятный интерфейс, также в программе много разных инструментов.
Чтобы воспользоваться утилитой, стоит включить программу, разрешить использование камеры. В целом принцип использования точно такой же, как и в других программах на Андроид. Программа отличается тем, что пользователю доступно целых 6 параметров – инструментов:
NeoReader QR & Barcode Scanner
Это та программа, которая также уникальна и необычна для пользователей. Она доступна всем в Play Market или же в App Store. Как только пользователь её скачает, можно приступить к детальному изучению.
Алгоритм использования не отличается: скачиваем, открываем, разрешаем и используем. Все достаточно просто. Единственное, что пользователю также доступно окошечко функциональное, в котором можно вписать точное местонахождение, указать возраст и так далее.
«QRbot»
Это самое простое приложение для всех пользователей – Qrbot. Оно предназначено для тех, кому не нужны дополнительные настройки, а достаточно только воспользоваться самим кодом. Для скачивания используете сам Плей Маркет. К функциональным возможностям относятся, как и наличие вкладок, так и настройки, рассылка для пользователей.
Расшифровка работает хорошо и просто: наводится камера, после чего приложение активирует уже готовую к использованию ссылку.
QR сканер штрих-кода
QR сканер штрих-кода– бесплатное приложение на русском языке. Разработчики отлично справились с эргономикой интерфейса: при наличии солидного функционала, он не перегружен кнопками и настройками. Камера включается автоматически во время запуска приложения. Программа может как просканировать код с помощью камеры, таки прочесть его на изображении.
Как прочесть код с изображения:
- Тапните по белой иконке внизу.
- Выберите нужное изображение.
- Если код занимает большую часть картинки, то приложение сразу его распознает. В противном случае, попросит выделить область сканирования. Для этого нужно любой из четырех белых кругов перетащить к изображению кода.
- Прочитав содержимое, программа предложит несколько вариантов действий: открыть браузер, поделиться через почту или отправить в СМС. Если код будет функциональным, например, с командой смартфону подключиться к WI-Fi, то приложение предложит выполнить действие.
Как создать QR-код:
- На главном экране приложения тапните по самой правой иконке сверху и выберите пункт меню «Создать Штрих».
- Текстовую информацию можно ввести самостоятельно или воспользоваться буфером обмена. Напишите текст, который хотите закодировать в специальном поле для ввода и подтвердите на виртуальной клавиатуре.
Отдельного внимания заслуживает большое количество настроек в меню приложения:
- Здесь можно выбрать какие типы QR и штрих-кодов должно распознавать приложение;
- настроить режим работы сканера;
- а также задать точные настройки для камеры.
Массовое сканирование
Если включить этот режим, то приложение будет непрерывно сканировать все виды кодов, разрешенные в настройках, и сохранять их в историю. Функция полезна для сортировки или ревизии. При этом не стоит беспокоиться о дубликатах, поскольку программа их не сохраняет. Включается в настройках, отметкой галочки в соответствующем поле.
Есть всплывающая реклама, но она никак не мешает пользоваться приложением. В Play Market стоит отметка о том, что есть платный контент, но мне не удалось найти ни одной функции, которая бы открывалась за деньги. Нет даже возможности отключить рекламу.
Особенности использования и считывания QR-кодов на Андроид
Как удалить страницу в Одноклассниках с телефона андроид навсегда
Производители смартфонов стали оснащать Андроиды модулями, позволяющими считывать QR-коды. Ниже можно ознакомиться с особенностями использования и считывания QR-code на разных смартфонах.
Samsung
Практически все новые модели смартфонов Самсунг оснащены умными камерами, которые наделены способностью считывания QR-code. Для анализа скрытой информации потребуется навести объектив камеры на изображение. Если автоматический режим распознавания не включается, следует открыть камеру Андроида и перейти в папку «Дополнительные настройки». Отыскав модуль сканера, необходимо включить его. После этого начнется процесс расшифровки данных.

Считывание кода с документа
Xiaomi
Смартфоны Xiaomi оснащаются сканером, способным расшифровывать информацию, которая находится в разделе «Инструменты». Найти этот раздел можно в папке «Дополнительное меню». Сканер в Xiaomi выступает в качестве отдельного приложения. Пользователь, прежде всего, должен найти его. Дождавшись запуска приложения, потребуется расположить камеру в центральной части квадрата с зашифрованной информацией.
При соблюдении всех условий на дисплее появятся расшифрованные данные. В них будут содержаться ссылки на сайт, адреса либо описание какого-либо товара или события.
Справка! Современные модели Xiaomi позволяют распознавать информацию с любых кодов, которые удалось сфотографировать.
Huawei
Смартфоны Huawei позволяют устанавливать сканер даже на заблокированный экран. Это дает возможность расшифровывать информацию, сделав всего 2-3 клика. Принцип процесса считывания кода аналогичный предыдущему. После наведения камеры на объект потребуется дождаться отображения информации. Чтобы найти приложение сканера, потребуется перейти в меню быстрого поиска.
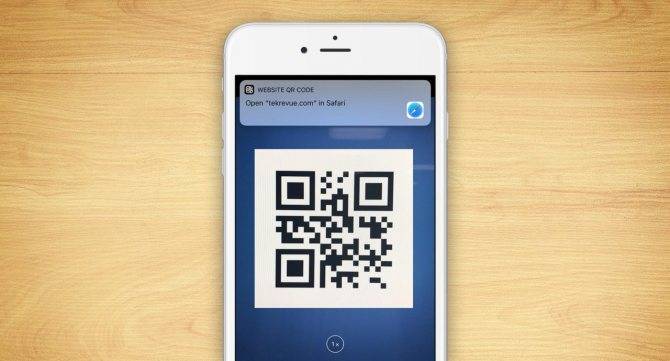
Зашифровка информации
Что нужно для сканирования QR-кода
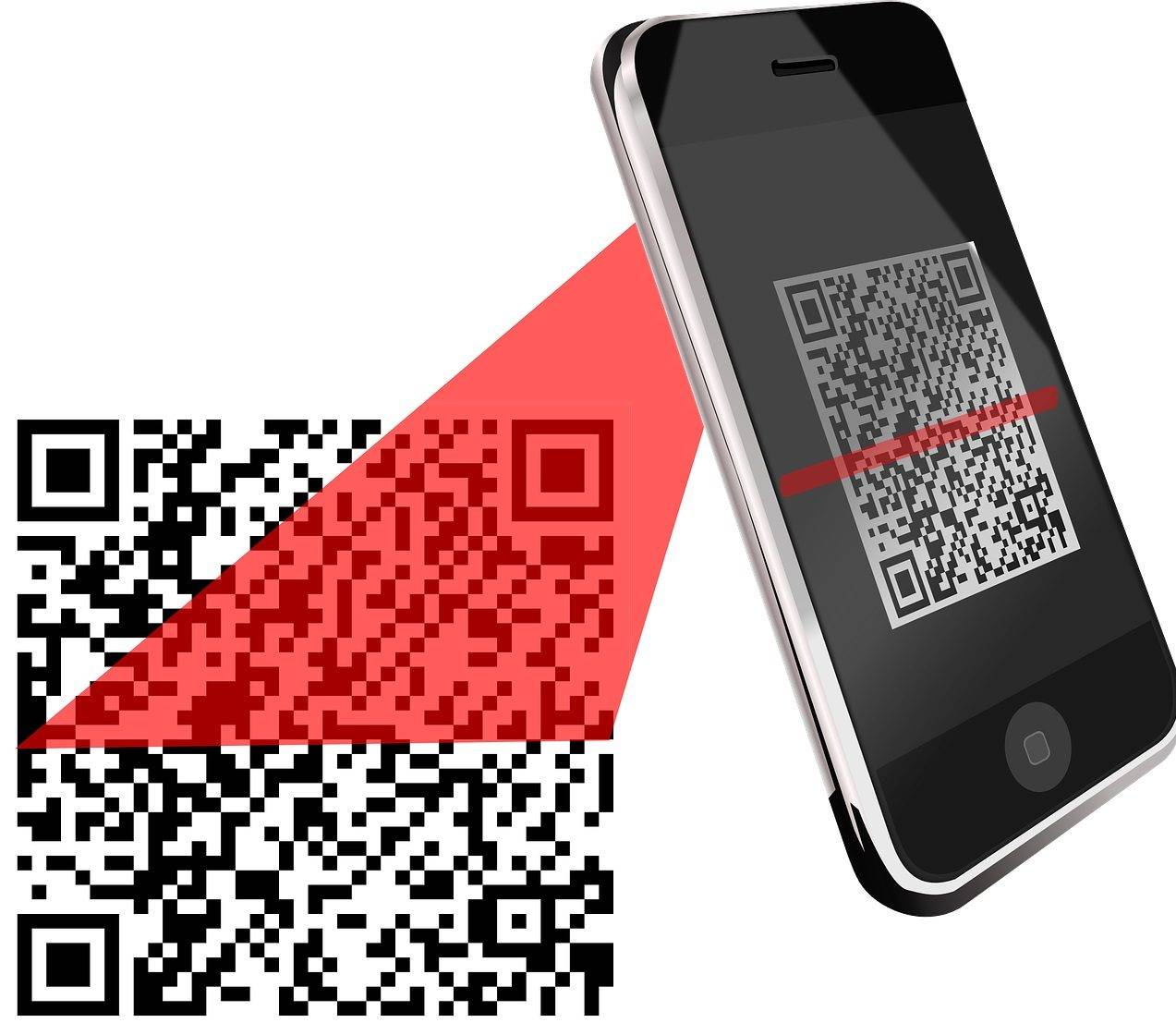
Пользоваться технологией можно только после того, как на Android, iPhone или iPad будет установлено специальное приложение. Принцип действия заключается в сканировании и расшифровки информации с QR-сервиса. После сканирования программа выводит на дисплей гаджета раскодированный результат, вся операция занимает буквально несколько секунд.
Инструкция для новичков:
- Произведите установку специального приложения для сканирования на мобильный гаджет с камерой;
- сфокусируйте объектив камеры на черно-белый квадратик, чтоб он полностью оказался в кадре;
- отсканированная информация через несколько секунд будет выведена на экран;
- если информация не выводится автоматом, нажмите вручную функцию «Snapshot».
Как видно для полноценного сканирования QR-квадрата, нужно иметь современный мобильный гаджет с хотя бы одной рабочей камерой, а также установленную программу для распознавания зашифрованной информации.
CamScanner
Приложение CamScanner подойдет тем, у кого сканов документов будет очень много. Специально для таких пользователей эта программа предложит интеллектуальное автоматическое определение границ страницы и даже выправит искажения перспективы, которые неизбежно возникают, например, при сканировании книжных листов. А также программа позволяет раскидать все сканы по группам, чтобы ускорить поиск нужного.
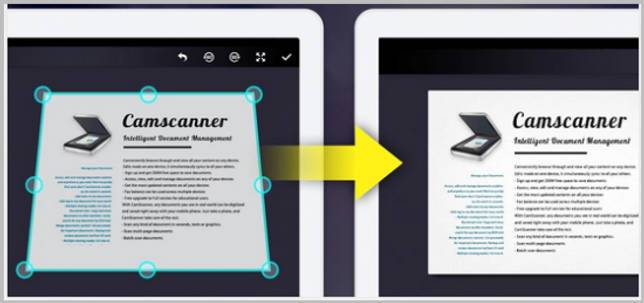
В остальном функционал приложения здорово напоминает описанный Mobile Doc Scanner Lite и отличается только отдельными интерфейсными решениями.
| CamScannerдля мобильных |
Наличие мощных смартфонов требует от нас более полного использования их возможностей, а также может в ряде случаев сделать ненужным некогда совершенно необходимые планшетные сканеры. Описанные выше действия позволят вам без труда сканировать и отправлять в свое «облачное» хранилище документы и целые книги, если хватит терпения.
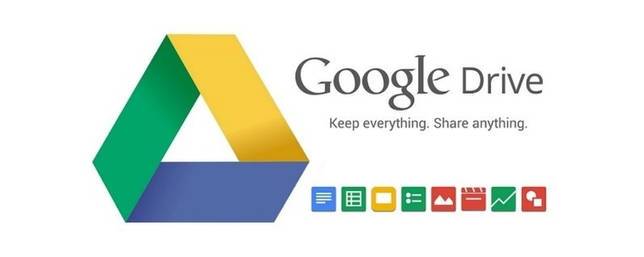
Самый простой способ, для которого зачастую даже не нужно устанавливать отдельные программы — воспользоваться приложением Google Drive, официальным облачным хранилищем от Google. Зайдя в свой аккаунт Диска, нажмите на + и выберите опцию «Сканировать».
Фокусировка и съемка происходят вручную, но сервис автоматически кадрирует изображение, обрезая лишнее вокруг документа, регулирует четкость и контрастность. Если вы не согласны с автоматическим преобразованием, можно обрезать и повернуть изображение вручную, а также выбрать один из трех цветовых профилей на выбор: черно-белый, цветной и цветной для рисования. Или вовсе оставить кадр в оригинальном виде. Также в настройках можно отключить авто-коррекцию изображения, заранее выбрать ориентацию и качество сжатия.
Google Drive сохраняет документы в формате PDF сразу на вашем облачном диске, откуда его уже можно экспортировать по нужным адресам.
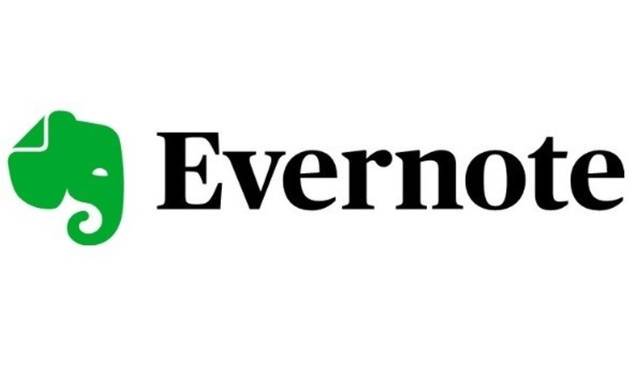
Приложение, знаменитое в первую очередь как органайзер для заметок и дел, выручит нас и в работе с документами. Чтобы отсканировать документ, нужно выбрать опцию «Новая заметка» на главном экране и далее «Сделать фото».
Ever Note автоматически распознает в кадре документ и фокусируется на нем, щелкает кадр тоже автоматически. Он также способен отличить отдельно визитки и сразу обрезать их по краю. Контрастность приложение настраивает тоже самостоятельно и вмешаться, отредактировав изображение по-своему, непосредственно в Ever Note нельзя. Можно только выбрать формат сохранения — фото, документ, цветной документ, визитка и т. д. В эти форматы уже встроены профили кадрирования и обработки изображения. В целом, у Ever Note максимально простой и непритязательный функционал.

Tiny Scanner — уже более продвинутый, но тем не менее простой по функционалу сканер. Он способен распознавать документы на кадре, а также может работать с уже готовыми фотографиями.
Плюс этого приложения — гибкая ручная настройка изображения. Есть несколько готовых и интуитивно понятных профилей контрастности и цвета, можно вручную настроить формат кадра. Еще одно приятное достоинство — документы сохраняются и в PDF, и в JPG. Здесь же в приложении можно сразу переслать готовый документ адресату через нужное приложение.
Adobe Fill and Sign DC
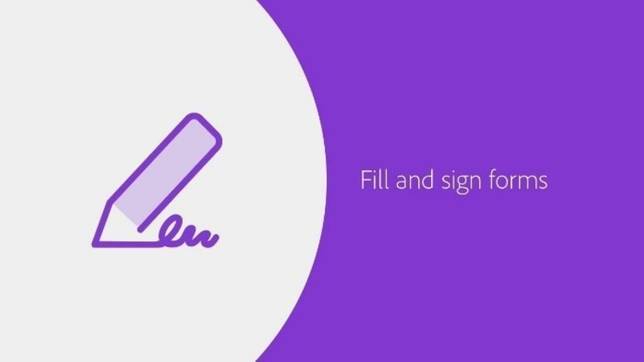
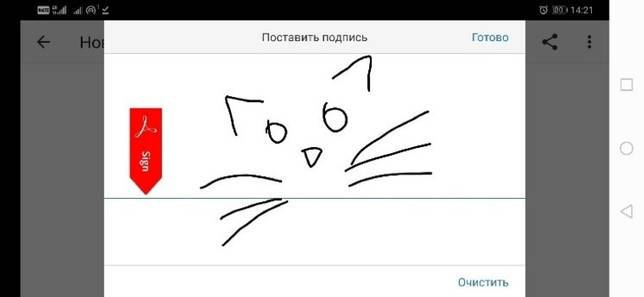
При этом не нужно каждый раз фиксировать подпись заново — приложение сохраняет все ваши введенные данные. Можно также сохранить несколько разных подписей. Есть еще и подробное поле личных данных, которые вы также можете впоследствии импортировать в различные договоры или заявления. Готовый, заполненный через Adobe Fill and Sign DC, документ выглядит вполне правдоподобно и аккуратно. Файлы сохраняются в PDF, есть удобное хранение документов внутри приложения.

Это приложение занимает на смартфоне достаточно много места и представляет собой не просто сканер, а целый органайзер конкретно для документов. Здесь предусмотрена удобная система хранения файлов по папкам, каждому изображению можно задать не только имя, но также присвоить теги и метки для быстрого поиска и группировки. Кадрирование, выбор цветовой палитры, распознавание документа в кадре — это все присутствует. Но еще одна индивидуальная фишка ABBYY FineScanner — экспорт текста с документа. Приложение может распознать напечатанный на листе текст и конвертировать его в редактируемый текстовый TXT-формат. Правда, без какого-либо форматирования, но работает достаточно точно.
В бесплатной версии доступны только несколько языков и ограниченное количество экспорта текста. По платной подписке — более 120 языков и безлимитная работа с файлами.
Программы для создания сканов
Даже в случае, если встроенное приложение «Камера» лишено режима сканирования, а фотография в стандартном режиме получается недостаточно четкой, на помощь готов прийти софт от сторонних разработчиков. Советуем рассмотреть несколько программ, специально предназначенных для сканирования документов.
Google Drive
Одно из сторонних приложений, позволяющих сканировать документы, уже установлено на вашем смартфоне. Это мобильный клиент облачного хранилища Google Drive с его помощью вы сможете перевести документ из бумажного вида в цифровой, обратившись к следующей инструкции:
Запустите Google Drive.

- Авторизуйтесь, если этого не было сделано ранее.
- Нажмите кнопку «+» для добавления нового файла.
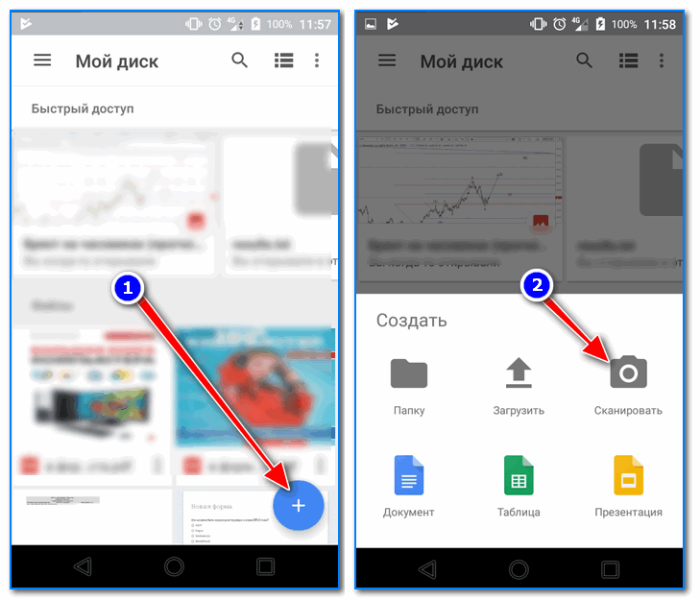
- Во всплывающем окне выберите опцию «Сканировать».
- Наведите видоискатель на лист бумаги.
- Нажмите кнопку затвора.
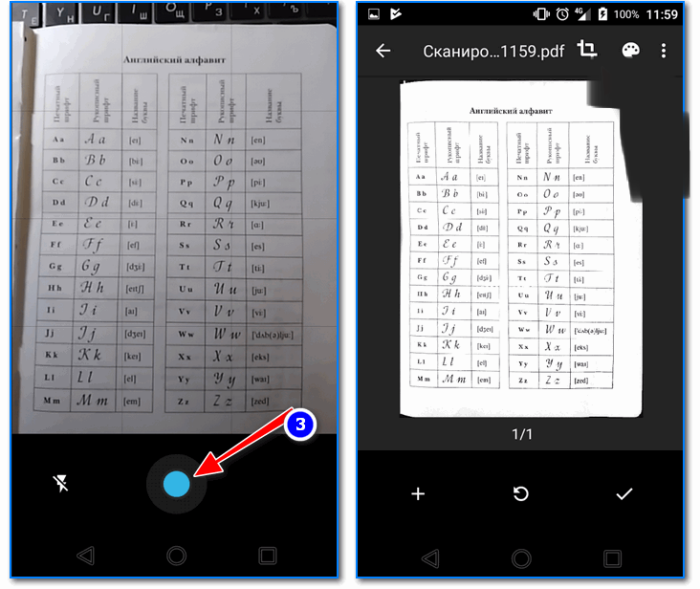
В отличие от стандартного приложения «Камера», Google Drive не просто фотографирует документ, а адаптирует его под цифровой формат, обрезая лишние края. Также файл автоматически сохраняется в формате «PDF», что будет удобно тем, кто планирует сразу же распечатать полученный снимок.
iScanner
В отличие от предыдущей проги, iScanner представляет собой узкоспециализированное приложение для сканирования объектов. При этом оно работает по схожему образу. Вам понадобится:
Запустить приложение.

Нажать кнопку «+».
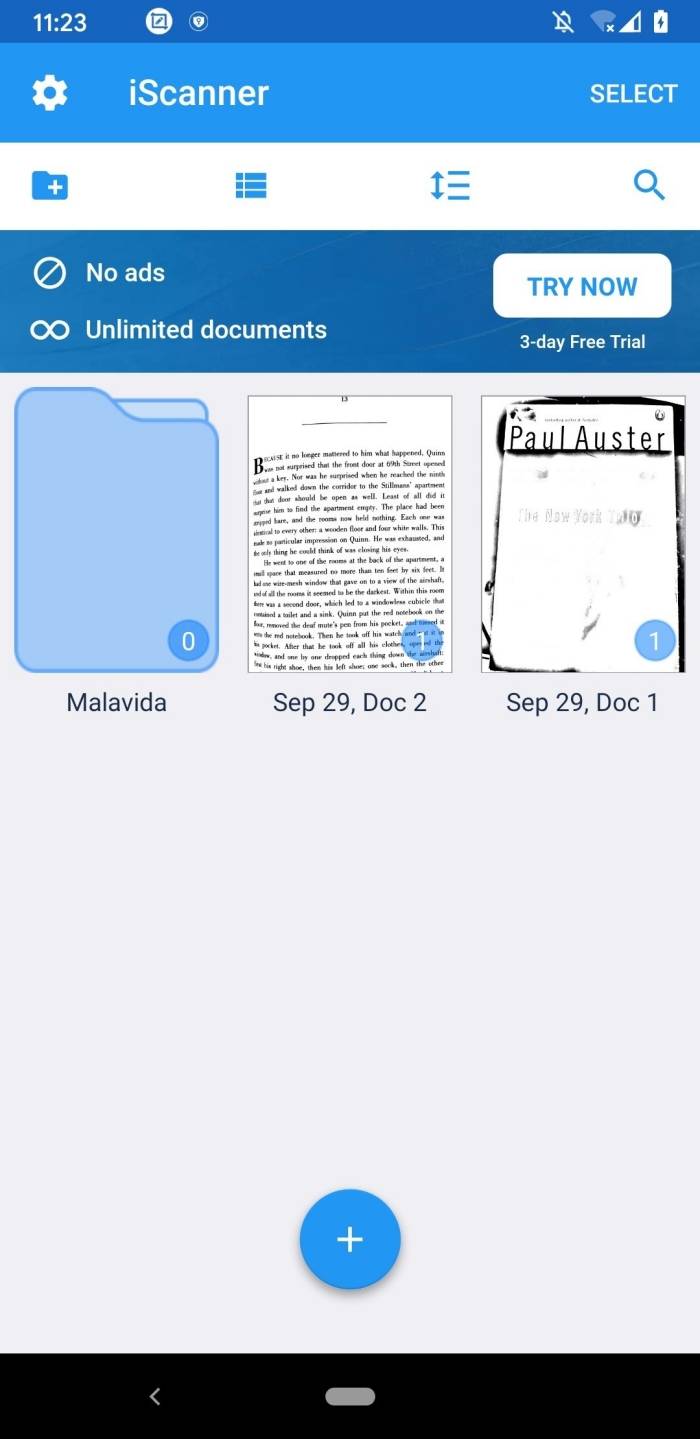
- Выбрать опцию «Камера».
- Сфотографировать лист бумаги.
- Обрезать лишние края.
- Сохранить файл.
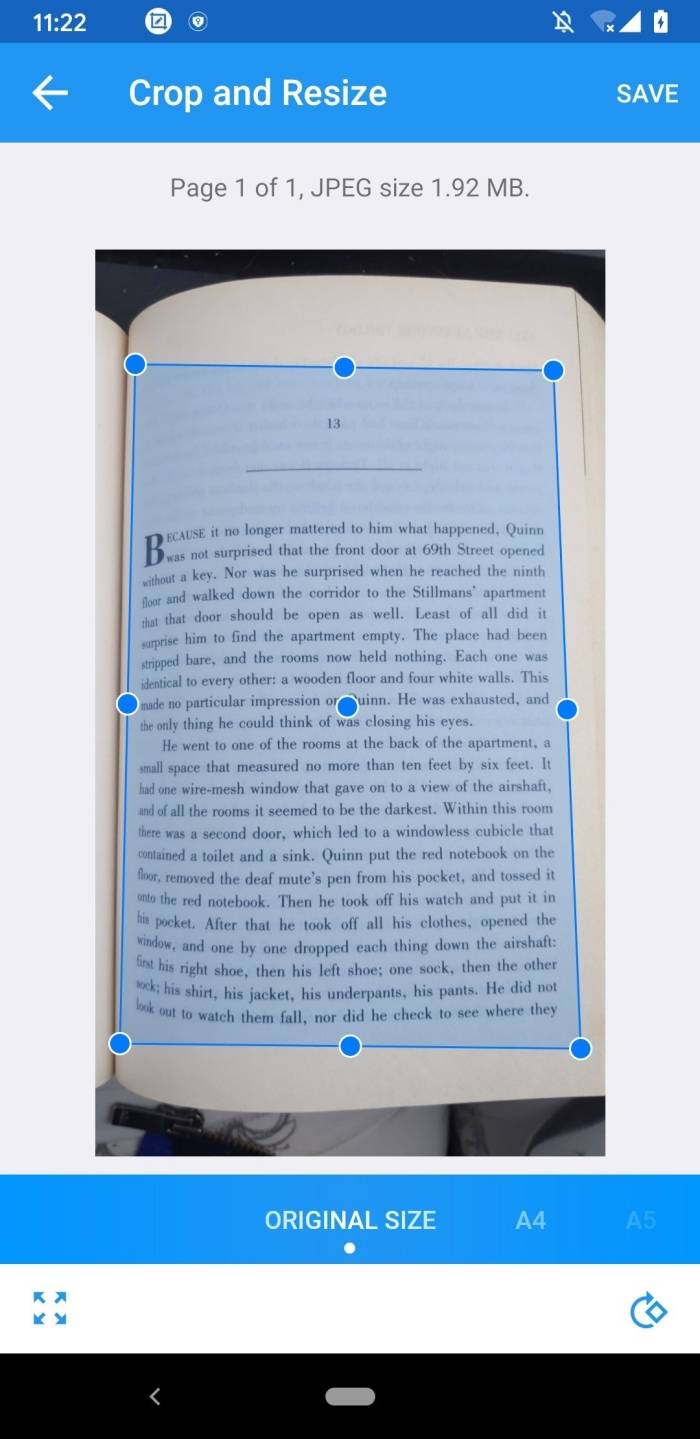
Как и положено софту для сканирования, iScanner автоматически переводит снимок в черно-белый формат. Однако при желании вы можете выбрать цветной режим, если фотографируете не полотно текста, а красочную страницу.
CamScanner
Еще одна программа схожего толка, которую вы без труда найдете в магазине приложений Google Play Маркет. Она доступна для бесплатного скачивания и на данный момент насчитывает свыше 100 миллионов установок со средней оценкой 4,6 балла.
Не будем отдельно останавливаться на инструкции, поскольку CamScanner работает точно так же, как и другие приложения-сканеры.
При этом важно отметить, что прога является универсальным сканером, подходящим далеко не только для документов. Также CamScanner умеет сканировать QR-коды и конвертировать текст в формат «PDF» для дальнейшей печати на принтере
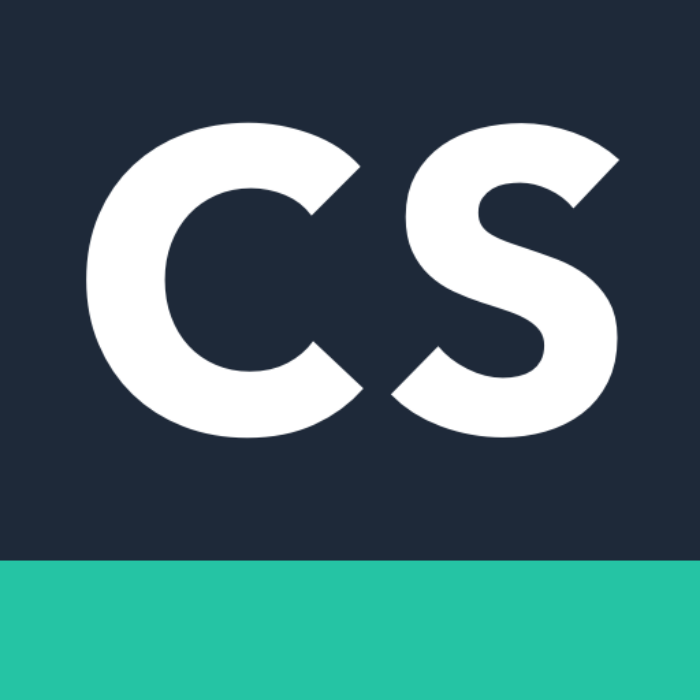
FineReader
Эта прога не слишком высоко оценена пользователями, которые поставили FineReader 3,6 балла. Столь низкая оценка связана со слабой оптимизацией софта, однако разработчики обещают в скором времени исправить все недостатки. На данный момент в FineReader доступно множество опций, дополняющих сканирование. Так, приложение умеет распознавать текст, что обязательно пригодится тем, кто до скачивания FineReader задумывался о ручном перепечатывании документа.

Microsoft Lens
Еще одна прога, осуществляющая сканирование, но на этот раз от известной команды разработчиков – Microsoft. Как и некоторые другие приложения из подборки, Microsoft Lens готов порадовать дополнительными опциями. К примеру, эта программа умеет распознавать рукописный текст вне зависимости от языка и переводить его в цифровой формат. Так что Microsoft Lens подойдет далеко не только тем, кто планирует просто отсканировать документ.

Adobe Scan
Наконец, вы можете сделать скан через приложение Adobe Scan. Причем, выбирая эту прогу, пользователь точно не ошибется, ведь скачавшие поставили ей 4,9 балла, что является высшей оценкой на Google Play Market. Юзеры отмечают мультиплатформенность софта, который одновременно работает как на ПК, так и на смартфоне, а еще хвалят высокую четкость сканирования.
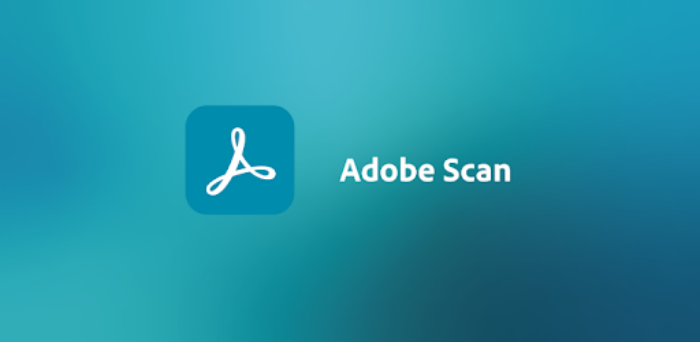
vFlat — Просто и со вкусом
vflat можно по праву назвать самым минималистичным решением для создания PDF-документов. При этом не лишена программа и особенностей, которые отличают ее от конкурентов. Наиболее удобной кажется функция установки 3-секундного таймера. Она будет удобна, если вам нужно отсканировать много страниц за раз. Просто выбираете ее и vFlat каждые 3 секунды будет производить съемку, избавляя вас от обязанности снова и снова нажимать на кнопку затвора камеры. Останется лишь подставлять листы под объектив.
Скачать: vFlat
Всем привет! И путь вас привел по загадочным обстоятельствам. А именно узнать тайный смысл сканеров QR-кода. Для начала давайте ответим на вопрос – а что же такое QR-сканер, как его проверить и отсканировать, а также для чего он нужен? В общем это специальная программа или онлайн-сервис, которые помогают расшифровать информацию, спрятанную в так называемом QR-коде. Вы скорее всего уже видели квадратные ажурные черно-белые узоры – вот это и есть QR-код.
Там может таится почти любая информация: описание товара, ссылка на сайт, код для оплаты товара, услуги и многое другое. В последнее время такими кодами снабжают квитанции об оплате ЖКХ, интернета, телевидения и т.д. Таким образом вы моментально введете реквизиты в специальном приложении или получите ссылку на сайт для оплаты.
Также вы сами можете создать свой QR-код и зашифровать любую информацию. Конечно есть и ограничения на количество зашифрованной информации: 7089 цифр и 4296 букв. Есть два способа отсканировать QR-код. Можно просто использовать специальную или вшитую программу – навести камеру на изображение.
После этого программа моментально считает и выведет информацию на экран. Второй способ, просто сфотографировать код и загрузить на онлайн-сервис. Второй способ немного долгий, но также помогает расшифровать QR-code. Вот про то – как сканировать QR мы и поговорим в статье. Я приведу почти все простые способы, которыми вы всегда можете воспользоваться в любой ситуации.
Через камеру или стандартное приложение
iPhone, iPad, iPod
- В главном меню перейдите в настройки;
- Теперь находим раздел «Камера»;
- Включите функцию «Сканирования QR-кода»;
- Теперь заходим в камеру любым доступным способом;
- Наведите камеру на зашифрованную информацию и подождите, пока вам будет выведен ответ.
Samsung
- Запускаем «Bixpy Visiong» или камеру;
- Найдите в правом верхнем углу шестеренку и нажмите на неё;
- Найдите режим «QR-код» и включите его;
- Теперь на камере выбираем данный режим и просто сканируем код.
Xiaomi
Нужно зайти в папку «Инструменты» в основном меню. Далее ищем «Сканер». Если его нет, то значит ваш телефон не поддерживает стандартный инструмент и нужно скачать дополнительную программу.
Huawei
- На главном экране, просто проведите пальцем снизу экрана вверх, чтобы вызвать дополнительное меню;
- После этого нажмите на значок сканера как на картинке ниже;
- Наводим код в установленный квадрат;
- В самом конце откроется информация, которая была закодирована;
BlackBerry
Включаем камеру, далее снизу чуть правее кнопки для фотографий находим «Режим». После этого выбираем «Сканер». Далее, просто наводим камеру на нужное изображение.
Как создать QR-код самому на Андроиде
При необходимости пользователь может даже создать свой собственный код. Для этого в интернете можно найти огромное количество дополнительных приложений, причем многие из них работают на бесплатной основе. Для начала стоит определить тип генерируемого кода, после чего внести необходимую информацию. Также выбираем оформление самого поля кода.
Для этого можно использовать такие популярные программки и сервисы, как:
- Программа «Генератор кода»;
- Сайт Goqr.me;
- Сайт Qrcoder.ru.
Так просто и легко работает кью-ар код, а также так им легко воспользоваться в повседневной жизни.
Голоса
Рейтинг статьи
А как с помощью камеры смартфона Samsung отсканировать документ?
Тем не менее, сам смартфон Samsung имеет стандартный набор приложений, воспользовавшись одним из которых задачу съёмки текста в неприспособленных условиях можно успешно решить. Одним из таких приложений является приложение Диск (Google Drive), из набора программ компании Google, которые присутствуют в обязательном порядке на всех мобильных устройствах, работающих под Операционной Системой Android.
Хотя основная задача Google Диск – это облачное хранение данных и резервное копирование файлов, но в его арсенале оказался инструмент, который позволяет сканировать документы с помощью камеры смартфона.
Сканирование текста с помощью этого приложения позволяет выравнивать сфотографированные под углом бумаги с текстом и обрезать вокруг него всё лишнее. В результате получается фотография документа как из-под настольного сканера: бумага с текстом прямоугольной формы, пропорциональный оригиналу, обрезанный строго под край листа.
Процедура сканирования с помощью Google Диск не составляет никакого затруднения, и она не обременена большим количеством дополнительных настроек. Особенностью данного приложения является то, что все отсканированные документы хранятся только в «облаке» на сервере и только в формате «pdf». Поэтому для работы с этим приложением нужно подключение телефона к аккаунту Google и выход в интернет.
Тем не менее, при временном отсутствии подключения к интернету это приложение всё равно отсканирует ваши документы, и будет хранить их временные файлы в памяти смартфона. И при ближайшем подключении смартфона к интернету через Wi-Fi или через мобильный интернет, оно добросовестно перекачает их на ваш виртуальный диск в Google Диск. Это оказалось удобно тем, что для хранения отснятых текстов не затрачивается основная память вашего смартфона, и вы можете получить доступ к своим отсканированным документам через любое другое ваше устройство, подключенное к аккаунту Google.
Попробовав раз с помощью смартфона «отсканировать» таким способом документы, многие начинают использовать этот автоматический режим для съёмки любой информации: — будь то расписание работы какой-либо службы, висящей на двери; — объявления на стенде; — собственные заявления в ЖЭК и прочие.
Теперь вся информация у вас всегда под рукой, и вам не придётся возиться с поиском бумаги и ручки, чтобы запомнить её – вы просто сфотографируете её на смартфон.
А вдобавок к этому, ваш смартфон, будучи наделённым искусственным интеллектом, может ещё и «прочитать» текст с любой фотографии. Эта технология называется оптическое распознавание символов (c англ. Optical Character Recognition – сокращенно OCR). Она удобна тем, что слова с любой фотографии смартфон может распознать и «превратить» его обратно в текст для последующего её редактирования или создания нового документа. Или перевести её на русский язык.
Google Диск
Как известно, операционная система Android принадлежит мировому гиганту Google. Именно поэтому на телефон по умолчанию устанавливаются сервисы от данного производителя. Один из таких – это приложение Google Диск, позволяющие хранить собственные файлы на серверах компании. Помимо этого, программа обладает весьма обширным количеством инструментов. Сейчас нас интересует сканер, поэтому остановимся на нём. Чтобы его запустить, воспользуемся пошаговой инструкцией:
- Открываем приложение Google Диск и выполняем авторизацию в аккаунте.
- Нажимаем по кнопке со значком «+».
- В появившемся меню выбираем «Сканировать».
Запускаем сканер
При необходимости предоставляем программе разрешение на доступ к камере. А затем наводим объектив на документ и нажимаем по кнопке для создания фотографии. Проверяем, чтобы изображение было высокого качества. И если всё в порядке, то нажимаем по галочке. На экране появится окошко с уже отсканированным документом. Нажав на цветовую палитру вверху экрана, вы можете выбрать цвет фотографии. В конце ещё раз нажимаем по галочке, а после выбираем место сохранения скана и придумываем ему название.
Создаем скан документа
Готовый скан появится на главной странице Google Диска. Давайте нажмём по трём точкам возле него для открытия дополнительного меню. Перед нами появляется огромный список с возможностями. Фотографию можно скачать, получить на неё ссылку, создать копию, переименовать и даже отправить по электронной почте.
Просматриваем созданный скан
По умолчанию файл сохраняется в PDF-формате, но его всегда можно преобразовать в документ.
Сайт для считывания QR-кода
Иногда у пользователей может не быть дополнительного места на телефоне, поэтому появляется необходимость в том, чтобы искать другие пути активации кода. Для этого существуют специализированные сайты, которые помогают раскрыть информацию кода или документов. Перейдя на сайт, необходимо всего лишь кликнуть на клавишу с выбором файлов, загрузить фотографию и найти нужную информацию.
Браузер выдаст пользователю ссылку, которая зашифрована в коде. Сам сайт бесплатный, не содержит ненужной информации и рекламы. Чтобы сканирование произошло качественно, стоит иметь фотографию хорошего качества. Сайт может некорректно распознать код, поэтому стоит загружать инфу высокого качества.
Отличие от стандартного штрих-кода
Привычный штрих-код расшифровывается только в одном направлении. Это позволяет сохранять лишь ограниченное количество информации. В основном данные представлены в виде цифровых и буквенных символов.

QR-код позволяет считывать информацию не только по горизонтали, но и в вертикальном направлении. По этой причине он получил название – двумерный код. Эта особенность дает возможность закодировать гораздо больше сведений.
Создатели поставили перед собой цель – разработать такой формат штрих кода, чтобы его можно было сканировать под разным углом. Кроме того, код должен быть легко различим среди прочей информации. Самым оптимальным вариантом стал квадратный код.
На создание QR-кода ушло около года. В сравнении с привычным штрих-кодом, он расшифровывался значительно быстрее. Вмещал около 7000 различных букв, знаков и цифр.
Изменение настроек дисплея
Мобильная платформа Android позволяет настраивать «под себя» различные виды параметров, повышая удобство работы со смартфоном. Дисплей является ключевой составляющей устройства, через которую происходит не только отображение контента, но и управление им. По этой причине его нужно обязательно подстроить под себя.
Рекомендуется отключить адаптивную яркость экрана, чтобы встроенный датчик освещенности не устанавливал яркость автоматически. Во-первых, это не всегда удобно, во-вторых, требует энергии. Лучше регулировать яркость вручную — это занимает пару секунд времени.

Настройки многих телефонов позволяют выбрать цветовую температуру экрана и тему (темную или светлую). Чаще всего в позднее время суток удобней воспринимать более теплые и темные тона. Еще не игнорируйте полезную опцию — фильтр синего цвета.















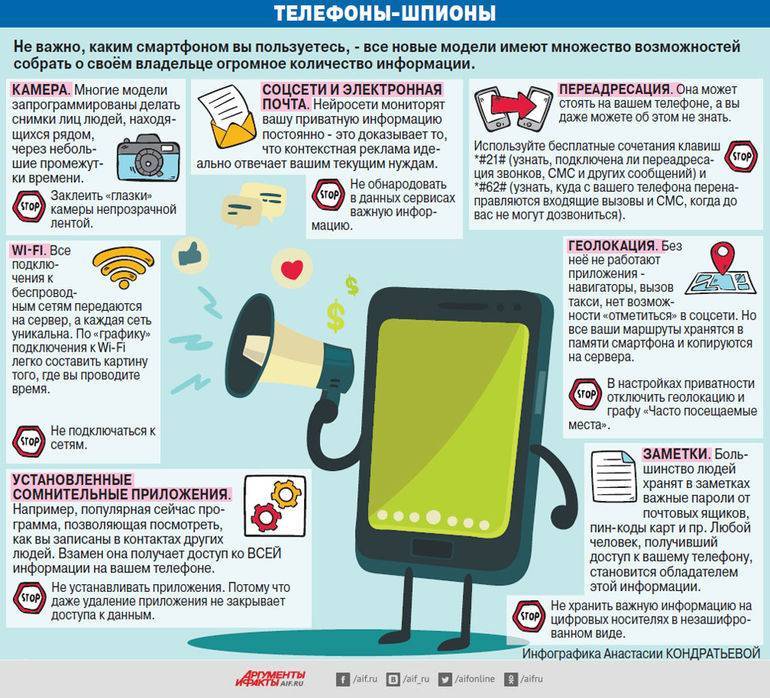

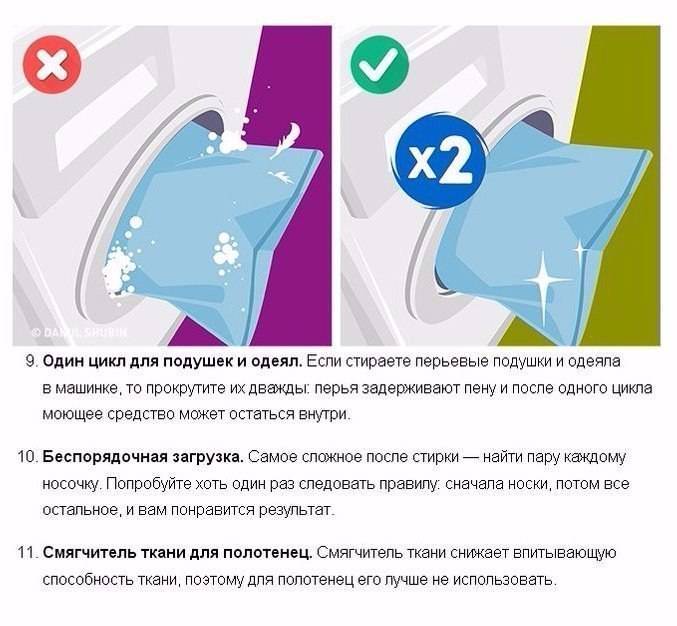


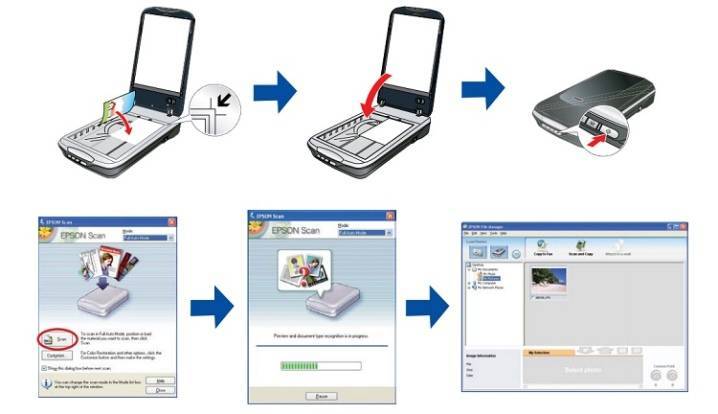

![Сканеры штрих-кодов на андроид: топ лучших #приложений [фото+видео] 2019](https://zelmershop.ru/wp-content/uploads/1/7/0/1707e622ced117cd1f6e5d41edaf0355.jpeg)














