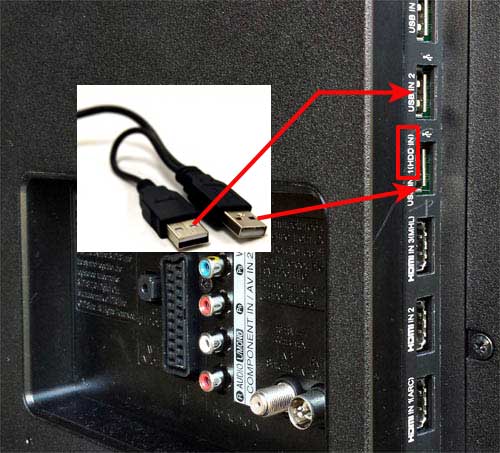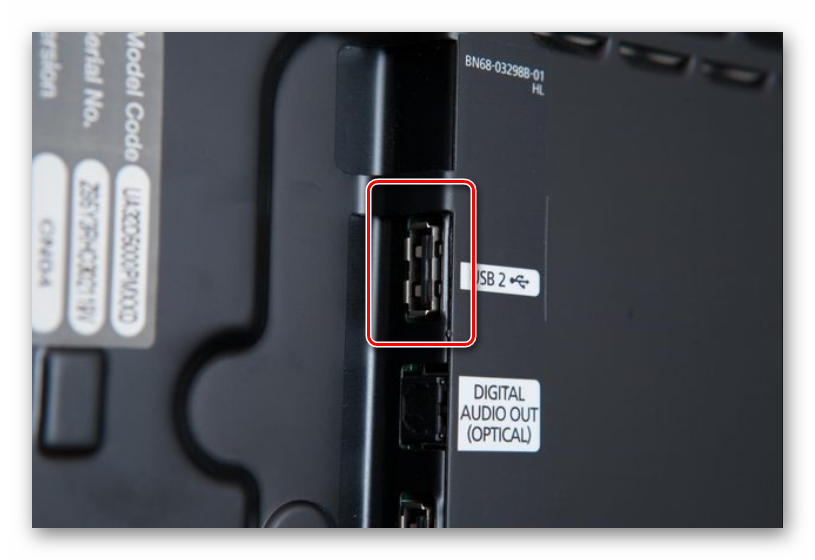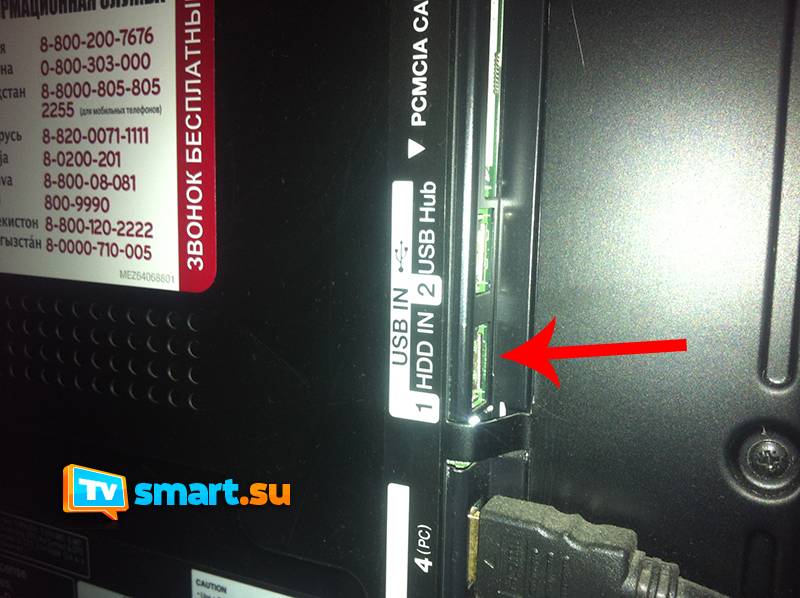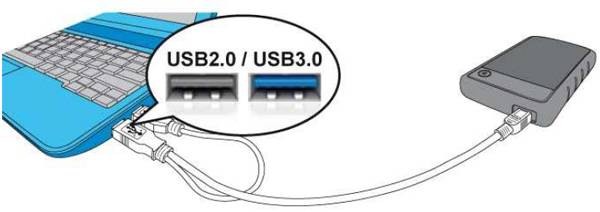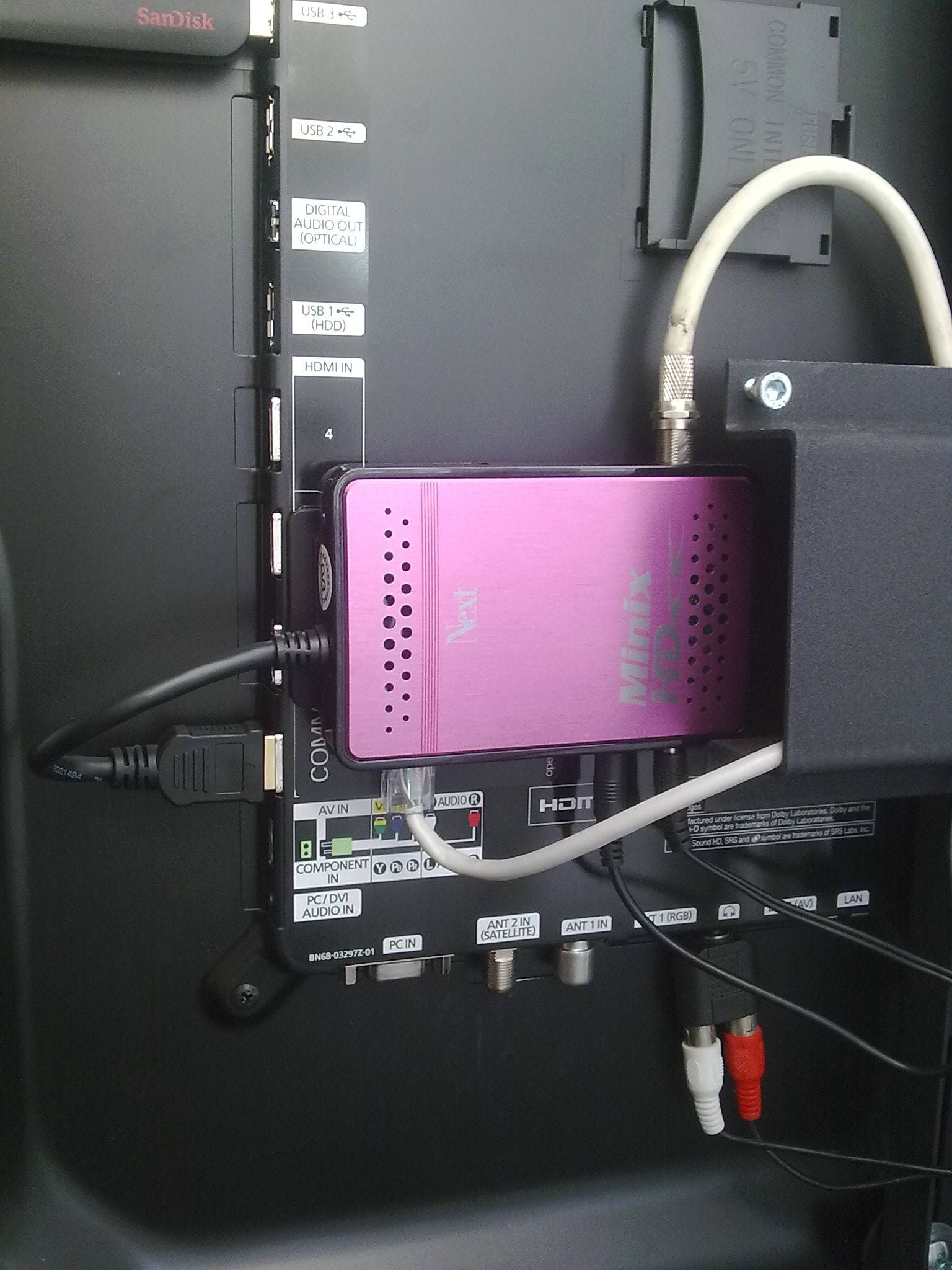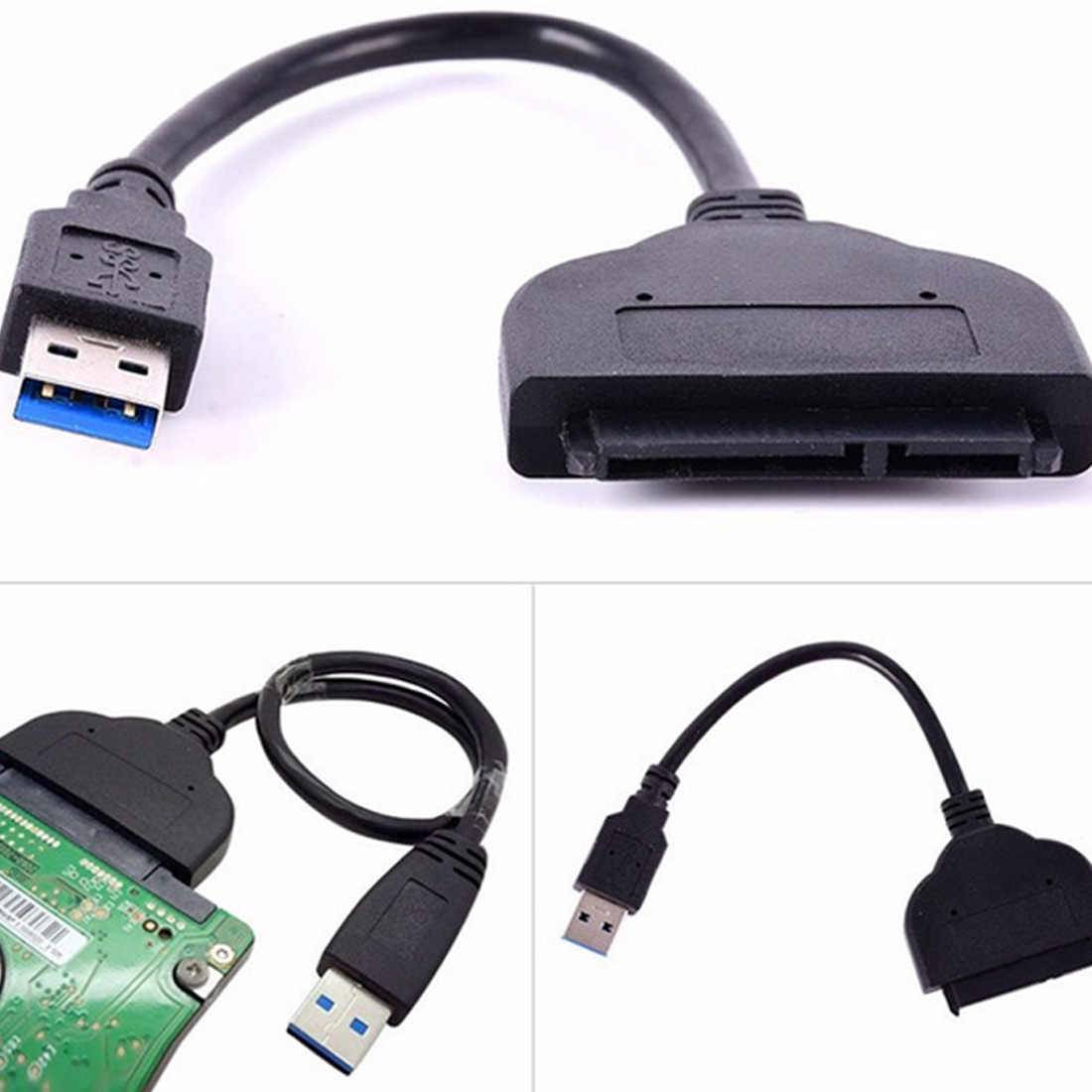Какие жесткие диски можно использовать
Для использования в качестве внешней памяти можно применять два типа жестких дисков:
Внешний накопитель – это жесткий диск, которому для запуска и работы не нужна дополнительная энергия — питание в необходимом объеме поступает от телевизора после подсоединения. Подключается к телеприемнику этот вид винчестера при помощи кабеля USB, который обычно идет в комплекте.
Внутренний винчестер – это накопитель, изначально предназначавшийся для компьютера или ноутбука. Для подключения такого устройства к телевизионной панели потребуется переходник с адаптером USB. При этом для накопителей с размером памяти от 2 Тб и более потребуется дополнительное питание. Его можно получить от второго USB-разъема на телеприемнике (через разветвитель) или от электрической розетки (через зарядное устройство от телефона или другой техники).
Подключение внешнего накопителя
Подключить накопитель к телеприемнику можно не только напрямую посредством USB-кабеля, но и другими способами.
USB
Обычно телевизоры Philips, Samsung, Toshiba и других производителей имеют несколько USB-разъемов для подключения разных устройств. Для использования винчестера необходим порт с надписью HDD IN. Следует найти именно его и подсоединить накопитель USB-кабелем. После этого на экране телевизионной панели всплывет сообщение, уведомляющее о подключении нового устройства. Далее появится предложение выбрать тип контента, который пользователь планирует смотреть. Это будет подтверждением удачного соединения.
Открыть винчестер и выбрать нужный файл также можно через меню телеприемника, воспользовавшись пультом управления. Необходимо нажать кнопку «Input» или « в качестве источника сигнала. Этот способ одинаков для телевизоров практически всех производителей, будь то Sony Bravia, LG Smart TV или устройство другого не столь популярного бренда.
Если на телевизоре имеется разъем USB 3.0, то рекомендуется приобрести жесткий диск, работающий по такому же протоколу. Это обеспечит высокую скорость передачи данных и позволит избежать зависаний и торможения видео при воспроизведении файлов большого размера.
Другой способ
Если пользователь желает подключить внешний накопитель к старому телевизору без USB, он сможет это сделать с помощью дополнительного устройства. Так, для воспроизведения файлов с винчестера его нужно подсоединить к ноутбуку (или ПК), который, в свою очередь, через HDMI подключить к телеприемнику. В этом случае телевизор будет работать как большой монитор — все управление файлами будет осуществляться на компьютере (ноутбуке).
Также, если нет входа USB на телевизоре, то можно подключить винчестер через DVD-плеер, цифровой ресивер или SMART-приставку, имеющие USB порт. Эти устройства подсоединяются к телевизору через любой одинаковый разъем, будь то AV, SCARD, HDMI и т.д. После того, как телеприемник обнаружит новую технику, к ней подключается накопитель.
Проблемы при подключении
| Проблема | Решение |
| Не получается использовать опцию дублирования | Убедиться, что на ТВ правильно установлен вход. Для этого нажать на ДУ Input, выбрать Screen mirroring, подтвердить действие на телефоне и сделать настройку совместимости с дублированием. |
| Не определяется ТВ на смартфоне | Нужно отключить от телефона все устройства подключенные по беспроводной связи. Нажать и удерживать кнопку питания, выключить технику и включить ее повторно. Сделать перезапуск телевизора Сони, путем отключения его от сети на 2 минуты. Выполнить сопряжение устройств. |
| Обрыв связи во время передачи видео через Miracast | На пути сигнала есть преграды, обрывающие передачу данных. Решение проблемы выполняется сокращением расстояния к устройствам. |
| Видео показывается с замедлением, подключаясь по Wi-Fi | Во время трансляции нагрузка увеличивается, если сигнал идет изначально на смартфон, а потом на ТВ. Необходимо использовать приложение YouTube. |
Выбор метода зависит от возможностей техники. Варианты с применением USB, DLNA и Wi-Fi Direct считаются устаревшими, но подойдут в качестве альтернативного соединения техники. Самые популярные сегодня – дублирование экрана через шнур HDMI или применение беспроводных методов Miracast, Chromecast или AirPlay.
Если используется гаджет на базе Андроид, а Сони со Смарт приставкой, тогда подойдет вариант через Miracast. Для обычного ТВ приобретается переходник Miracast, приставка Google Chromecast или кабель HDMI.
5 / 5 ( 1 голос )
Подключение внешнего накопителя
Подключить накопитель к телеприемнику можно не только напрямую посредством USB-кабеля, но и другими способами.
USB
Обычно телевизоры Philips, Samsung, Toshiba и других производителей имеют несколько USB-разъемов для подключения разных устройств. Для использования винчестера необходим порт с надписью HDD IN. Следует найти именно его и подсоединить накопитель USB-кабелем. После этого на экране телевизионной панели всплывет сообщение, уведомляющее о подключении нового устройства. Далее появится предложение выбрать тип контента, который пользователь планирует смотреть. Это будет подтверждением удачного соединения.
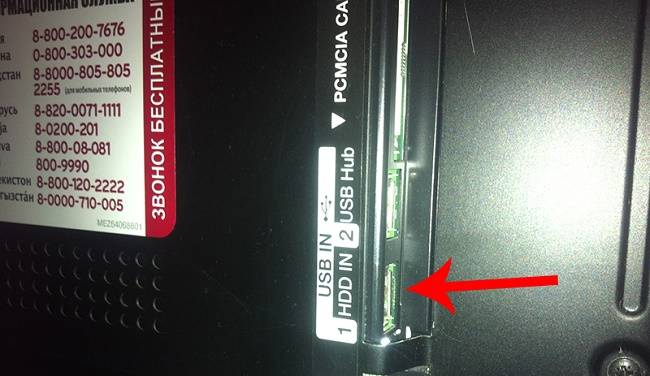
Открыть винчестер и выбрать нужный файл также можно через меню телеприемника, воспользовавшись пультом управления. Необходимо нажать кнопку «Input» или «<Source» и указать «USB» в качестве источника сигнала. Этот способ одинаков для телевизоров практически всех производителей, будь то Sony Bravia, LG Smart TV или устройство другого не столь популярного бренда.
Если на телевизоре имеется разъем USB 3.0, то рекомендуется приобрести жесткий диск, работающий по такому же протоколу. Это обеспечит высокую скорость передачи данных и позволит избежать зависаний и торможения видео при воспроизведении файлов большого размера.
Другой способ
Если пользователь желает подключить внешний накопитель к старому телевизору без USB, он сможет это сделать с помощью дополнительного устройства. Так, для воспроизведения файлов с винчестера его нужно подсоединить к ноутбуку (или ПК), который, в свою очередь, через HDMI подключить к телеприемнику. В этом случае телевизор будет работать как большой монитор — все управление файлами будет осуществляться на компьютере (ноутбуке).

Также, если нет входа USB на телевизоре, то можно подключить винчестер через DVD-плеер, цифровой ресивер или SMART-приставку, имеющие USB порт. Эти устройства подсоединяются к телевизору через любой одинаковый разъем, будь то AV, SCARD, HDMI и т.д. После того, как телеприемник обнаружит новую технику, к ней подключается накопитель.
Подключение планшета к телевизору
К телевизору можно подключить планшет в качестве «флешки». То есть планшет в данном случае будет служить в качестве портативной памяти, хранящей в себе видеофайлы, которые можно воспроизвести на мониторе телевизора.
Есть несколько способов подключения планшета к телевизору, однако самым оптимальным из них является способ подключения через HDMI-кабель. Если подключать через другие виды кабелей, то это, во-первых, сложно, во-вторых, могут потребоваться переходники, и в-третьих, качество видеосигнала будет ниже, чем в случае с HDMI. Так что остановимся именно на нём.
- Убедитесь в наличии HDMI-разъёма в вашем телевизоре и планшете. Да, и здесь тоже нужно искать разъёмы, без этого никуда. С планшетом у вас не должно возникнуть проблем – он небольшой и имеет не так уж и много разъёмов, да и с телевизором будет гораздо легче, ведь порт для HDMI объёмнее и заметнее, чем для USB. Находим HDMI-разъём на телевизоре, с соответствующей надписью рядом с разъемомПроверяем наличие HDMI-разъём на планшете
- Купите HDMI-шнур. На одной стороне шнура будет кабель mini-HDMI (или micro-HDMI), а на другой стандартный HDMI. Первый нужен для подключения к планшету, а второй – к телевизору. Покупаем HDMI-шнур на одном конце с mini-HDMI (или micro-HDMI), на другом со стандартным HDMI
- Подключите одну сторону кабеля в HDMI-разъём планшета, а другую – в соответствующий разъём телевизора. Не перепутайте – та, что поменьше, должна быть вставлена в планшет. Желательно приобрести шнур подлиннее, чтобы вам было удобнее настраивать всё и производить навигацию со своего планшета. Подключаем одну сторону кабеля в HDMI-разъём планшета, а другую – в соответствующий разъём телевизора
- Когда вы подключили кабель к двум HDMI-выходам, нужно включить соответствующую функцию в планшете. Для этого зайдите в настройки, найдите там пункт «HDMI» и поставьте галочку напротив параметра «Turn on HDMI». После этого монитор вашего телевизора будет отображать то же, что и экран планшета. Это избавит вас от трудности разбираться с интерфейсом, как в вышеперечисленных случаях. Вы сможете просто воспроизвести видео на планшете, как делали это раньше, а оно при этом одновременно воспроизведётся в телевизоре. Заходим в настройки планшета, находим пункт «HDMI», ставим галочку напротив параметра «Turn on HDMI»
Телевизор будет «воспринимать» ваш планшет как обычную флешку, а как настроить режим отображения с флешки, мы разобрались в первой части статьи (через кнопку «TV/AV», если вы вдруг забыли). Также с помощью такого способа можно не только смотреть кино, но и играть в игры на планшете. Что бы вы ни делали – изображение будет транслироваться на вашем телевизоре.
На телевизоре возможно играть в игры с планшета
Просмотр фильмов через подключение планшета – самый удобный способ из всех перечисленных. Однако в нём есть один существенный недостаток, а именно – синхронное воспроизведение. Если в случае с изображением это не так критично (можно просто во время просмотра фильма перевернуть планшет экраном к поверхности, на которой он лежит, или просто накрыть его чем-то), то вот со звуком это уже заметно.
Одновременное вещание с разных динамиков режет слух, а если выключить звук в планшете, то и в телевизоре он тоже выключится. Есть два способа избежать данной проблемы:
- Подключить наушники к планшету. Звук из наушников будет практически не слышно, а будет слышно только из телевизора. Подключаем наушники к планшету
- Подключить к планшету акустическую колонку, а звук в телевизоре выключить. Этот способ даже лучше, так как звук из колонок обычно в разы качественнее, чем из динамиков телевизора. Подключаем к планшету акустическую колонку
Теперь, когда вам известны способы подключения флешки и планшета к телевизору, вы сможете смотреть практически любой фильм в любое удобное для вас время.
Видео — Подключение USB-флешки на телевизоре LG
Небольшой флеш-накопитель стал неотъемлемой частью передачи информации, потому как нет ничего проще и надёжнее, чем скачать на него фильм или фотографии и перенести их для просмотра на другое устройство. Особенно хорошо смотреть фотографии на большом экране телевизора. Все ведущие производители комплектуют свои ТВ-устройства USB-разъёмами. Если такового не предусмотрено, то вполне можно обойтись переходниками, которых сейчас очень много в продаже. Разберём подробнее, как подключить флешку к телевизору.
Инструкция по подключению флешки к телевизору через Smart TV приставку
После установки и настройки ТВ приставки подключение к ней флешки становится лишь делом техники. Если вы хотите ее использовать для загрузки и последующего просмотра фильмов, то нам потребуется два приложения:
- файловый менеджер
- и медиаплеер для Smart TV
Прежде всего необходимо подключить флешку к USB порту приставки Смарт ТВ. После чего она будет видна в списке доступных съемных носителей.
Возможно, уже после этого система сама предложит вам открыть флеш-карту одной из предустановленных на приставку программ.
Если же этого не произошло, необходимо установить один из многочисленных бесплатных менеджеров файлов из официального магазина Google Play Store.
Например, я в последнее время использую «TV File Commander».
Ваше мнение – WiFi вреден?
Да 22.93%
Нет 77.07%
Проголосовало: 33632
Также неплохим просмоторщиков документов является приложение X-Plore.
Устанавливаем одну из этих программ и запускаем из общего списка в меню «Приложения» приставки для телевизора.
На главной странице в основном экране мы увидим все внутренние накопители, подключенные внешние флешки или жесткие диски, а также облачные хранилища, используемые вашим аккаунтом в Google. Здесь же можно отсортировать документы по типу файлов — изображения, видео, музыка и т.д.
Под именем «Встроенный накопитель» скрывается внутренняя память ТВ приставки. Отображается общий и использованный объем дискового пространства. Флешка будет видна по ее названию, которое ей было присвоено в момент форматирования. У меня она называется «Разное». Перемещаемся по раздел с помощью пульта и заходим на флеш карту.
После чего выбираем нужный нам фильм и смотрим видео при помощи встроенного в данное приложение видеоплеера. Да, используя TV File Commander даже устанавливать сторонний проигрыватель не придется.
Какой выбрать диск
HDD делятся на два типа:
- внешние;
- внутренние.
Исходя из названия, понять разницу не тяжело. Первые имеют специальный корпус и кабель для подключения к любым устройствам, обычно это универсальный USB, но в 2021 году появились модели с соединением Type—C и Thunderbolt.
Стоит сразу отметить, что последние подходят даже не ко всем современным ПК и ноутбукам, не говоря уже о телевизорах, поэтому от покупки подобных моделей следует воздержаться.
Внутренние диски изначально предназначены для установки в ПК или ноутбук. Для этого они имеют специализированный разъем SATA, который поддерживается материнской платой.
Покупать подобный накопитель к ТВ не целесообразно, так как просто через USB его не подключить — потребуется покупка специального бокса. У него будет USB кабель в комплекте, а переходник прячется внутри корпуса. Сам по себе внешний бокс недорогой, купить его стоит, если память осталась от старой техники
При этом важно учесть ее формат — 2.5 (ноутбучная), 3,5 (компьютерная), SSD
Покупая дополнительную память для телевизора LG или иного бренда, удобнее остановиться на внешнем носителе с соединительным кабелем USB. Следующее, что следует учесть – объем. Внешние накопители не имеют собственного питания, оно передается от ТВ через USB кабель. Чем больше объем диска, тем больше ему нужно питания.
Выбрав объем, следует посмотреть на скорость вращения шпинделя – чем она выше, тем лучше показатели записи и считывания данных. У некоторых устройств они прописаны в технических характеристиках. Очевидно, что стоит выбирать модель с более высокими.
Не самый важный момент, но для некоторых полезный – корпус. Как правило, HDD имеют пластиковый корпус, но если есть необходимость часто носить его с собой, то можно выбрать из моделей с усиленным корпусом, которые не боятся ударов, падений, а некоторым не страшна даже влага.
Варианты подключения
Всего можно выделить 3 варианта подключения внешнего накопителя к ТВ.
Делается это с помощью:
Каждый вариант имеет свои особенности.
USB подключение
Самый простой и распространённый вариант, как подключить внешний жёсткий диск к своему телевизору. На современных ТВ предусмотрено несколько разъёмов. Среди них обязательно присутствует USB. Причём чаще всего он там не один.
Потому наиболее вероятным вариантом соединения накопителя и телевизора будет использование кабеля USB. Универсальный способ для большинства случаев.
Чтобы подключить имеющийся жёсткий диск к современному телевизору марки LG, Samsung или Toshiba, к примеру, необходимо:
READ Как подключить несколько ip камер к видеорегистратору
Именно из-за этого часто используют альтернативные программы или иные способы подключения.
Переходник
Ещё один вариант, как можно подключить жёсткий диск к своему телевизору. Его обычно используют, если требуется отобразить данные с SATA диска на ТВ.
Причём сами переходники бывают разными. Это просто кабель, либо же компактное устройство в корпусе.
Именно второму варианту большинство пользователей отдают предпочтение. Связано это с тем, что за счёт корпуса можно преобразовать внутренний диск во внешний. Так его удобнее хранить и переносить.
Чтобы подключить свой жёсткий диск к современному телевизору LG или Самсунг, используя переходник, необходимо следовать инструкции:
Но только важно помнить, что форматирование предусматривает удаление всех данных. Потому их следует сохранить, а затем заново скинуть на HDD
Сторонние устройства
Иногда первые два варианта для подключения жёстких дисков к телевизорам не подходят, и приходится искать альтернативный выход из сложившейся ситуации.
В действительности подключение внешнего жёсткого диска непосредственно к телевизору может осуществляться не только через USB и специальные переходники. Тут вполне можно задействовать сторонние устройства.
Такая проблема обычно возникает, если все имеющиеся USB разъёмы заняты другими девайсами, которые отключать нельзя. Либо же сам разъём сломан.
В качестве сторонних устройств используются:
В зависимости от того, какое устройство используется, подбирается наиболее оптимальный вариант, чтобы подключить к телевизору съёмный жёсткий диск.
Но аналогом могут выступать и классические тюльпаны.
Смысл соединения заключается в том, чтобы на телевизоре выбрать соответствующий источник получаемого сигнала для отображения. Накопитель подключается к стороннему устройству, используя USB разъём. Это позволяет управлять всеми файлами именно через используемый девайс.
Фактически получается, что листать фотографии можно джойстиком от игровой консоли, либо просматривать видео, управляя плейлистом через сенсорную мышь на ноутбуке.
Конфликт файловых систем
Большинство ТВ-прошивок крайне привередливы к типу файловой системы, что особенно актуально для бюджетных моделей. Дело в том, что подобная техника рассчитана на работу с накопителями небольшого объёма – флешками, SD-картами и винчестерами не более 256 Гб. Последние максимально раскрывают свои возможности в файловой системе FAT32. При сравнительно небольшом размере кластеров скорость копирования, чтения и записи здесь намного выше, чем в других системах.
В отличие от FAT32 формат NTFS не имеет каких-либо ограничений по объёмам накопителей, а также по размерам передаваемых файлов. Эта файловая система более надёжная, а в некоторых случаях работает заметно быстрее. Если телевизор на NTFS, то он увидит жёсткие диски на FAT32, но не наоборот.
Можно пожертвовать драгоценными гигабайтами, взяв на вооружение одну хитрость. Если телевизор воспринимает диски только с системами FAT32, а винчестер работает на NTFS, то последний можно переформатировать, уменьшив при этом максимальный объём.
Сделать это можно штатными средствами Windows.
- Подключаем винчестер к ПК.
- Кликаем по иконке «Мой компьютер».
- Выбираем диск и вызываем правой клавишей мыши контекстное меню.
- Нажимаем «Форматировать».
- В выпадающей строке «Файловая система» выбираем FAT
После форматирования диск будет синхронизироваться с телевизором. Процедура обратима, поэтому реальный максимальный объём накопителя можно вернуть на место аналогичным образом, выбрав в выпадающей строке NTFS.
Не хватает мощностей
Модели телевизоров предшествующих поколений не могут обеспечить жесткий диск достаточным питанием через один USB-порт. Недостаток мощности в устройстве – одна из основных причин, почему телевизор не видит жесткий диск.
Однако у этой проблемы существует простое решение. Чтобы винчестер начал получать достаточно энергии для работы, можно задействовать второй USB-разъем. Жесткий диск можно подключить к источнику питания одновременно по двум проводам, или при помощи Y-образного разветвителя.
Если на корпусе устройства предусмотрены дополнительные USB-разъемы, задача по подключению не представляет никакой сложности. Можно смело смотреть фильмы на телевизоре, не скачивая их на встроенный носитель. Если же на телевизоре имеется лишь один входной порт под USB, пускай второй разъем уходит на блок питания другого прибора. В этом качестве можно использовать смартфон, ноутбук, планшет и другие подобные устройства.
Убедитесь, что телевизор не читает жесткий диск именно из-за нехватки питания. Чтобы это сделать, проверьте USB-вход на работоспособность. Подключите к нему флеш-накопители и понаблюдайте. Если он читает файлы на USB-драйвах, значит, порт исправен.
Как подключить акустику к телевизору для вывода звука
Проблемы подключения
Как уже упоминалось ранее, если подключение прошло успешно, ТВ отобразит ЖД и будет готов к дальнейшей работе с ним. Но бывает такое, что устройство не видит HDD. Что делать в этом случае?
Для начала следует попробовать использовать дополнительный USB-штекер. Чаще всего он красного цвета. Но если такого нет, придется взять у кого-то либо приобрести. Он поможет определить, хватает ли питания прибору.
После нужно проверить в принципе правильность подключения винчестера. На задней панели телевизора много разъемов. Они похожи между собой, поэтому нужно читать маркировку над ними. Для подключения необходим специальный разъем HDD IN.
Также следует проверить, работает ли в принципе винчестер. Для этого можно использовать его на любом другом устройстве. Например, подключить его к ПК. Так будет понятно, что с диском не так.
Параллельно лучше проверить корректность работы разъема ТВ. Для этого достаточно будет установить любой другой прибор. Также можно будет отформатировать диск на компьютере. Иногда какая-то ошибка на нем может приводить к принудительному удалению личных файлов. Лучше сразу отформатировать устройство в соответствующей файловой системе NTFS или FAT32.
Варианты подключения
Всего можно выделить 3 варианта подключения внешнего накопителя к ТВ.
Делается это с помощью:
- USB;
- переходника;
- сторонних устройств.
Каждый вариант имеет свои особенности.
USB подключение
Самый простой и распространённый вариант, как подключить внешний жёсткий диск к своему телевизору. На современных ТВ предусмотрено несколько разъёмов. Среди них обязательно присутствует USB. Причём чаще всего он там не один.
Потому наиболее вероятным вариантом соединения накопителя и телевизора будет использование кабеля USB. Универсальный способ для большинства случаев.

Чтобы подключить имеющийся жёсткий диск к современному телевизору марки LG, Samsung или Toshiba, к примеру, необходимо:
- взять USB кабель из комплектации внешнего накопителя;
- вставить один конец кабеля в разъём на диске;
- найти гнездо для USB на задней или боковой панели телевизора;
- дождаться появления на экране уведомления о подключении нового устройства;
- если автоматически сообщение не появилось, с помощью пульта выбрать в качестве источника сигнала разъём USB;
- открыть корневую папку жёсткого диска, отыскать нужный файл и воспроизвести его.
ВАЖНО. Встроенные в ТВ плееры не обладают широкими возможностями и функционалом
Из-за этого некоторые форматы они могут не запускать или не видеть.
Именно из-за этого часто используют альтернативные программы или иные способы подключения.
Переходник
Ещё один вариант, как можно подключить жёсткий диск к своему телевизору. Его обычно используют, если требуется отобразить данные с SATA диска на ТВ.
ВНИМАНИЕ. Для соединения внутреннего жёсткого диска, имеющего SATA разъём, нужен специальный переходник USB–SATA.. Причём сами переходники бывают разными
Это просто кабель, либо же компактное устройство в корпусе
Причём сами переходники бывают разными. Это просто кабель, либо же компактное устройство в корпусе.
Именно второму варианту большинство пользователей отдают предпочтение. Связано это с тем, что за счёт корпуса можно преобразовать внутренний диск во внешний. Так его удобнее хранить и переносить.

Чтобы подключить свой жёсткий диск к современному телевизору LG или Самсунг, используя переходник, необходимо следовать инструкции:
- Если внутренний жёсткий диск имеет объём памяти более 2 Тб, потребуется задействовать кабель с дополнительным питанием либо бокс, имеющий внешнее питание. В первом случае это просто пара штекеров USB. А во второй ситуации это кабель USB в сочетании с блоком питания.
- Вне зависимости от того, в каком формате выполнен переходник (кабель или корпус), последующие шаги аналогичны предыдущему способу соединения через USB.
- Кабель следует вставить в USB разъём на телевизоре.
- Затем ТВ должен автоматически обнаружить новое устройство и вывести на экран соответствующее уведомление.
- Если информация не появляется, пультом выбирается источник сигнала.
ВНИМАНИЕ. Часто к ТВ подключаются внешние и внутренние жёсткие диски, ранее используемые на ПК или ноутбуке
В этой ситуации телевизоры могут не сразу распознавать устройство. Потребуется предварительное форматирование накопителя.
Но только важно помнить, что форматирование предусматривает удаление всех данных. Потому их следует сохранить, а затем заново скинуть на HDD
Сторонние устройства
Иногда первые два варианта для подключения жёстких дисков к телевизорам не подходят, и приходится искать альтернативный выход из сложившейся ситуации.
В действительности подключение внешнего жёсткого диска непосредственно к телевизору может осуществляться не только через USB и специальные переходники. Тут вполне можно задействовать сторонние устройства.
Такая проблема обычно возникает, если все имеющиеся USB разъёмы заняты другими девайсами, которые отключать нельзя. Либо же сам разъём сломан.

В качестве сторонних устройств используются:
- персональные компьютеры;
- ноутбуки;
- игровые приставки (консоли);
- DVD проигрыватели;
- smart-приставки;
- ресиверы и пр.
В зависимости от того, какое устройство используется, подбирается наиболее оптимальный вариант, чтобы подключить к телевизору съёмный жёсткий диск.
СОВЕТ. Лучше всего использовать HDMI.
Но аналогом могут выступать и классические тюльпаны.
Смысл соединения заключается в том, чтобы на телевизоре выбрать соответствующий источник получаемого сигнала для отображения. Накопитель подключается к стороннему устройству, используя USB разъём. Это позволяет управлять всеми файлами именно через используемый девайс.
Фактически получается, что листать фотографии можно джойстиком от игровой консоли, либо просматривать видео, управляя плейлистом через сенсорную мышь на ноутбуке.
Если устройство перестало видеть накопитель
В данном случае словосочетание «перестал видеть» подразумевает то, что раньше ваш аппарат свободно мог синхронизироваться с винчестером, но через некоторое время перестал это делать. Причин, по которым возникает подобная неисправность, может быть две:
- наличие вирусов на съемном диске;
- выход из строя самого накопителя.
Современные вирусы способны не просто повредить отдельные файлы на винчестере, но и полностью разрушить файловую систему. Поскольку телевизоры являются довольно «капризной» техникой, атака вирусов может парализовать его. Единственным советом для того, чтобы избежать посещения ремонтной мастерской, станет проверка всех закачиваемых файлов на предмет наличия вирусных программ до передачи последних на другие устройства.
Чтобы отличить поломку винчестера от неисправности ТВ, необходимо осуществить проверку работы с другим съемным диском. Подключите его к вашему телевизору в тот же USB-разъем. Если «проверочный» винчестер отлично синхронизируется с телевизором – значит ваш пришел в негодность. Такую же проверку можно произвести и в том случае, если телевизор не видит флэшку.