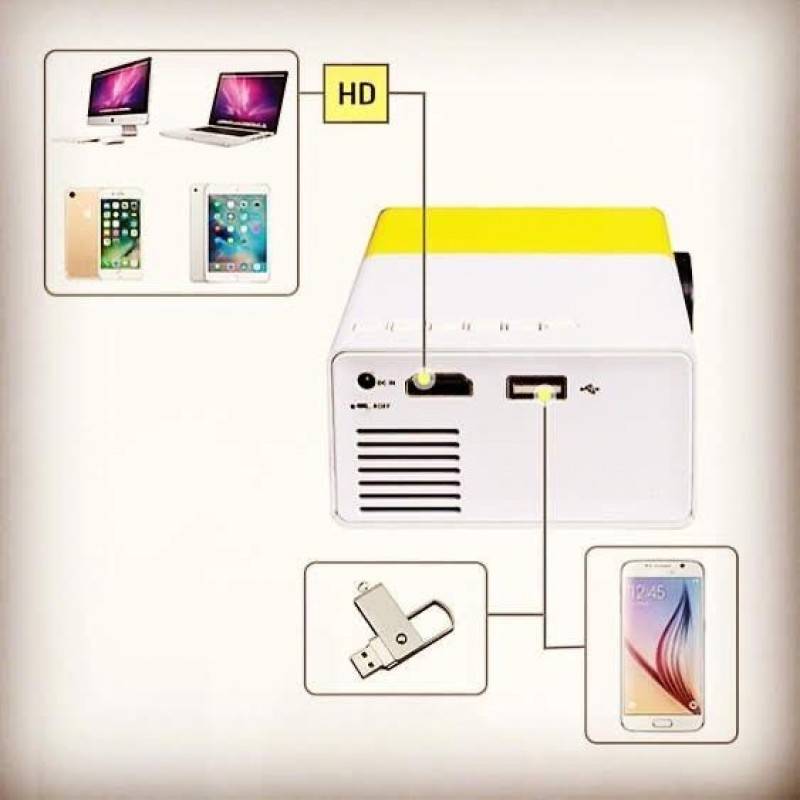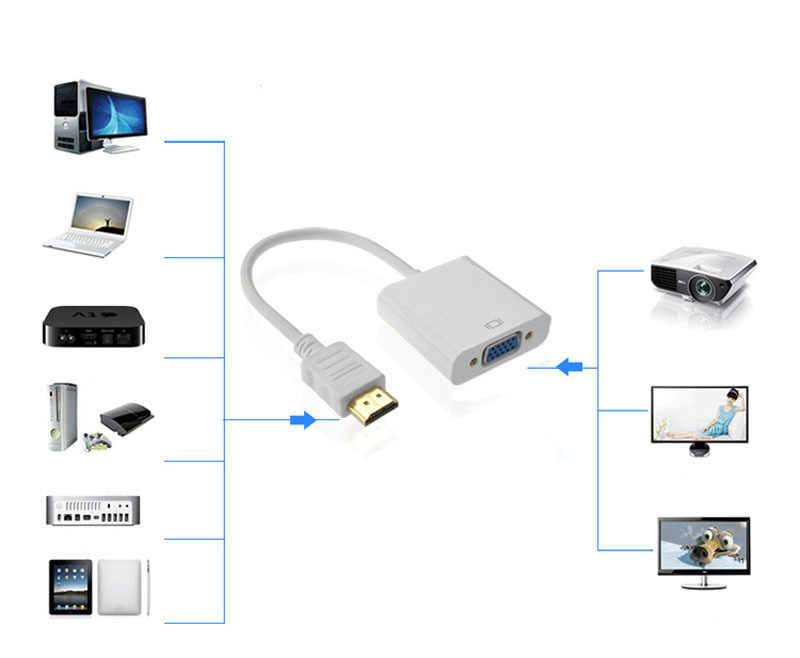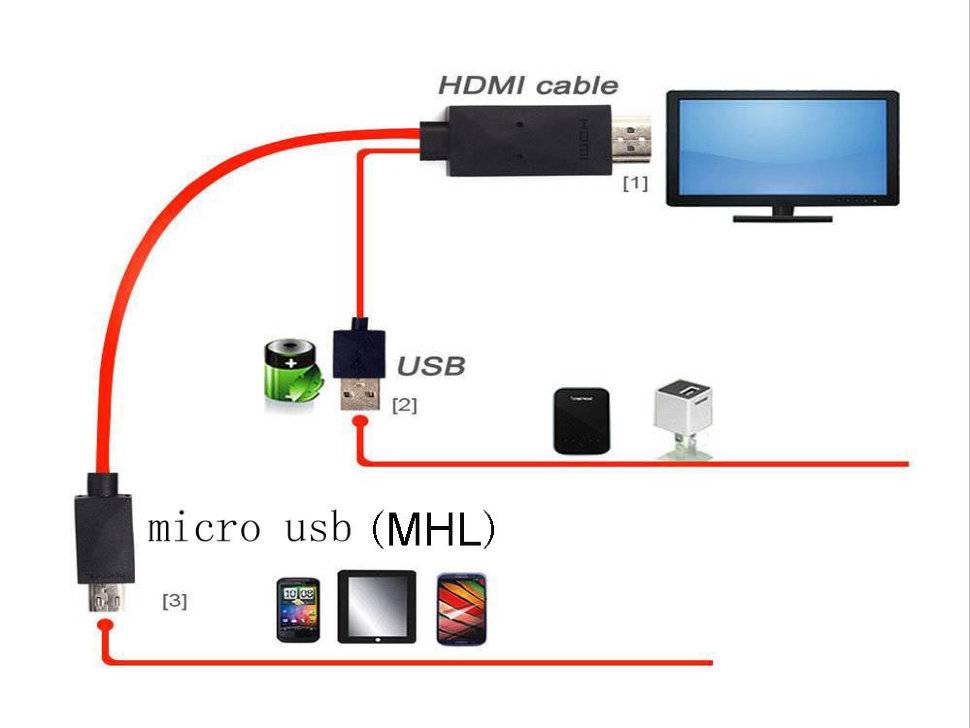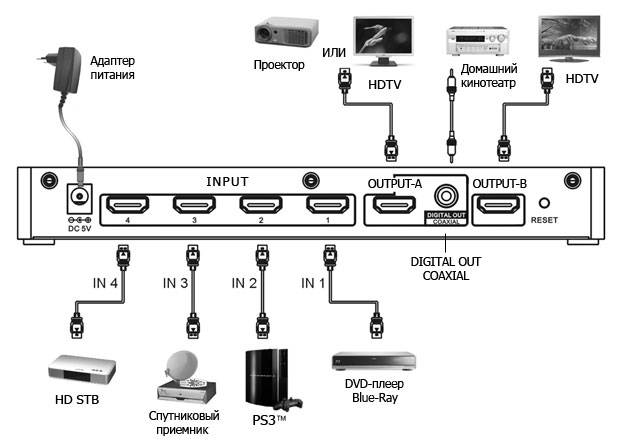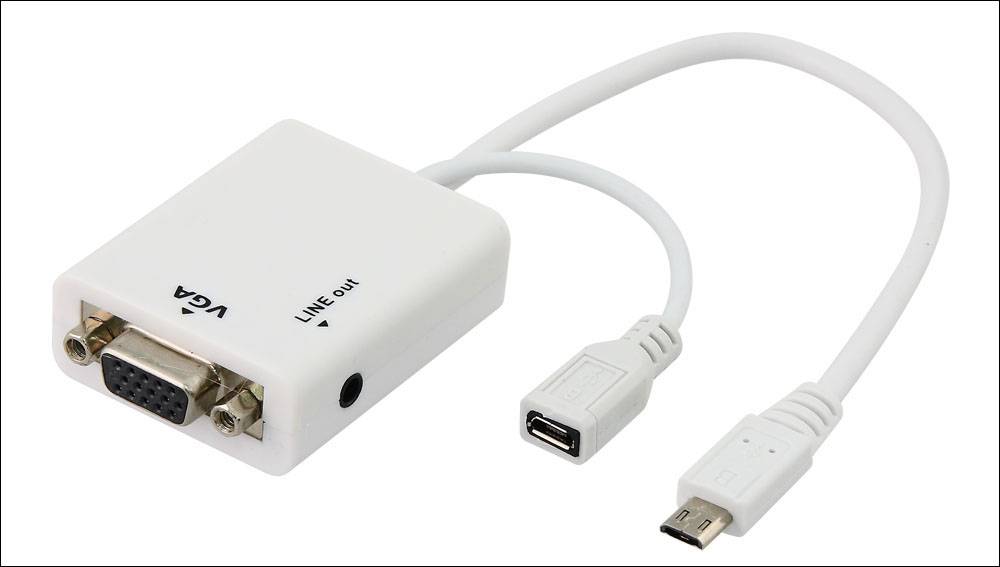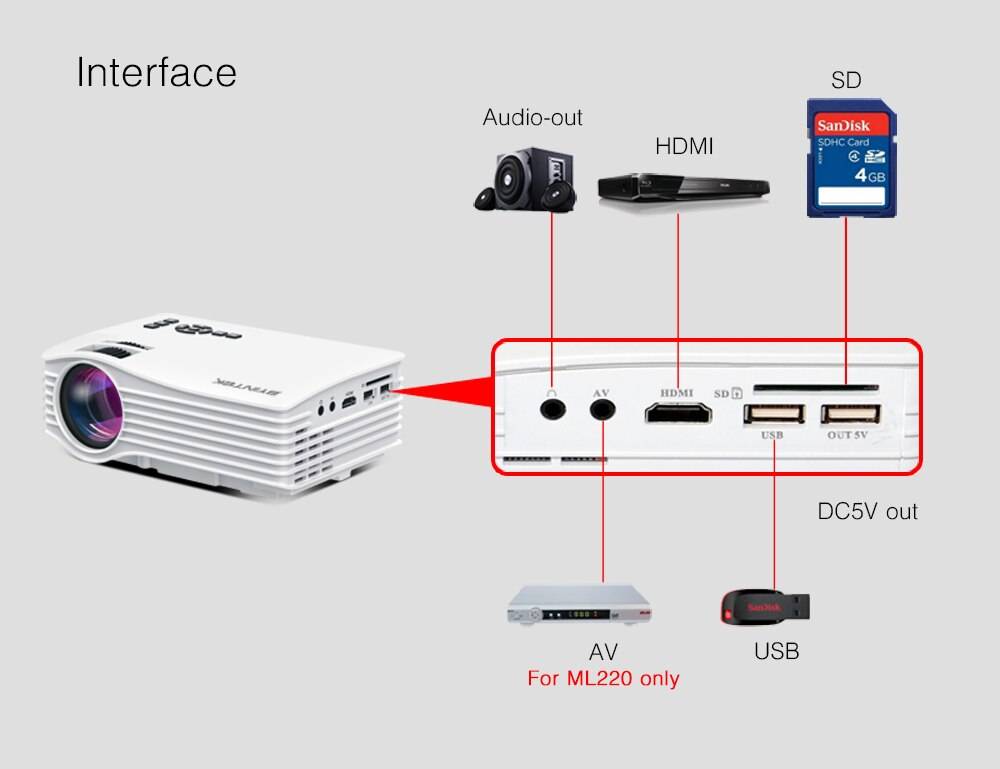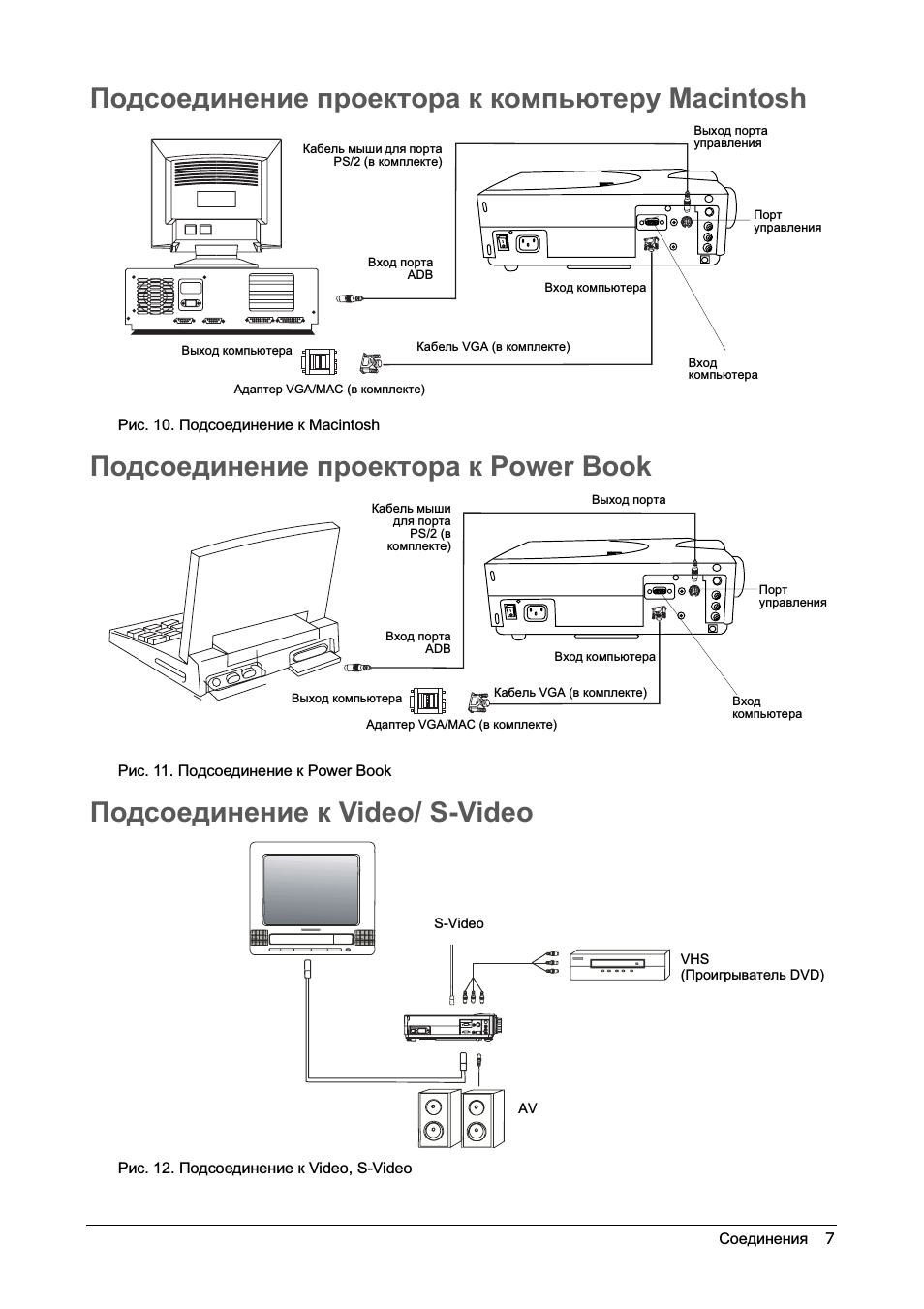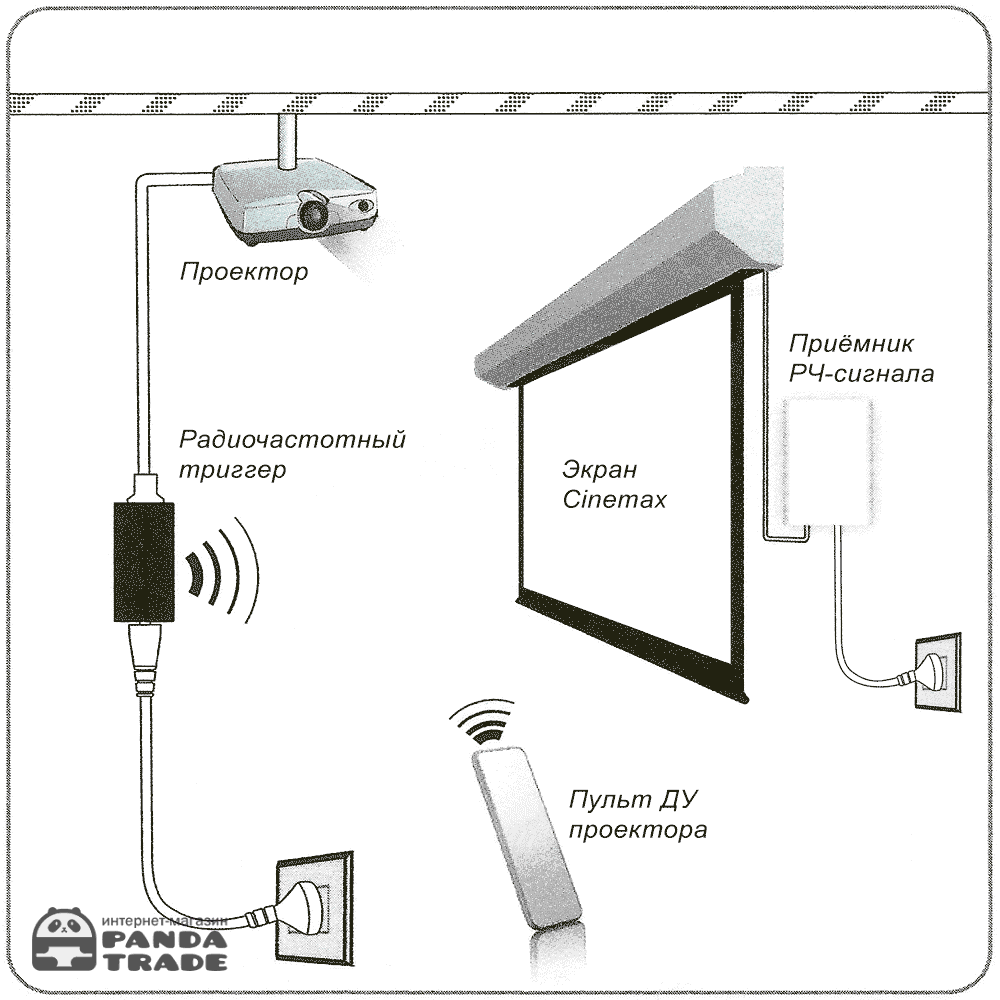Трансляция со смартфона Android через Miracast
Для того, чтобы через проектор на экране транслировались медиафайлы с вашего смартфона, в нем встроено два приложения — Miracast для Андроида и AirPlay для iOS.
Начнем с первого. В последних Android, в частности в MIUI на телефонах Xiaomi, имеется встроенная функция показа мультимедиа контента на ТВ, приставках и других гаджетах.
Находится она в разделе «Настройки — Дополнительные функции — Беспроводной дисплей»
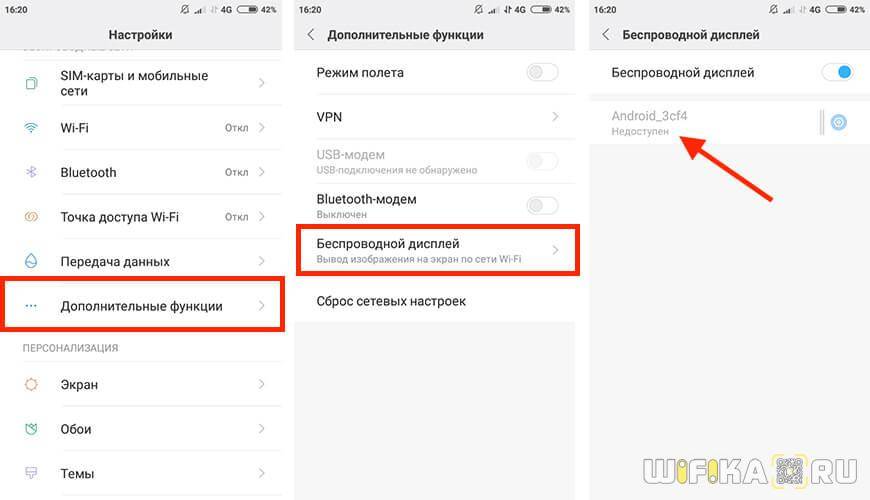
Но тут надо отметить, что бывает и такое, что ее сложно найти в настройках, если производитель смартфона поставил на него какую-то свою особенную оболочку, например как это делает Samsung. Тогда целесообразно телефон предварительно тоже установить отдельное приложение, которое вытаскивает ее из недр конфигураций системы. Их множество, найти не составит труда — мне подошли и еще одно, которое так и называется Транслировать на экран ТВ
.

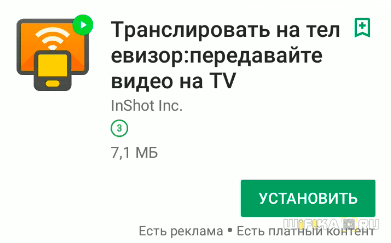
И еще один нюанс — и проектор, и смартфон должны быть подключены к одной и той же сети WiFi, а еще лучше, чтобы одна была на частоте 5 ГГц для повышения скорости и тем самым избежания задержек в трансляции.
Когда все нужные программы установлены, можно начинать:
Запускаем на проекторе приложение «Miracast»
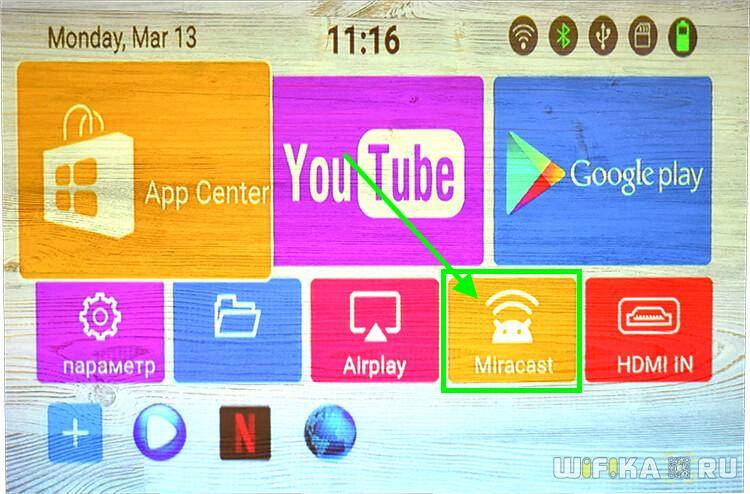
Откроется окно с ожиданием подключения, из которого нам интересна информация об имени устройства — оно будет отображаться в списке доступных устройств для расшаривания видео.
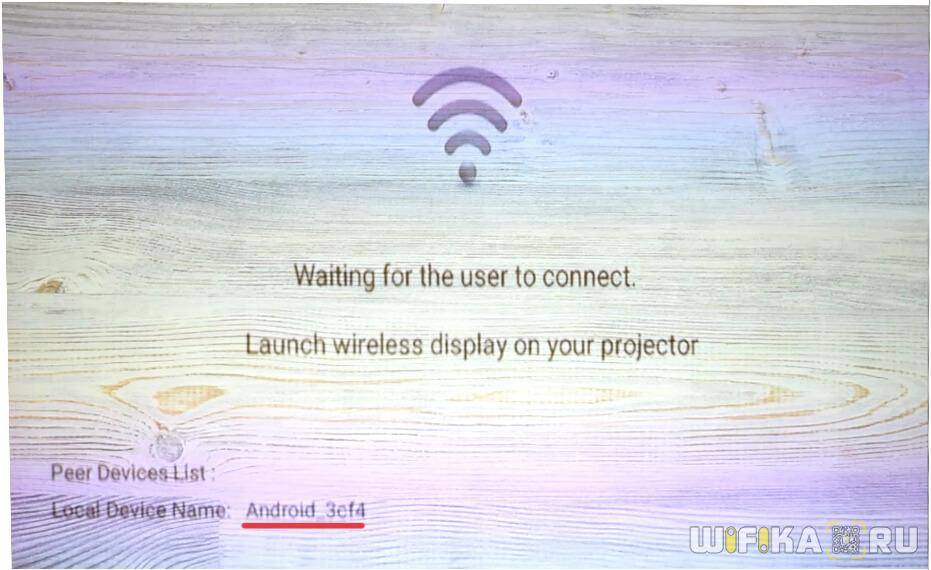
После этого запускаем приложение на телефоне и ищем наш проектор. Странно, но почему-то в Miracast WiFi Display он отображается с тем самым именем, которое было на нем задано, а вот во второй программе у него другое значение. Впрочем, это не принципиально.

Выбираем папку и файл необходимого ролика
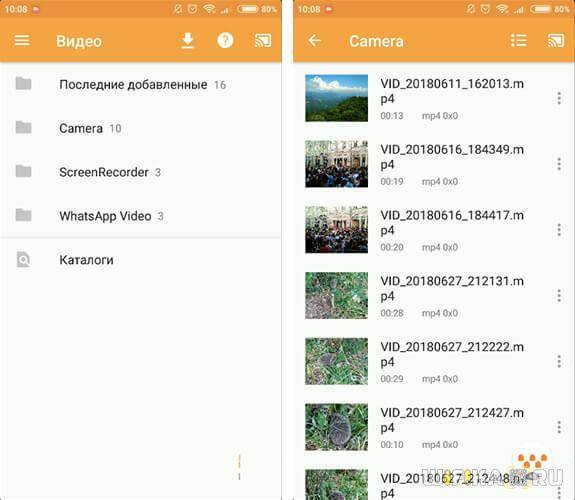
На экране начнется его проигрывание, а дисплей смартфона превратится в пульт управления
2 способа подключения телефона к проектору
#1 Alex_Nevada
Авторы и FAQ-makers
9 498 сообщений
Беспроводная синхронизация через Wi-Fi
Современные модели проецирующих устройств все чаще начинают использовать в качестве беспроводного подключения сеть Wi-Fi. Технология передачи данных основана на протоколе DLNA, который позволяет передавать фильмы, картинки и другие медиа файлы.
Для отображения необходимой информации с компьютера или ноутбука таким способом потребуются дополнительные программы. Для их установки и настройки вам потребуются некоторые навыки в области ПК.
Проектор в этом случае выступает в качестве специальной точки доступа, подключаясь к которой, гаджеты получают возможность передавать и проецировать нужные изображения. Для того чтобы подключиться к устройству со своего телефона необходимо осуществить следующие действия.
- Выберите в качестве источника сигнала сеть Wi-Fi в настройках своего проектора.
- Подключите телефон или планшет к соответствующей Wi-Fi сети. Имя и пароль сети указаны в настройках проектора.
- Откройте системные настройки своего гаджета и зайдите в меню «Экран».
- Выберите графу «Беспроводное проецирование».

В зависимости от модели гаджета, название строк в системном меню могут отличаться. Такой способ отлично подойдет для телефонов на базе операционной системы Android и MacOS. Стоит отметить, что возможность беспроводного показа экрана стала доступна с обновленной версией программного обеспечения Android версии 4.2.2. Если вы являетесь обладателем устаревшей модели ПО – произведите обновление в настройках системы.

Беспроводной показ экрана на на базе Android 6.0
Основными преимуществами такого типа подключения являются:
- интуитивно понятный процесс синхронизации;
- отсутствие проводов;
- возможность работы с устройствами компании apple.
К недостаткам данного метода можно отнести:
- редкие сбои и передаче данных;
- необходимость установки дополнительного по для устройств на базе операционных систем windows и linux;
- высокую цену на проецирующее оборудование.
Подключение с помощью переходников
Для подключения гаджета таким способом вам потребуется:
- планшетный компьютер или смартфон;
- hdmi-переходник.
Первым делом, необходимо убедиться, что ваш планшет поддерживает протокол передачи данных MHL. На многих современных девайсах предусмотрена данная опция. Для процесса передачи изображения необходим специальный MHL-адаптер, который будет преобразовывать сигнал в HDMI формат. Такой адаптер подключается к порту microUSB и выполняет все функции полноценного HDMI-кабеля.

Обратите внимание, возможно, ваш планшет поддерживает передачу HDMI-сигнала посредством встроенных разъемов. В этом случае, вам достаточно лишь соединить кабель передачи данных проектора с вашим устройством
Весь процесс выглядит следующим образом:
- один конец адаптера подключается к разъему планшета;
- другой конец кабеля должен подключаться к hdmi-проводу проектора;
- установка необходимых драйверов и ПО.
Важным моментом является то, что некоторым переходникам может не хватить мощности, поступающей от гаджета для преобразования сигнала. В этом случае используйте специальный кабель питания, и вставьте его в соответствующий разъем на корпусе адаптера.
К плюсам синхронизации смартфона и проектора таким способом относят:
- относительно недорогое оборудование;
- качество передаваемой картинки.
Основными недостатками, по мнению пользователей, являются:
- сложность схемы подключения;
- большое количество проводов;
- необходимость покупки дополнительных устройств.
Как подключить телефон к проектору с помощью беспроводных технологий
Подключение к проектору с помощью беспроводных технологий напрямую зависит от возможностей мобильного устройства. Некоторые модели можно соединить через простой Wi-Fi модуль, в то время как остальные получиться подключить только посредством специальных переходников или технологий.
Как подключить смартфон через Chromesat
Самым очевидным способом подключение телефона Андроид к проектирующему устройству считается использование ChromeCast. Главное требование – поддержка технологии со стороны проектора.
Когда chromecast соединиться с портом HDMI на проектирующем приборе, пользователь сможет передавать картинку с мобильного девайса с помощью беспроводного канала. В это время все содержимое будет отображаться на проекторе. Чтобы улучшить качество изображения, потребуется зайти в настройки телефона и отключить энергосберегающий режим.
Как соединить телефон с проектором с помощью описываемой технологии:
- Подключить Chromecast проектора.
- Открыть программу «Google Home».
- Пролистать в нижнюю часть экрана и отыскать раздел с другими устройствами Googlecast.
- Выбрать найденный прибор.
- Далее нужно нажать на трансляцию экрана.
- На следующем этапе система может отобразить сообщение, в котором будет идти речь о неправильной оптимизации смартфона. В любом случае рекомендуется кликнуть на трансляцию экрана.
В случае успешного подключения на экране проектирующего прибора появиться изображение с девайса.
Как подключиться к проектору с телефона через Miracast
Практически все современные проекторы и мобильные телефоны оснащены технологией Miracast. Некоторые проектирующие модели ограничены в технологических возможностях. В таком случае можно воспользоваться специальным адаптером. Проводной узел будет напрямую подключаться к HDMI-порту на приборе. Инструкция по подключению выглядит таким же образом, как и с технологией chromecast – подключить адаптер и отыскать устройство.
Если в проекторе miracast имеется, то провести подключение будет гораздо проще. Для этого на обоих устройствах необходимо активировать технологию и осуществить поиск. После сопряжения картинка с телефона автоматически отобразится в приборе.
Как подключиться к проектору с телефона с помощью Wi-Fi Direct
Wi-Fi Direct – одна из технологий, которая позволяет подключить современный смартфон на базе Android к любому устройству. Стоит заметить, что методика подключения не будет заметно отличаться от версии операционной системы и марки смартфона. Главное, чтобы проектирующее устройство имело возможность подключения через рассматриваемую технологию. Какие действия потребуется воспроизвести:
- В мобильном девайсе активировать панель уведомлений.
- Кликнуть на изображение шестеренки для перехода в меню настроек.
- Отыскать раздел с беспроводными сетями.
- Нажать на вкладку с беспроводным модулем Wi-Fi.
- Далее понадобится нажать на блок с дополнительными параметрами модуля и выбрать в нем «Wi-Fi Direct».
- В проекторе также нужно активировать описываемую технологию.
- На последнем этапе система автоматически отыщет доступные приборы с «Wi-Fi Direct». После поиска выбрать проектор и нажать на кнопку подтверждения.
Как провести подключение через WI-FI модуль
В случае этого подключения передача данных будет осуществляться через DLNA-протокол. Прибор же будет выступать в качестве передатчик, а запускать его работу получиться через смартфон. Однако для начала потребуется обзавестись специальным программным обеспечением (если оно отсутствует по умолчанию). Что нужно сделать:
- Перейти в настройки проектирующего устройства.
- Указать беспроводной модуль в качестве источника сигнала.
- Далее нужно соединить девайс с созданной сетью. Для этого ввести название и пароль, которые указаны в проекторе.
- Зайти в настройки смартфона и отыскать раздел экрана.
- Кликнуть на вкладку с беспроводным проецированием.
Идите вперед – дайте эту презентацию прямо с вашего телефона
Забудьте PowerPoint на своем ноутбуке. В эти дни вы можете легко провести презентацию прямо с вашего iPhone. Существует множество приложений для проведения презентаций – в первую очередь PowerPoint (загрузка в App Store) и Keynote (загрузка в App Store) – но никто не хочет суетиться вокруг вашего телефона, чтобы щуриться на слайдах. Вместо этого вам нужно подключить ваш iPhone к проекту, который вы можете сделать с помощью кабелей или по беспроводной связи
Как подключить iPhone к проектору с помощью кабеля

Возможно, самый простой способ подключить iPhone к проектору – использовать простой переходной кабель. Каждый проектор имеет видеокабель, который используется для подключения к ноутбуку, планшету или телефону, содержимое которого проецируется. Это то, что вы будете использовать здесь. Но поскольку у iPhone нет стандартного видеопорта, вам понадобится адаптер.
Apple продает два адаптера, которые помогут вам подключить iPhone к проектору:
- Адаптер Lightning-VGA . Этот адаптер подключается к порту Lightning в нижней части современных iPhone и подключается к стандартным видеокабелям VGA.
- Адаптер Lightning Digital AV . Вместо того, чтобы подключаться к VGA, этот адаптер позволяет подключать iPhone к кабелю HDMI.
Если у вас старый iPhone с широким 30-контактным разъемом для док-станции, для ваших моделей также есть адаптеры для видеокабелей.
Если вы регулярно используете одни и те же проекторы с вашим iPhone, вы, вероятно, сможете купить только один из этих кабелей. Просто проверьте кабель на проекторе, который вы хотите использовать (VGA – это толстый 30-контактный кабель с винтами с обеих сторон; HDMI – это тонкий, широкий штекер, используемый с телевизорами высокой четкости).
Если вы часто в пути и не можете заранее знать, какой тип кабеля имеется на проекторах, которые вы собираетесь использовать, вероятно, имеет смысл иметь оба кабеля под рукой для максимальной гибкости.
Как подключить iPhone к проектору без проводов
Не каждый проектор требует кабеля. Фактически, некоторые новые проекторы позволяют вам подключать кабели и подключать к ним ваш iPhone (или ноутбук) по беспроводной сети.
Точные шаги для этого различаются в зависимости от модели проектора, поэтому мы не можем предложить здесь ни одного набора шагов. Некоторые из этих проекторов отображают инструкции по подключению при включении. В большинстве случаев вы подключаетесь к проектору через Wi-Fi. Просто следуйте инструкциям, отображаемым на экране или предоставленным вам кем-либо, кто предоставляет проектор, и ваша презентация iPhone должна быть спроектирована в считанные минуты.
Как подключить iPhone к телевизору через Apple TV

В некоторых современных офисах дорогие проекторы заменяются более доступной и более гибкой комбинацией: Apple TV и HDTV. В этом сценарии вы можете использовать беспроводную технологию AirPlay от Apple для отправки презентации с вашего iPhone на Apple TV. Вот как:
Убедитесь, что ваш iPhone подключен к той же сети Wi-Fi, что и Apple TV, на которой вы хотите представить.
Открытый Центр Управления.
Нажмите кнопку Зеркальное отображение экрана .
Нажмите на название Apple TV, к которому вы хотите подключиться. В новых версиях iOS экран вашего iPhone будет отображаться на телевизоре, подключенном к Apple TV. Для некоторых старых версий iOS вам понадобятся следующие два шага.
Переместите ползунок Зеркальное отображение в положение/зеленый.
Нажмите Готово , чтобы начать презентацию.
Для более глубокого изучения AirPlay и AirPlay Mirroring, ознакомьтесь с разделом Как использовать AirPlay Mirroring.
Как подключить iPhone к телевизору с помощью AllCast
Apple TV – не единственное устройство для потоковой передачи мультимедиа, которое поддерживает беспроводную потоковую передачу с iPhone. Фактически вы можете отразить свой iPhone на любом телевизоре, к которому подключено одно из следующих устройств: Google Chromecast, Roku, Amazon Fire TV, Xbox 360 и Xbox One, умные телевизоры Panasonic, Samsung и Sony и другие DLNA. совместимые устройства.
Для этого вам нужно приложение AllCast (скачать в App Store). AllCast по существу работает как AirPlay, за исключением устройств, которые не поддерживают AirPlay. Просто установите приложение, запустите его и выберите, какое устройство вы хотите отразить на экране вашего iPhone. Как только ваш iPhone появится на телевизоре, запустите приложение презентации и начните.
Помните, что при отражении экрана все, что появляется на экране, будет отображаться на проецируемом изображении. Включение функции «Не беспокоить» может спасти вас от некоторых смущающих моментов.
Плюсы реализованного варианта:
- никаких проводов по комнате, проектор совсем не бросается в глаза и гости его могут даже не заметить, если на него не обратить внимания
- я смотрю видео 720р с громким звуком на экране шириной 2-3 м
- дети и питомцы при всём желании не смогут повредить провода, разбить экран или ещё что то сломать в реализованной схеме
- некоторые гики знают, что излученный RGB свет хуже воспринимается, чем отраженный CMYK цвет, т.к. исторически источником света для человека являлось солнце и мы никогда не смотрим на него, но смотрим на предметы, которые отражают его свет. Я рад, что смотрю фильмы в отраженном свете
Moviphone

- Процессор: 8-ядерный MediaTek MT6750V, тактовая частота 1,5 ГГц
- Операционная система: Android N
- Экран: 5,5 дюймов, разрешение 1920×1080
- Память (оперативная / пользовательская): 3 Гб / 32 Гб
- Батарея: 4000 мАч
Moviphone оказался одним из самых интересных гаджетов, представленных на выставке CES 2020 в Лас-Вегасе. Этот смартфон так же, как и Blackview Max 1, оснащён проектором без каких-либо модов. Изображение, которое устройство будет транслировать, может иметь диагональ до 100 дюймов. Разрешение картинки – 1280×720 точек. Мощность лампы – 50 люмен.
Разработчики аппарата подчеркивают, что для показа фильмов встроенный проектор годится, но едва ли синефилы останутся довольны качеством картинки на 100% — как в кинотеатре, оно не будет. Назначение проектора Moviphone – вывод слайдов презентаций в условиях цейтнота, когда нет времени на подключение полноценного проектора. Можно также показывать друзьям ролики из YouTube – вряд ли у них в этом случае возникнут нарекания к ясности и контрастности изображения.
Moviphone уже продаётся – правда, только в США. Стоимость устройства, прямо скажем, впечатляющая – 600 долларов – и это с учетом того, что у него весьма скромная начинка. Однако производителя ничего не смущает: судя по слухам, он намерен начать продажи более мощного аналога за 800 долларов.
Приложение производителя
Некоторые производители проекторов предлагают свои собственные приложения для Android, которые позволяют напрямую подключаться к проектору с Вашего устройства через Wi-Fi.
Такие приложения, как Panasonic Wireless Projector, Epson iProjection и Projector Quick Connection, являются примерами приложений, которые Вы можете попробовать, в зависимости от производителя Вашего проектора.
Эти приложения могут не позволять проецировать весь экран, но они должны позволять проецировать статические изображения или файлы документов на проектор. Хотя это не будет полезным методом для потоковой передачи мультимедиа, он может пригодиться для бизнес-презентаций.
Как подключить телефон к проектору
Есть 2 варианта передачи изображения со смартфона на другой экран, для которых не понадобится наличие компьютера или даже планшета:
- проводной;
- беспроводной.
При выборе следует учитывать возможности техники, так как далеко не у всех проекторов есть функция соединения «по воздуху». Как правило, так могут делать только проекторы средней и премиальной ценовой категории,такие как Sony VPL-EX455, чья цена стартует от $700. Проводной способ подойдет даже для самых бюджетных моделей за $200.
В тему: Топ-10 смартфонов до 5000 гривен — рейтинг лучших бюджетных телефонов
Беспроводное подсоединение
Для подключения телефона к проектору через беспроводной метод с помощью WiFi нужно загрузить специальные программы. Список софтов указан в инструкции ниже.
Полезно узнать: Проектор для домашнего кинотеатра – как выбрать и какой из 3 видов лучше
Достоинства и недостатки беспроводного подключения к проектору
У беспроводного соединения есть свои плюсы и минусы, которые следует учитывать при выборе типа подключения.
| Достоинства | Недостатки |
| Простой процесс синхронизации | Иногда случаются сбои в передаче данных |
| Отсутствие проводов | На некоторых устройствах нужно устанавливать дополнительные программы |
| Не нужно привязываться к одной точке в помещении: можно ходить с телефоном по комнате | Дороговизна проекторов |
Также следует учитывать, поддерживает ли проектор и телефон работу с определенными технологиями, так как протоколы Miracast (Windows friendly) и Chromecast (Google friendly) отличаются.
Miracast
Технология основанная на базе Wi-fi Direct, которая поддерживается только продвинутыми девайсами. Она уже довольно популярна в телевизорах, и через свою универсальность постепенно становится одним из главных методов подключения проекторов к телефону.
Достоинства:
- поддержка объемного звука;
- возможность отображения на проекторе всего, что происходит на экране мобильного;
- WPA2-шифрование для улучшенной защиты;
- возможность просмотра высококачественного видео.
Алгоритм подключения:
- Запустить Miracast на проекторе.
- Зайти в настройки девайса.
- Кликнуть на режим «Экран» и выбрать проектор, как экран.
Chromecast
Один из популярнейших методов соединения, благодаря которому даже старые и бюджетные устройства смогут работать без проводов.
Интересно: Chromecast — маленький гаджет, который подсоединяется «по облаку» с телефоном/компьютером и передает по проводу сигнал на подключаемое устройство через HDMI-разъем.
Средняя цена устройства — $30-50, что позволяет в несколько раз сэкономить владельцам простых проекторов за $200-300.
Алгоритм подключения следующий:.
- Включить оба устройства и соединить их.
- Установить на телефон приложение Google Home.
- Подключить Chromecast и телефон к одной сети.
- Открыть Google Home, синхронизировать Chromecast и телефон.
- Начать трансляцию.
Wi-Fi
Еще один популярный способ подключения. Работа основана на том, что проектор становится вторым монитором.
Алгоритм коннекта следующий:
- Подключиться к Wi-fi /создать на мобильном точку доступа.
- Подключить проектор к этой же сети.
- Открыть настройки мобильного и выбрать подпункт «Экран».
- Перейти в графу «Беспроводное проецирование».
- Настроить экран согласно дальнейшим инструкциям.
Важно: Такой способ доступен только для устройств с Android 4.2.2 и iOS 7 и новее. Телефоны старше не имеют функции беспроводного сопряжения с экраном
Может пригодиться: Как выбрать хороший роутер — 8 главных критериев
Заключение
Используя проектор в домашних условиях в виде кинотеатра, можно особо не беспокоиться, к какому носителю он будет подключен. Применение стационарного ПК в этом случае будет вполне уместно. Но если проекционное устройство будет эксплуатироваться в разных общественных местах (в школе, конференц-зале и подобных), то с трансляцией необходимого видеоматериала достойно справится мобильный телефон.

Для этого нужно, чтобы оба устройства были синхронизированы между собой. Причем осуществить соединение можно с помощью проводов, как устройства от компании Benq, или используя беспроводную связь Wi-Fi, как у моделей Epson. А сделать это можно, руководствуясь вышеизложенными рекомендациями и установив на мобильник необходимое ПО.
Итак, благодаря современным технологиям можно легко демонстрировать на большом внешнем экране и слайдшоу, и видеофайлы, записанные на самом мобильном, а также материал, взятый из просторов интернета в режиме онлайн.