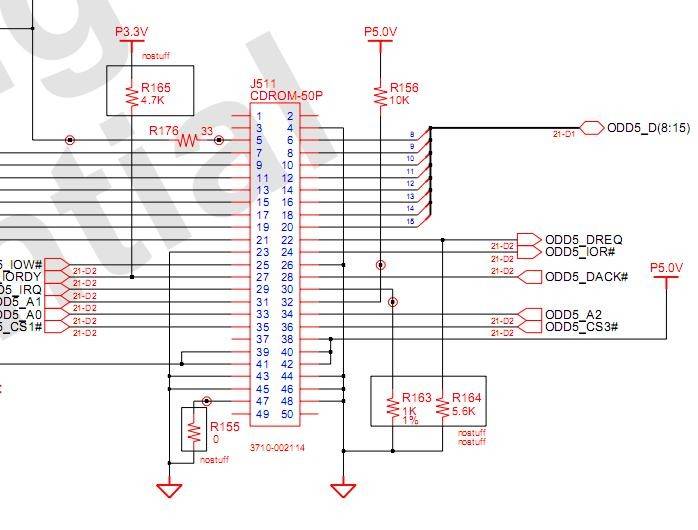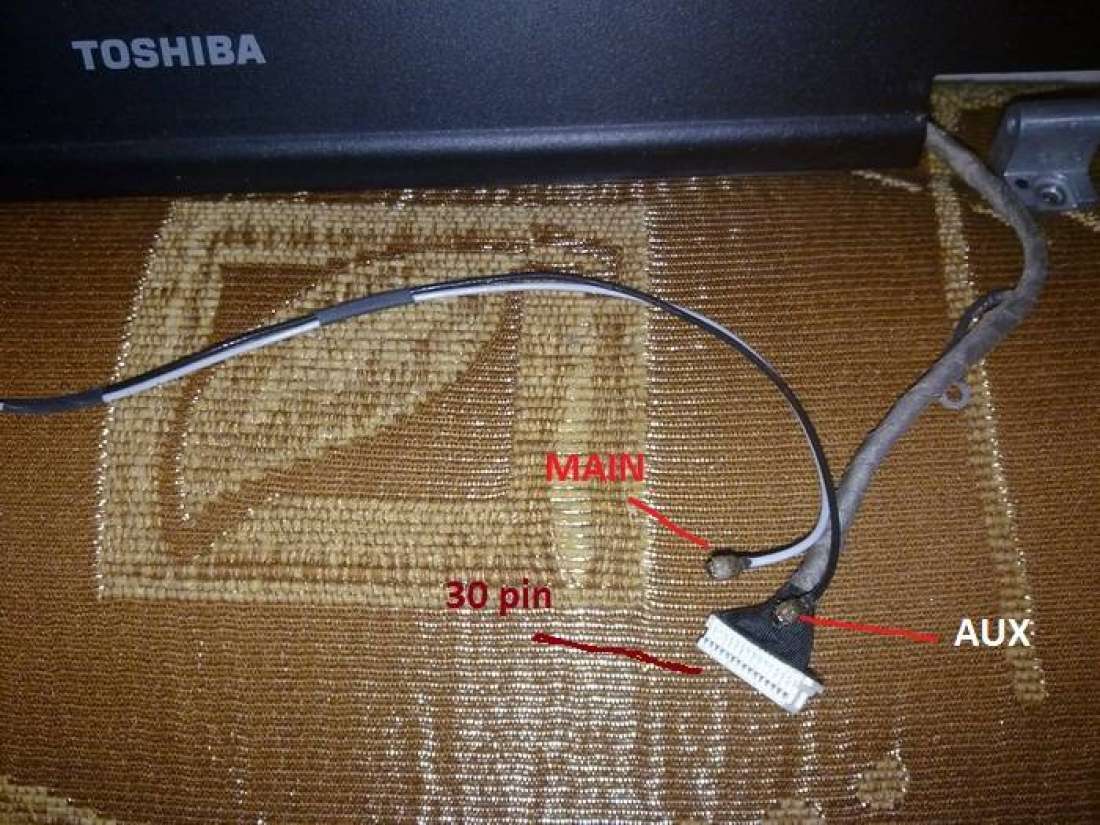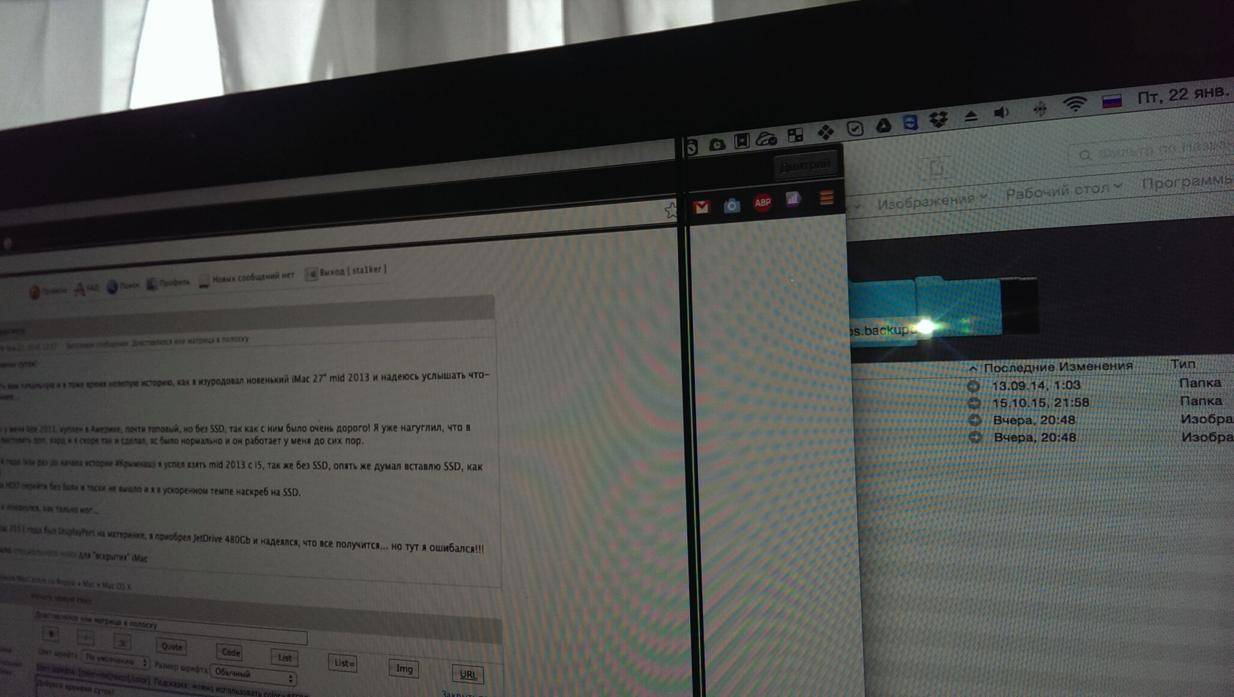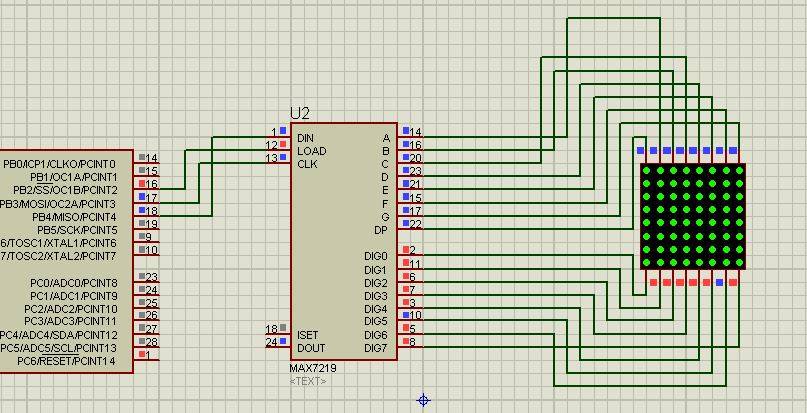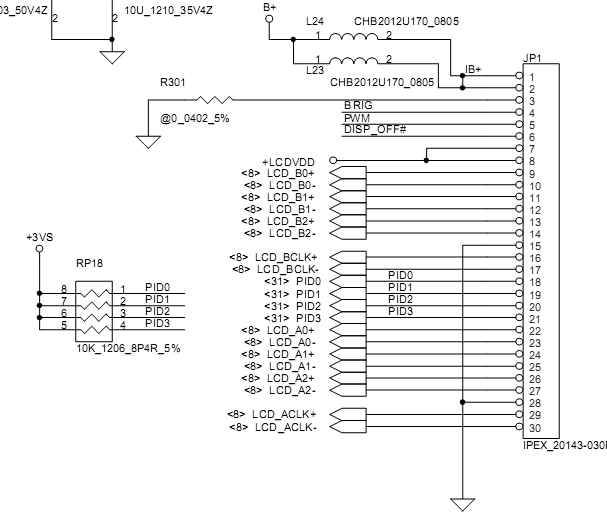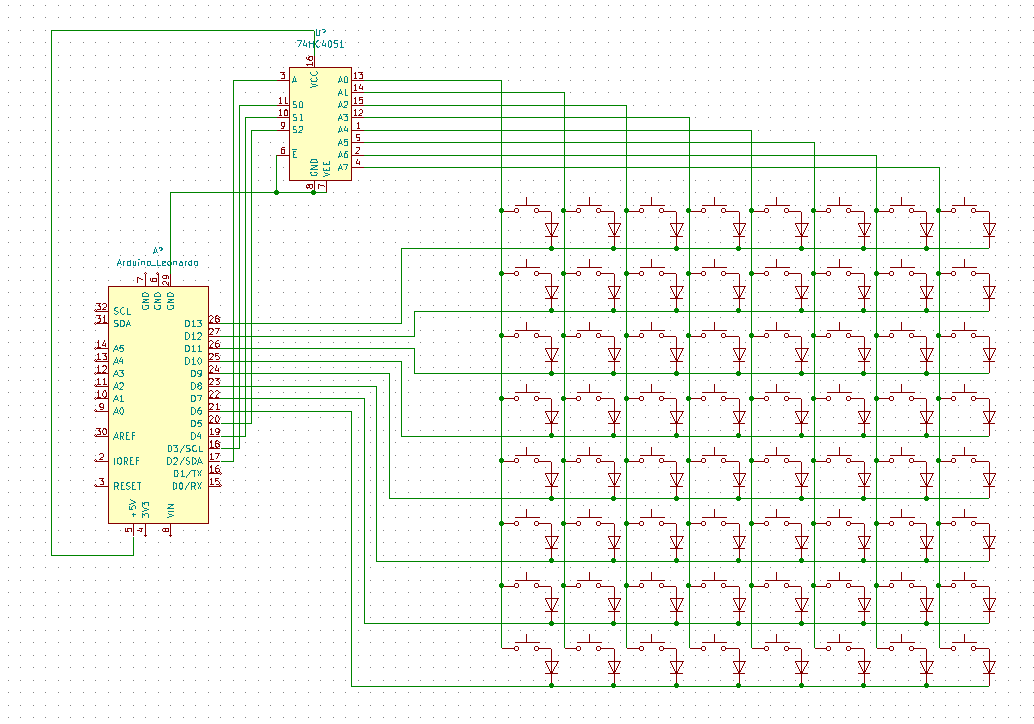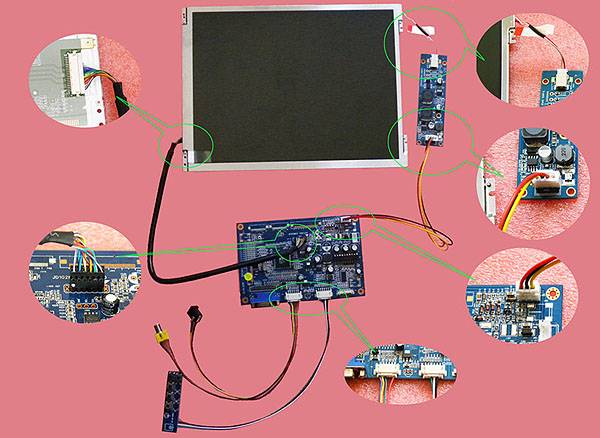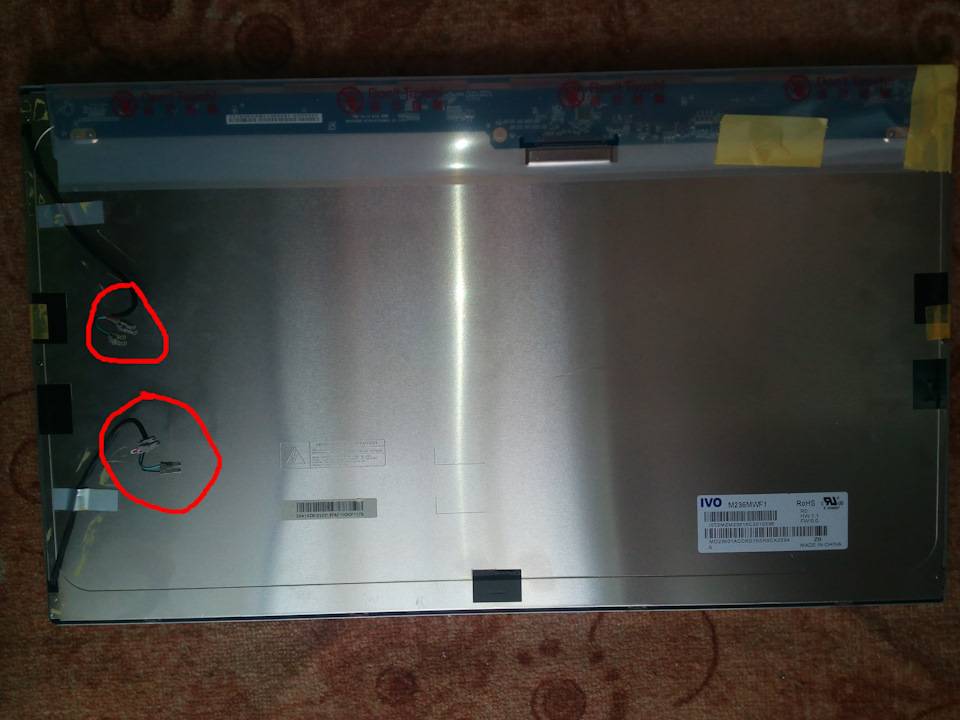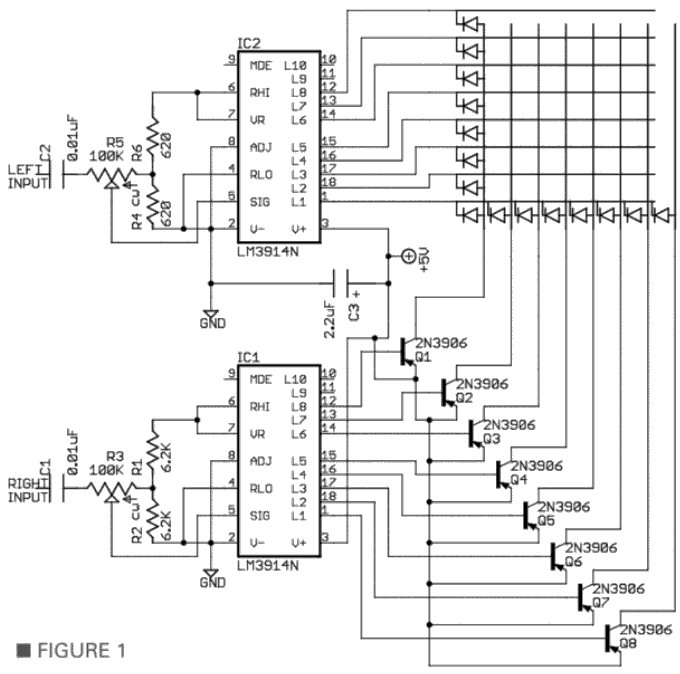Как убрать битые пиксели
Важно: ни один из этих методов не гарантированно работает, поэтому вы используете их на свой страх и риск. Два метода, которые помогут вам вернуть эти застревающие пиксели в рабочий режим
Два метода, которые помогут вам вернуть эти застревающие пиксели в рабочий режим.
Программный метод.
Существует несколько программных решений, которые будут пытаться повторно активировать застрявшие пиксели. Вот несколько бесплатных:
1.UDPixel: бесплатное приложение, которое быстро меняет все пиксели, расположенные вокруг застрявшего. Просто продолжайте работать в течение нескольких часов и убедитесь, что это устраняет вашу проблему.
2.JScreenFix: веб-приложение, которое включает и выключает все пиксели примерно 60 раз в секунду.
Метод массажа экрану.
Сначала отобразите на экране полностью черное изображение. Дисплей должен быть включен, чтобы это работало
Используйте небольшой остроконечный объект(Можно использовать ушную палочку) с тусклым закругленным концом и осторожно нажмите на застрявший пиксель, пока он не начнет работать снова. Обычно времени для исправления этой проблемы, вам понадобится от 10 до 30 минут
Если пиксель упорно не хочет работать после 30 минут массажа можно попробовать комбинацию массажа со включением программ для проверки битых пикселей, описанных выше.
Причины появления битых пикселей.
В современных телевизорах как правило используется активная матрица, а количество пикселей в жидкокристаллических дисплеях просто огромно и гарантировать исправность каждого из них просто невозможно. Для того чтобы появился битый пиксель на телевизоре достаточно чтобы управляющий транзистор вышел из строя или субпиксель застрял в одном положении.
В первом случае восстановить черные битые пиксели (неработающий транзистор) собственными силами, без соответствующих навыков и оборудования не получится. Читал как-то, что в заводских условиях можно просто выжечь испорченный транзистор при помощи лазера. Конечно же, вернуть рабочее состояние такому пикселю не получится, но зато он будет менее заметным для глаз человека. Не знаю насколько это правда… Возможно есть и другое более доступное решение для восстановления такого типа битого пикселя, но я думаю что такой дефектный пиксель не «лечится». Этот тип битого пикселя имеет вид черной точки и будет особенно виден на экране с белым и светлым фоном.

Во втором случае, дефект битого пикселя можно устранить программным способом или путем физических манипуляций в домашних условиях. Этот дефект битого пикселя называют «застрявший пиксель» и проявляется он в виде светлой или цветной точки на экране. А вызвано это тем, что субпиксель застрял в одном из положений и светится одним цветом на дисплее. Как убрать такие битые пиксели я расскажу вам дальше. Кстати, иногда появившиеся битые пиксели могут сами через время исчезнуть.
Причинами возникновения битых пикселей может быть как производственный брак, так и несовершенство технологии. Да, уважаемый читатель, ничего не совершенно в этом мире. Нужно сказать, что существуют стандарты регламентирующие количество допустимых дефектов матрицы (битых пикселей) при наличии которых цифровое устройство не будет признано браком. А значит вы его по гарантии или как брак вернуть в магазин не сможете. Поэтому обязательно тестируйте телевизор на битые пиксели при покупке.
CPU-Z
CPU-Z показывает подробную информацию о процессоре
CPU-Z выделяется среди диагностических утилит глубиной анализа. Особенно это касается проверки процессора. После непродолжительного сканирования программа покажет его тип, техпроцесс, напряжение ядра, показатели тепловыделения. Информация аналогичной глубины проработки доступна для оперативной памяти и чипсета материнской платы. Это делает программу незаменимой для любителей оверклокинга.
CPU-Z позволяет также проводить тесты процессора для проверки производительности и стабильности под нагрузкой. Отчёты о результатах испытания сохраняются в документах TXT и HTML. Чтобы протестировать процессор:
- Переходим на вкладку Bench.
- Выбираем режим проверки одного ядра или нескольких.
- В выпадающем списке Reference выбираем эталонный процессор, с которым хотим сравнить свой чип.
- Нажимаем Bench CPU для запуска теста.
Сравниваем процессор с эталоном, чтобы оценить его производительность
В интерфейсе программы сразу отобразятся полученные результаты — насколько ваш процессор лучше или хуже выбранного эталона. Аналогичным образом можно провести стресс-тест. Главное следить за температурой процессора — для этого понадобятся другие программы диагностики, о которых мы поговорим ниже.
Плюсы:
- Поддерживает все версии Windows.
- Выдаёт максимальное количество информации о процессоре, материнской плате, оперативной памяти.
- Не занимает много места, нетребовательна к ресурсам.
- Позволяет проводить простые тесты производительности.
Минусы:
- Не показывает информацию о жёстком диске.
- Предоставляет мало сведений о видеокарте — только производителя, модель и тип памяти.
- Не отслеживает температуру отдельных компонентов.
Как проверить матрицу ноутбука на работоспособность?

Если экран ноутбука выходит из строя, и при передаче изображения возникают различные неполадки, необходимо правильно определить причину неисправностей.
Нарушения отображения картинки возникают из-за неполадок чипа, нарушений работы видеокарты, выхода из строя шлейфа или неполадок матрицы, важно правильно распознать симптомы. Самый надежный способ – не тратить время на самостоятельные попытки ремонта и сразу обратиться в сервисный центр, однако некоторые неполадки можно распознать самостоятельно
Как проверить матрицу ноутбука?
Самый надежный способ – не тратить время на самостоятельные попытки ремонта и сразу обратиться в сервисный центр, однако некоторые неполадки можно распознать самостоятельно. Как проверить матрицу ноутбука?
Способы проверки матрицы ноутбука
Матрица – один из самых дорогих компонентов ноутбука. Она представляет собой жидкокристаллический экран, снабженный ламповой или светодиодной подсветкой и инвертором.
Неполадки чаще всего возникают из-за небрежного обращения и механических повреждений, но нередко их причинами становятся износ комплектующих или заводской брак.
Как проверить матрицу ноутбука на работоспособность и убедиться, что причины нарушения изображения кроются именно в ней?
Подключите ноутбук к внешнему монитору с помощью разъема VGA: если картинка отображается нормально, значит, проблема не в процессоре и не в видеокарте. Скорее всего, имеет место повреждение либо самой матрицы, либо шлейфа. Исключения из этого правила возможны, но они встречаются достаточно редко.
Посмотрите, как меняется изображение при открытии и закрытии крышки лэптопа
Это один из способов, как проверить шлейф матрицы ноутбука, при нарушениях его работы изображение сильно меняется при открывании и закрывании дисплея.
Матрицу можно проверить на изгиб и скручивание – этот способ требует повышенной осторожности. Если при незначительном изгибе наблюдаются резкие изменения изображения, матрица требует замены.
Типичные неисправности матрицы ноутбука
Можно перечислить несколько самых распространенных поломок, с которыми сталкиваются владельцы ноутбуков практически любых марок
Самые надежные комплектующие рано или поздно выходят из строя и требуют замены, важно вовремя распознать причины неисправности. Основные тревожные симптомы:
- Изображение на экране становится едва заметным. Картинку видно настолько слабо, что кажется, будто ноутбук вообще не включается. Такое состояние свидетельствует не о поломке матрицы, а о нарушении работы системы подсветки, чаще всего оно возникает из-за поломки инвертора. Перед выходом трансформатора из строя экран обычно начинает мерцать, во время работы ноутбука появляется посторонний шум. Решением проблемы станет замена инвертора в сервисном центре.
- Искаженное изображение на экране, проявляющееся появлением цветных вертикальных полос. Такая картинка возникает из-за поломки самой матрицы или шлейфа, точную диагностику можно провести только в условиях сервисного центра. Поскольку матрица стоит дорого, крайне не рекомендуется менять ее самостоятельно без опыта и специальных знаний.
- Экран полностью черный или полностью серый. Такая ситуация чаще всего возникает после серьезного удара или падения, в результате которых матрица полностью вышла из строя. Ноутбук необходимо проверить подключением к внешнему монитору: если на нем изображение присутствует, значит, матрицу придется полностью менять.
Это лишь некоторые неисправности, которые могут возникнуть при повреждении матрицы ноутбука. В большинстве случаев замена комплектующих не представляет особой сложности: в нашем магазине вы найдете все необходимые запчасти на популярные марки и модели ноутбуков, а сам процесс ремонта займет всего несколько часов. После установки новой матрицы изображение на экране полностью восстановится.
Замена матрицы
Когда корпус полностью снят, вы увидите перед собой металлический каркас матрицы, на котором закреплена вся электроника и соединённые с ней шлейфы.

Последние нужно очень аккуратно отсоединить, чтобы не допустить обрыва. Замена ЖК матрицы в телевизоре – хрупкий процесс. Затем откручиваются все винты, на которых закреплены материнская плата, блок питания и другие компоненты.
После того, как все комплектующие модели отключены от матрицы, нужно распаковать новый экран и в обратном порядке закрепить на нём все платы, шлейфы и динамики. Как только все модули окажутся на своих местах, можно приступать к установке рамки и крышки на место, а также последующей проверке работоспособности устройства.
Какой цветовой охват дисплея Вам нужен?
Стоит сразу сказать, что если Вы не планируете профессионально заниматься обработкой фотографий в графических редакторах, видеомонтажом и другими задачами, где требуется точная цветопередача, то на цветовой охват дисплея можете особо не обращать внимания при выборе ноутбука. Достаточно будет просто выбрать правильный тип матрицы с хорошими углами обзора (например, IPS или её нормальный аналог).
А вот для профессиональной работы с цветом недостаточно просто выбрать ноутбук с IPS матрицей, ведь IPS матрицы бывают дешёвые и дорогие, соответственно менее и более качественные. В бюджетных и среднебюджетных ноутбуках (примерно до 60 т.р.) чаще всего встречаются IPS матрицы с невысоким цветовым охватом. Как правило это 45% NTSC, что примерно соответствует 57-63% sRGB. Матрицы с таким цветовым охватом не пригодны для профессиональной цветокоррекции (но для любительского редактирования фото вполне подойдут). Хорошим цветовым охватом, пригодным для профессиональной цветокоррекции, считается от 72% NTSC или от 90-100% sRGB и выше.
Узнать какой цветовой охват у экрана того или иного ноутбука не так то просто, поскольку производители ноутбуков далеко не всегда указывают эту информацию (особенно для бюджетных и среднебюджетных моделей). Поэтому, если на официальном сайте производителя ноутбука нет такой информации – нужно искать обзоры на понравившуюся модель ноутбука от профессиональных изданий, например на сайте https://www.notebookcheck-ru.com/.
Но если Вы приобретёте ноутбук с IPS матрицей среднего качества, то есть большая вероятность, что данную матрицу можно будет сменить на более качественную (если в продаже удастся найти более качественную, подходящую для вашего ноутбука). Сделать это будет конечно посложнее, чем просто заменить память в ноутбуке, но всё же своими силами это сделать можно (при наличии прямых рук, в противном случае лучше обратиться в сервисный центр). Ниже приведу пример как визуально может измениться цветопередача при замене IPS экрана среднего качества (цветовой охват 45% NTSC) на IPS экран высокого качества (цветовой охват 72% NTSC).
Слева ноутбук с обычной бюджетной IPS матрицей (45% NTSC), справа ноут с более качественной IPS матрицей (72% NTSC)
Далее была заменена матрица в ноутбуке слева на более качественную (с более высоким цветовым охватом и чуть большей максимальной яркостью), результат ниже.
В ноутбуке слева заменена матрица с бюджетной IPS (45% NTSC), на более качественную IPS (72% NTSC)
Фото взяты с ресурса https://4pda.to/forum/index.php?showtopic=1001909&st=80#entry99707112, выложил их пользователь под ником superjorick, за что ему выражаю благодарность.
Итак, подытожим по цветовому охвату: если Вы не планируете заниматься цветокоррекцией, то можно выбирать ноутбук с обычной бюджетной IPS матрицей. Да, картинка будет немножко тусклее, но без сравнения с другими ноутбуками рядом Вы этого не заметите (большинство пользователей этого не замечает). Но если же Вы планируете заниматься цветокоррекцией, дизайном, видеомонтажом и другими работами, требующими отображения точных цветов и оттенков, тогда выбирайте ноутбуки с экранами с цветовым охватом от 72% NTSC (или от 90-100% sRGB) и выше. Но помните, что выбор ноута с экраном 72% NTSC — это ещё не гарантия, что все цвета будут отображаться правильно и за таким экраном сразу можно работать. Возможно (в большинстве случаев так), ещё потребуется откалибровать экран, чтобы отображаемые цвета и оттенки точно соответствовали действительности. В продаже бывают ноутбуки с уже откалиброванными экранами на заводе, но их меньшинство.
Проверка стабильности работы видеокарты ноутбука
Осуществляется при помощи специальной утилиты, например, FurMark или OCCT. Как протестировать ноутбук при помощи программы FurMark? Запускаете на ноутбуке эту утилиту, находите в ней пункт GPU stress test и нажимаете на него. Через 3 минуты теста станет понятно, все ли в порядке с видеокартой.

Если программа не запустилась, то есть вероятность, что что-то не в порядке с драйверами видеокарты. Если во время тестирования компьютер зависает, перезагружается или гаснет экран — скорее всего с самой видеокартой не все в порядке. Для детального выяснения состояния видеокарты найдите и нажмите в программе GPU-Z.
Основные неисправности монитора
Чтобы починить свой монитор, сначала следует выявить его неисправность. Уже после этого станет понятно, есть ли варианты его ремонта.
Не включается
В такой ситуации обычно экран включается на секунду, а потом сразу тухнет. Это бывает в том случае, если из строя вышла плата источника питания, которая встроена в экран. При этом если у человека техника со встроенным источником питания, то при его поломке достаточно заменить деталь.
Мигает изображение
В этом случае точно потребуется ремонт монитора, поскольку неисправность заключается в работе блока питания. Сначала проверяют кабели питания и то, насколько корректно они переводят сигнал.
Проблемы с блоком питания возникают из-за вздутых конденсаторов, поэтому для ремонта монитора необходимо снять эти элементы и заменить их на новые детали.
Выключается
Если монитор выключается внезапно, то проблема может заключаться в неисправной микросхеме, вздутых электролитах или микротрещинах в плате. Для устранения такой неисправности потребуется заменить поврежденную деталь, при этом во время работы монитора будет слышен высокочастотный писк.
Пропала подсветка
Ремонт подсветки монитора выполнять сложнее, но тут хотя бы сразу можно понять, что дело именно в ней, поскольку если посветить фонариком на экран, то картинка будет видна.
При такой неисправности сгорает блок питания, инвертор или лампочки, которые отвечают за подсветку. При этом сначала затемнение формируется лишь по краям, но со временем начинает заполнять весь экран.
Вертикальные полосы
Специалисты в сервисных центрах обычно говорят, что такую неисправность мониторов починить невозможно, поэтому гораздо проще купить новый экран. Дело в том, что за таким нарушением стоит изменение работы матрицы, а полосы появляются в результате того, что сигнальный шлейф отходит от ее электродов. Там придется менять большую часть запчастей, поэтому действительно выгодней взять новый экран.
Пятна
Это нарушение возникает в том случае, если экран недавно упал или пострадал от сильного удара. Они очень чувствительны, поэтому даже от контакта с тупым предметом может появиться битый пиксель.
Подсветка без картинки
Экран становится белого или серого цвета. Сначала проверяется сохранность кабелей, для этого их подключают к другому устройству. Потом изучают состояние блока питания и напряжения, которое дают его части. Если и здесь не найдено изменений, то проверяют плату, которая дает видеосигнал. Если и здесь все нормально, то пользователю ничего не остается, кроме как проверить состояние микроконтроллера и прошивки. При их неполадке выполнить ремонт монитора своими руками не получится, проще продать устройство на детали.
Не работает кнопка управления
Для устранения такой неисправности у ЖК монитора достаточно снять раму и вытащить плату. В ней будет трещина, которую нужно устранить, поскольку она нарушает целостность проводников.
Сниженная яркость
Это бывает при старении ламп или изменения работы инвертора. В этом случае ремонт монитора обычно выполняется своими руками, поскольку достаточно снять испортившуюся деталь и поставить новую.
Дрожание картинки
Это бывает при наличии электромагнитных помех, которые сказываются на работе кабеля. Сначала меняют его, а потом используют фильтрующие емкости для налаживания сигнала.
Особенности возврата монитора в магазин
Если ничего не помогло, обнаруживший дефект пользователь имеет право вернуть монитор или обменять его на равноценный товар. В течение 14 дней возврат совершается без указания причины: достаточно всего лишь предоставить товарный или кассовый чек и упаковку возвращаемой техники, на которой не должно остаться следов использования.
Если 2 недели с момента покупки уже прошли, покупатель имеет право рассчитывать на гарантийный ремонт монитора или его возврат, если починить устройство не получилось. Однако в этой ситуации техника сначала отправляется на экспертизу: по ее результатам определяется, за чей счет будет ремонтироваться монитор — покупателя или продавца.
Поделиться ссылкой
Ответом на вопрос как проверить матрицу ноутбука на работоспособность, будет проверка экрана, ведь матрица – это LCD или жидкокристаллический экран.
Инсталяция
Для новичка проще всего начать работу с Jupyter Notebooks, установив дистрибутив Anaconda. Anaconda является наиболее широко используемым дистрибутивом Python для работы с данными и поставляется с предустановленными наиболее популярными библиотеками и инструментами. Некоторые из крупнейших библиотек Python, включенных в Anaconda, включают NumPy, pandas и Matplotlib, хотя вы можете взглянуть на полный список с более чем 1000+ пакетов. Это позволит вам приступить к работе, без хлопот управления бесчисленными установками или беспокойства о зависимостях и проблемах установки, связанных с ОС.
Чтобы установить Анаконду, просто:
- Загрузите последнюю версию Anaconda для Python 3 (игнорируйте Python 2.7).
- Установите Anaconda, следуя инструкциям на странице загрузки и/или в исполняемом файле.
Если вы более продвинутый пользователь с уже установленным Python и предпочитаете управлять своими пакетами вручную, вы можете просто использовать pip для установки Jupyter Notebooks:
pip3 install jupyter
Восстановление пикселей
Главным правилом является — не навредить. Использование указанных далее программ делается по принципу «на свой страх и риск». Механизмы работы не совершенны, поэтому вместо «лечения» одного пикселя можно уничтожить соседние.
Bad Crystal
Платное приложение Bad Crystal исправляет до 90% проблем и работает с разными платформами (телевизоры, компьютеры и телефоны).
Принцип работы простой — требуется запустить необходимый пункт и дождаться завершения. Экран при этом будет моргать и гаснуть. Время работы программы около 15 минут.
UndeadPixel
Забавно само название программы — воскрешённый мёртвый пиксель. Найти её можно на сайте разработчика, причём .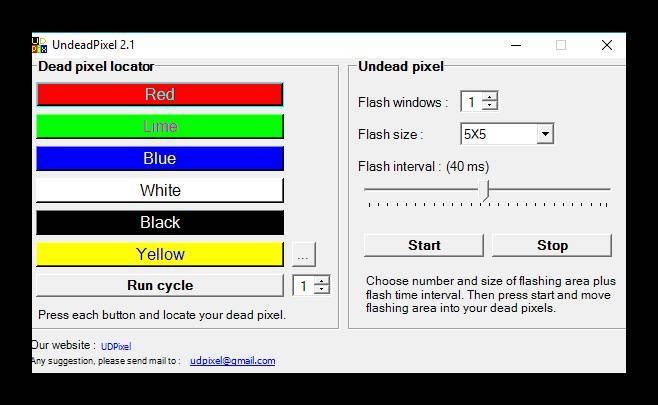
Версии можно назвать устаревшими, поскольку созданы ещё для Windows Vista. Выставляется число кругов, размер моргания и интервал. Лучше отойти от монитора на время выполнения задачи, интенсивность изменений картинки вредна для глаз.
Обе программы хороши, но риск, связанный с их использованием велик. Ведь следствием может стать повреждение других пикселей. Не смотря на гарантии разработчика ситуация может только ухудшится.
Online Monitor Test — проверяем с помощью тестировшика
Сервис Online Monitor Test – это англоязычный онлайн тестировщик монитора, который имеет несколько вариантов проведения проверки.
- «HTML FS» — просмотр результатов теста в небольшом отдельном окне.
- «Executable Mode» — этот вариант предлагает скачать программу на ваш компьютер под управлением Windows для проведения теста монитора оффлайн.
- «HTML Window» — активирование тестов в браузере.
Каждый из этих вариантов будет использовать один и тот же алгоритм проверки монитора, выбор любой из этих трех способов на конечный результат не влияет. Первым запустится автоматически тест на способность вашего монитора воспроизводить близкие по оттенкам цвета. Мониторы с качественным отображением оттенков способны различать между темными тонами разницу в два процента. Чтобы отобразились другие тесты на этом сервисе, передвиньте курсоры мыши в верхнюю часть экрана. Отобразится меню, где можно протестировать монитор разными способами.
- Определение качества цветопередачи в применении градиентов любого тона в девяти режимах.
- Homogenuity – тест битых пикселей, а также определение равномерности свечения ламп экрана.
- Trailing – определение текущей реальной скорости отклика матрицы. Имеется шесть различных тестов.
- Text – тестирование текстовой информации на мониторе (читаемость, размытие). Есть возможность выбирать текст, подложки его расположения.
- Pixelmapping – тестирование разводов. Его еще называют муар.
Для тех, кто работает с несколькими мониторами одновременно будет полезен специальный тест «Input Lag Html», который отображает задержку вывода информации на другом мониторе.
Подключение блока питания и инвертора монитора к скалеру.
Тут всё настолько просто, что даже стало как-то грустно ((
Достаточно подключить: питание к скалеру, управление инвертором и яркостью накала ламп.

Нам потребуется 4 контакта: плюс, минус, контакт включения инвертора (ламп подсветки) и управление яростью ламп. На самом блоке питания это контакты:
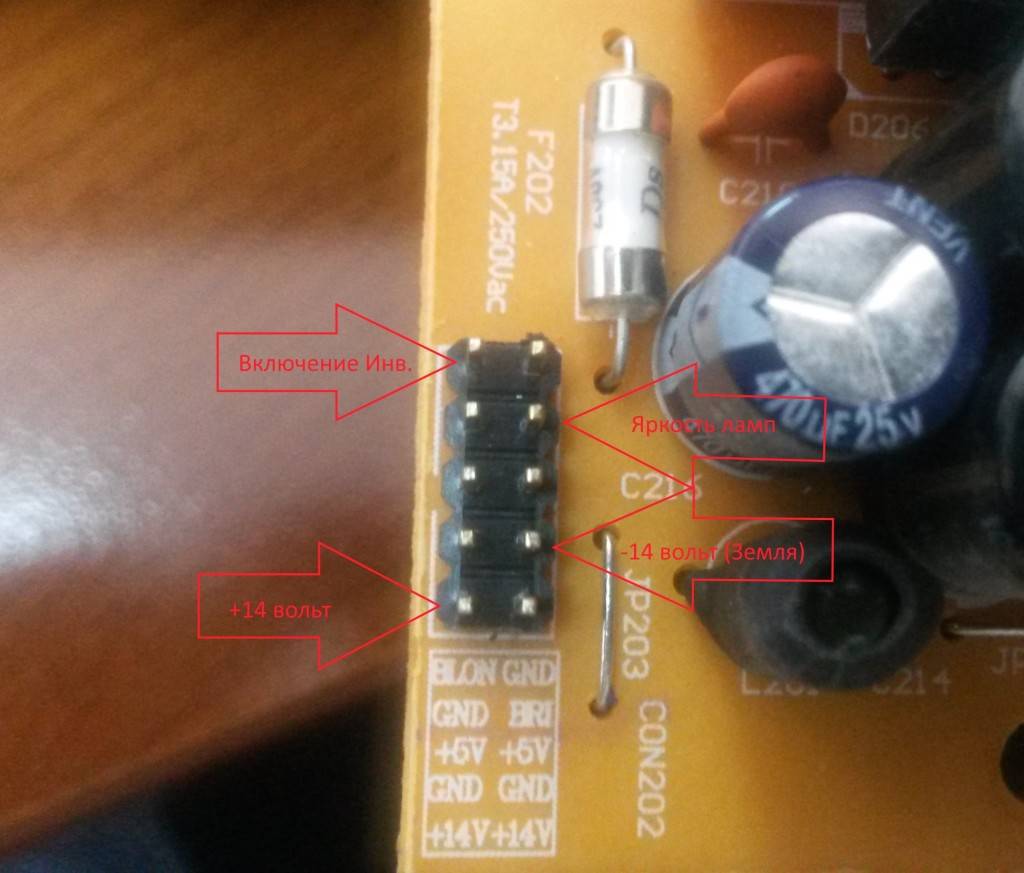
Куда всё это припаивать на скалере?
Контакты скалера и соответствие сигналов.
Находим сам разъём инвертора.

И согласно маркировке подключаем.

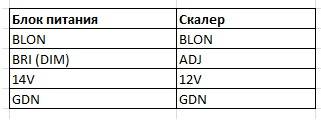
Незабываем, что питания в 14 вольт много для скалера, рекомендую поставить стабилизатор напряжения на 12 вольт (например, L МС 7812
) в разрез питания (можно любой другой на 12 вольт, соответственно с его схемой подключения). В моём случае схема подключения стабилизатора такая:
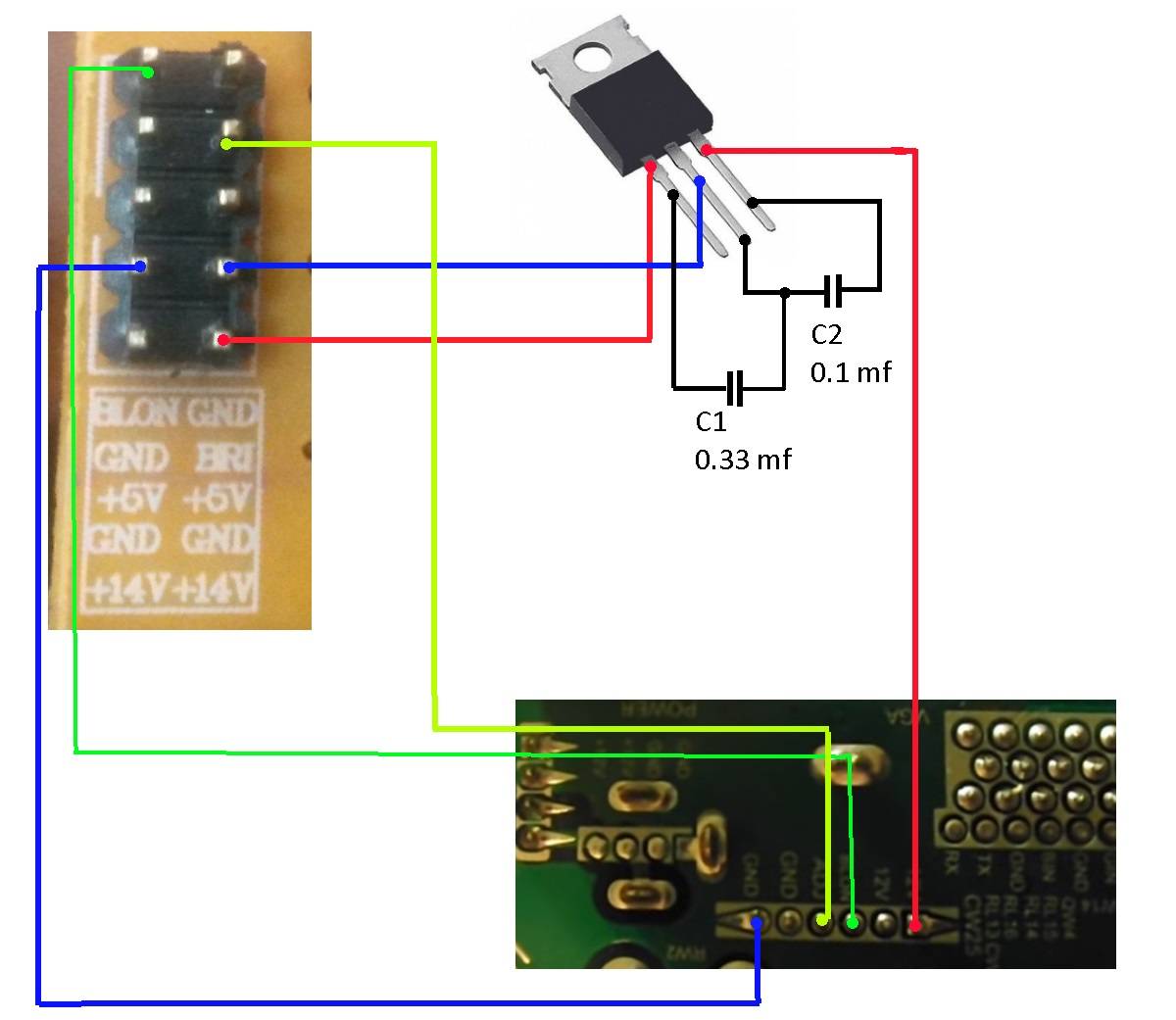
Онлайн сервисы
Также у пользователя есть отличная возможность запустить тестирование монитора, имея только подключение к Интернету. Никакое вспомогательное программное обеспечение устанавливать и загружать не нужно.
Среди онлайн сервисов для тестов на битые пиксели тоже есть свои фавориты.
Monteon
Позиционируется как многофункциональный инструмент, позволяющий калибровать мониторы. Через этот сервис можно детально проверить множество параметров дисплея. Причём не только компьютера, но и мобильного устройства.
Здесь есть разные режимы тестов, которые проверяют:
- резкость;
- геометрию;
- яркость;
- контрастность;
- градиенты;
- мерцание;
- цветопередачу;
- битые пиксели.
Чтобы удостовериться в отсутствии проблемных пикселей, либо своевременно их обнаружить с помощью сервиса Monteon, нужно проделать следующие действия:
- Открыть главную страницу сайта инструмента и нажать на кнопку «Начать».
- После этого сервис откроет автоматически браузер в полноэкранном режиме. Если это почему-то не произошло, просто нажмите соответствующую кнопку в нижней части экрана.
- Стрелками-кружками в центре на панели инструментов, либо простыми клавишами посередине страницы начинайте перелистывать встроенные слайды.
- При перелистывании изображений внимательно следите за экраном, отслеживая возможные битые пиксели.
СОВЕТ. Тест лучше проводить в помещении, где темно или тускло, поскольку это упростит поиск проблемных зон на мониторе.
Но это не единственный онлайн-сервис, которым можно воспользоваться.
CatLair
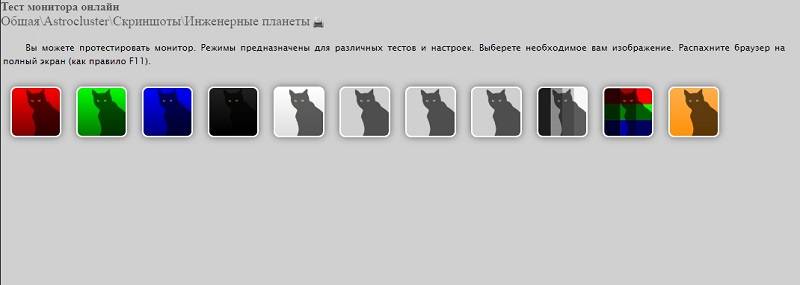
Название сайта обусловлено изображениями с котами на главной странице сайта. Это делает его более привлекательным и запоминающимся.
Для проверки состояния дисплея нужно:
- зайти на главный сайт;
- развернуть окно во весь экран;
- иконками на панели управления нужно поочерёдно менять слайды;
- чтобы панель пропала, следует нажать на пустую область страницы.

Это универсальный сервис, который подойдёт для проверки экранов компьютеров, ноутбуков, а также мобильных устройств.
Vanity Monitor Test
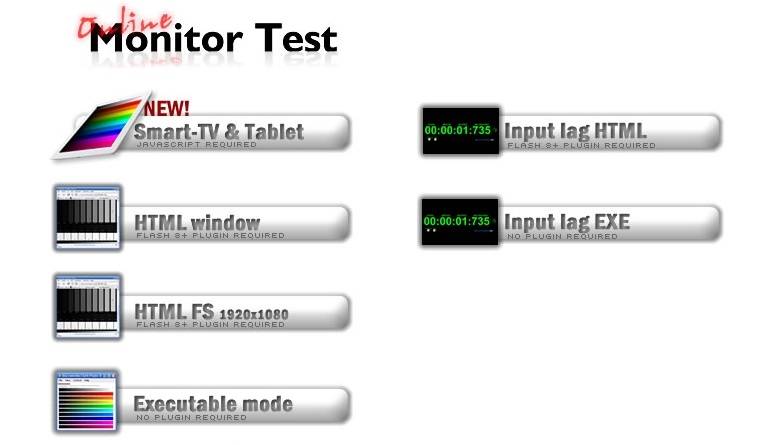
Довольно популярный онлайн-сервис, с помощью которого можно без труда определить наличие проблем с отображением картинки на экране монитора или ноутбука.
Через выпадающее сверху меню нужно менять изображения для теста. Если не отображается никаких точек, отличающихся по цвету, тогда монитор исправен, и битых пикселей в матрице нет.
К сожалению, вряд ли удастся провести полное тестирование прямо в магазине. Как уже описывалось выше, обнаружение битых пикселей требует специального программного обеспечения, которое вам в магазине, скорее всего, никто не предоставит, так что проверкой этого аспекта стоит заняться уже дома. Но даже в магазине можно провести достаточно обширное тестирование.
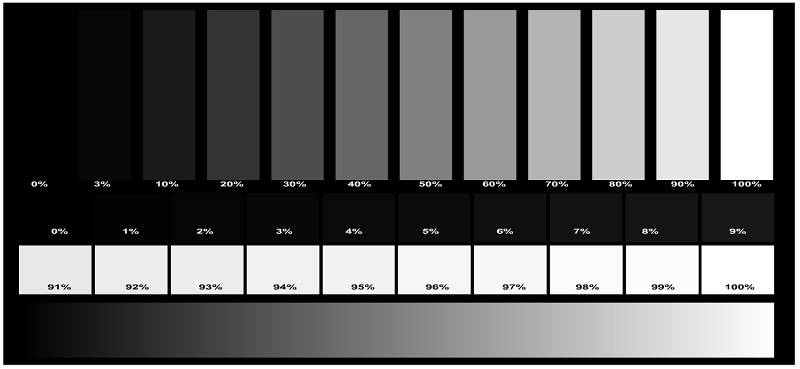
Начните с мерцания. Перейдите к настройкам экрана и установите более низкие значения для яркости и контрастности. Так мерцания будет значительно проще обнаружить. Затем включите какое-нибудь видео и понаблюдайте, не появляются ли какие-либо артефакты. Под артефактами подразумеваются шлейфы, возникающие при движении объектов на экране. Далее посмотрите, как отображается картинка под различными углами обзора. Посветите чем-нибудь на экран, чтобы посмотреть будут ли появляться блики. Не пренебрегайте звуками, которые монитор издаёт в процессе работы. Любые непонятные или слишком громкие шумы говорят о том, что этот продукт некачественно собран либо что-то в нём работает не так, как следует.