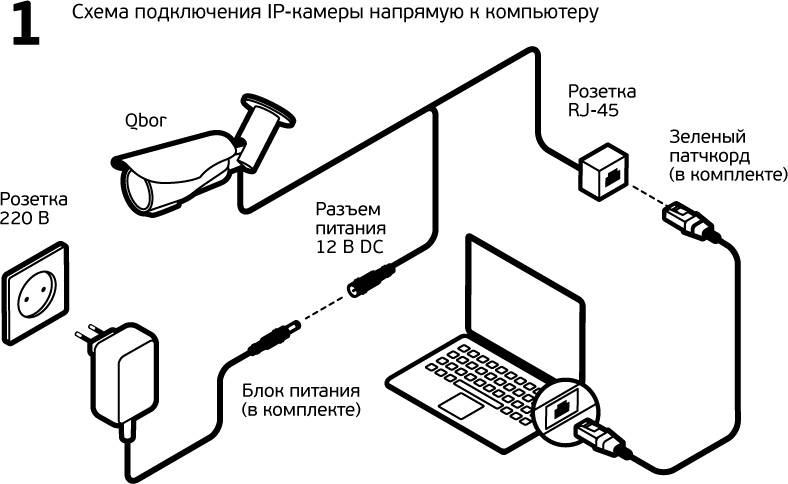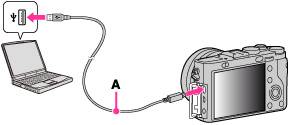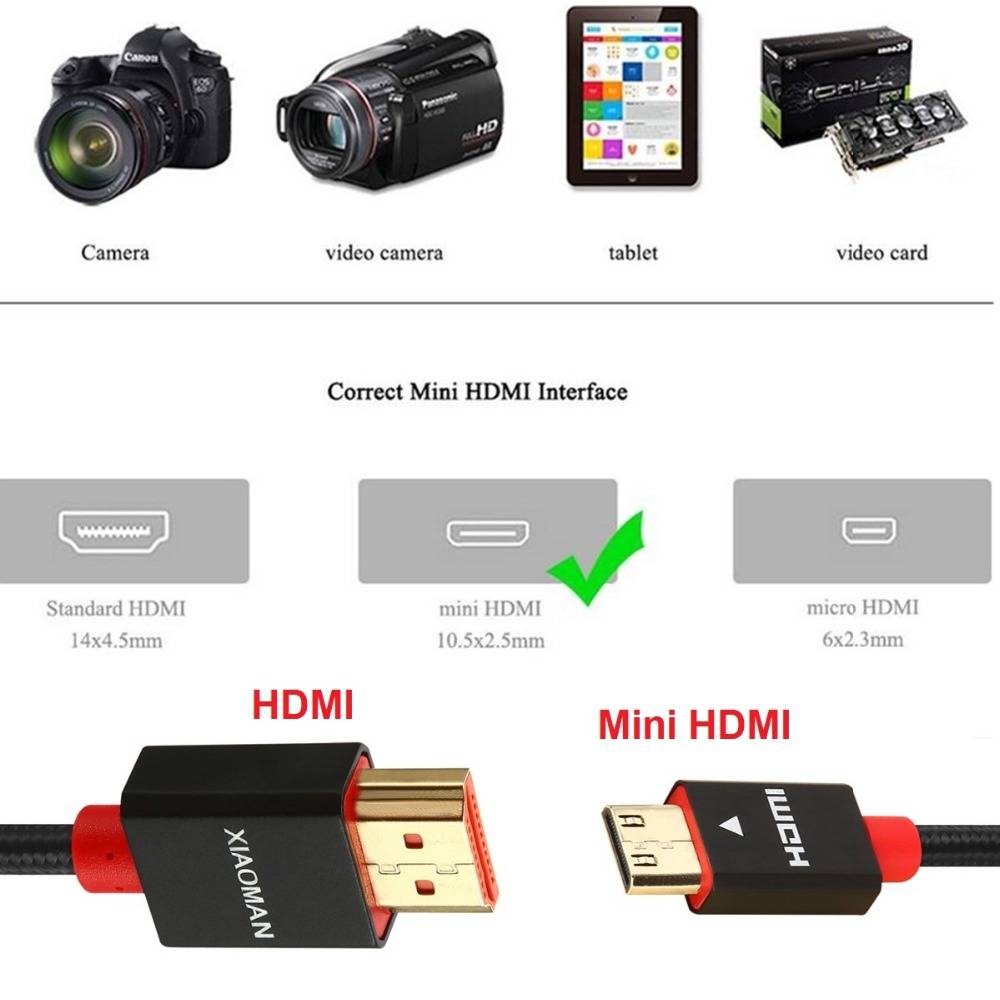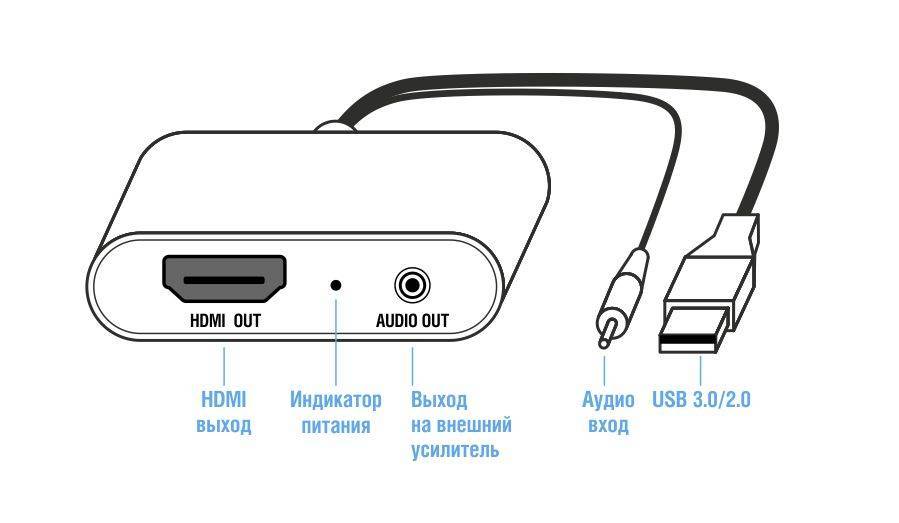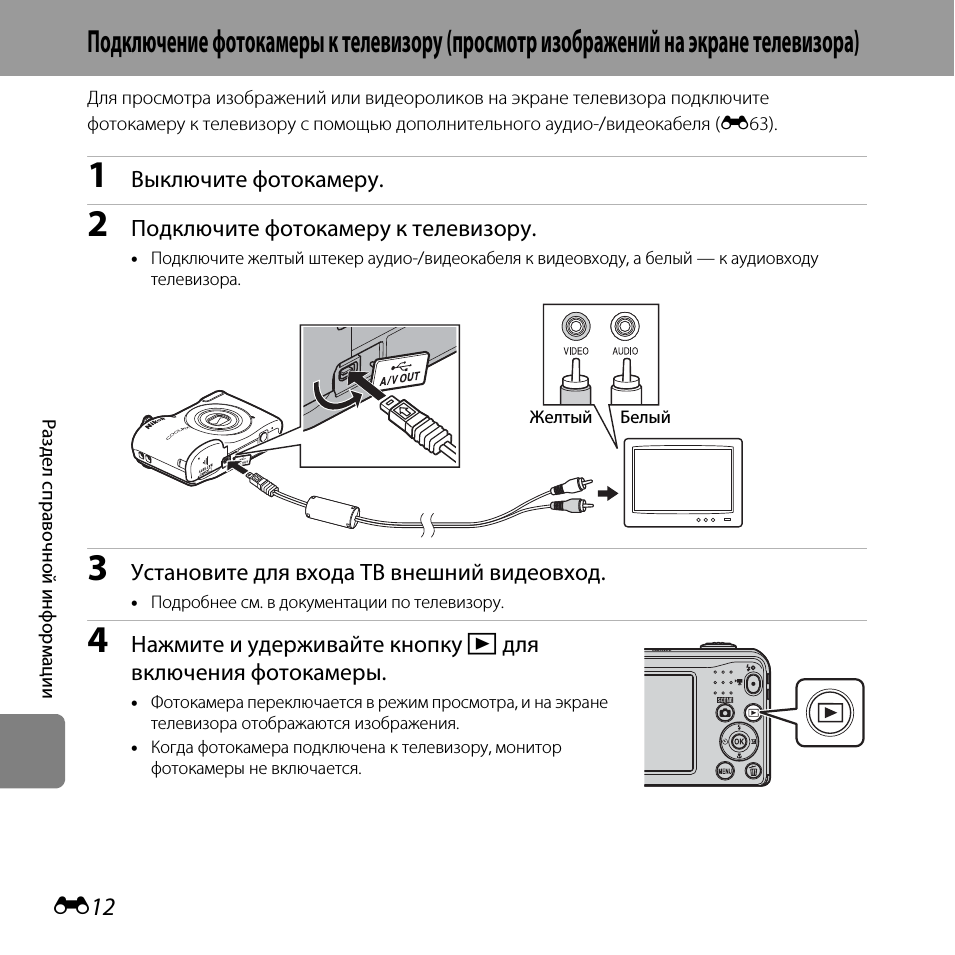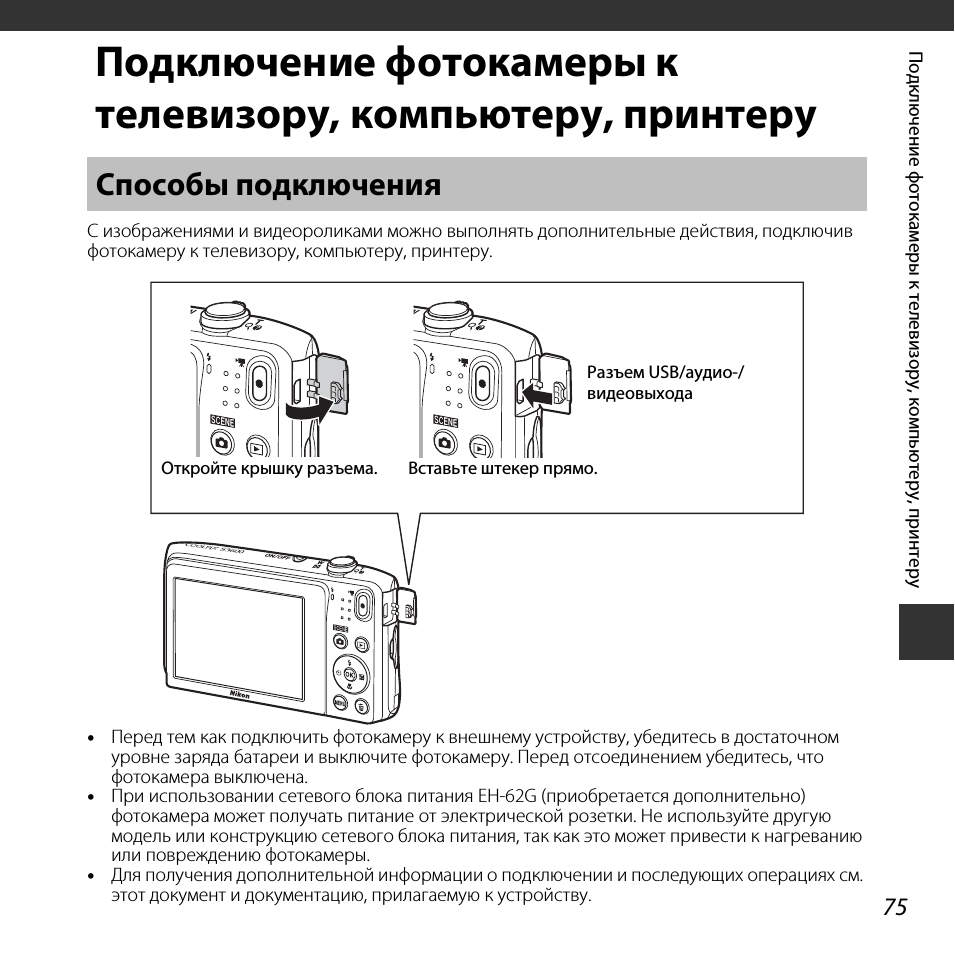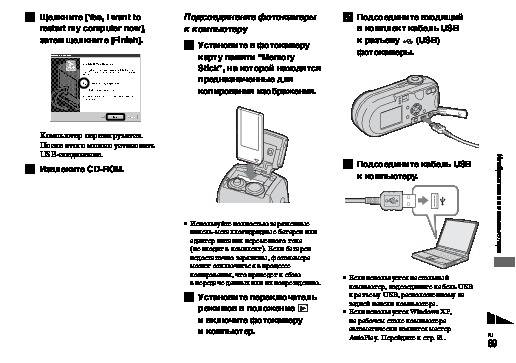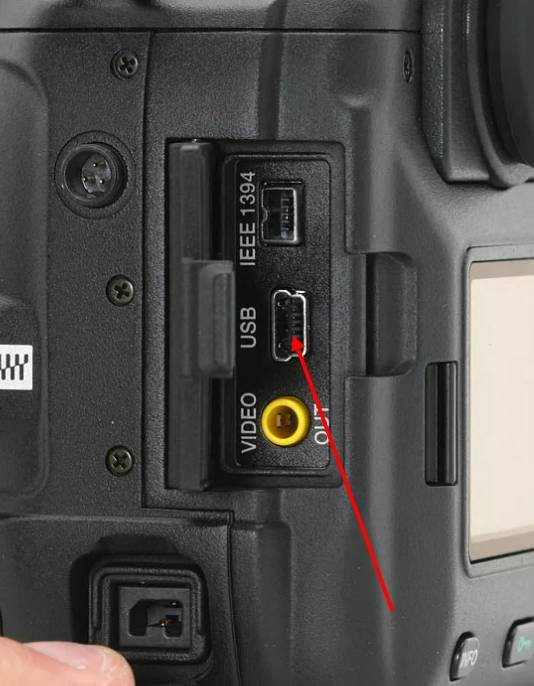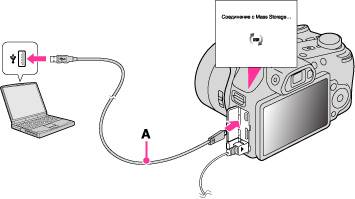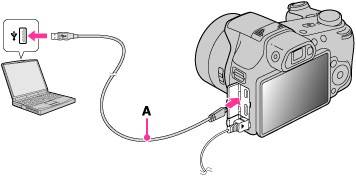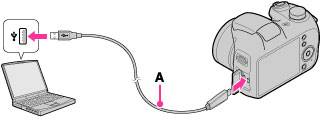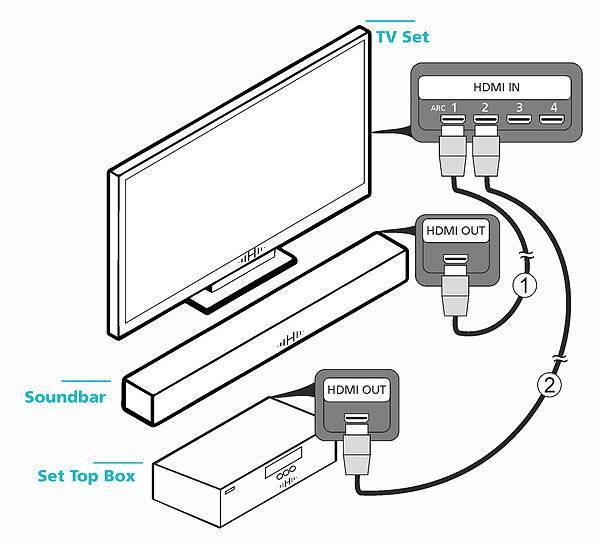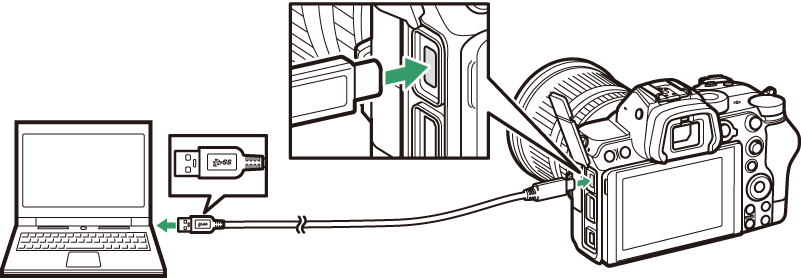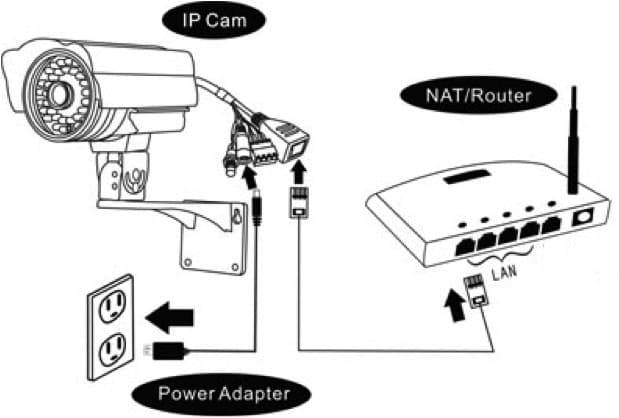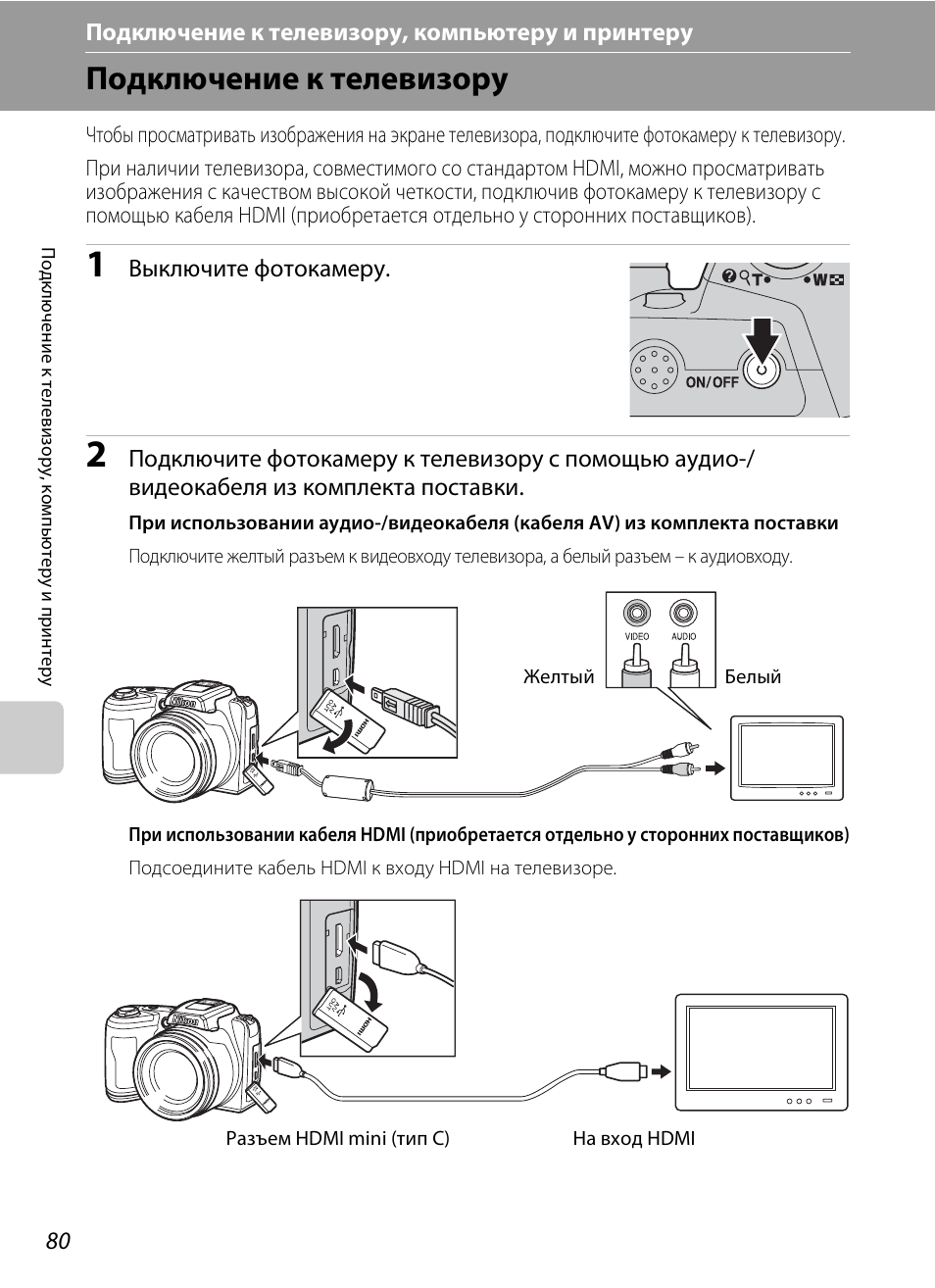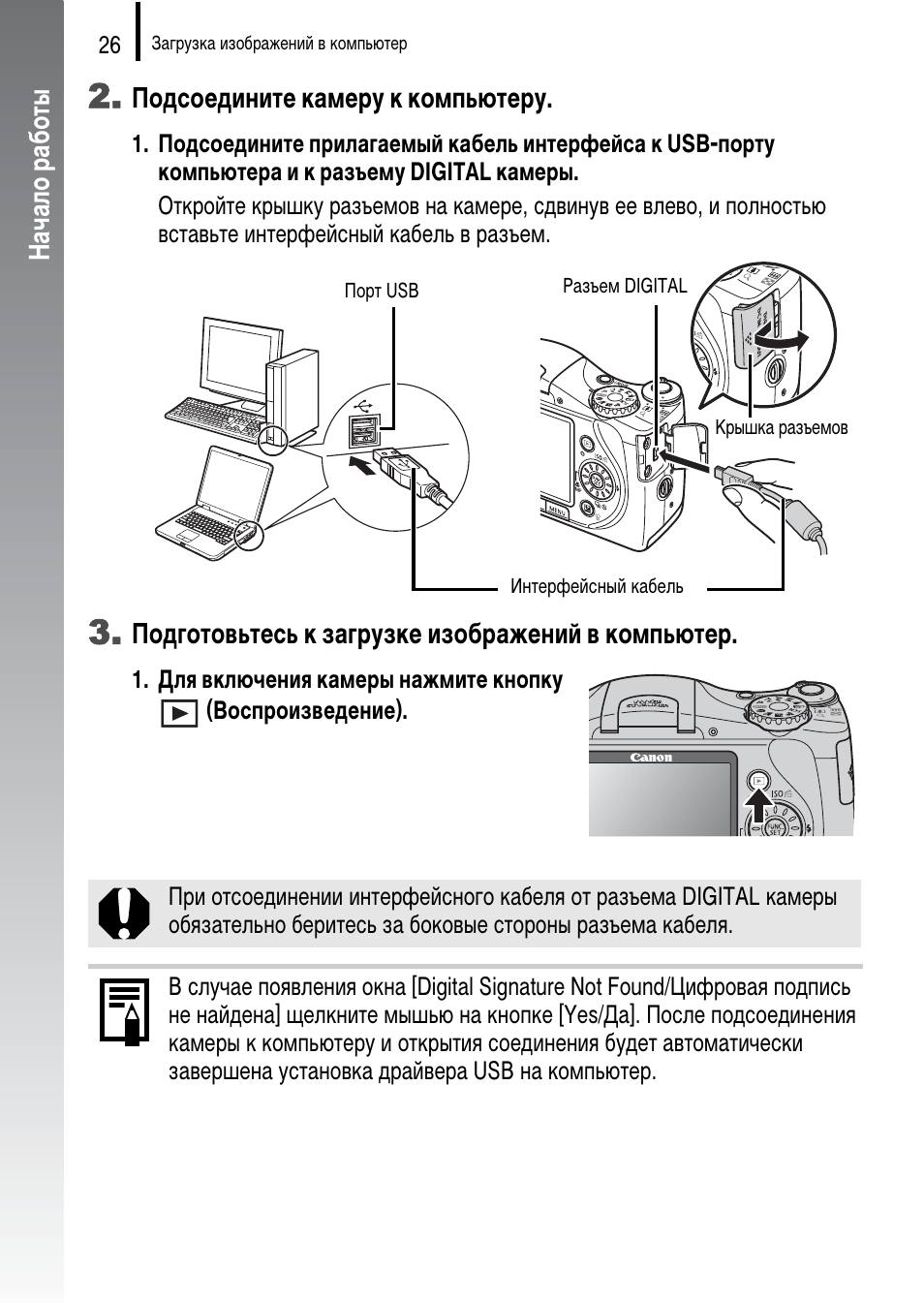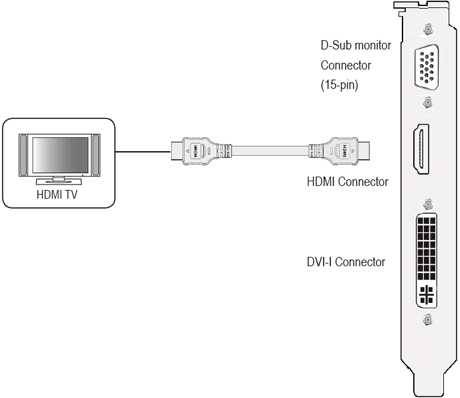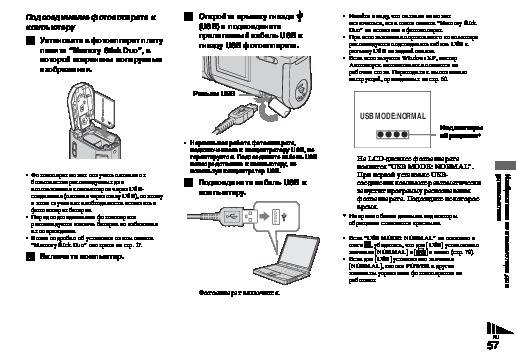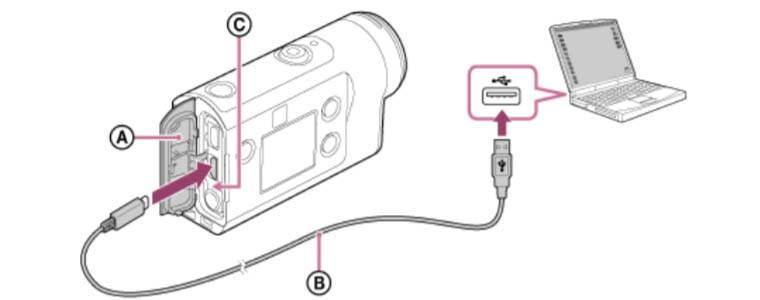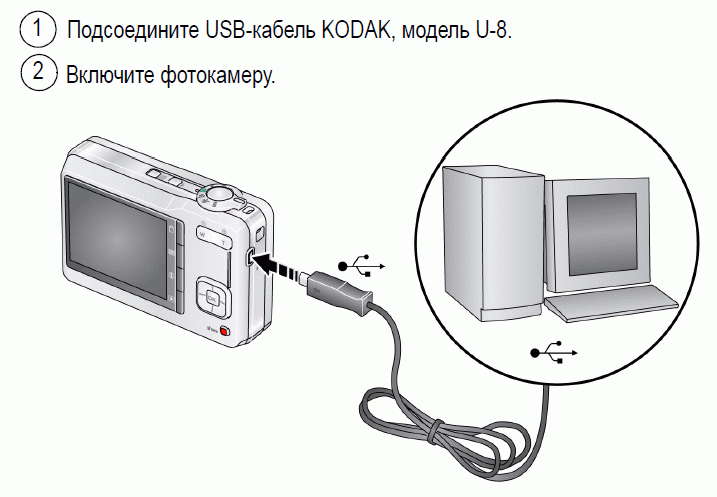Внешние и внутренние карты захвата видео
Теперь расскажем подробнее о картах видеозахвата. В первую очередь они отличаются типом подключения к компьютеру, бывают внешние и внутренние карты захвата.
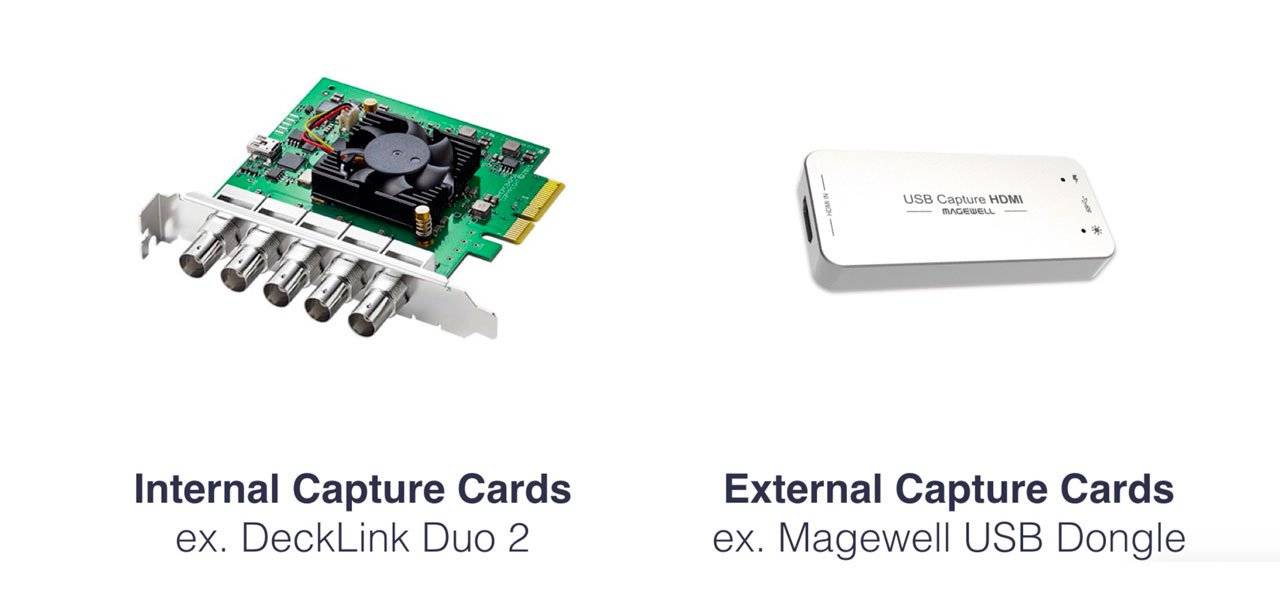
Слева — внутренняя карта захвата, справа — внешняя, которая подключается через USB.
Внутренние карты захвата устанавливаются в материнский порт вашего компьютера, обычно используя слот PCI Express. Это очень похоже на обычную видеокарту. PCI Express – это очень быстрый интерфейс, способный передавать сотни мегабайт в секунду, поэтому это отличное решение для захвата тяжелого видеосигнала.
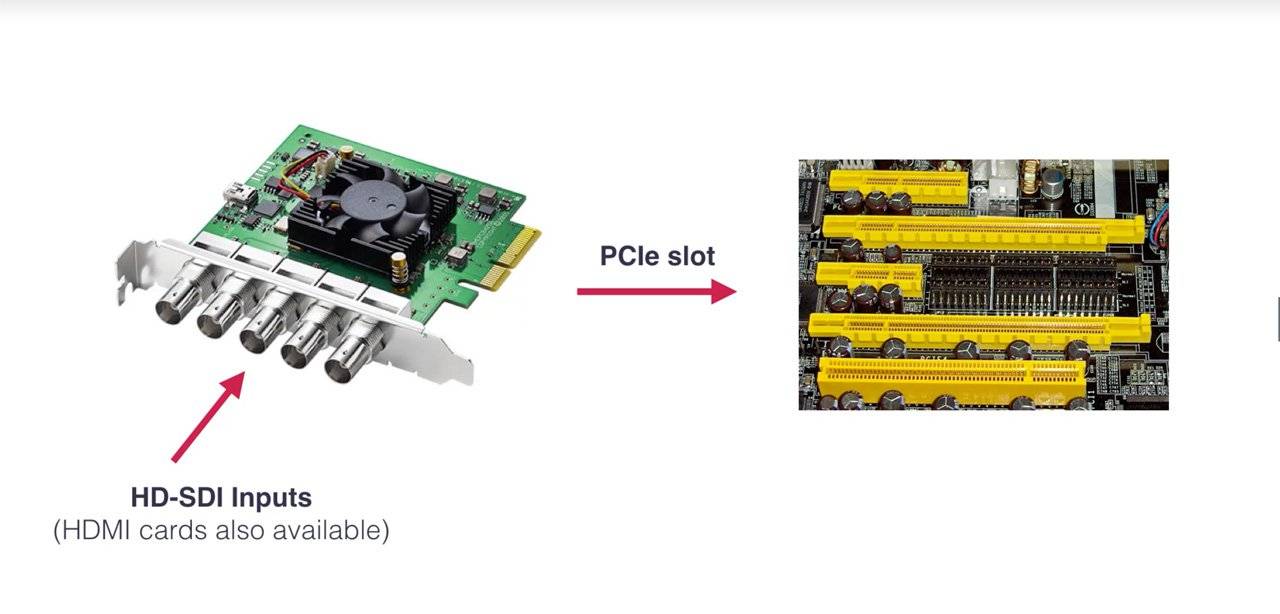
Внутренняя карта захвата подключается к материнской плате через слот PCI Express
Карта захвата подключается к компьютеру, камера подключается через нее. Схема максимально простая.
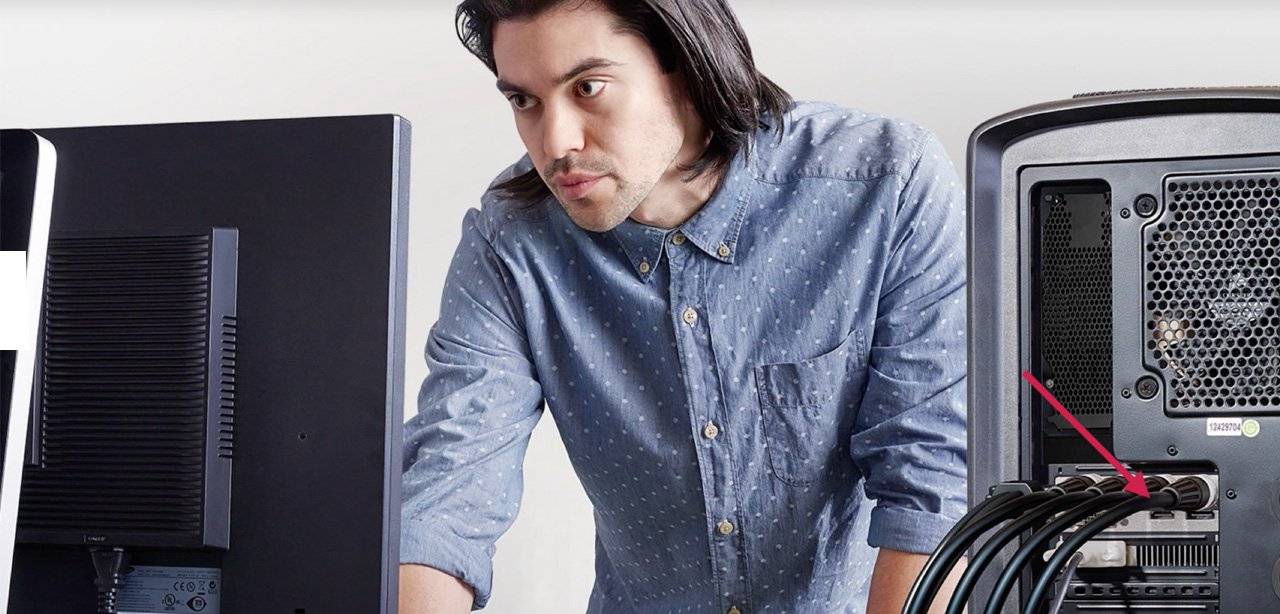
Новейшие карты захвата способны захватывать не один, а даже до 8 сигналов Full HD одновременно. Это означает, что с помощью программного обеспечения, такого как vMixили Wirecast, вы можете превратить ваш компьютер в многоканальный профессиональный видеомикшер.
Самым популярным семейством карт захвата видео является Blackmagic decklink.
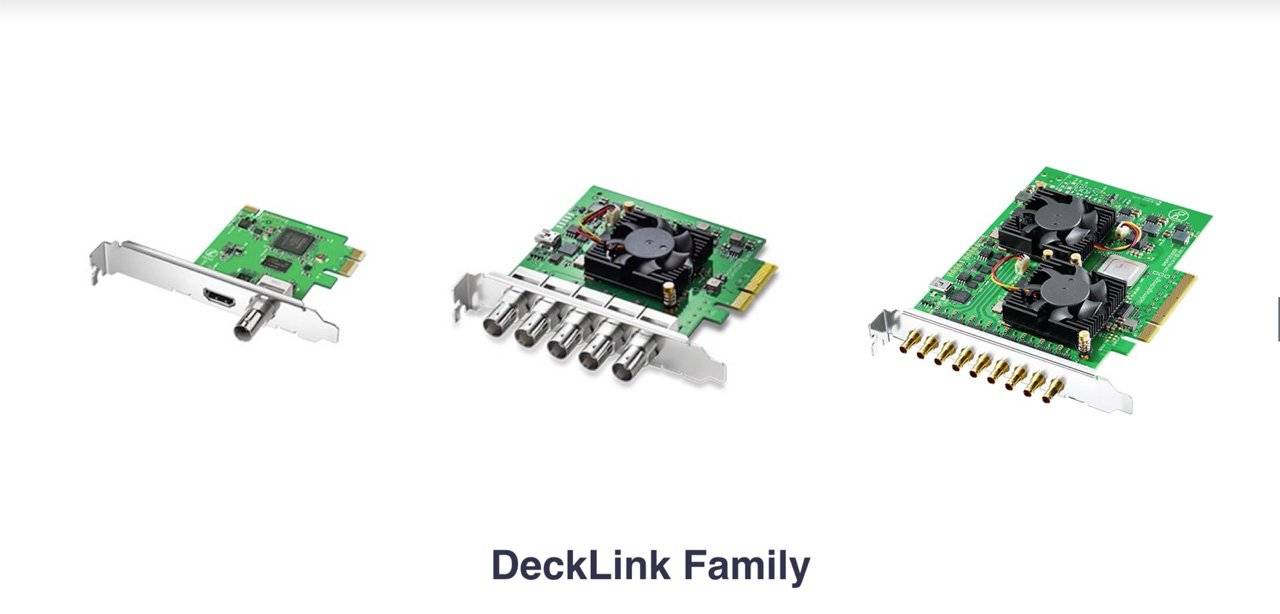
Семейство карт для захвата видео от Blackmagic

Пример подключения внешней карты захвата к ноутбуку
На рынке много внешних карт захвата, но, на мой взгляд, стоит купить только несколько. Хорошие внешние карты стоят от 12 000 до 30 000 рублей, и я не рекомендую покупать более дешевые.
Например, несколько лет назад USB Black Intensity был популярным решением среди тех, кто занимается прямыми трансляциями. Устройство предлагает множество функций, например, захват не только HDMI, но и аналогового сигнала с камер.

Intensity Shuttle USB 3.0
У этих карт было много проблем во время работы, и многие стримеры жаловались на стабильность.
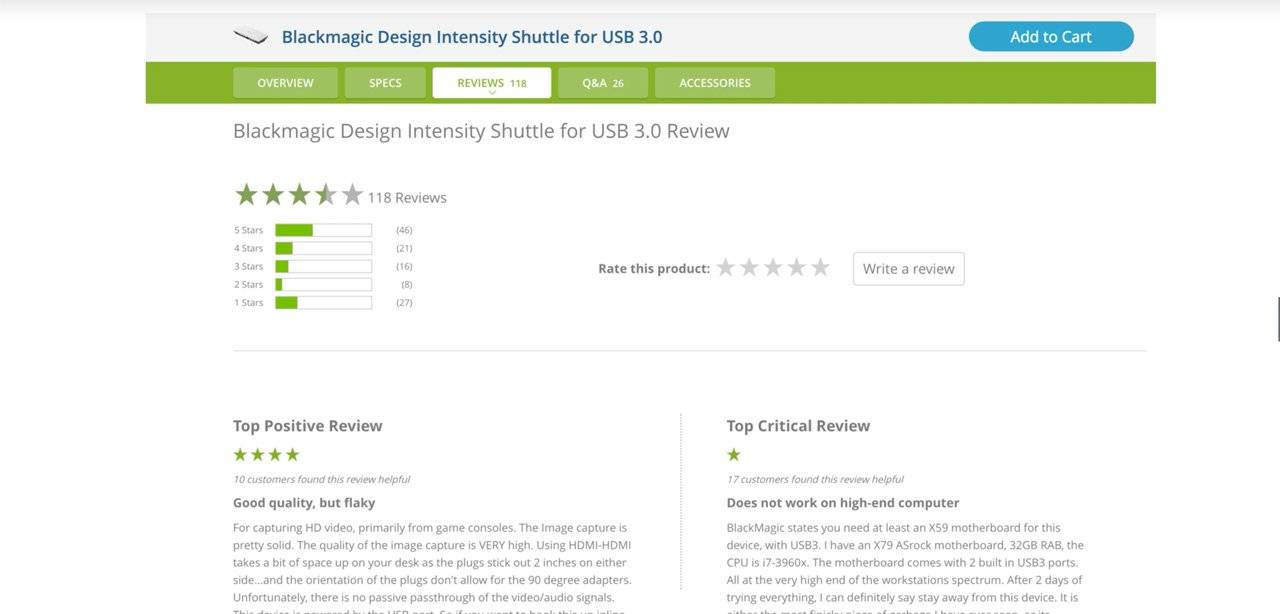
Отзывы о Intensity Shuttle
Если у вас Macbook с входом thunderbolt — есть отличное решение от Blackmagic, устройство называется Mini recorder, с помощью можно подключить видеокамеру с HDMI или SDI выходом.
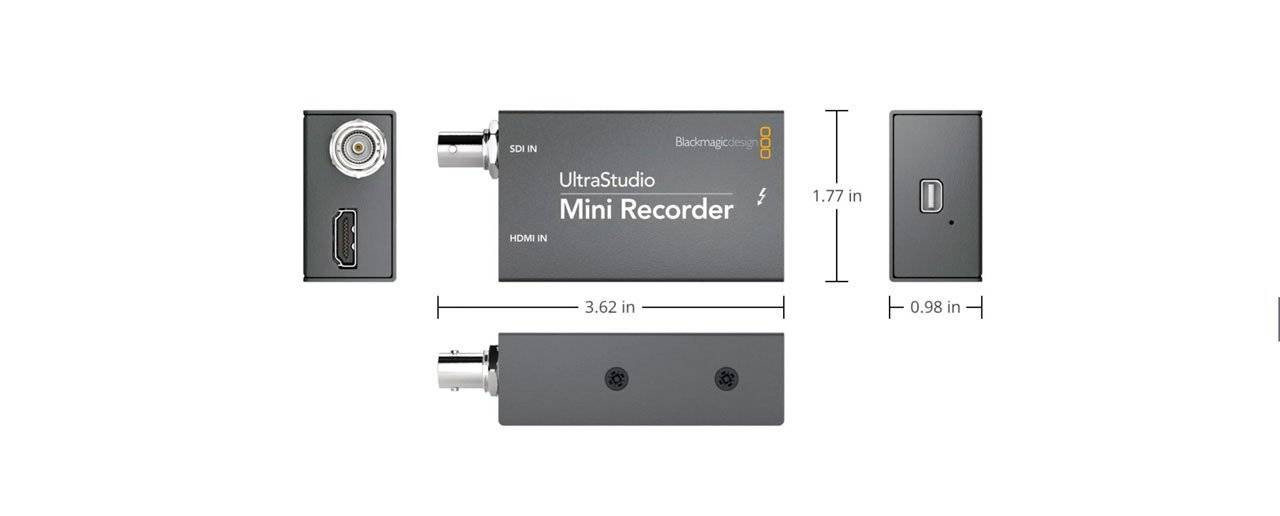
Blackmagic mini recorder с выходом Thunderbolt
Если у вас есть обычный компьютер или iMac и вы ищете именно внешнюю карту захвата с подключением через USB, то можем порекомендовать Mgewell xi100dusb, они крайне надежные в работе и никогда не подводят, но по стоимости начинаются от 20 000 рублей и сложно найти в России, придется ждать доставки из-за рубежа.

Карта захвата Magewell XI100DUSB с SDI и HDMI
Подключаем фотоаппарат к ПК через USB

Как подключить камеру к компьютеру через USB? Подключение камеры к ПК — это безопасный способ передачи фотографий на компьютер, и это довольно быстрый процесс!
Стоит обратить внимание на несколько моментов:
вам нужно использовать прилагаемый USB-кабель (стандартный кабель);
важно запустить ПК перед установкой соединения.
Мы рекомендуем использовать адаптер переменного тока ACK-E8 (продается отдельно) в качестве источника питания для камеры при подключении камеры к компьютеру.
Подключение к компьютеру с Windows
Для подключения камеры выполните следующие действия:
- Убедитесь, что камера не подключена к ПК, затем переведите выключатель питания камеры в положение «Вкл.». Хотя модели отличаются друг от друга, этот шаг будет немного отличаться, но большинство камер позволяют включать их с помощью диска вверху.
- Нажмите кнопку «Меню», чтобы отобразить меню.
- Измените настройку автоматического отключения питания. Имеет смысл временно отключить его. Для этого желательно найти в меню пункт «Автовключение» и выбрать «Выкл.». Рекомендуется обратиться к инструкции по эксплуатации, прилагаемой к вашей камере, для получения дополнительной информации о настройке автоматического отключения питания.
- Нажмите кнопку «Меню», чтобы выключить отображение на ЖК-мониторе, а затем переведите выключатель питания камеры в положение «Выкл».
- Подключите прилагаемый кабель USB к порту USB.
- Подключите другой конец кабеля USB к разъему A/V OUT/DIGITAL на камере. Большинство моделей камер имеют порт на корпусе, но этот порт также можно спрятать под пластиковой крышкой.
- Установите переключатель питания камеры в положение «Вкл».
- Устройства начнут синхронизироваться. Дождитесь установки драйверов. При первом подключении камеры это может занять несколько минут. Если синхронизация не происходит автоматически, нажмите кнопку «Пуск», затем выберите «Этот компьютер». Появится окно с доступными жесткими дисками. Камера будет отображаться как съемный диск. Вам нужно дважды щелкнуть по иконке нужного съемного диска. Сообщение, появляющееся на экране, зависит от операционной системы или программного обеспечения, установленного на компьютере, а также от того, подключается ли камера впервые или уже подключалась ранее. Если появится окно выбора программы (приложения), выберите «Загрузить изображения с камеры», а затем нажмите «ОК».
- Дважды щелкните папку камеры. Название может отличаться, но в большинстве современных моделей есть папка с названием «DCIM».
- Чтобы посмотреть фотографии.
- Закончив работу с файлами, отключите устройство от компьютера.
- Стоит отметить: после подключения камеры к ПК полезно обратиться к инструкции по эксплуатации.
Соединение с Mac, используя iPhoto
Вам нужно будет установить iPhoto, чтобы выполнить эти шаги. Обычно это можно сделать в Mac OS, но есть возможность загрузить его из Apple App Store.
Далее необходимо выполнить следующие действия:
- Включите камеру и подключите ее к компьютеру с помощью USB-кабеля. Дополнительную информацию о том, как это сделать, см в руководстве к камере iPhoto автоматически открывает и отображает изображения и видео в окне импорта.
- Выберите файлы, которые вы хотите импортировать, а затем нажмите «Импортировать выбранное».
- По завершении импорта появится всплывающее окно с вопросом, хотите ли вы удалить файлы или оставить их на камере. Нажмите «Удалить файлы» или «Сохранить файлы» в зависимости от желаемого выбора.
- В разделе «Библиотека» на боковой панели iPhoto нажмите «Фотографии». Вы можете увидеть только что импортированные компоненты.
- Скопируйте элементы библиотеки в любую папку на ПК.
- Когда вы закончите, отключите камеру от компьютера.
Через специальные преобразователи
Для использование одной или двух аналоговых видеокамер можно использовать специальные преобразователи с AV-сигнала в цифровой. На входе такого устройства идут классические «тюльпаны», а на выходе разъём Ethernet. Как выполнить подключение подобным способом:
- В первую очередь необходимо определиться с количеством камер, если их будет больше 2-3, то использование преобразователей невыгодно по стоимости и времени настройки.
- Подключить камеру к преобразователю, а данное устройство непосредственно к сетевой плате компьютер или к роутеру.
- Зайти в интернет-браузер и ввести IP-адрес подключенного к сетевой карте или роутеру устройства.
- Настроить логин и пароль, после чего можно смело запускать запись видео.
Что лучше подходит: стационарный ПК или ноутбук.
При наличии обычного компьютера, и ноутбука, для организации домашнего видеонаблюдения лучше использовать ноутбук по следующим причинам:
- Он значительно меньше и компактнее обычного ПК, благодаря чему его можно разместить практически на любой поверхности.
- Энергопотребление ноутбуков значительно ниже, нежели у системных блоков. Если стационарный компьютер потребляет 200-300 ватт в час, то ноутбук едва потребляет сотню ватт (чаще эта цифра значительно ниже).
- На ноутбуках имеется встроенный аккумулятор, что позволит продолжить запись с камер даже при не слишком длительном отключении электричества (в некоторых камерах также присутствует встроенная батарея).
Вывод
Подключение аналоговой видеокамеры к компьютеру в домашних условиях не является слишком трудной и затратной по времени задачей, благо для этих целей существует специальное оборудование и программное обеспечение. Те же платы захвата видео стоят достаточно дёшево и позволят подключить сразу несколько камер. Хотя для обеспечения видеонаблюдения на предприятии лучше использовать полноценный видеорегистратор, поскольку ни одна существующая плата видеозахвата не справится с настолько обширной задачей, да и запись на обычный персональный компьютер не является достаточно надёжным делом. Поэтому видеонаблюдение, организованное через обычный ПК, больше подойдёт лишь для домашнего применения, нежели для серьёзной организации.
Другие статьи:
- Видеонаблюдение для офиса готовые комплекты
- https://ip-nablyudenie.ru/sistemy
- Датчики температуры воздуха – общие понятия и применение
- Настройка камеры видеонаблюдения rvi
Подключение через USB
Если фотокамера подключена к компьютеру с установленным приложением ViewNX-i с помощью USB-кабеля, снимки можно копировать на компьютер, чтобы просматривать, редактировать и упорядочивать на компьютере.
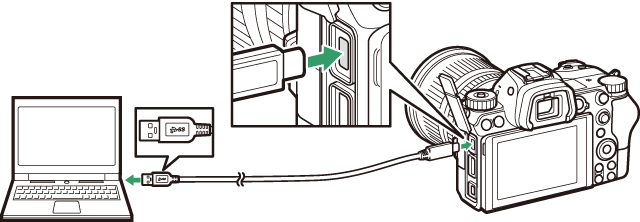
Установка ViewNX-i
Загрузите программу установки ViewNX-i со следующего веб-сайта и следуйте инструкциям на экране для завершения установки (если программа уже установлена, обязательно загрузите последнюю версию, так как более ранние версии могут не поддерживать эту фотокамеру). Требуется подключение к сети Интернет. Требования к системе и другую информацию см. на сайте Nikon для Вашего региона.
Capture NX-D
Используйте программное обеспечение Nikon Capture NX-D для тонкой настройки снимков или изменения настроек снимков в формате NEF (RAW) и сохранения их в других форматах. Capture NX-D доступно для загрузки по следующему адресу:
Копирование снимков на компьютер
Подробные инструкции см. в интерактивной справке по ViewNX-i.
Подключите USB-кабель.
Выключив фотокамеру, убедитесь в том, что вставлена карта памяти, подключите входящий в комплект USB-кабель, как показано на рисунке.
Концентраторы USB
Подключайте фотокамеру непосредственно к компьютеру; не подключайте USB-кабель через концентратор USB или клавиатуру.
Используйте надежный источник питания
Чтобы не допустить прерывания передачи данных, батарея для фотокамеры должна быть полностью заряжена.
Подключение кабелей
При подключении или отключении интерфейсных кабелей убедитесь, что фотокамера выключена. Не прилагайте чрезмерных усилий и не вставляйте штекеры под углом.
Включите фотокамеру.
Будет запущен компонент Nikon Transfer 2 приложения ViewNX-i (если появится сообщение, предлагающее выбрать программу, выберите Nikon Transfer 2). Если Nikon Transfer 2 не запускается автоматически, запустите ViewNX-i и щелкните символ «Import (Импортировать)».
Windows 7
Если появляется следующее диалоговое окно, выберите Nikon Transfer 2, как описано ниже.
В Import pictures and videos (Импорт снимков и видео) щелкните Change program (Изменить программу). Отобразится диалоговое окно выбора программы; выберите Nikon Transfer 2 и нажмите OK.
- Дважды щелкните .
Windows 10 и Windows 8.1
Windows 10 и Windows 8.1 могут отображать подсказку автозапуска при подключении фотокамеры. Коснитесь диалогового окна или щелкните по нему, а затем коснитесь или щелкните Nikon Transfer 2, чтобы выбрать Nikon Transfer 2.
macOS/OS X
Если Nikon Transfer 2 не запускается автоматически, убедитесь, что фотокамера подключена, а затем запустите Image Capture (приложение, входящее в состав macOS или OS X) и выберите Nikon Transfer 2 в качестве приложения, которое открывается при обнаружении фотокамеры.
Нажмите Start Transfer (начать передачу).
Снимки на карте памяти будут скопированы на компьютер.
Нажмите Start Transfer (начать передачу)
Передача видеороликов
Не пытайтесь передать видеоролики с карты памяти, когда она вставлена в другую фотокамеру. Это может привести к удалению видеоролика без его передачи.
Во время передачи
Не выключайте фотокамеру и не отключайте USB-кабель во время выполнения передачи.
Выключите фотокамеру.
Выключите фотокамеру и отсоединить USB-кабель после завершения передачи.
Подключение фотокамеры через «Wi-Fi» сеть
Сегодня на рынке фотооборудования появились устройства, оборудованные «Wi-Fi» – интерфейсом, который позволят обеспечить сетевой обмен видеоконтентом, без участия дополнительных систем.
К таким устройствам относятся:
- Компактные модели «Sony WX80/WX200/WX300», «Canon Powershot SX280» и «Nikon Coolpix S9500».
- Бюджетные (недорогие) устройства с расширенным функционалом «Lumix TZ40», «Canon IXUS 135/140» и «Nikon Coolpix A»;
- Зеркальные фотокамеры «Nikon D3200/5200» и «Canon 5D Mark III».
К сожалению, большинство из них имеют собственный операционный модуль, а обычные операционные системы отсутствуют. Исключение составляет модель «Samsung Galaxy Camera», с предустановленным адаптированным клоном операционной платформы «Android». Эти фотогаджеты достаточно легко подключить к компьютеру без использования соединительных проводов — главное, чтобы последний имел «Wi-Fi» – поддержку или был оснащен роутером.
Для соединения с компьютером достаточно на фотокамере выбрать функцию «Поиск Сети», по завершении которого фотоаппарат будет восприниматься компом как обычное сетевое устройство типа смартфона или планшетника.
Для фотокамер Canon
Владельцам зеркальных фотокамер Canon повезло больше всего. Для них производитель припас бесплатную программу CanonEOSUtility, которая идет на диске в комплекте. Поддерживаются как модели начального уровня — от 1000D, так и профессиональные камеры типа 1D, 1Ds, 5D и т. п. Несмотря на свою бесплатность, утилита умеет делать практически все, что может понадобиться фотографу. А именно: автоматически загружать на компьютер снимки с карты памяти, настраивать камеру через ПК, а также удаленно задавать параметры съемки и фотографировать через компьютер.
В зависимости от модели камеры, через компьютер можно задать такие настройки, как имя владельца, информация об авторе снимков и копирайты. Но куда интересней, например, задавать профили обработки снимков (использование фильтров, уровни резкости, насыщенности изображения и т. п.), персональный баланс белого или качество обработки снимков в JPEG. А потом использовать предустановки в зависимости от ситуации. Или, например, настройки компенсации искажения используемых вами линз (ничего сложно, просто выбрать из списка линзы, которые вы используете, чтобы учитывать их при обработке снимков RAW). Словом, все те настройки, которые вы вряд ли стали бы делать непосредственно в своей камере, даже если бы в самом фотоаппарате они были такими же разнообразными.
Но, конечно же, самая интересная возможность программы — удаленное управление камерой и фотографирование в режиме LiveView. Настройки самой камеры в этом режиме ничем не отличаются от того, что можно делать на самом фотоаппарате. Например, в режиме приоритета диафрагмы можно менять собственно диафрагму, чувствительность и поправку экспозиции. В полностью ручном режиме — выдержку, диафрагму и чувствительность. Также можно выбирать формат получаемых снимков (например, JPEG высокого качества или RAW+JPEG), способ замера экспозиции и фокусировки.
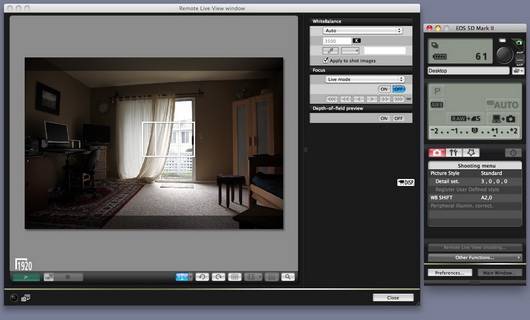
В EOSUtility все настройки параметров съемки вынесены в отдельное окно. Основной экран можно использовать для визирования, фокусировки и баланса белого
Чтобы видеть на экране компьютера то, что будет снимать камера, нужно включить функцию Live View. Теперь по нажатии Remote Live View shooting появится окно с изображением сцены, которую видит ваша камера. К слову, это окно можно использовать не только для визирования, но и для точной и вдумчивой фокусировки на изображении. К слову, в отличие от большинства поддерживаемых зеркалок, в Canon 4D Mark II есть еще режим симуляции изменения экспозиции. Это позволяет визуально оценить освещенность кадра на разных параметрах съемки.
Большинство камер поддерживают функцию ручной фокусировки. Для этого нужно навестись на фрагмент изображения, используя инструмент «Лупа». Далее с помощью кнопок ручной фокусировки можно мелкими и не очень шагами добиваться идеальной резкости на выбранном фрагменте. Некоторые модели камер могут фокусироваться автоматически, в том числе в режиме определения лица в кадре, или же простым выбором позиции на экране для фокусировки, точно так же, как если бы съемка происходила не через компьютер.
Также в режиме Live View shooting можно тонко настраивать баланс белого, просто выбирая в кадре часть изображения, которое должно быть белым
Важно отметить, что любой кадр можно сразу же посмотреть после снимка, используя кнопку Quick Preview. Подробнее о программе читайте здесь:
Canon EOS Utility
Разработчик: Canon
Цена: бесплатно
Оценка:
+ программа поддерживает все необходимые функции
+ бесплатная
— работает только с некоторыми моделями камер
Подключение фотокамеры
Для организации работы фотоаппарата как веб камеры необходимо на компьютере иметь устройство видеозахвата (Capture Video). Это устройство и будет передавать видеосигнал на нужные программы.
Таким устройством для захвата видео может быть ТВ тюнер, видеокарта или адаптер. Но на входе таких устройств обязательно должен быть вход для видео в виде разъема «тюльпан». К нему и будем подключать желтый тюльпан с фотоаппарата.
Установив нужные драйвера, так же надо будет установить утилиту для перенаправления видеосигнала в интернет (ManyCam, Active WebCam, SplitCam). Ведь программы для обеспечения работы устройств видео захвата могут сохранять снимаемые камерой видеозаписи на жесткий диск, но транслировать этот сигнал в сеть они не могут. Вот здесь и нужна специальная утилита для перенаправления видеопотока.
Для нормальной работы фотоаппарата нужно в настройках отключить функцию выключения при простое. Так же для экономии энергии аккумулятора желательно фотокамеру подключить к блоку питания. Особенно если пользоваться постоянной фокусировкой.
После этого подключаете фотоаппарат к компьютеру с помощью желтого тюльпана A/V кабеля. Перед этим нужно подключить тюнер или адаптер к компьютеру, если они внешние и располагаются снаружи. Все подключения нужно делать при выключенном оборудовании.
В окне программки, поставляемой с устройством видеозахвата, вы должны увидеть видео с фотокамеры (может, придется настроить вход на композитный “composite”).
После этого открываете окно утилиты для перенаправления видеозаписи и выбираете источником сигнала нужное устройство:
File > Video Source > Ваше устройство видеозахвата .
Здесь можно настроить и параметры видеосигнала, что может пригодиться, если интернет медленный и происходит торможение изображения.
Уже после этого можно открывать Skype или другую программу видео общения и в настройках указываете в качестве источника видеосигнала нашу утилиту:
Инструменты > Настройки > Настройки видео > Выбрать веб-камеру .
Возможные трудности
При установке всех драйверов и программ желательно создавать на компьютере точку восстановления. При работе программного обеспечения для обработки видео возможны различные трудности и ошибки. Что бы обезопасить свою систему и следует использовать возможности восстановления в ОС.
Если при работе Skype зависает система, то перезагрузите компьютер. Если такое происходит часто, то желательно все программы и драйвера (используемые в этом руководстве) заново переустановить. Если и это не помогло, то можно использовать другую программу утилиту для перенаправления видеосигнала. Если присутствуют только мелкие помехи, то можно попробовать выключить все программы и заново включить.
Порядок включения программ не нужно менять (сначала утилита, направляющая видео поток, а затем Skype).
Практически любое электронное устройство при желании можно использовать в нетипичном ему амплуа. Это относится и к смартфонам, планшетам, телевизорам, компьютерам, фотоаппаратам, да даже к обычным калькуляторам.

Фотоаппарат как web-камера
Желая «превратить» (условно) свой гаджет в какое-либо иное устройство, необходимо задать себе хотя бы один вопрос, но ключевой: «Так ли нужно это делать на самом деле?». Большинство подобных превращений могут негативно сказаться на основных функциональных возможностях устройства, что при определённых последствиях может привести к фактическому отказу от работы (при вмешательстве в структуру системы или физических модификаций).
Но хорошо, что данные проблемы не относятся к рассматриваемой в настоящей статье теме. Так как ниже будет предоставлено небольшое руководство о том, как можно подключить свой фотоаппарат к компьютеру в качестве web-камеры, что для этого нужно, а также как правильно провести настройки и все ли фотоаппараты и компьютеры для этого подходят.
Подключение фотогаджета в режиме WEB-камеры
У многих возникает вопрос: зачем использовать дорогую камеру в качестве WEB-камеры или камеры видеонаблюдения, когда можно купить отдельное устройство для организации видеонаблюдения и видеосвязи в сети Интернет? Их обменяли не более чем на 500 рублей.
Использование камеры для видеообщения по Skype имеет ряд преимуществ:
- Благодаря более высокой чувствительности камеры возможна передача видео в условиях низкой освещенности.
- Наличие большего широкого динамического диапазона и функции «баланс белого» позволяет улучшить качество передаваемого видеоконтента.
- Наличие в большинстве фотоаппаратов, даже недорогих, объектива с переменным фокусным расстоянием («зум-объектив») позволяет создавать панорамные видеосцены с глубокой проработкой перспективы.
На сегодняшний день многие современные модели имеют встроенную функцию веб-камеры, о чем обязательно упоминается в руководстве пользователя. Если такая функция присутствует, просто переведите камеру в этот режим и подключите ее к компьютеру через порт «USB». Иногда при сопряжении двух устройств необходимо установить драйвер, который имеется на диске с программным обеспечением, входящем в комплект поставки камеры, или автоматически загружается операционной системой из Интернета.
Однако более ранние модели, как правило, не предоставляют такой функции и могут быть разделены на две группы:
- Камеры, которые можно использовать в качестве веб-камер после установки специального программного обеспечения для ПК.
- Камеры, которые из-за своей конструкции и оборудования не могут работать в режиме «веб-камеры.
Чтобы определить, может ли камера работать как видеокамера, нужен USB-адаптер, один из разъемов которого можно подключить к камере, а на другом конце кабеля есть разъемы-тюльпаны, которые подключаются к видео вход телевизионного приемника или видеокарты компьютера.
Если при подключении желтого «тюльпана» (телевизор должен быть переведен в режим работы с видеомагнитофоном или DVD-плеером) на экране появилось изображение с камеры, то можно продолжить дальнейшие эксперименты, подключившись к компьютеру. Если появления «картинки» добиться не удается, то лучше не экспериментировать во избежание непредсказуемых последствий.
Для подключения первой группы фотоприборов необходимо выполнить следующие процедуры:
- Установите необходимые драйвера, а если вы планируете передавать изображение через Интернет, то пакеты программ «Active WebCam» или «SplitCam»;
- Для экономии заряда батареи желательно подключить фотоустройство к источнику питания и в его функциях отключить опцию «выключать при простое»;
- Подключите кабель-переходник к USB-разъему фотоаппарата, а штекер — «тюльпаны» к видеокарте компьютера;
- В панели задач программы в «Опциях» выберите «композитный» режим
- Все подключения и настройки выполняются при выключенной камере;
- Включите камеру и проверьте качество изображения; дальнейшие настройки производятся в меню пользователя.
Часто в «Настройках» есть информация о различных устройствах видеозахвата. Обычно это происходит, если к компьютеру подключена обычная веб-камера или если установлен ТВ-тюнер. При работе с камерой непроходимо указать ее в «Настройках.
Как использовать камеру телефона на компьютере?
Какое приложение подойдёт? Одной из самых популярных программ для подключения камеры телефона к компьютеру является EpocCam. Основное преимущество — широкая совместимость, в которую входят компьютеры с macOS (версия 10.11 и выше) и Windows (версия 7 и выше), а также мобильные устройства с Apple iOS и Google Android.
Кроме того, здесь поддерживаются все популярные приложения для видеоконференций, включая Skype, Microsoft Teams и Zoom. Производитель заявляет, что EpocCam работает со всеми приложениями для веб-камер.
Как подключить телефон как веб камеру по Wi-Fi
Первый способ, который разберем — беспроводной. Учтите, чтобы он сработал — необходимо, чтобы и смартфон, и компьютер были подключены к одной Wi-Fi сети.
- Первое, что вам понадобится — программа DroidCam, установленная на ПК и смартфоне, который вы собираетесь использовать как вебку. Распространяется она бесплатно. Скачать приложение для устройств на базе Android можно из плеймаркета, а для компьютера с официального сайта разработчика.
- После установки откройте программу на смартфоне. На главном экране вы увидите IP адрес вашего WI-Fi, порт виртуальной камеры, а также ссылки для доступа к ней через браузер.
- Чтобы изменить камеру, с которой будет захватываться изображение — кликните вот по этой иконке и выберите нужную (фронталку или основной модуль).
- Теперь откройте программу на ПК и в строчку Device IP введите цифры, указанные на смартфоне в строке Wi-Fi IP. Внизу есть два поля: Video и Audio. По умолчанию галочка стоит только возле первого. Если вам нужно, чтобы со смартфона захватывался и звук — поставьте галочку и во втором поле.
- Нажмите Start. После этого в окне приложения на компьютере вы должны увидеть картинку с основной камеры смартфона. Если она есть — значит все сделано правильно.
Чтобы установить DroidCam в качестве вебки в OBS для стрима, зайдите в приложение, кликните на нужную сцену и в поле источники выберите добавить новое устройство видеозахвата. Все, что осталось сделать — выбрать из списка DroidCam.
Чтобы вывести веб камеру через телефон в любых других программах, устанавливайте в их настройках DroidCam как средство передачи изображения аналогичным образом.
Как видите, ничего сложного в том, чтобы использовать смартфон как веб камеру по Wi-FI нет, теперь разберем способ с подключением к компьютеру по USB.
Телефон в качестве веб камеры через USB
В этом случае нам также понадобится приложение DroidCam на смартфоне и ПК.
- Первое, что нужно сделать — включить режим отладки телефона по USB в настройках для разработчиков. После этого подключите смартфон к ПК.
- Запустите DroidCam на телефоне и ПК. На последнем кликните по иконке с изображением USB.
- В списке доступных устройств отобразится подключенный Андроид смартфон. Выберите его, включите галочки в полях видео и аудио, а потом нажмите кнопку старт.
Алгоритм вывода изображения в стриминговые программы при подключении смартфона через USB такой же, как и по Wi-Fi. В целом, это вполне рабочие способы, который позволяют спокойно проводить трансляции до тех пор, пока не появится возможность купить нормальную вебку.
Подключение фотогаджета в режиме WEB-камеры
У многих возникает вопрос – зачем использовать дорогостоящий фотоаппарат как WEB-камеру или видеокамеру наблюдения, когда индивидуальное устройство для организации видеонаблюдения и видеосвязи можно купить в системе интернет – торговали не дороже чем за 500 рублей.
Использование фотокамеры для видеосвязи через «Skype» имеет ряд своих достоинств:
- Благодаря более высокой чувствительности фотокамеры возможна передача видеоизображения в условиях пониженной освещенности.
- Наличие большее широкого динамического диапазона и функции «баланс белого» позволяет повысить качество передаваемого видеоконтента.
- Наличие в большинстве даже недорогих фотоаппаратов объектива с переменным фокусным расстоянием («зум»-объектив) дает возможность создания панорамных видеосцен, с глубокой проработкой перспективы.
Сегодня многие современные модели имеют встроенную функцию «Webcam», о чем обязательно есть упоминание в инструкции пользователя. Если такая функция присутствует, то достаточно просто переключить фотокамеру в это режим и соединить ее с компьютером через «USB»-порт. Иногда при сопряжении двух устройств требуется доустановить драйвер, который имеется на диске с программным обеспечением, входящим в продажный комплект фотогаджета или загружается операционной системой автоматически из Интернета.
Однако в ранее выпущенных моделях обычно такой функции не предусмотрено и их можно разделить на две группы:
- Фотокамеры, которые можно использовать как WEB-камеры после установки специального компьютерного программного обеспечения.
- Фотокамеры, которые в силу своего конструктивного и аппаратного исполнения не способны функционировать в «webcam»-режиме.
Для определения способен ли фотоаппарат работать как видеокамера необходим USB-переходник, один из разъёмов которого имеет возможность подключения к фотоаппарату, а на другом конце кабеля имеются разъемы – тюльпаны, подключаемые к видеовходу телевизионного приемника или видеокарты компьютера.
Если при подключении жёлтого «тюльпана» (телевизор должен быть переключен в режим работы с видеомагнитофоном или DVD-плейером) на экране появляется изображение с фотокамеры, можно продолжить дальнейшие эксперименты с подключением к компу. Если появления «картинки» добиться не удается, то лучше во избежание непредсказуемых последствий, не экспериментировать.
Для подключения первой группы фотоустройств необходимо выполнить следующие процедуры:
- Установить необходимые драйвера, а если планируется трансляция изображения через Интернет, то и программные пакеты «Active WebCam» или «SplitCam»;
- Для экономии энергии аккумулятора целесообразно фотогаджет подключить к блоку питания, а в его функциях отключить опцию «отключение при простое»;
- Подсоединить кабель-переходник к USB-разъему фотоаппарата, а штекера — «тюльпаны к видеокарте компьютера;
- На панели задач программного обеспечения в «Опциях» выбрать режим «composite»
- Все подключения и наладке осуществляют при выключенном фотоаппарате;
- Включить фотоаппарат и проверить качество изображения — дальнейшие настройки осуществляются в меню пользователя.
Часто в «Настройках» имеется информация о нескольких устройствах видеозахвата. Обычно это случается если к компьютеру подключена обычная WEB-камера или установлен TV-тюнер. При работе с фотокамерой непроходимо в «Настройках» указать именно ее.