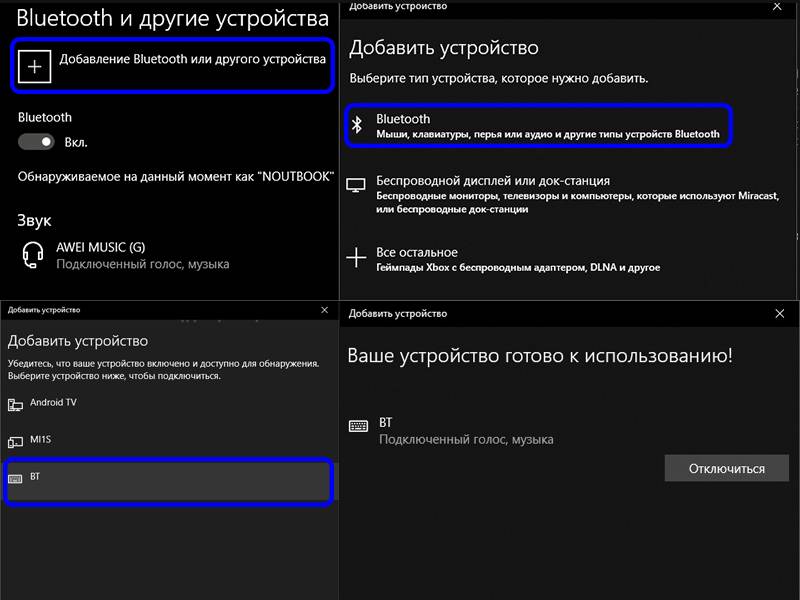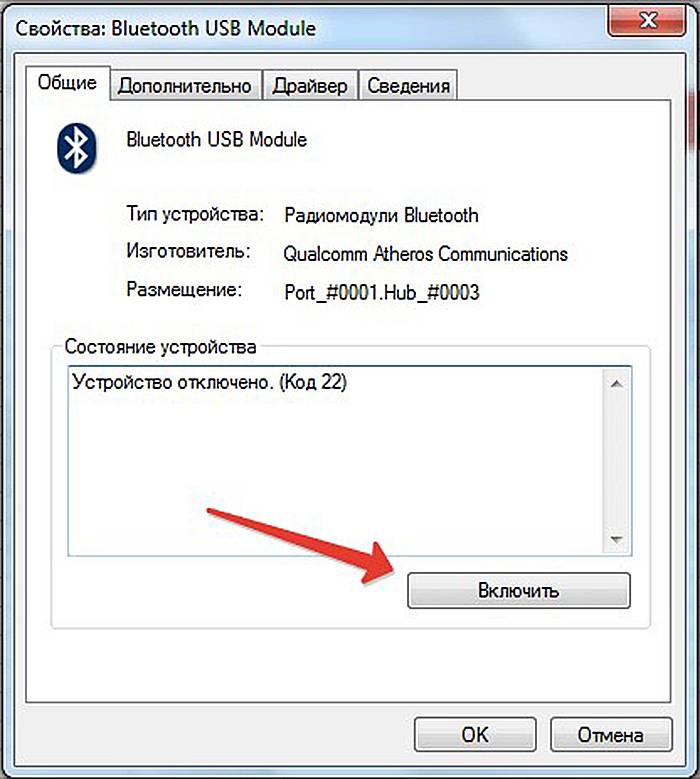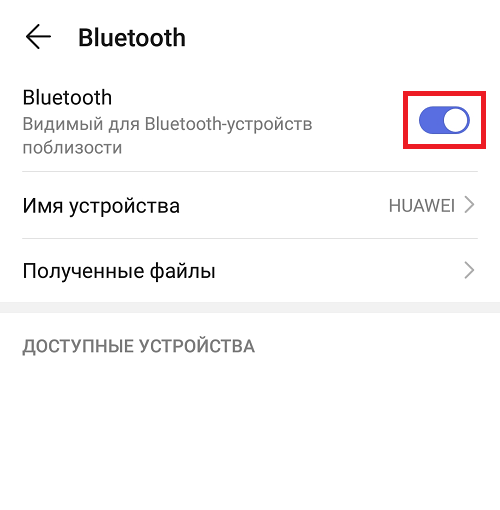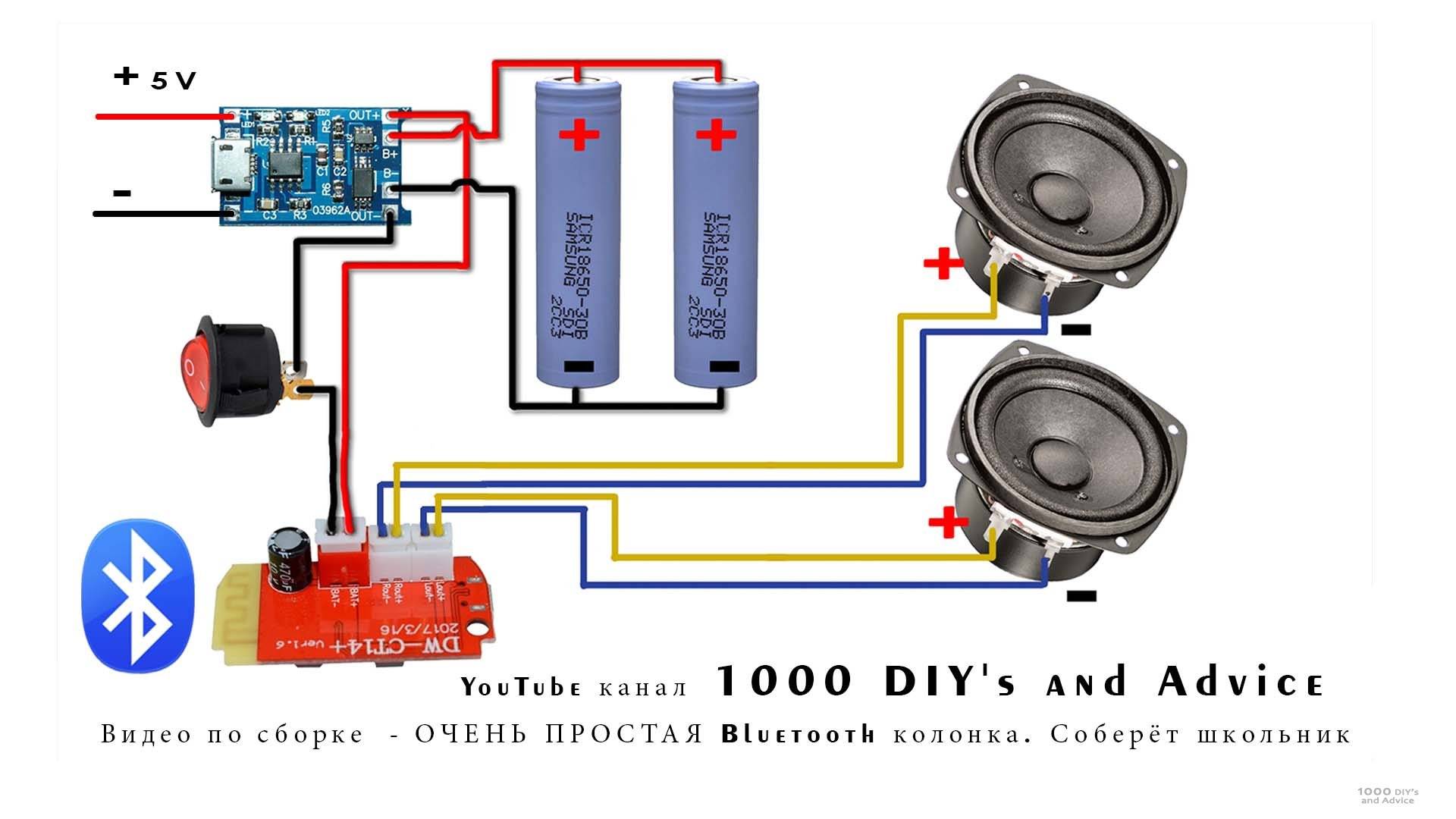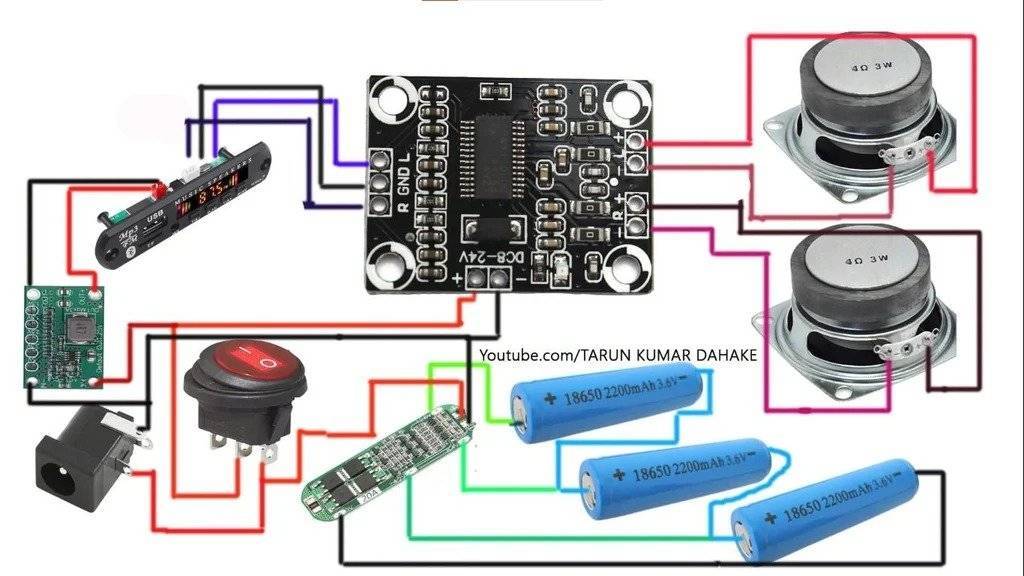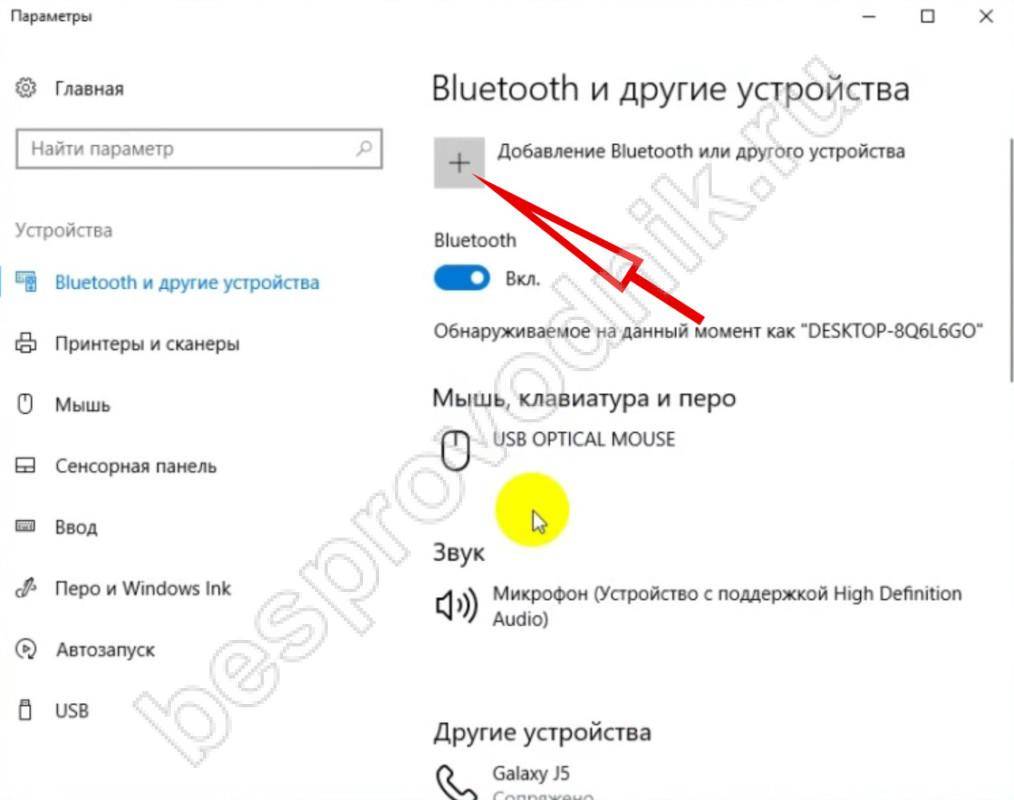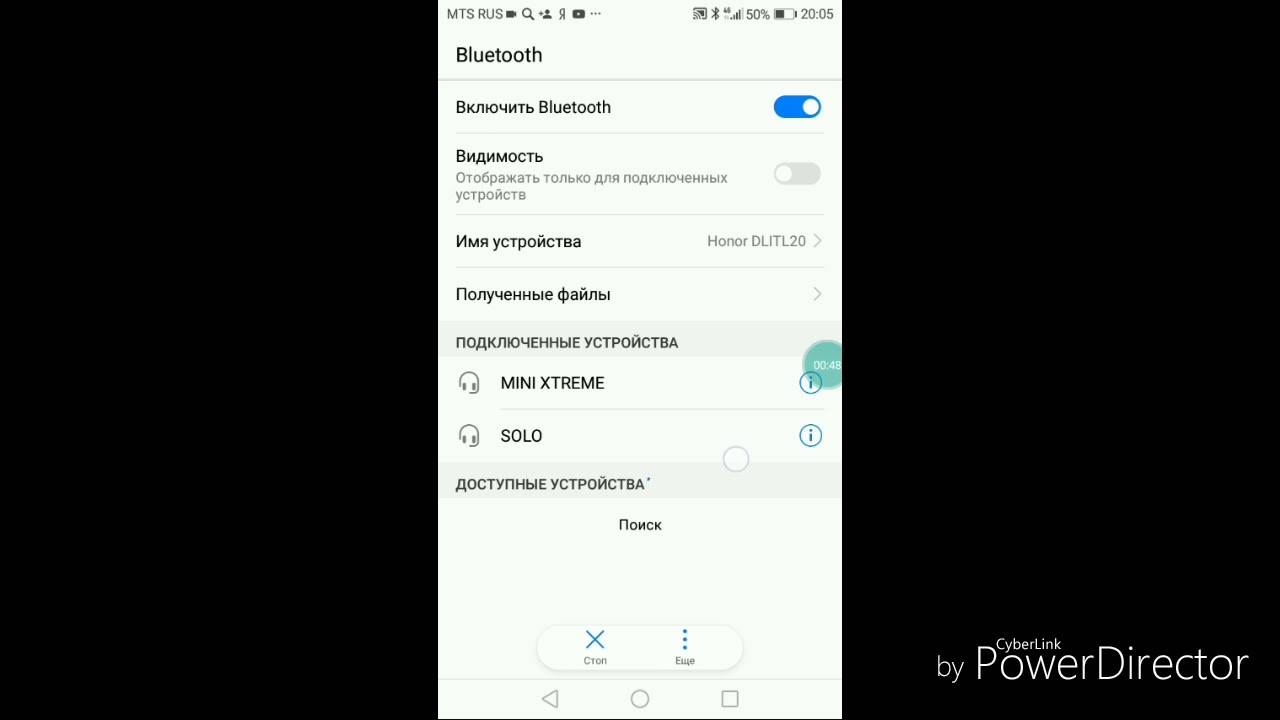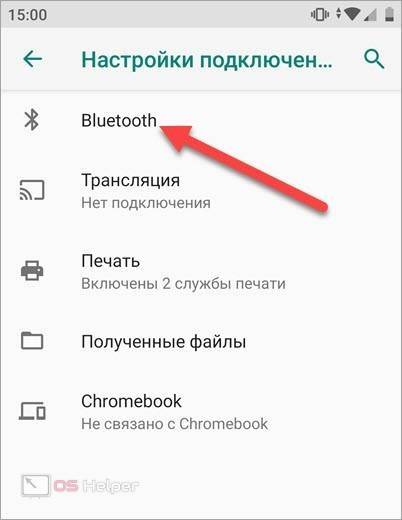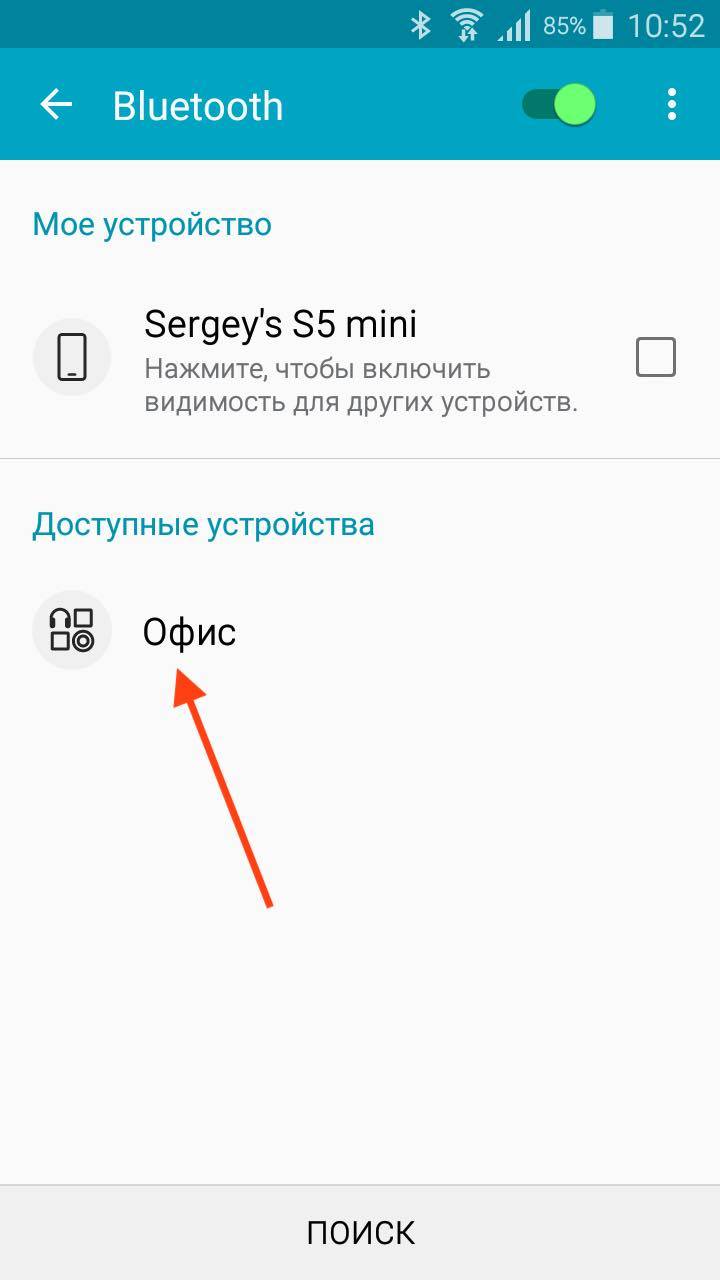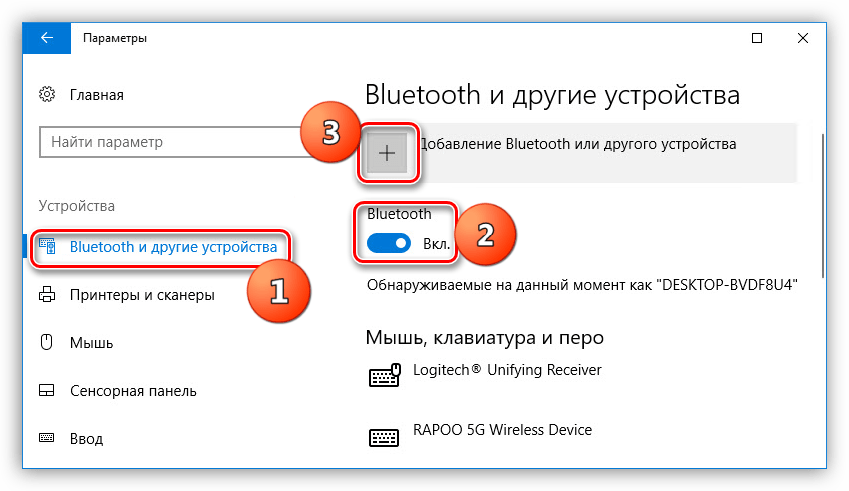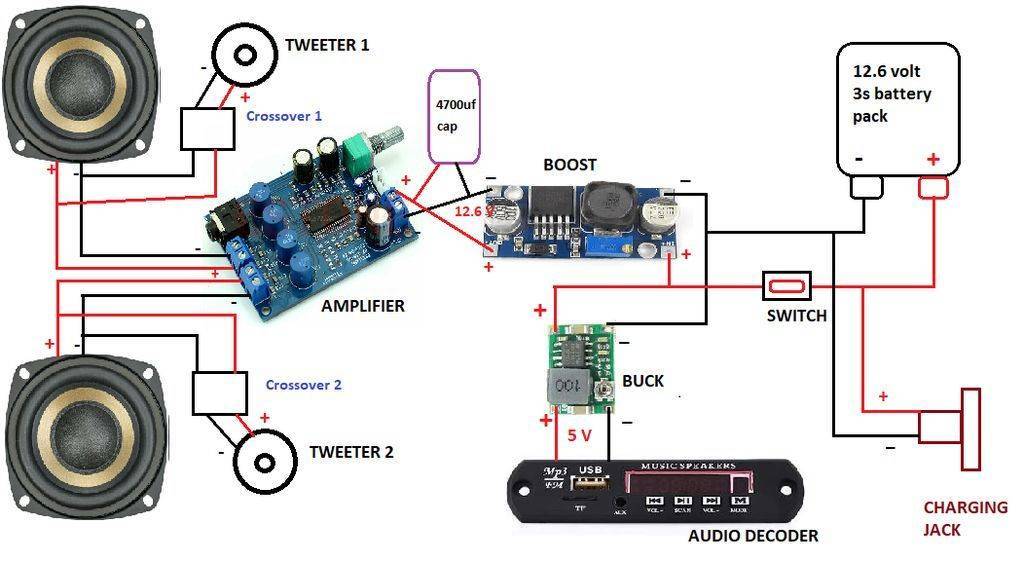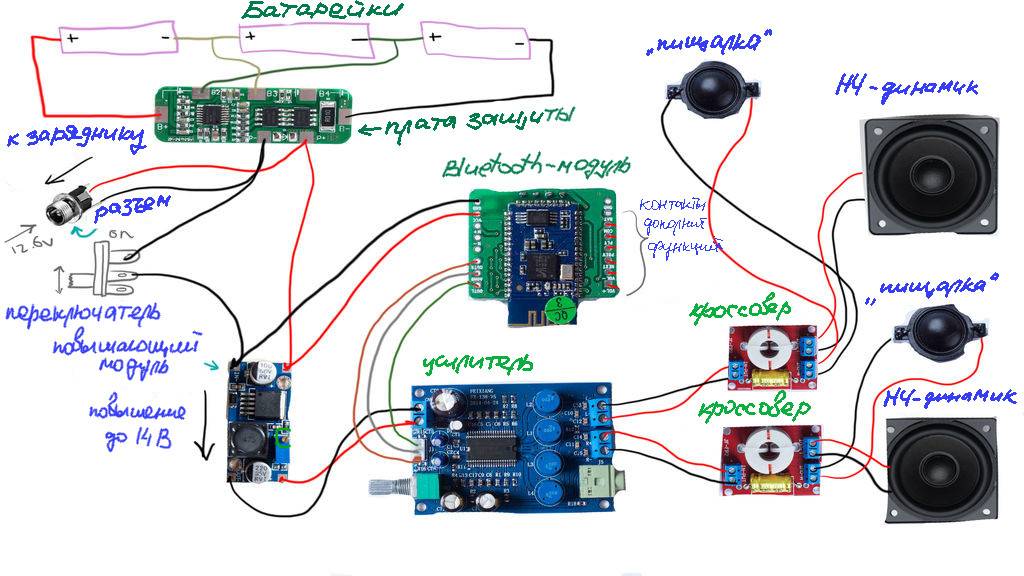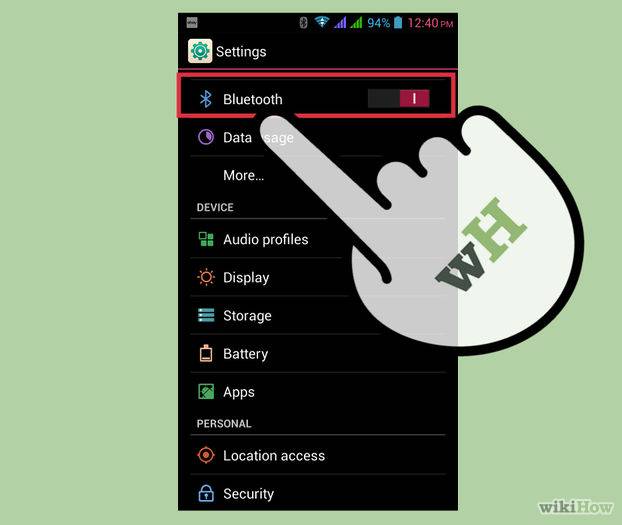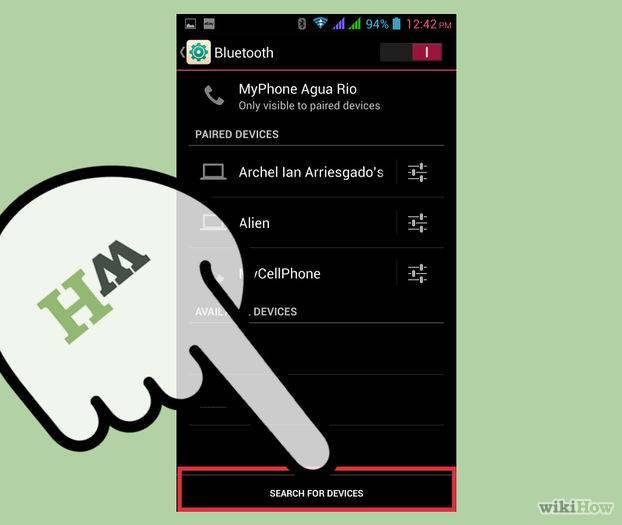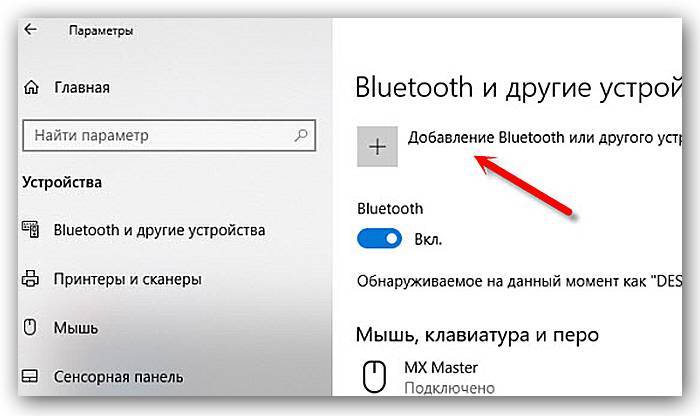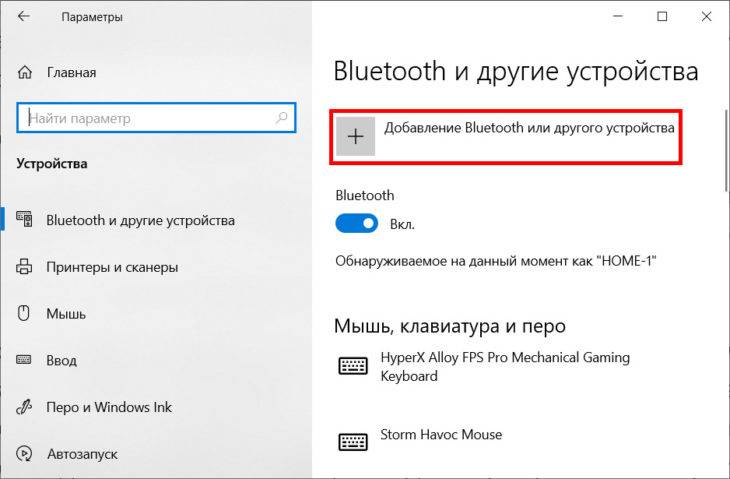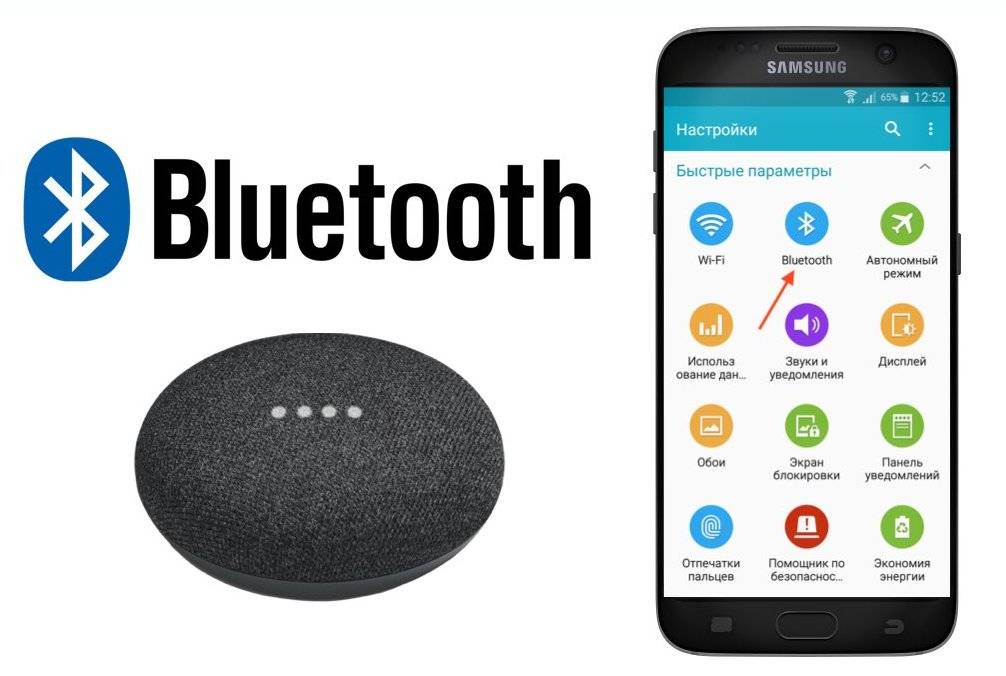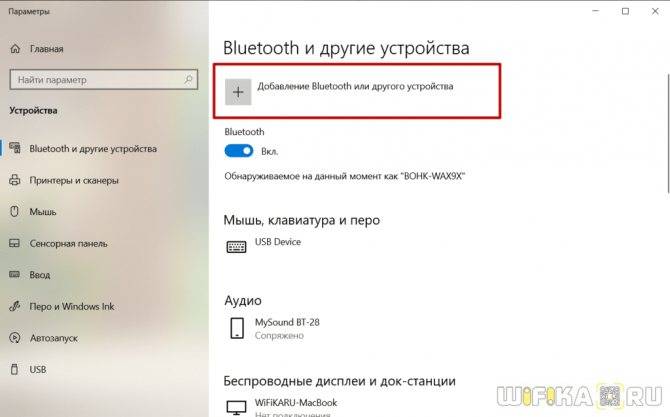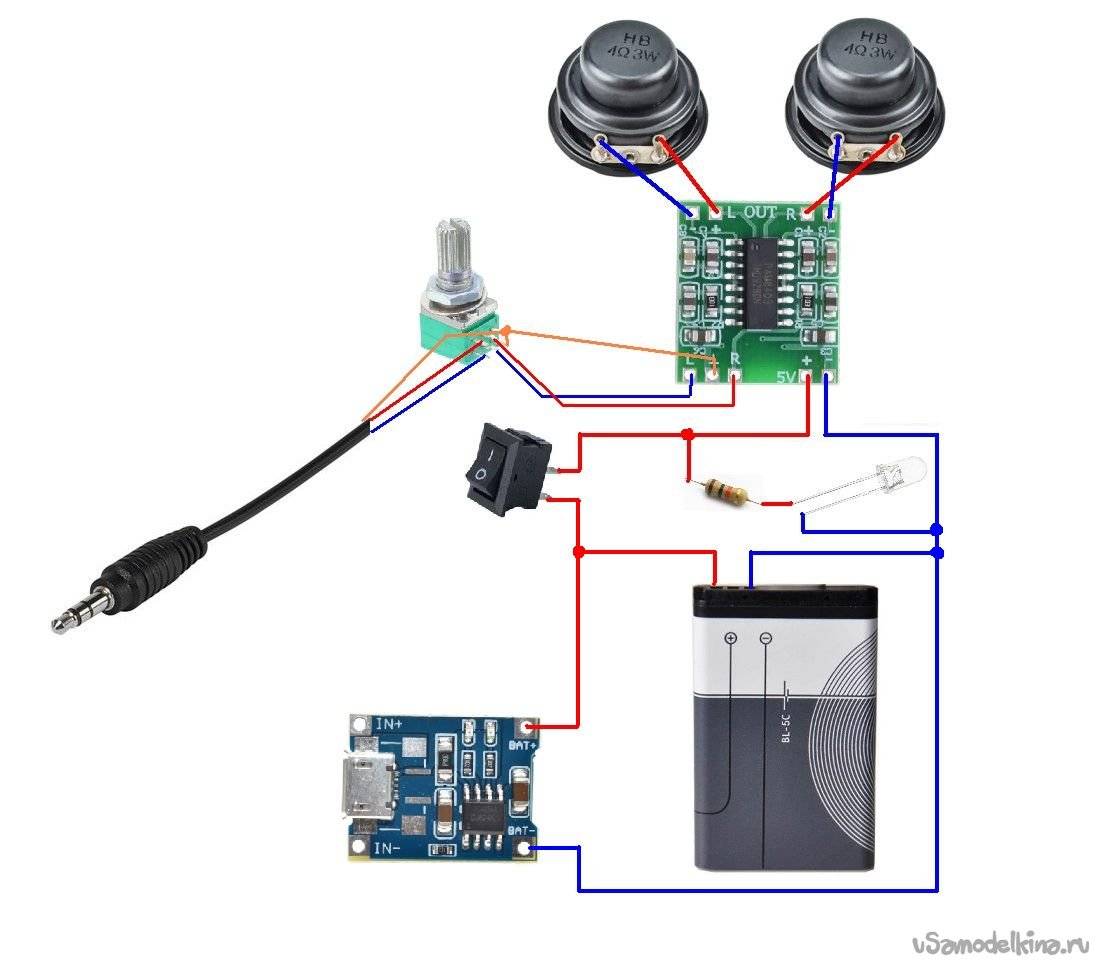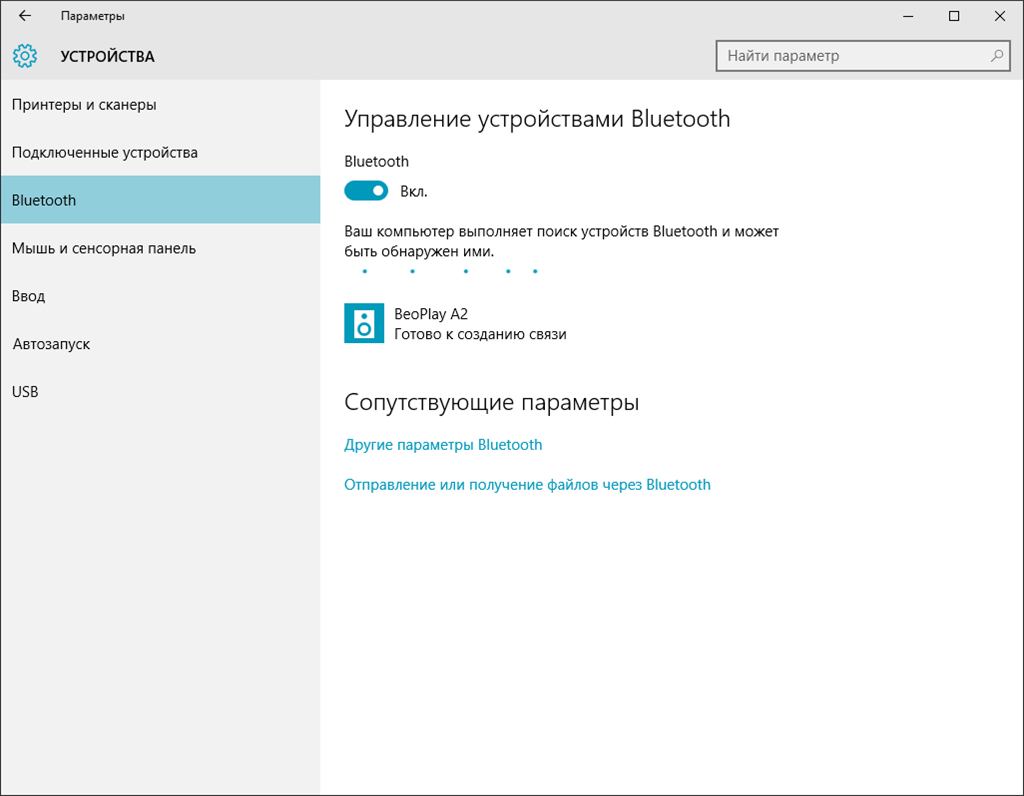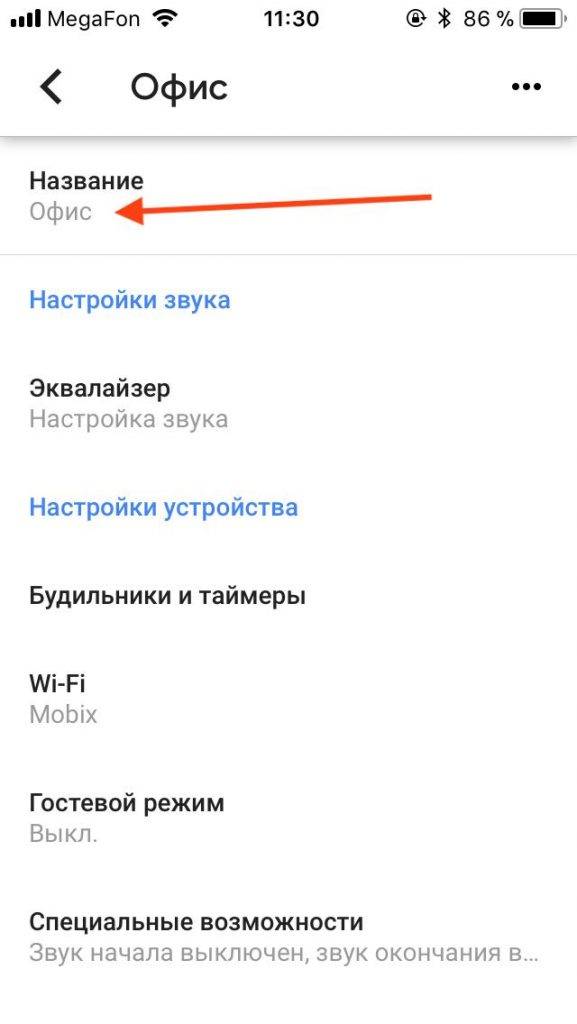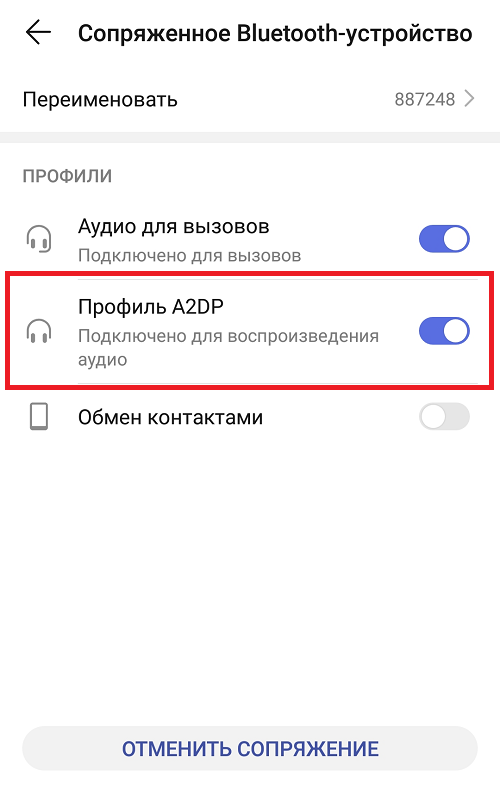Как подключить блютуз-колонку к телефону?
Большинство современных гаджетов совместимо легко коннектятся между собой. Как подключить колонку Сони к телефону Xiaomi? Так же легко, как и в том случае, если производители поменяются местами и вам нужно будет подключить колонку Сяоми к Sony. Воспользуйтесь универсальной инструкцией:
- Включите колонку (при необходимости активируйте Bluetooth или режим поиска вручную)
- Зайдите в меню «Настройки» или «Параметры», выберите раздел с Bluetooth.
- Включите поиск устройств.
- В списке доступных к подключению гаджетов найдите свой аудиодевайс, осуществите подключение.
- Когда оба устройства соединятся между собой, попробуйте включить какую-либо музыкальную композицию.
Интересный факт: если вы ищете ответ на вопрос, как подключить к телефону колонку-bluetooth JBL, то процесс немного отличается. Включение девайса происходит следующим образом: нажмите кнопку и удерживайте ее до тех пор, пока не раздастся характерный сигнал и ободок вокруг колонки не начнет мигать двумя цветами: красным и синим. После этого проделайте все шаги из инструкции выше.
Зачем?
Но перед этим стоит узнать, зачем вообще использовать Bluetooth-колонки. Может быть, это вовсе не так удобно, как кажется на первый взгляд? Давайте попробуем разобраться, что к чему.
В действительности такая гарнитура – это очень удобно. Особенно если вы пользуетесь компьютером, ноутбуком или телефоном. На смартфоне, как правило, используются мини-колонки Bluetooth, которые представляют собой один наушник, а вот на “железных друзьях” – полноценная гарнитура. Хоть и без проводов.
Разумеется, такая вещица очень и очень удобна. Вам не придется “городить огород” из многочисленных проводочков, а потом думать, все ли дотянется. Размещать такое устройство на столе или полках тоже очень комфортно. Давайте теперь рассмотрим с вами все преимущества и недостатки, которые таят в себе Bluetooth-колонки, а затем попытаемся подключить их.
Подсоединение смартфона к колонке через bluetooth и с помощью кабеля
Автономная колонка – это еще один вариант техники, подходящей для приятного прослушивания треков гораздо лучше, чем простой мобильник. На этот раз подсоединить смартфон можно без проводов – просто через bluetooth связь
. Для прослушивания музыки таким методом даже не требуется пользоваться стационарной электросетью. Этот метод можно смело применять на отдыхе за городом и в путешествиях.
Для создания соединения необходимо следовать такому алгоритму:
- Включить аудиосистему.
- На телефоне запустить функцию Bluetooth и нажать на кнопку «обнаружение устройств».
- Подтвердить соединение динамика и мобильника, в случае необходимости ввести стандартный код – 0000.
- Нажать на кнопку воспроизведения трека.
Если по каким-либо причинам соединение через блютуз использовать не получается, то на помощь приходит кабель, штекер которого подходит к отверстию динамика
. При этом действовать нужно просто: присоединить кабель к мобильнику и аудиосистеме так, чтобы штекеры соответствовали имеющимся разъемам техники. Затем можно включить музыку.
Подключение через Bluetooth
Для того чтобы подключить блютуз колонку к ноутбуку, от пользователя потребуется наличие встроенного или внешнего модуля в лэптопе и соответствующие динамики. Сегодня на рынке одними из наиболее популярных являются колонки JBL, здесь есть масса моделей, от компактных с невысокой громкостью до дорогих устройств с подсветкой, защитой от влаги и мощностью, которая не уступает классическим проводным вариантам. Еще одна интересная особенность JBL – несколько колонок можно объединить между собой для усиления звука.

Для того чтобы подключить колонку к ноутбуку по Bluetooth, в первую очередь следует зарядить колонку на 100%, а также изучить инструкцию. Часто беспроводные устройства оснащены светодиодом, который имеет несколько вариантов работы – горит постоянно, если устройство подключено, и быстро мигает, если оно находится в состоянии поиска или сопряжения. После того, как подключение колонок к ноутбуку произойдет, раздастся звуковой сигнал, и светодиод перестанет мигать, а начнет гореть ровным светом. Впрочем, для разных моделей возможны нюансы, поэтому не стоит действовать методом научных поисков, а прочесть, что об этом пишет производитель.
Windows 10
Чтобы подключить беспроводную колонку к гаджету, следует выполнить ряд простых действий.
- На колонке следует активировать режим поиска.
- Теперь пользователю необходимо обратиться непосредственно к лэптопу и включить на нем блютуз.
- В операционной системе Windows 10 необходимо открыть «параметры» и выбрать пункт «устройства».
- Кликнув по нему, переходим в первый пункт «Bluetooth и другие устройства» и переводим бегунок в положение включено. Появится список всех устройств, которые в данный момент находятся рядом с включенным блютуз.
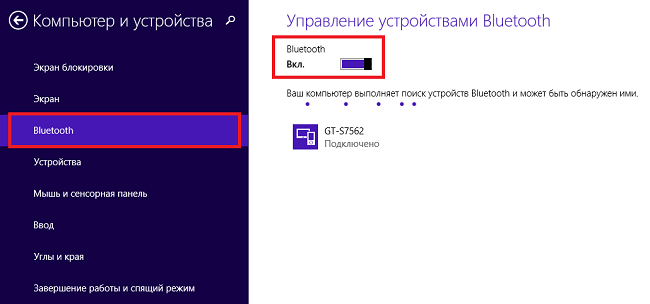
Подсоединить колонки несложно, но иногда пользователь может столкнуться с тем, что во время сопряжения появляется окно с требованием ввести пароль для подключения. В такой ситуации необходимо заглянуть в инструкцию колонок, пароль будет прописан в ней, это своего рода пин-код (аналог сим-карты), который заложен производителем и не подлежит изменению.
Windows 7
В операционной системе Windows 7 подключить беспроводную колонку можно аналогично с той лишь разницей, что в правом нижнем углу в трее есть специальный значок Bluetooth. Чтобы его активировать, необходимо правой клавишей мыши (ПКМ) вызвать меню и нажать «подключить устройство». Дальнейшие действия пользователя такие же, как в случае с Виндовс 10.
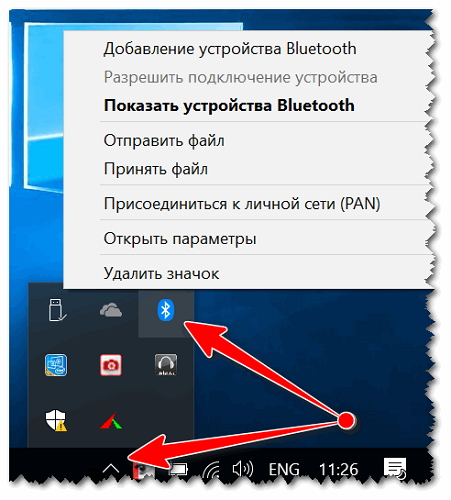
В некоторых случаях кнопка блютуз на панели Windows 7 может не отображаться. Варианты:
- она не добавлена на панель;
- Bluetooth выключен принудительно на программном уровне.
Чтобы добавить значок Bluetooth, необходимо кликнуть на стрелку вверх, которая открывает небольшое окно с уже доступными кнопками, и выбрать пункт «добавить». После этого откроется меню со всеми вариантами кнопок, доступных для добавления. Если таковой кнопки нет, то следует открыть «Диспетчер устройств», найти в нем Bluetooth и убедиться, что он включен. Для этого открываем его меню с помощью ПКМ и жмем «включить (задействовать)». Если рядом с надписью блютуз светится желтый восклицательный знак, то в работе модуля была ошибка, скорее всего, это связано с драйвером. Самый верный способ его установить – зайти на сайт производителя ноутбука и скачать драйвер для конкретной модели девайса.

У некоторых производителей кнопка Bluetooth вынесена непосредственно на клавиатуру, и чтобы его включить, достаточно зажать комбинацию «Bluetooth+Fn». Искать кнопку следует на панели функциональных клавиш F. Некоторые производители – Асус, Toshiba — совмещают блютуз с вай-фай. Таким образом, включение одного беспроводного соединения автоматически активирует и другой. В устройствах от компании Самсунг отдельной кнопки нет. Поэтому включение возможно только программным путем.

Bluetooth
Для некоторых технология Bluetooth уже стала синонимом беспроводного подключения. Однако этот вид связи практически неприменим для построения многоканальных систем. Традиционное стерео на базе Bluetooth возможно, но если взять самую простую 5.1-канальную конфигурацию, то ничего хорошего не выйдет.
Теоретически производители могут начать выпускать такие системы, но качество звука будет существенно ниже того же Wi-Fi. К тому же, Bluetooth сильно подвержен влиянию другой электроники, передающей сигналы без проводов. Другими словами, преградой станут помехи.
Иногда маркетологи вводят нас в заблуждение, утверждая, что тот или иной саундбар снабжен Bluetooth и способен на звук форматов 5.1 или 7.1 с использованием беспроводного подключения. На самом деле, речи о настоящем дискретном многоканальном аудио здесь быть не может. Саундбар лишь принимает сигнал с источника через Bluetooth и путем DSP-обработки превращает его в виртуальное объемное аудио (работают только встроенные динамики саундбара, но не внешние беспроводные колонки).
Например, такие «эмуляторы» иммерсивного звука используются в саундбарах Samsung (технология Acoustic Beam) и Sony (технология Vertical Surround Engine). При желании пользователь даже может активировать режим виртуального объектно-ориентированного звучания. В любом случае, Bluetooth здесь применен только для приема данных со смартфона, телевизора, плеера или другого девайса.
Проводные устройства
Решить проблему с одновременным подключением 2 приборов аудиовоспроизведения можно через системные настройки или с помощью реальных манипуляций с разными разъёмами на вашем ПК или ноутбуке. Для начала рассмотрим проводные способы, как одновременно подключать колонки и наушники.
Универсальный разветвитель
Едете вы, допустим, в поезде или электричке вдвоём. Вокруг люди, шум. А хочется скоротать время за просмотром чего-нибудь. Одна пара наушников на 4 уха — не очень удобно. Тут поможет разветвитель для аудиовхода. Штекер в ноутбук, а для подключения есть 2 гнезда. И никаких дополнительных манипуляций не потребуется.
Недостатки применения разветвителя
Очень удобное средство для ноутбуков, смартфонов и планшетов при вопросе, как подключать две пары наушников. Основная проблема разветвителей — качество. Здесь, как в лотерее, то попадётся нормальный прибор, то слабоваты разъёмы или один из них не работает. Чаще всего случается проблема, когда при подключении двух пар ушей, в каждой идёт звук только на один канал — правый или левый.
Подключение в различные гнёзда аудиокарты
На ПК есть несколько выходов джек 3,5.Описанный ниже способ будет ориентирован на наличие зелёных разъёмов на передней и задней панели. Либо, если сзади таких выходов 6, то дополнительным звуковым портом можно назначить чёрный или синий.
Пошаговая инструкция, как одновременно подключать колонки и наушники или две пары ушей к одному ПК:
- Подключаем наушники и колонки к компьютеру. Наушники в переднее зелёное гнездо, а колонки в заднее. Или наоборот.
- Вызываем диспетчер Realtek. Клик правой кнопкой мыши по значку динамика на панели задач, выбрать «диспетчер звука». Или через панель управления в меню пуск.
- Жмём на надпись вверху справа «Дополнительные настройки устройства».
- Ставим отметку напротив второго пункта в первом блоке «Настроить переднее и заднее…». И напротив первого во втором блоке «Объединить входные…». Подтвердить, нажав «ок».
- Проверьте назначение подключенных разъёмов. Кликните на каждый правой кнопкой, затем «Смена назначения…». Для обоих устройств должна стоять галочка напротив строки «наушники». Даже если там подключены колонки. Таким способом можно назначить синий или чёрный порт, если нет второго зелёного.
- Кликните на параметры разъёмов — жёлтая папка справа на панели разъёмов. Поставьте галочки напротив обеих строчек в появившемся окне.
- Откройте звуковые устройства — клик правой кнопкой по значку динамика в панели задач. Выбор нужной строки.
- В новом окне выбирайте вкладку запись. Здесь должен быть стереомикшер. Если его нет, то кликните правой кнопкой на пустом месте и поставьте галочку напротив «Показывать отключённые устройства.
- Микшер нужно активировать: клик правой, включить.
- Снова кликаем по микшеру правой кнопкой. Выбираем «свойства».
- Вкладка «Прослушать». Помечаем галочкой «прослушать с данного…».
- Ниже под «воспроизводить с данного…» выбираем в списке наушники, «применить» и «ок».
- Теперь возвращаемся во вкладку «Воспроизведение». Теперь здесь есть и колонки и наушники.
- Колонки назначаем устройством связи по умолчанию, наушники — устройство по умолчанию. Жмём «применить».
- Если не получилось, то во вкладке «прослушать», попробуйте поменять наушники на динамики. Попробуйте перезагрузить ПК.
- Открываем диспетчер Realtek. Кликаем на «Дополнительные настройки…» внизу справа.
- Помечаем верхние строчки в первом и втором блоке — это «отключить звук заднего…» и «объединить входные гнёзда…».
- Назначаем разъёмы, как в предыдущей инструкции. «Наушники» для обоих устройств. Жмём «ок» и закрываем диспетчер.
- Кликаем на значок динамика на панели задач и выбираем «звуковые устройства».
- Здесь только одно устройство звука— динамики.
- Стереомикшер можно отключить, он не понадобиться. Он во вкладке «запись», если вы забыли.
Теперь наушники и колонки, или двое ушей будут воспроизводить один звуковой поток без задержек. Так что можно избежать лишних травм для разъёма и не тыкать наушники туда-сюда. Просто убавляете звук на колонках и слушаете его в наушниках.
Если у вас есть уши с подключением через USB, то действия аналогичны. Просто сначала подключаете устройство в порт на передней панели. Компьютер сам определит его. А далее действуете по инструкции. Правда свою версию я с такой комбинацией не проверял, поэтому тестируйте оба варианта.
Особенности работы колонок через Bluetooth
Колонка имеет встроенный блютуз модуль, через который происходит передача данных. Наиболее популярной является модель jbl, однако, все они работают по одинаковому принципу. Он проходит следующим образом.
- Включается питание на колонке.
- Затем необходимо включить функцию «блютуз».
- Далее включается аналогичная функция на телефоне.
- В настройках телефона необходимо найти название агрегата, и подключиться к ней.
- Далее идёт сопряжение, и вы можете свободно наслаждаться музыкой до 10 м от её источника.
Но не всегда работа проходит так гладко, и при попытке сопряжения телефон может просто не отображать найзвания близких блютуз устойств. Это говорит о неисправности техники. Они могут быть разного рода.
Особенности
Современный рынок постоянно пополняется всё новыми и новыми моделями, с которыми бывает непросто разобраться новичку. Например, когда возникают сложности с подключением колонок к гаджетам или синхронизации их между собой. Делается это разными способами, но наиболее простой из них— при помощи Bluetooth.
Если в распоряжении есть сразу два устройства JBL, и хочется получить более глубокий звук с усиленной громкостью, можно синхронизировать их. В тандеме портативная акустика может соперничать с настоящими профессиональными колонками.

Подключение осуществляется по простому принципу: сперва необходимо подключить устройства между собой и только после – к смартфону или компьютеру. Для выполнения этой задачи не понадобится обладать специальными навыками или техническими знаниями.
Чтобы соединить две колонки JBL, сначала их нужно включить. При этом они должны автоматически подключиться между собой посредством встроенного модуля Bluetooth.
Затем можно запустить программу на ПК или смартфоне и подключиться к любой из колонок — так громкость и качество возрастут в 2 раза.

Существенным моментом при сопряжении девайсов является совпадение прошивок. Если они несовместимы, то подключение двух колонок вряд ли состоится. В данном случае стоит поискать и скачать подходящее приложение в маркете своей ОС. Во многих моделях прошивка обновляется автоматически. Но иногда стоит обратиться с проблемой в авторизованный сервис торговой марки.
Беспроводной способ соединения не работает, если, к примеру, речь идет о коннекте между собой Flip 4 и Flip 3. Первый гаджет поддерживает JBL Connect и подключается к множеству аналогичных Flip 4. Второй соединяется только с Charge 3, Xtreme, Pulse 2 или аналогичной моделью Flip 3.
Начинаем работать
Включаешь колонку и слушаешь обращение «Алисы» к тебе. Она коротко рассказывает, что умеет и как подключиться.
Для полноценной работы JBL Link Portable и Music вам потребуется приложение «Яндекс». Устанавливайте его и заходите в список всех доступных приложений. Он доступен по нажатию на иконку, состоящую из четырёх квадратов в правом нижнем углу:
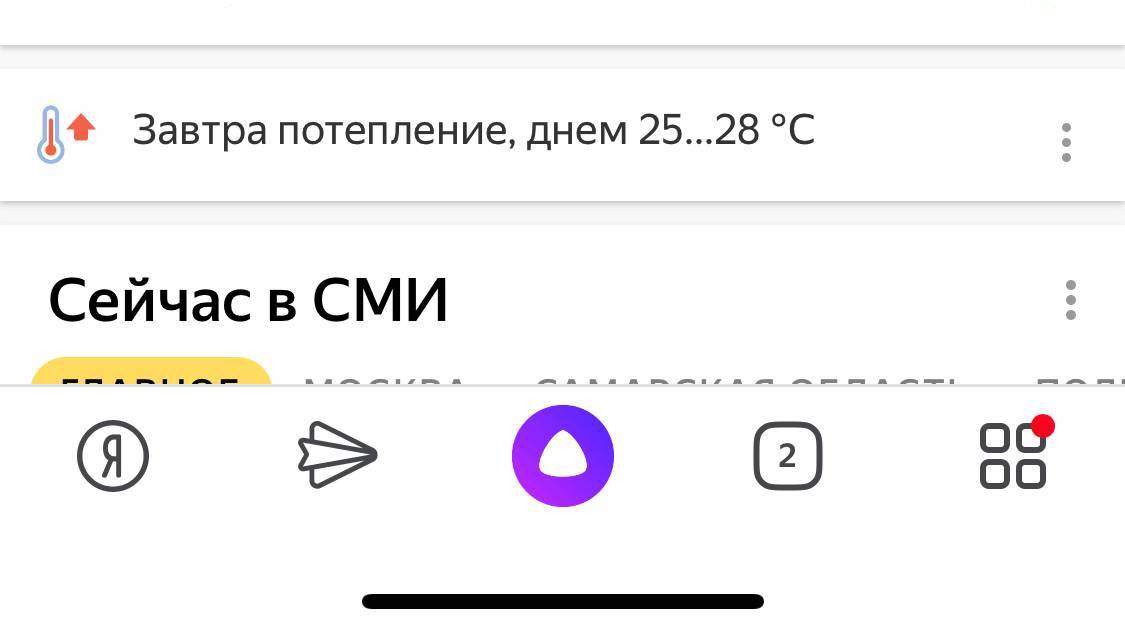
На открывшейся странице будет иконка «Устройства», где вы и сможете подключить новую колонку.
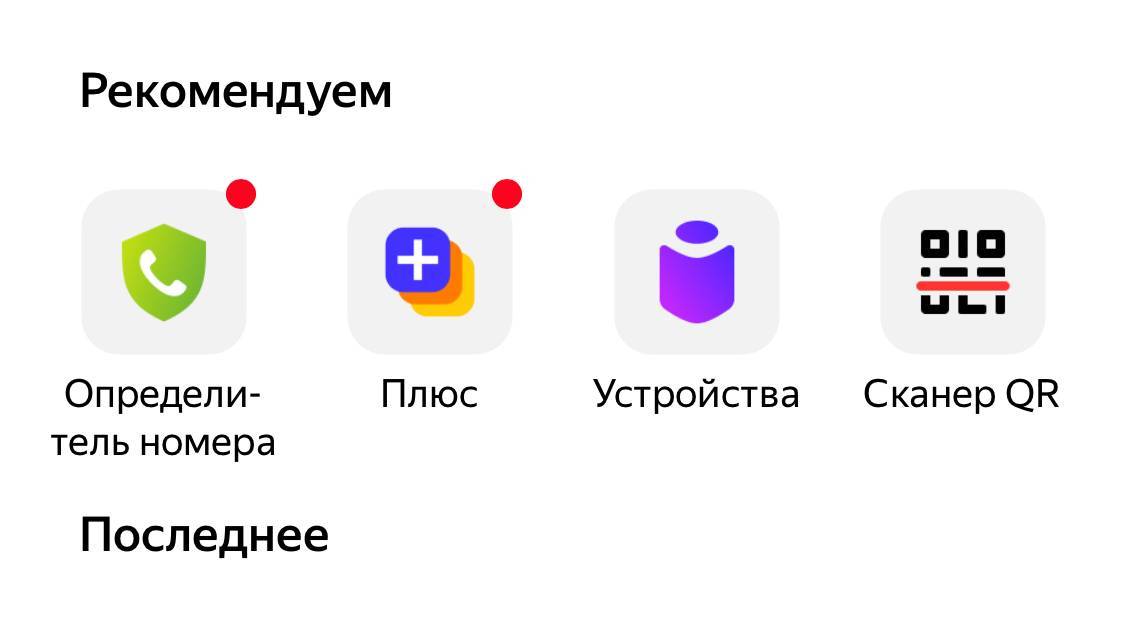
Собственно, процесс подключения колонки ничем не отличается от других продуктов с «Алисой». Как и их сценарии использования.
Как я и сказал выше, колонка работает в двух вариантах: как портативная, так и подключённая к док-станции. В портативном режиме заряда аккумулятора хватит на 8 часов.
В обоих случаях колонка умеет работать как с «Алисой», так и по Bluetooth. Кстати, очень приятно, что «Алиса» не деактивируется, когда включён Bluetooth — вы всё так же можете пользоваться ею.

Кстати, колонка защищена по классу IPX7.
Способ 1 — по Bluetooth соединению
Рассмотрим как подключить Bluetooth-колонку к телефону. Этот способ очень удобный, так как при подключении не придется использовать провода.
Кроме этого, в отличии от обычных колонок (например от компьютера, или музыкального центра) Bluetooth-колонки обычно имеют небольшой размер и стильный внешний вид, как например эта маленькая модель от Nokia:
Большим плюсом также является совместимость практически всех беспроводных колонок и смартфонов друг с другом, вне зависимости от производителя. Например, можно без проблем подключить Bluetooth колонку Sony к телефону Samsung.
Подключение блютуз колонки на смартфонах с Android и iPhone осуществляются одинаковым способом:
- Включите колонку и активируйте на ней Bluetooth (если он не запускается автоматически);
- На телефоне перейдите в меню « Настройки » (или « Параметры «);
- Откройте раздел Bluetooth;
- Передвиньте одноименный ползунок вправо, чтобы активировать беспроводное подключение и начать поиск доступных устройств;
- После того, как отобразится список устройств, найдите в нём название своей колонки и нажмите на него в течение нескольких секунд должно произойти подключение, а колонка должна будет издать звук или поменять цвет индикатора (в зависимости от модели);
- Попробуйте включить на телефоне музыку. Звук должен заиграть из колонки.
Если у вас модели от JBL, то к телефону можно подключить сразу две колонки!
Причины, по которым телефон может не видеть колонку
Возможные причины делятся на два типа:
- программные;
- технические.
Для начала следует проверить настройки программы и наиболее простые причины возможных неполадок. И только затем выяснять, какие проблемы могут быт с «железом».
Проблемы с настройками
Для начала разберёмся с самым простым – настройками. Но прежде чем диагностировать технически неполадки, выясните, все ли условия для работы устройств выполнены. Так, проверьте:
- заряжена ли колонка;
- включена ли она;
- включена ли функция блютуз на обоих устройствах;
- не превышает ли расстояние допустимого лимита;
- нет ли между устройствами другой электроники, которая может вызвать помехи;
- не сопряжена ли колонка с другими устройствами.
Это наиболее распространённые программные неполадки, которые связаны с корректными настройками.
Какие могут быть технические неисправности
- колонка не работает вовсе;
- она не заряжается;
- не работает функция блютуз на обоих устройствах.
Если устройство не заряжается, соответственно, она будет разряжена на момент сопряжения. Разряженное устройство не способно передавать сигнал, поэтому телефон видеть его не будет. Также может полностью отсутствовать функция поиска устройств и передачи сигнала.
В первых двух случаях может быть повреждён шлейф. Во втором – выйти из строя Bluetooth модуль. Причины могут крыться и в другом, но в любом случае они связаны с поломкой «железа».
Получите гулкий звук там, где вы хотите
Мы уже давно можем отправлять звук с источника на динамик Bluetooth, но до недавнего времени передача этого звука на несколько динамиков была исключена. Эта мечта стала реальностью благодаря ряду приложений, таких как AmpMe, Bose Connect и несколько приложений Ultimate Ears, а также Bluetooth 5, который позволяет отправлять аудио на два устройства одновременно.
С распространением умных динамиков, таких как Amazon Echo и Google Home, у нас дома больше устройств Bluetooth, чем когда-либо. Вот как транслировать аудио на несколько динамиков Bluetooth с вашего Android, Amazon Echo или Google Home.
Подключите несколько динамиков Bluetooth с помощью AmpMe
Существует несколько приложений, которые можно использовать для подключения нескольких устройств Bluetooth, включая приложения AmpMe, Bose Connect и Ultimate Ears, которые имеют режим PartyUp. AmpMe является наиболее универсальным, поскольку он не зависит от бренда, в то время как приложения Bose и Ultimate Ears требуют наличия Bluetooth-колонок соответствующей компании.
AmpMe – это приложение, которое может синхронизировать смартфоны и динамики Bluetooth вместе для потоковой передачи звука из SoundCloud, Spotify, YouTube или из вашей собственной медиатеки. Пользователи могут создавать или присоединяться к сторонам на любой из этих платформ и синхронизировать их с неограниченным количеством устройств.
Ваш смартфон может подключаться только к одному динамику, поэтому для работы вам потребуется участие друзей и семьи.
Человек, который создает вечеринку, контролирует музыку, но другие пользователи могут отправлять запросы песен через функцию чата приложения. Организатор также может включить функцию Гость как диджей , которая позволяет другим участникам добавлять песни в очередь.
После загрузки приложения вам необходимо связать его с учетной записью Facebook или Google, чтобы узнать, есть ли у кого-нибудь из ваших контактов AmpMe, или вы можете включить службы определения местоположения и найти вечеринку рядом с вами.
Чтобы начать вечеринку:
Нажмите Плюс (+) в правом нижнем углу.
Выберите службу (Spotify, YouTube и т. Д.), Затем нажмите подключиться .
Войдите в свою учетную запись и выберите или создайте список воспроизведения.
Вы можете пригласить людей на свою вечеринку, которые могут присоединиться удаленно, или вы можете пригласить их снова.
Подключение нескольких Bluetooth-динамиков с помощью приложений Audio Company
С помощью приложений Bose Connect и Ultimate Ears вы можете соединить смартфон с двумя динамиками каждый, но только на определенных моделях. Bose Connect работает с динамиками и наушниками Bose, а функция режима вечеринки позволяет передавать потоковое аудио на два наушника или два динамика одновременно. На страницах приложения Google Play и App Store перечислены совместимые устройства.
Ultimate Ears имеет два приложения, которые могут передавать аудио на несколько динамиков: Boom и MegaBoom, что соответствует двум линиям совместимых динамиков. Эти приложения имеют функцию PartyUp, которая позволяет пользователям подключать более 50 колонок Boom 2 или MegaBoom вместе.
Подключите несколько Bluetooth-динамиков с помощью функции двойного аудио от Samsung
Если у вас Samsung Galaxy S8, S + или более новая модель, вы можете воспользоваться преимуществами Bluetooth Dual Audio компании, который работает с большинством Bluetooth-колонок и наушников; Bluetooth 5 не требуется.
Чтобы включить эту функцию:
Перейдите в раздел Настройки > Подключения > Bluetooth .
В Android Pie нажмите Дополнительно (как на рисунке ниже). В более ранних версиях Android нажмите значок меню в правом верхнем углу.
Выберите Dual Audio и установите переключатель в положение вкл. .
Соединения ”
класс = “LazyLoad”
data-click-tracked = “true” data-img-lightbox = “true” data-expand = “300” id = “mntl-sc-block-image_1-0-53” data-tracking-container = “true”
/>Чтобы использовать Dual Audio, подключите телефон к двум динамикам, двум наушникам или по одному для каждого, и звук будет транслироваться на оба.
Если вы попытаетесь добавить третье, первое сопряженное устройство будет загружено.
Если вы связываете свой Samsung с двумя комплектами наушников, только первое подключенное устройство может управлять воспроизведением с помощью элементов управления мультимедиа на наушниках. Вы также можете столкнуться с несинхронизированными динамиками Bluetooth, поэтому эта функция лучше всего подходит для динамиков, расположенных в разных комнатах.
У Apple есть похожая функция под названием HomePod Stereo Pair. В этом случае iPhone под управлением iOS 11.4 или более поздней версии может соединить два динамика HomePod вместе.