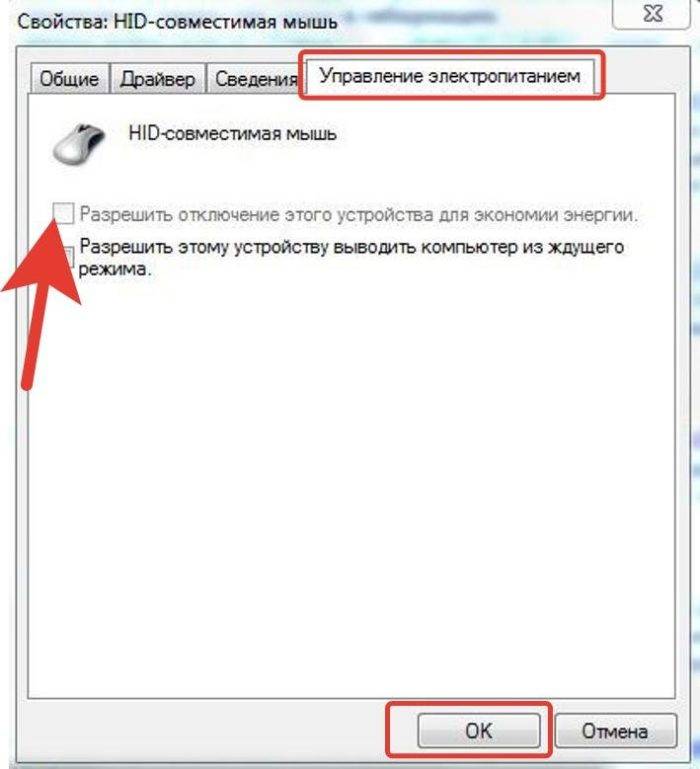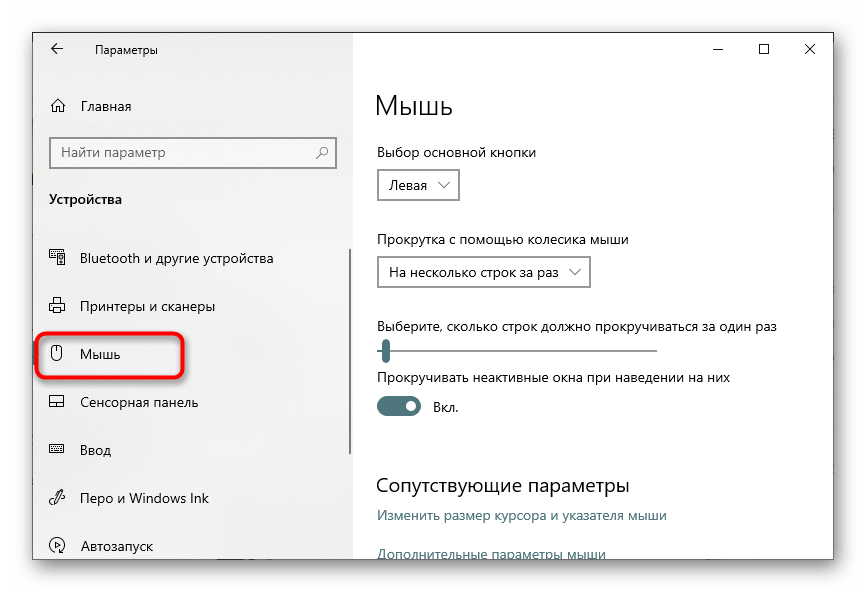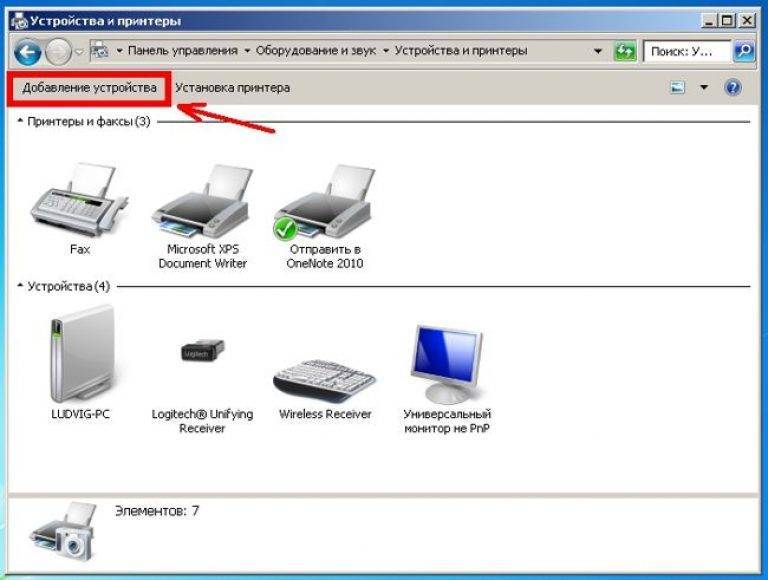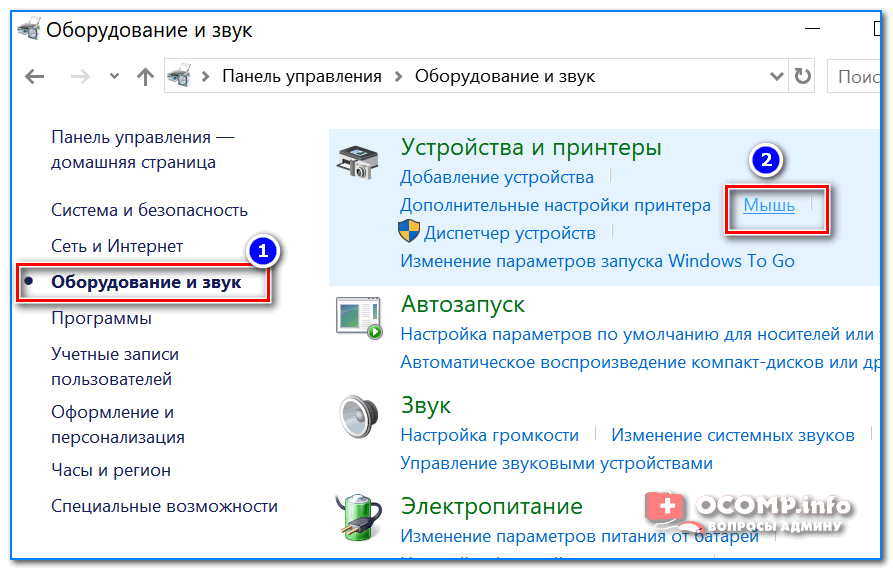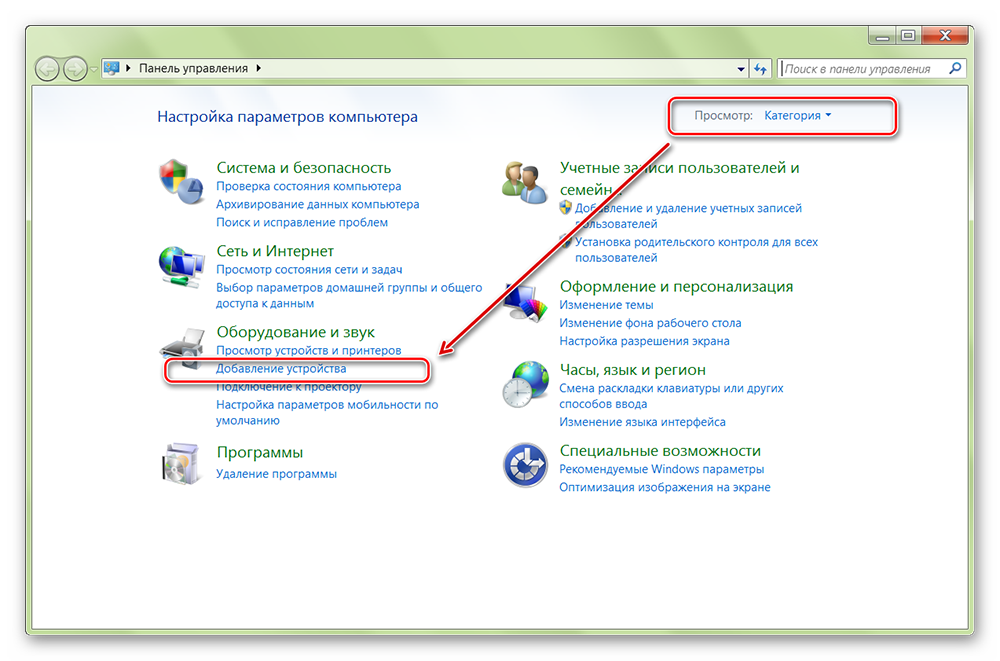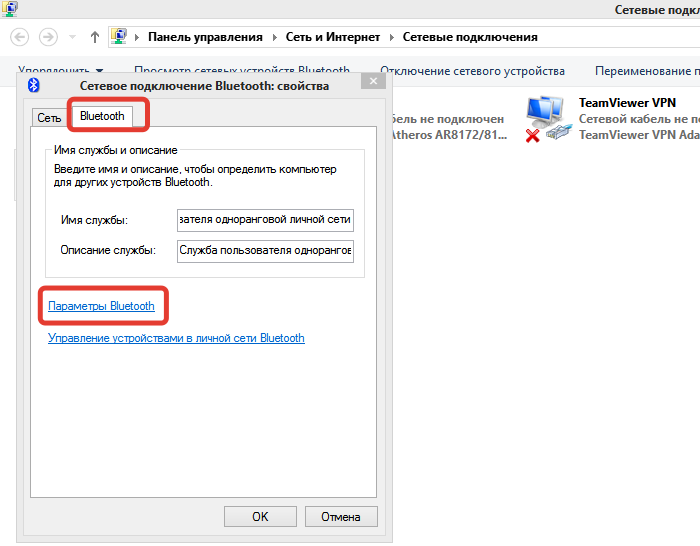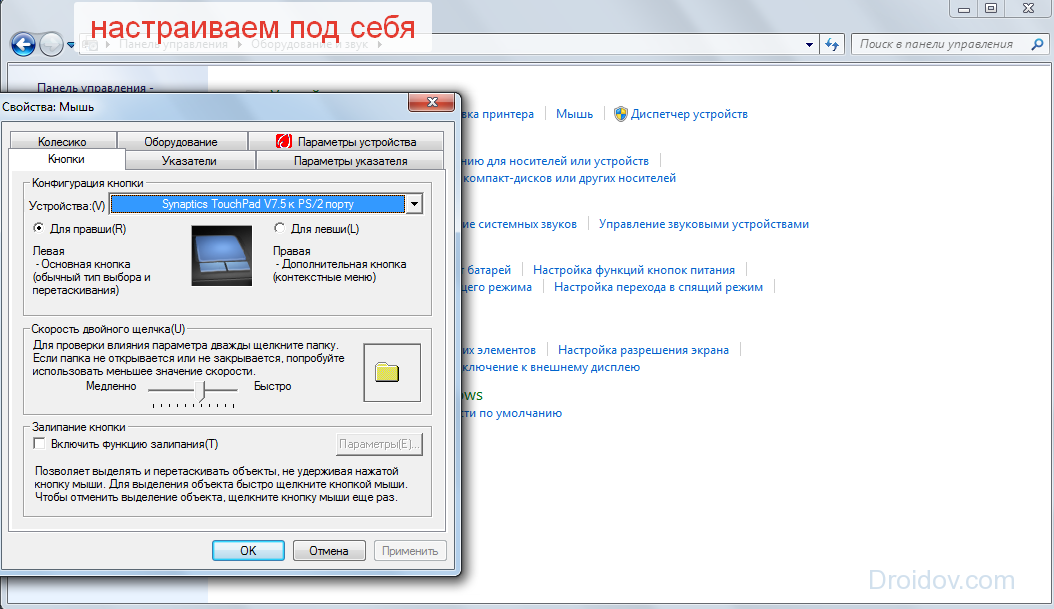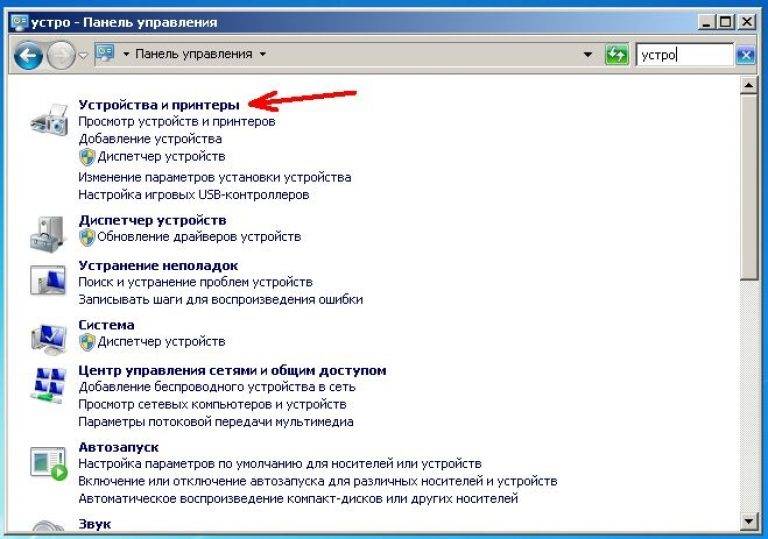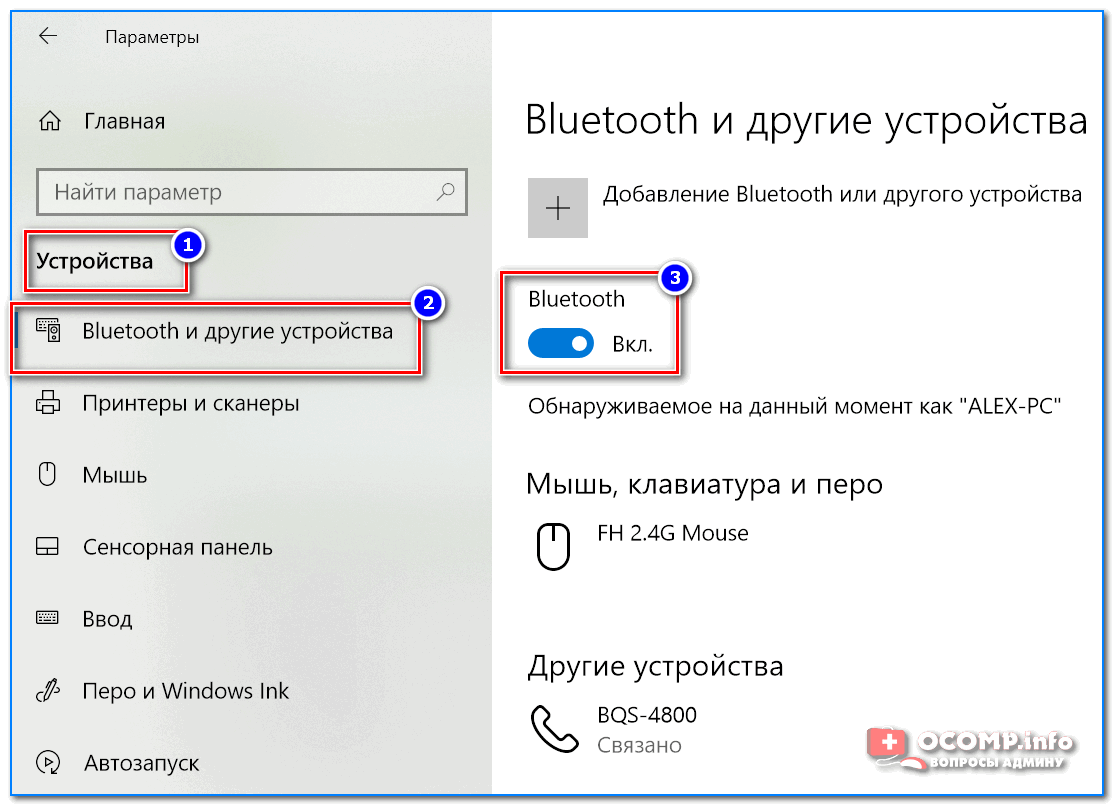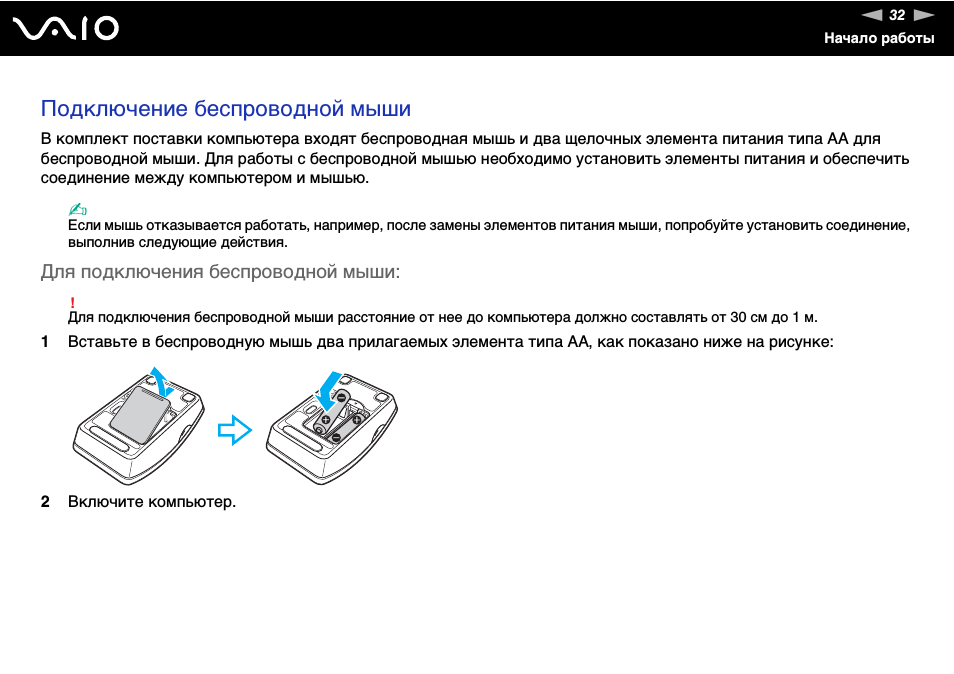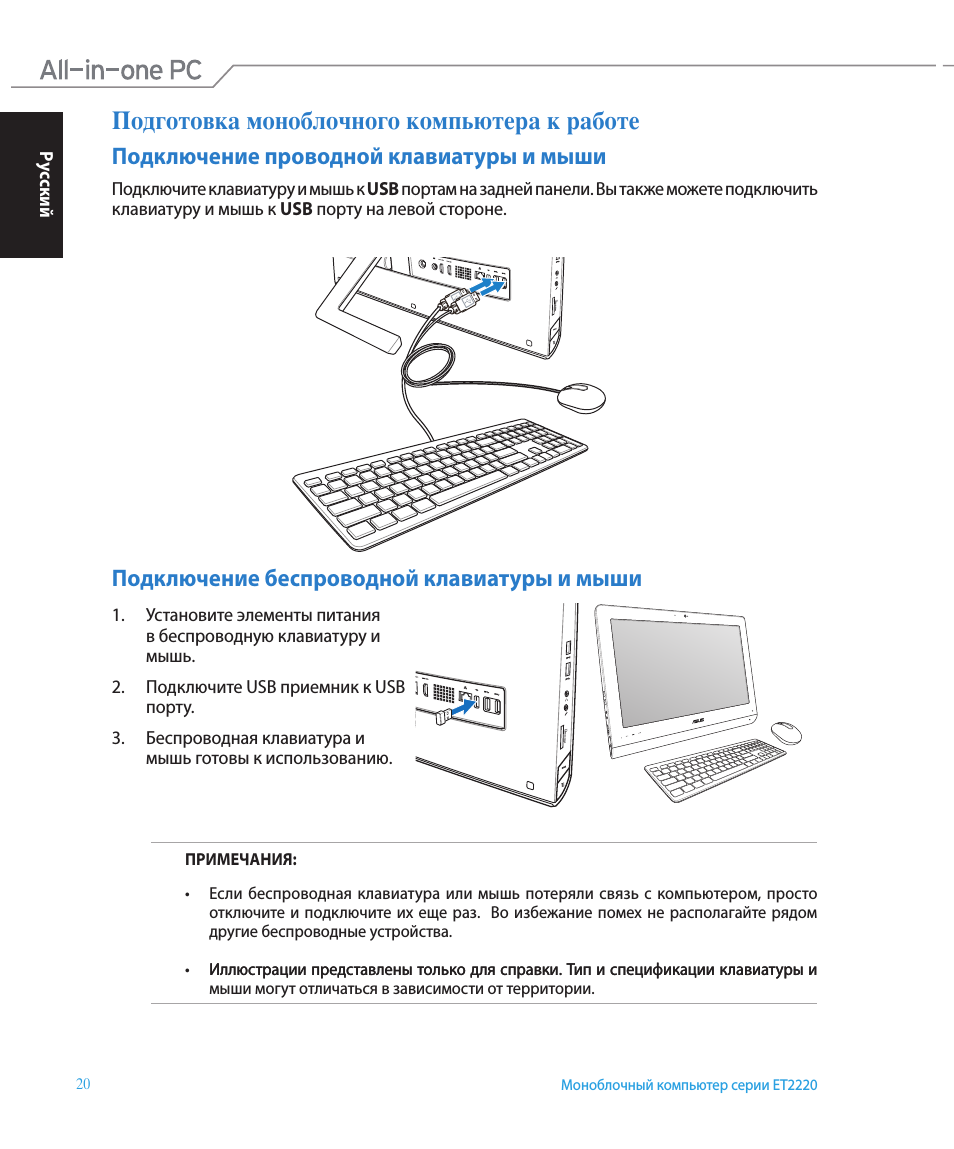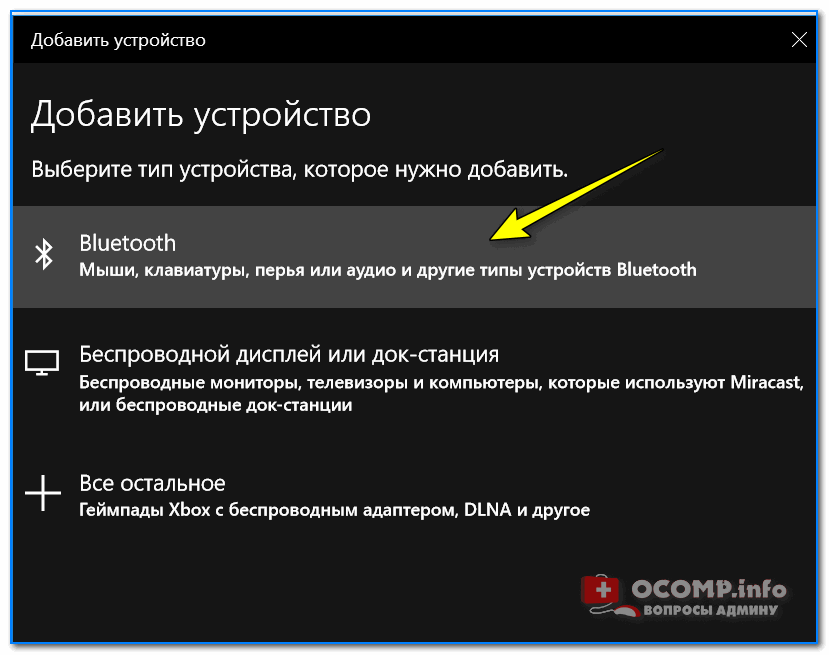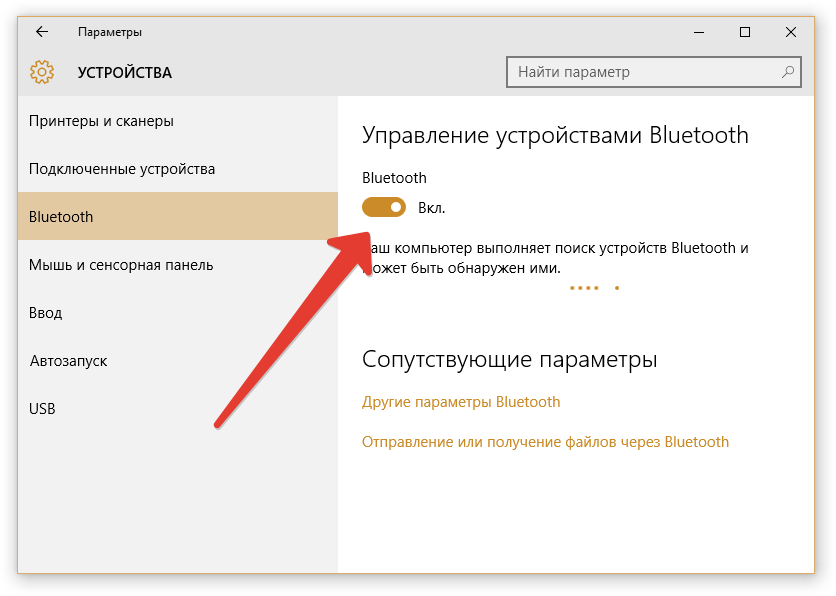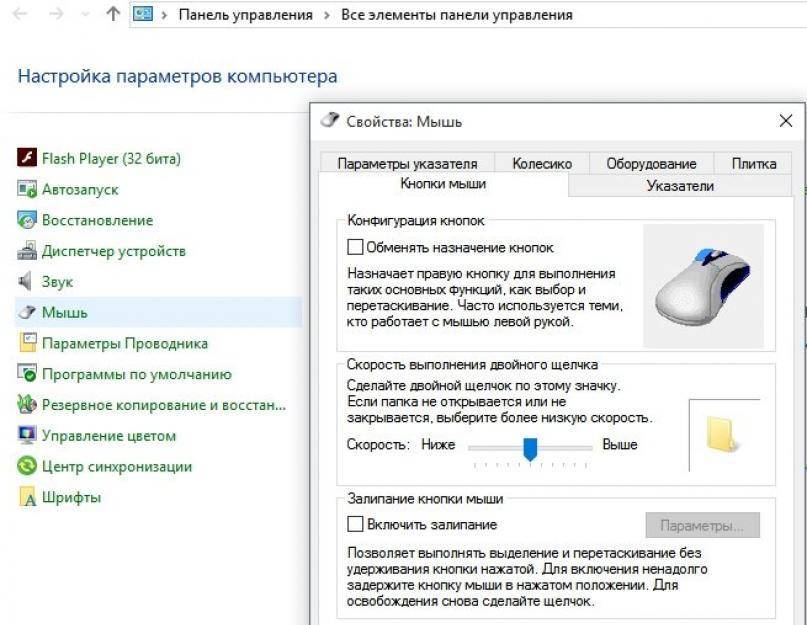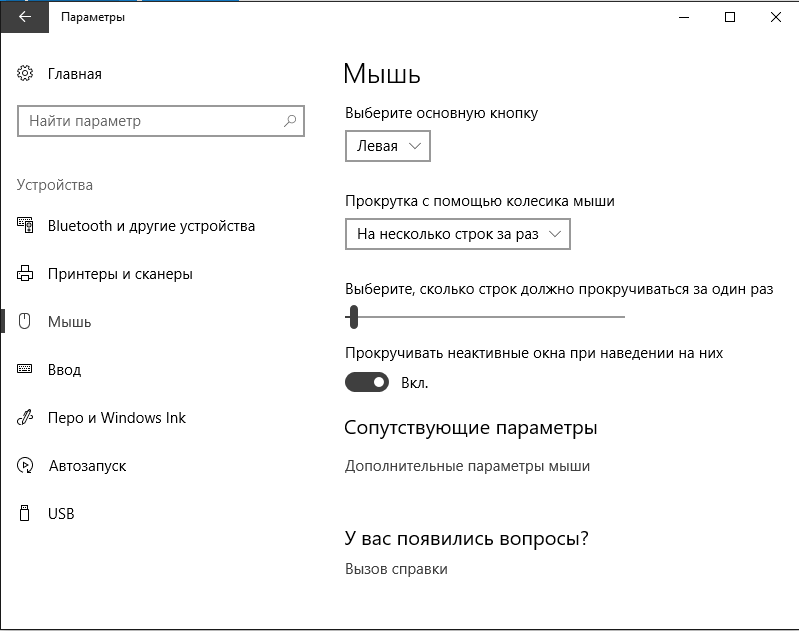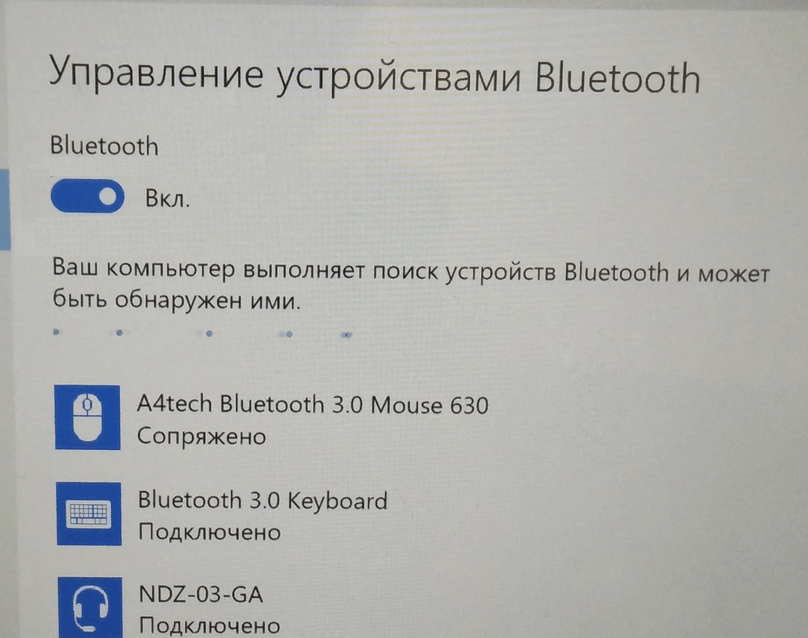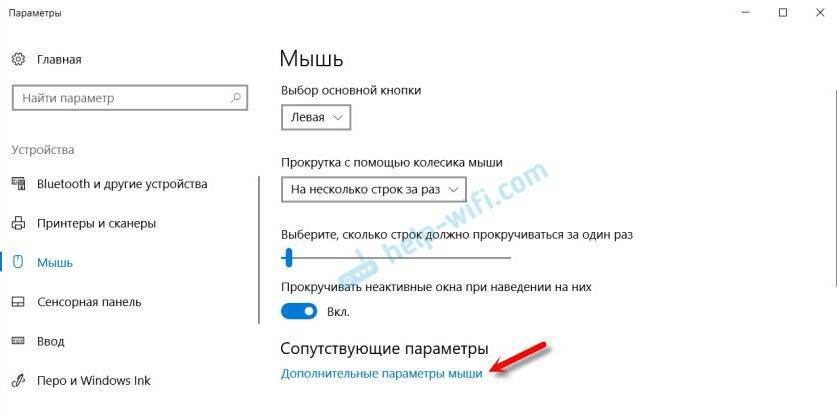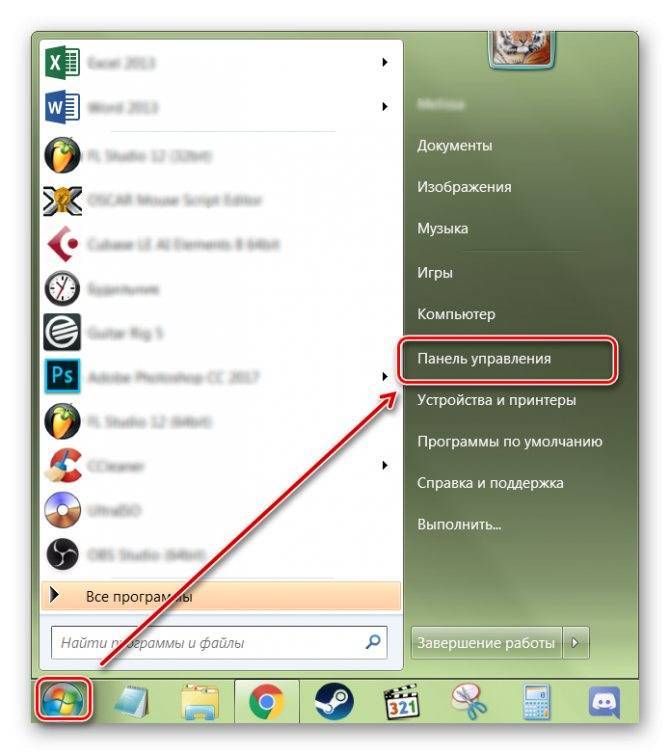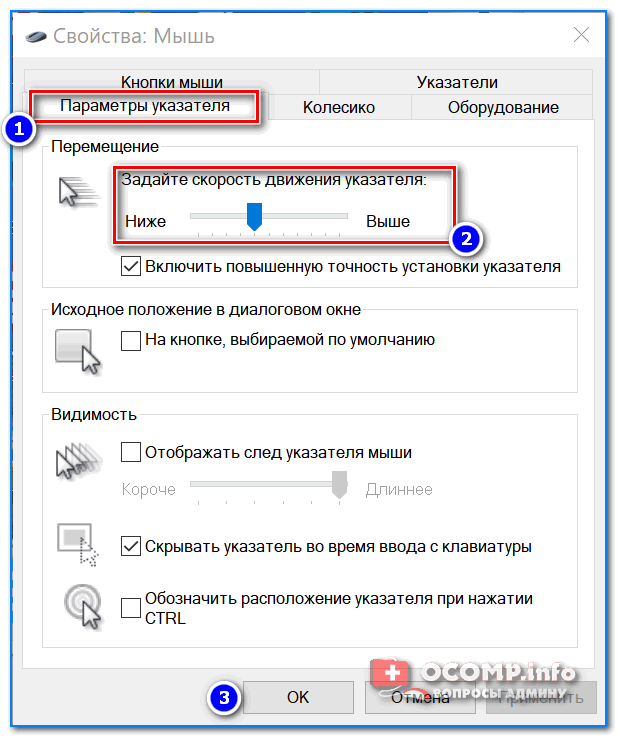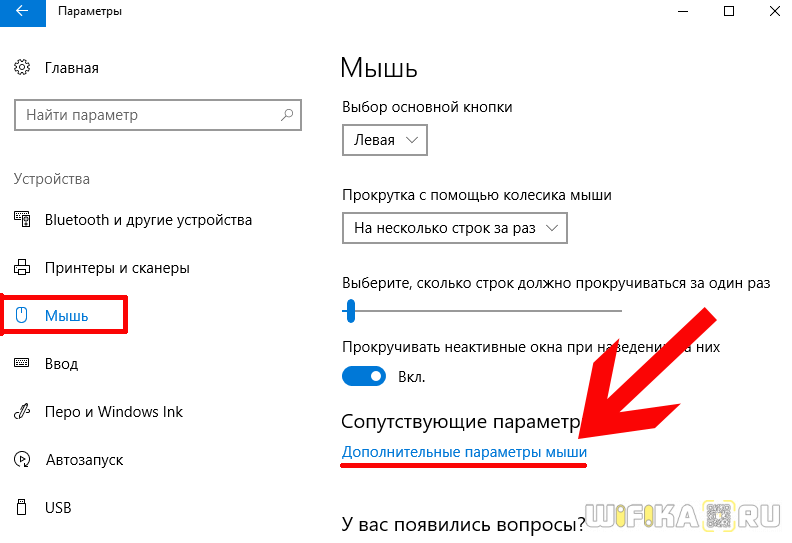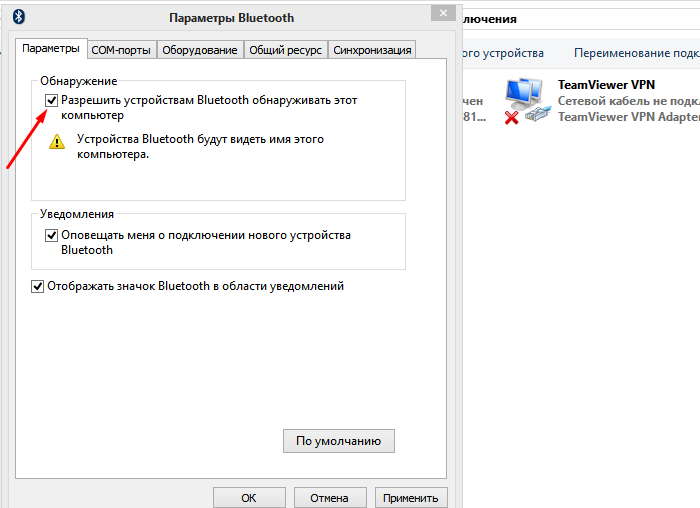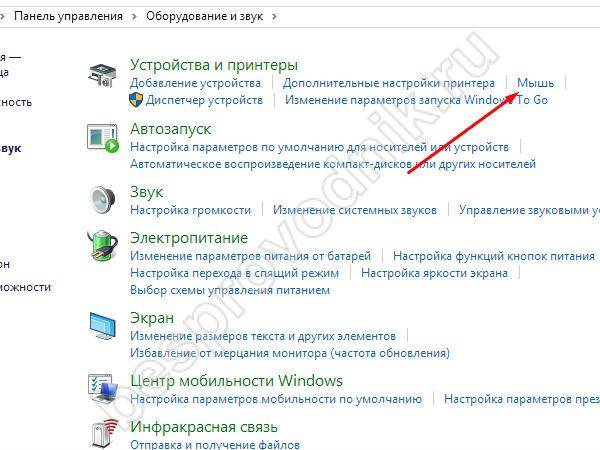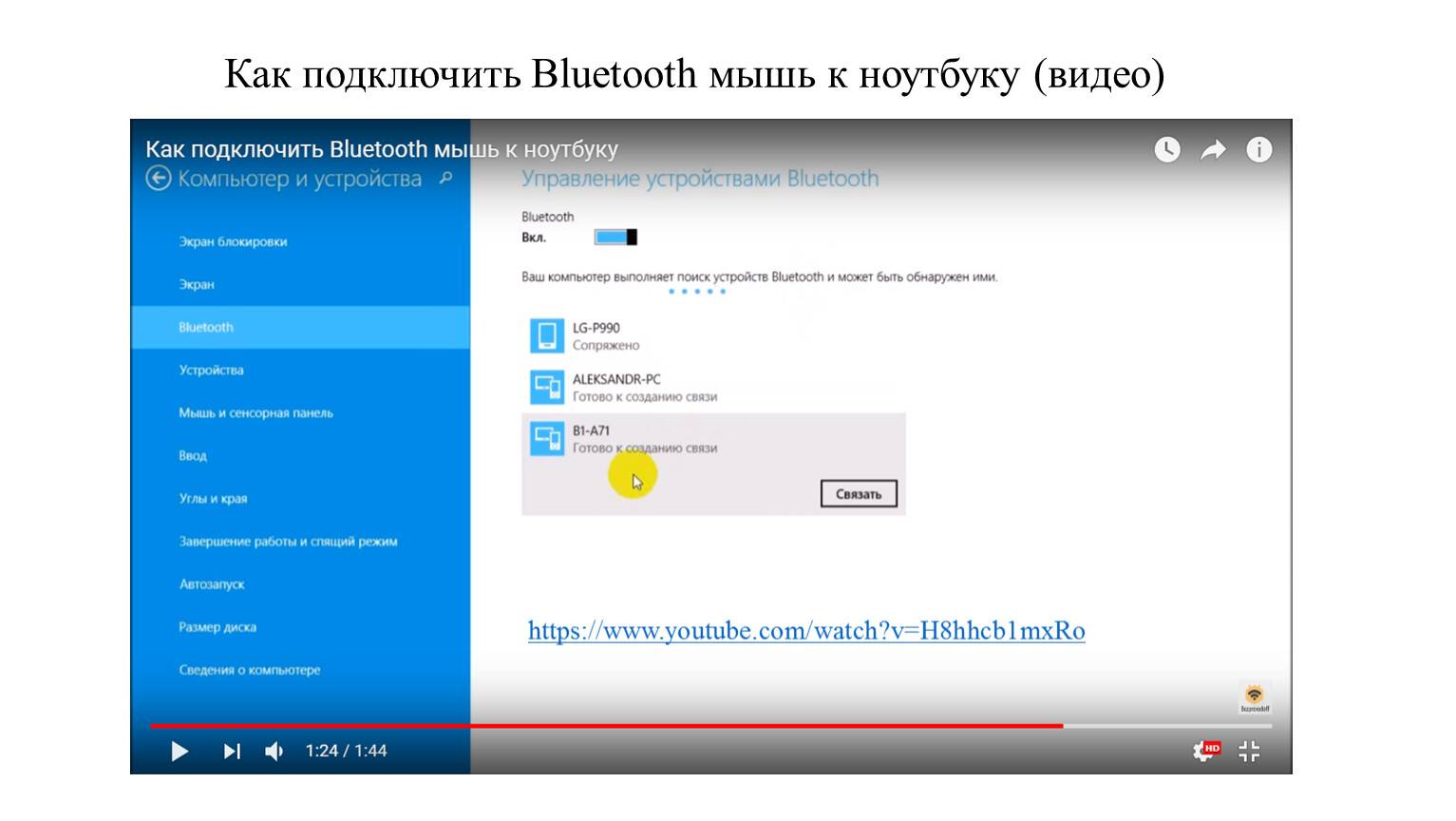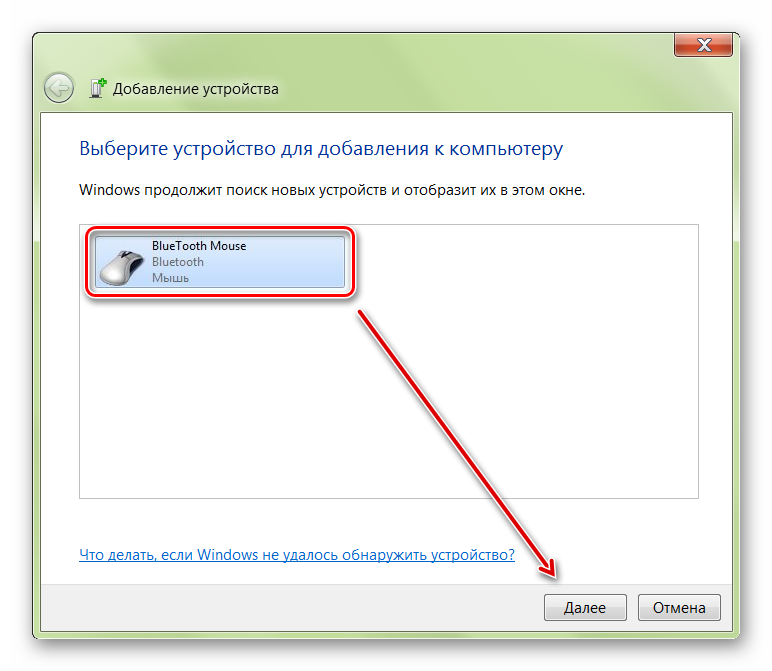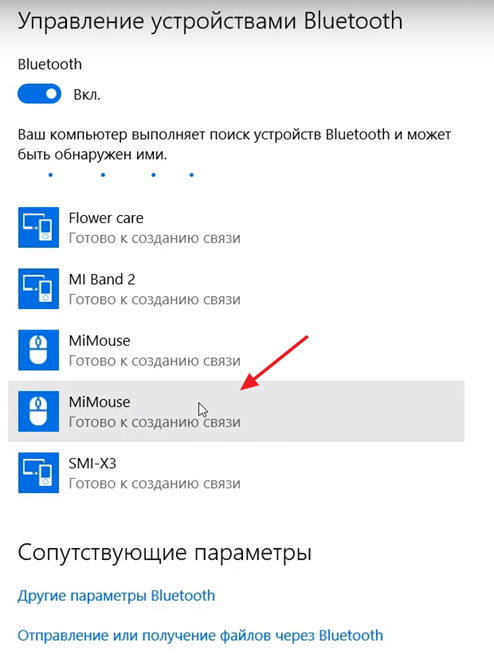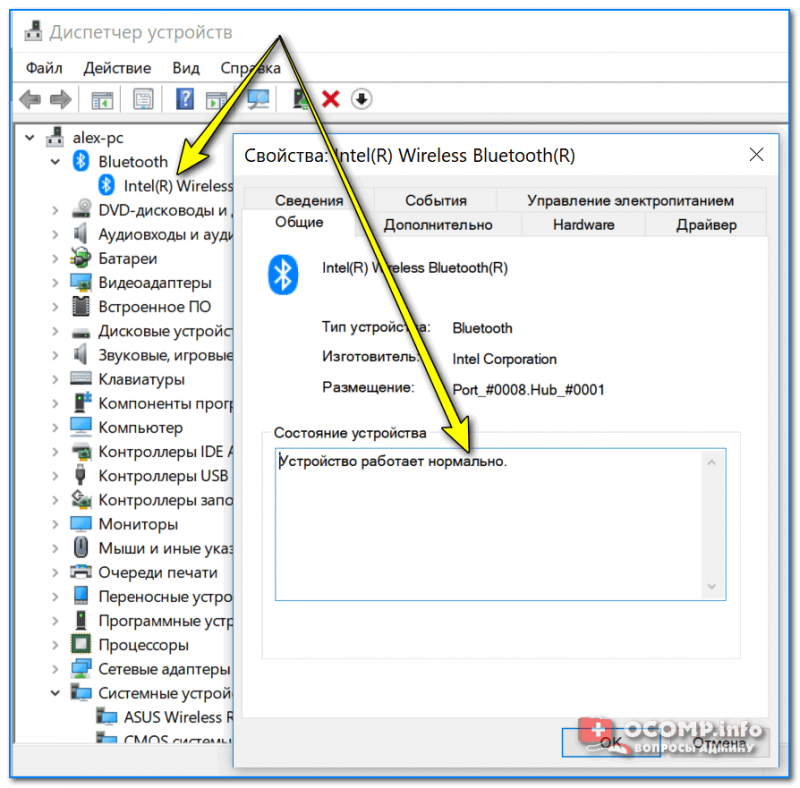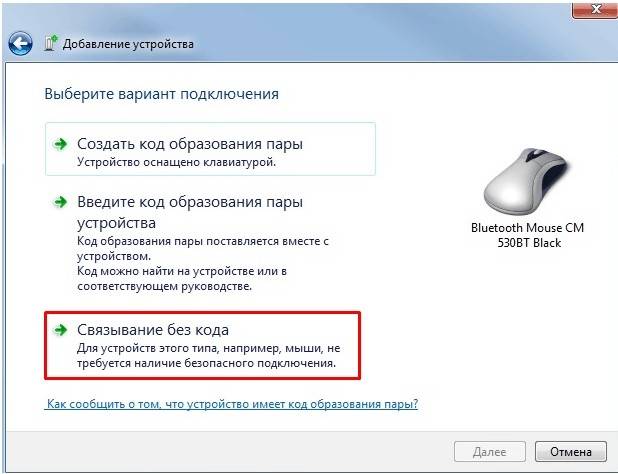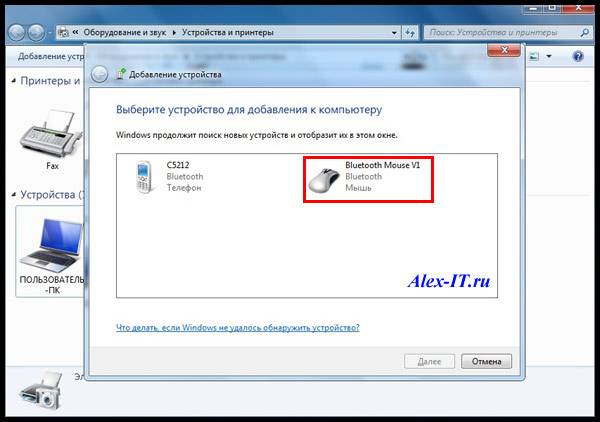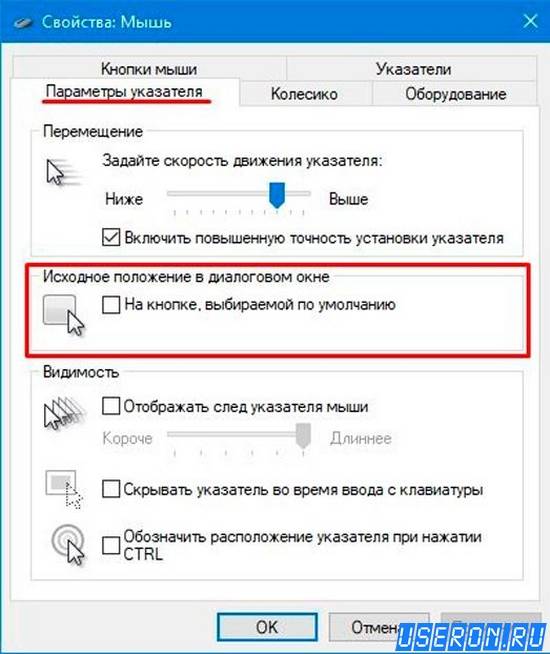Как подключить Bluetooth (Блютус) мышь без адаптера USB в Windows 7?
Количество USB-портов на ПК постепенно сокращается и многие внешние гаджеты могут быть подключены к Bluetooth, не подключаясь через USB.
Шаг 1. Щелкнуть на пиктограмме «Компьютер» и нажать «Свойства».
Шаг 2. Выбрать «Диспетчер устройств».
Шаг 3. Просмотреть пункт «Радиомодули Bluetooth» на присутствие в нем модулей Bluetooth.
Шаг 4. Если устройство отключено, щелкнуть на нем правым кликом мыши и выбрать «Задействовать».
Шаг 5. Включить Bluetooth специальными кнопками ноутбука или «F1-F12», обычно вместе с «Fn». Значок Bluetooth (иногда его заменяет Wi-Fi), часто располагается на «F3».
Шаг 6. Если устройство активировалось, в трее появится пиктограмма Bluetooth (возможно, перед этим потребуется перезагрузка ПК). Если пиктограмма не появилась, возможно, его отображение выключено в настройках Windows.
Шаг 7. Для настройки модуля щелкнуть на пиктограмме соединения сети правым кликом мышки и щелкнуть «Центр управления сетями…».
Шаг 8. Выбрать «Изменение параметров адаптера».
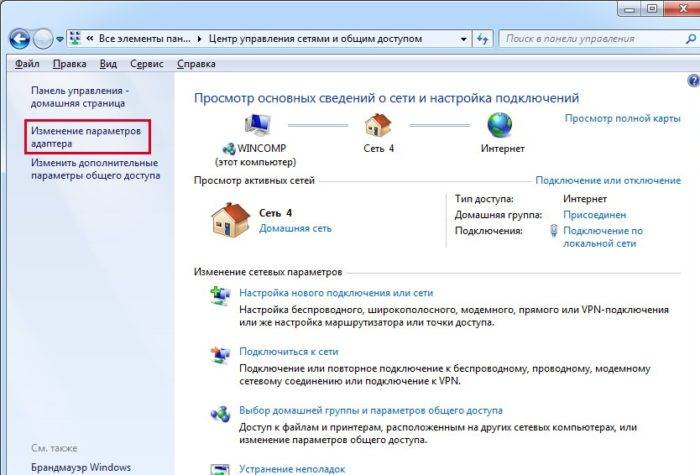
Шаг 9. Если под иконкой «Сетевое подключение Bluetooth» написано «Отключено», нежно щелкнуть на нем два раза левым кликом мышки, переведя его в состояние «Нет подключения».
Шаг 10. Щелкнуть на Bluetooth правым кликом мышки, затем левым на «Свойства».
Шаг 11. Открыть закладку Bluetooth и кликнуть «Параметры…».
Шаг 12. Выставить галочку на «Разрешить обнаруживать ПК», нажав «Применить», затем «ОК».
Шаг 13. Перевести питание радиомыши в активное состояние и запустить «Панель управления» через «Пуск».
Шаг 14. Щелкнуть на «Добавление устройства».
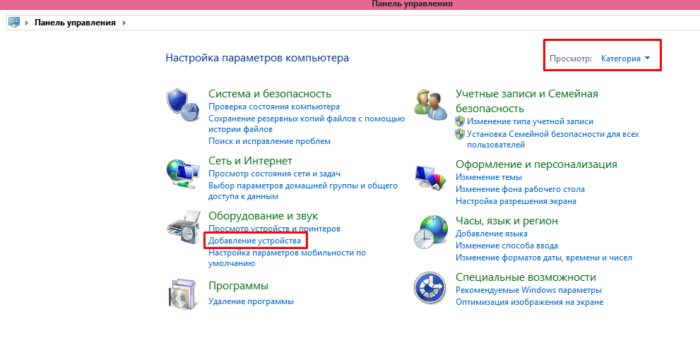
Шаг 15. Система произведет поиск гаджетов Bluetooth, отображая найденные в окошке. Если радиомышь не появилась, необходимо активировать сопряжение на самой мыши (см. выше). Выделить найденную мышь, нажав «Далее».
Установка мыши под Windows 7 будет выполнена автоматически, через короткий промежуток времени появится сообщение о добавленном HID-устройстве.
После подтверждения успешной установки драйвера устройства мышь готова к использованию.
Подключение манипулятора без наличия внешнего адаптера
Бывает так, что идущий в комплекте адаптер потерялся. В этом случае не стоит спешить выбрасывать устройство – всегда можно подключить его без приемника или к другому приемнику ПК. Но здесь придется немного поработать с настройками ОС. Итак, у нас имеется беспроводная мышка без адаптера, как подключить ее? Для этого проделываем следующие манипуляции:
- Изначально необходимо включить питание устройства.
- После этого, необходимо в поисковой строке установленной ОС написать слово «Bluetooth» и выбрать верхнее совпадение.
- Далее откроется новое окно, в котором система начнет поиск манипулятора.
- В конце установки соединения устройством можно будет пользоваться без всяких сложностей.
Обратите внимание! Мышь может работать и от другого приемника! Для этого стоит провести настройку оборудования. Самостоятельно подключить устройство по Bluetooth к другому адаптеру можно без проблем по той же схеме, что и к встроенному в ПК или ноутбук приемнику
Но перед этим в обязательном порядке следует убедиться в том, что необходимый драйвер был ранее установлен
Самостоятельно подключить устройство по Bluetooth к другому адаптеру можно без проблем по той же схеме, что и к встроенному в ПК или ноутбук приемнику. Но перед этим в обязательном порядке следует убедиться в том, что необходимый драйвер был ранее установлен.
Подключение беспроводной мыши к ноутбуку
Любой ноутбук оснащается сенсорной навигационной панелью, научиться пользоваться которой получается далеко не у каждого пользователя. Этим фактом объясняется востребованность проводных и беспроводных компьютерных мышек для работы с ноутбуком. Подключение традиционной USB-мышки затруднений не вызывает, чего не скажешь о беспроводном аналоге. О типах беспроводных манипуляторов, и о том, как подключить такую мышку к ноутбуку, расскажем ниже.
Разновидности беспроводных мышек
Главное преимущество рассматриваемого периферийного устройства — мобильность и отсутствие провода. Пользоваться беспроводным устройством удобно в поездках, при проведении презентаций и за рабочим столом. Комфортно работать за ноутбуком, когда движение не ограничивается случайно зацепившимся обо что-либо проводом.
Существует несколько разновидностей периферийных девайсов, основанных на следующих типах подключения беспроводной мыши к ноутбуку:
- инфракрасный;
- радиочастотный;
- индукционный;
- Bluetooth;
- Wi-Fi.
Инфракрасный тип беспроводного подключения постепенно уходит в прошлое, такие устройства уже практически не встречаются в продаже. Использование ИК-девайса предполагает отсутствие между мышью и подключенным к ноутбуку приемщиком сигнала непрозрачных препятствий.
Также морально устаревают девайсы, работающие по радиочастотной связи 27 МГц или 2.4 ГГц. Качество связи может сказываться на работе мышки в виде притормаживания при удалении от ноутбука. Возможны и небольшие радиопомехи на частоте 2.4 ГГц, так как другие бытовые электроприборы также используют этот канал.
Индукционный тип подключения осуществляется через специальный коврик, который соединяется с компьютером посредством проводного интерфейса. И хотя сам манипулятор лишен провода, этот способ наполовину можно считать беспроводным. И мобильностью индукционная мышь, как и проводная, не отличается.
Самыми распространенными на сегодняшний день являются блютуз-мышки, чуть реже востребованы девайсы с Wi-Fi адаптером.
Помимо типа подключения рассматриваемые устройства подразделяются на два класса: оптические и лазерные, в зависимости от конструкции на основе соответствующего названию сенсора.
- Разрешение оптической матрицы стандартно 800 dpi, у самых продвинутых и более дорогих моделей 2400 dpi, как например, у игровых мышек марки Oklick.
- У моделей лазерных мышек этот параметр колеблется в диапазоне 2000-4000 dpi, а самые дорогие экземпляры, нацеленные на геймеров, могут иметь до 5700 dpi. От разрешающей способности сенсора напрямую зависит скорость и точность реагирования манипулятора.
Порядок действий по подключению блютуз мыши к ноутбуку
У пользователей ноутбука есть выбор в приобретении Bluetooth-манипулятора: с внешним адаптером (входит в комплектацию) или со встроенным блютуз-модулем. Соответственно, рассмотрим два варианта, как подключить беспроводную мышь к ноутбуку.
Подключение при помощи внешнего Bluetooth-модуля
Внешний блютуз-модуль манипулятора напоминает небольшую флешку, и его аналогичным образом следует подсоединить к USB-порту ноутбука. ОС Виндовс 10 или другая версия системы определяет устройство и устанавливает драйвера автоматически. Через некоторое время начнет двигаться курсор, что свидетельствует о готовности устройства к работе.
Иногда автоматика может не сработать, в таком случае нужно выполнить установку драйверов самостоятельно с диска, если тот входит в комплект вместе с мышкой. Можно найти нужные драйвера и на официальном ресурсе производителя. После установки драйверов беспроводная мышь готова к работе.
Подключение через встроенный Bluetooth-модуль
Современные ноутбуки оснащаются модулем блютуз. Поэтому при желании использовать USB-порт для коммутации с другой периферией, можно приобрести мышь со встроенным адаптером. Чтобы настроить мышку для работы с ноутбуком, нужно выполнить следующие действия.
- Включить на мышке режим «Сопряжение» (должна быть соответствующая кнопка на корпусе).
- На ноутбуке активировать беспроводной модуль и перейти в режим «Добавить устройство».
- Некоторое время подождать, пока осуществляется поиск оборудования. Из предложенного списка выбрать нужное название и нажать кнопку «Далее».
Почему мышь не подключается
Если мышка подключается через внешний адаптер, причиной проблемы с ее работой может быть неплотное размещение элемента в USB-разъеме ноутбука или неисправность самого порта.
Отсутствие или сбой драйверов — еще одна причина отказа мышки работать. Установка программного обеспечения с диска, входящего в комплект, или взятого с сайта производителя может помочь решить проблему.
Проверка подключения беспроводной мыши
У исправно подключенной мышки исходит сигнал от модуля или самого девайса. Чтобы исключить неисправность, мышку нужно проверить на другом аппарате. Если ПК сразу увидел подключенную мышку, значит проблема в другом: либо USB-порт неисправен, либо ПО некорректное. Иногда присутствует заводской брак.
Обратите внимание! Зачастую причина в банальном отсутствии питания. Батарейки должны быть новыми и правильно установленными
Если источником питания является аккумуляторная батарея, она должна быть заряжена.
Как узнать через диспетчер устройств, подключена мышь или нет
Диспетчер устройств предназначен для контроля работы оборудования. В этом разделе можно посмотреть текущее состояние работоспособности мыши, версии драйверов, исправность USB-портов.
Информация о мышках будет во вкладке «Мыши и иные указывающие устройства». Если там присутствует нужная, значит все нормально. Если же там не отображается рабочая мышка или рядом зажегся восклицательный знак, значит нужно установить драйверы. Скачать их можно с официального сайта или залить с диска. Он обычно идет в комплекте.
Диспетчер устройств
В этом же разделе можно проверить исправность USB-портов. Для этого нужно войти в пункт «Контроллеры USB» и, если требуется, возможно:
- закачать необходимые ПО;
- установить;
- перезагрузить ПК или ноутбук.
Также не помешает проверить настройки BIOS. Иногда они бывают отключены, например, при нарушениях работы либо после замены материнской платы.
Открыть BIOS можно горячей клавишей. Подсказки появятся при включении ПК. Далее следует перейти в «Advanced» либо «Integrated Peripherals» и выставить «Enabled» для всех USB-опций. Это могут быть:
- USB 2.0 Controller;
- USB Mouse Support.
После этого компьютер нужно перезагрузить. Если все сделано правильно, можно приступать работать.
Как обновить драйвер
Каждое новое обновление способствует улучшению функции аппарата. Каждая версия исправляет ошибки, недоработки предыдущей. Чаще всего некорректная работа компьютера связана с проблемами драйверов. Распространенные ошибки:
- установлен заведомо устаревший дайвер;
- имеются повреждения в файлах драйвера;
- не использована программа бренда ПК, а установлен базовый системный драйвер;
- нет драйверов периферийного оборудования.
Обновление драйвера
Обновленная версия может решить все эти проблемы.
К сведению! Иногда конфликт возникает между новой версией и старым программным обеспечением.
Пошаговая инструкция обновления драйверов вручную:
- Войти в диспетчер устройств через панель управления или контекстное меню (иконка «Этот компьютер).
- Для вкладки «Мышь» выбрать пункт «Обновить драйвер».
Важно! Сторонние драйверы могут быть с вирусами, поэтому настоятельно рекомендуется пользоваться лицензионными. Их можно брать на официальном сайте
Также можно воспользоваться диском, приложенным к мышке.
Мышь для Смарт ТВ
Кстати, беспроводными мышками пользуются не только для работы на компьютере. Их можно подсоединить к телевизору. Гаджет позволяет облегчать работу в веб-браузере и даже заменяет пульт. Работа в браузере Smart TV проходит так же, как и на ноутбуке. Здесь тоже можно перелистывать каналы, входить в меню. Во вкладке «Сервис» можно производить нужные действия.
Беспроводные мышки серьезно облегчают работу на ноутбуке. Нет проводов, которые путаются, рвутся, тормозят процесс. Главное — помнить, чтобы она подходила к аппарату и была совместима с операционной системой.
Настройка курсора мыши
Если перейти на вкладку «Указатели», то мы сможем настроить графическое отображение курсора мыши. Если кому-то не нравятся стандартные, то здесь выбираются другие варианты. Во-первых тут уже имеется несколько предустановленных наборов, из которых можно выбрать сразу целый комплект указателей, выполненных в едином стилистическом решении.
Если же нужно заменить какой-либо отдельный указатель, то выбираем из списка курсор, после чего нажимаем на кнопку «Обзор»
Находим папку с скачанными из интернета курсорами с расширением .ani или .cur
выбираем его и нажимаем на кнопку «Открыть» и далее жмем на кнопку «Применить».
Правила подключения беспроводной мыши к ноутбуку
Когда мышь не используется, для экономии энергии ее батарей рекомендуется отключать ее с помощью кнопки отключения питания на мыши, если в ней не предусмотрено автоматического отключения.
Можно также настроить отключение мыши с помощью средств управления Windows.
Шаг 1. Нажать «Пуск» и выбрать «Панель управления» в директории «Служебные-Windows».
Шаг 2. Щелкнуть на пиктограмме «Мышь».
Шаг 3. Выбрать закладку «Оборудование» и нажать «Свойства».
Шаг 4. В «Свойства мыши» перейти на «Управление электропитанием» и выбрать «Разрешить отключение этого устройства для экономии энергии», нажав «ОК».
Инструкция к подключению через адаптер
Адаптер для беспроводной мыши обычно выглядит как небольшой кусочек пластика произвольной формы, чаще всего прямоугольный, из которого выступает металлический разъем USB. Такой стандарт обычно прямо так и называется – «для мыши USB». Современные адаптеры имеют очень маленькие размеры и практически не выступают за корпус ноутбука. Но малые размеры могут стать и проблемой – если адаптер потерялся, найти его сложно.Беспроводные USB-мыши очень популярны благодаря низкой цене. Также для них обычно не нужно ничего настраивать под разные операционные системы — адаптер просто вставляется в свободный порт, и через несколько секунд мышь готова к работе.В некоторых моделях мышей адаптер не находится отдельно в упаковке и не вставляется в мышь снаружи, а спрятан в батарейном отсеке (снизу). Адаптер можно будет достать, только открыв отсек.Детальная инструкция подключения выглядит следующим образом:
- Сначала надо обеспечить мышь энергией, ведь она не получает питания по проводам. Вставляем батарейки. Крышка отсека для батареек обычно открывается через нижнюю часть мыши, хотя бывают и необычные дизайнерские решения с крышкой сзади или сбоку.
Теперь нужно обеспечить связь между ПК и мышью. Вставляем USB-адаптер в любой свободный слот:
При необходимости измените настройки мыши – под левую руку, скорость движения курсора, время реакции ПК на двойное нажатие на кнопку мыши и т.д.
После подключения мыши надо учесть дальность приема сигналов. Скорее всего, вам не удастся управлять курсором на экране, если дистанция от мыши до адаптера/ноутбука будет больше 20 метров.
Манипуляции с мышью и адаптером
Если у вас имеется беспроводная мышь, в первую очередь необходимо найти и подключить адаптер. Как правило, он поставляется в коробке с самим продуктом или прячется внутри корпуса мышки. Обычно он располагается в специальном углублении или отсеке на обратной стороне мыши.
Убедитесь, что в устройстве установлены полностью заряженные батарейки. После этого вставьте адаптер в порт USB на вашем ноутбуке/компьютере и включите мышь. Переместите выключатель в положение On. Если беспроводная мышь – лазерная (не путать с оптической, у которой луча не видно), то при ее активации вы увидите красный свет под ней. Поставьте ее на глянцевую поверхность и проверьте работоспособность.
Установка драйвера
Многие мыши определяются большинством версий операционных систем и без специально устанавливаемых драйверов. При этом есть ряд моделей, для полной работоспособности которых следует установить драйвер. Найти его вы можете:
- на диске, который поставляется в комплекте с устройством;
- в глобальной сети Интернет на сайте производителя.
Посмотреть корректность установки драйвера и даже обновить его вы можете в диспетчере задач. Если драйвер установлен некорректно, напротив устройства будет желтый треугольник с восклицательным знаком. Нажмите на устройстве правой кнопкой мыши (например, через тачпад) и выберите «Обновить драйверы» для обновления через ОС.
Настройки в операционной системе
Как правило, с правильно установленным драйвером настройки в ОС выполнять не нужно. Но через интерфейс пользователь может настроить различные параметры функционирования мышки: ее чувствительность, тип указателя и многое другое. Чтобы перейти в нужный раздел, следуйте следующей инструкции:
- Перейдите в панель управления. На Windows 10 нажмите ПКМ на значке «Пуск».
- В панели управления выберите пункт «Мышь». Появится окно с несколькими вкладками, где вы сможете полноценно настроить устройство.
- Во вкладке «Оборудование» убедитесь, что система распознает ваше устройство. В поле «Состояние» должна быть надпись «Устройство работает нормально».
Как подключить к ноутбуку беспроводную лазерную мышь
Подключение беспроводной мыши
Беспроводные мыши работают точно так же, как и проводные. Нюанс заключается в способе подключения к ноутбуку. Беспроводные оснащены приемниками, работающие посредством USB. Передача информации производится при помощи технологии Bluetooth. Все беспроводные мыши имеют практически одинаковые характеристики и возможности. Отличаются они в основном, внешним видом. Поэтому покупая устройство, все будет зависеть от ваших предпочтений.
Последовательность проведенной работы:
- Первым делом вставляем в мышку батарейки. Слот находится в нижней ее части. Переворачиваем, поддеваем крышку при помощи защелок или нажимает предназначенную для этого кнопку. Теперь помещаем в слот подходящие батарейки, следуя инструкции по их расположению. Чаще всего используют типа ААА или АА. Закрываем крышку отсека и включаем мышь (переключатель сбоку или внизу). Соблюдайте полярность батареек, чтобы не испортить устройство.
- Ресивер (устройство приема данных от мыши) подключаем в USB-порт ноутбука.
- Теперь должно произойти автоматический запуск мыши и передатчика. Некоторые модели для этого имеют специальные кнопки. Нажав на ее, вы запускаете процесс, и через полминуты на экране появится сообщение об успешно проведенной работе. У некоторых видов есть функция «plug and play» – возможность автоматического подключения без установки драйверов. Если мышка не поддерживает этот режим, тогда загрузка драйверов будет производиться после начала работы передатчика. Если это не произошло, тогда нужно самостоятельно искать драйвер, загружать его и включать.
- На последнем этапе нужно определить, работает ли мышь. Если ее перемещение ведет к движению значка на экране, значит, все сделано правильно.
Установка ресивера в usb разъем
Важно! Вместо батареек можно использовать аккумуляторы. Мышка Bluetooth будет хорошо работать на основе стандартных параметров, заложенных в операционной системе
Однако, в случае покупки с возможностью установить особые параметры, придется произвести чуть больше действий. Программное обеспечение в таком случае скачивается с сайта производителя или же содержится на носителе в комплекте с мышкой
Мышка Bluetooth будет хорошо работать на основе стандартных параметров, заложенных в операционной системе. Однако, в случае покупки с возможностью установить особые параметры, придется произвести чуть больше действий. Программное обеспечение в таком случае скачивается с сайта производителя или же содержится на носителе в комплекте с мышкой.
Если в коробке находится диск с драйверами, следует установить их на ноутбук. Диск нужно вставить в дисковод. Скорее всего, включится автозапуск и вам откроется содержимое диска. Затем нужно запустить загрузку драйверов. Если же автозапуска не произошло, тогда через проводник откройте диск, и отыщите на нем файлы, называющиеся, например, setup.exe или install.exe. Их нужно открыть.
Горячие клавиши
Подключение мышки на клавиатуре ноутбука также называется эмуляцией мыши. Функция позволяет комфортно управлять указателем с помощью только клавиатуры. Включается она в несколько шагов:
Шаг 1. Зажмите три кнопки: «Left Alt+NumLock+Left Shift» («Left» обозначает, что клавиши зажимаем с левой стороны клавиатуры).
Одновременно зажимаем клавиши «Left Alt+NumLock+Left Shift»
Шаг 2. Откроется диалоговое окно, где желательно выбрать «Да». Кстати, лучше при этом находится прямо на рабочем столе, а не в документах или программах.
Двигаемся с помощью стрелок на кнопку «Да», нажимаем «Enter»
Шаг 3. Переместитесь с помощью стрелок или клавиши «Tab» к ссылке «Перейти в центр специальных возможностей…» и нажмите пробел. Вы попадаете в раздел под названием «Специальные возможности». По желанию, можно настроить практически все необходимые параметры, в том числе и скорость движения курсора.
С помощью стрелок или клавиши «Tab» перемещаемся к ссылке центра специальных возможностей, нажимаем пробелВ окне настроек с помощью стрелок настраиваем подходящие параметры, переходим на кнопки «Применить», затем «ОК», нажимаем «Enter» на каждой
Шаг 4. Если Вы всё сделали правильно, на панели уведомлений появится значок мышки. Он исчезает, если выйти из этого режима. Делается это тем же набором клавиш: «Left Alt+NumLock+Left Shift».
После подтверждения действия значок клавиатурной мышки появится на панели задач
Легко подключить тачпад, клацнув «F»-клавишу в верхнем ряду. Обычно на ней нарисована соответствующая картинка. Ещё сенсорная панель включается при помощи различных клавиш. На разных марках ноутбука свои комбинации:
- Fn+F1 – фирма Gigabyte;
- Fn+F7 – компания Acer;
- Fn+F5 – бренд Samsung;
- Fn+F5 – марка Dell;
- Fn+F6 – бренд Lenovo;
- Fn+F5 – компания Toshiba;
- Fn+F1 – фирма Sony;
- Fn+F4 – производитель Fujitsu;
- Fn+F9 – лэптопы ASUS.
На клавише, отвечающей за включение и выключение тачпада, изображен соответствующий значок
Существуют также ноутбуки, где тачпад включается одной простой кнопкой, расположенной рядом с сенсорной панелью. Она может представлять собой углубление или незначительную точку, а иногда даже довольно заметную кнопку со специальным обозначением. Компания HP почти все свои устройства снабжает именно такой аппаратной кнопкой.
На некоторых ноутбуках в левом верхнем углу есть специальная кнопка для включения-выключения тачпада
Назначение горячих клавиш
В специальном диалоговом окне с настройками эмуляции мыши, о котором уже было сказано выше, можно настроить назначение горячих клавиш.
Однако существуют некоторые стандартные клавиши, которыми можно пользоваться на любом устройстве по умолчанию:
- Клавиша «NumLock» ставит на паузу или заново включает режим клавиатуры на ноутбуке. Место расположения клавиши «NumLock»
- Чтобы воспользоваться курсором, нужно нажимать все цифровые клавиши, помимо «0» и «5». Для управления клавиатурной мыши используются все цифровые клавиши, помимо «0» и «5»
- Клавиша «Ctrl» замедляет движение курсора, а «Shift» ускоряет. Клавиша «Ctrl» замедляет движение курсора, а «Shift» ускоряет
- Проводник запускает набор клавиш «Win+E», «Shift+F10» отображает контекстное меню, блокирует устройство «Win+L».
Возможные неполадки и способы их устранения
Беспроводное оборудование может не подключаться по самым различным причинам, начиная с некорректно установленных драйверов и заканчивая браком. Мы рекомендуем выполнить следующие действия по настройке:
- включите и выключите мышь несколько раз, а затем проверьте снова;
- проверьте, заряжена ли батарейка;
- проверьте работоспособность USB-порта, в который устанавливается адаптер (попробуйте подключить в него другое устройство).
- убедитесь в исправности bluetooth-модуля (подключите к ноутбуку телефон или планшет);
- установите драйвер (обязательно выполните после этого перезагрузку компьютера);
- убедитесь, что работа беспроводного адаптера или блютус-модуля не блокируется администраторскими правами или другим ПО (антивирус).
Решить некоторые аппаратные проблемы позволяет специализированное программное обеспечение, например, MS Fix IT или Connection Tools. После запуска программа предлагает пользователю проверить систему на отсутствие или наличие неисправностей. ПО выполнит сканирование. При обнаружении проблем появится окно с запросом на их устранение. Перед положительным ответом внимательно читайте, что именно будет исправлять программа.
Теперь вы знаете все методы устранения проблем. Решив их, вы сможете беспрепятственно пользоваться беспроводной мышкой. Если описанные методики не помогли, отнесите мышь в магазин покупки и предъявите свои требования о ее неработоспособности (если продукция находится на гарантии). Альтернативные варианты – отнести устройство в сервисный центр или просто купить новую мышь.
«>
Доброго дня всем!
В последнее время достаточно большую популярность приобретают беспроводные мышки и клавиатуры.
С одной стороны это очень удобно: нет лишних проводов на столе, мышь свободно скользит в любую из сторон, комфортно использовать в «дорожных» условиях; с другой: есть вопросы по подключению, плюс они далеко не всегда работают до загрузки Windows (что иногда нужно ).
Эту статью построю в виде пошаговой инструкции по подключению типовой беспроводной мышки (рассмотрю два наиболее распространенных варианта: так называемую радиочастотную мышь, и Bluetooth). Думаю, заметка будет полезна всем начинающим пользователям, кто еще не пользовался данным типом мышек.
Теперь ближе к сути…
Возможные трудности при подключении
Вне зависимости от типа прибора, есть некоторые общие проблемы, с которыми сталкиваются многие пользователи.
- Ноутбук не видит устройство;
- Светодиод горит, но мышка не работает;
- Курсор двигается с задержкой, рывками или вовсе стоит на месте;
Чтобы разобраться с такими неполадками, прежде всего, следует убедиться, что проблема не в ПК. Для этого нужно подсоединить к нему мышку или флешку, в исправности которой вы уверены. В зависимости от того, видит их ЭВМ или нет, нужно приступать к поиску решения.
Самым банальным источником проблемы являются батарейки. Возможно, их даже не было в комплекте, они вставлены неправильно, или манипулятор находился в магазине так долго, что они успели разрядиться. Стоит проверить батарейки. Для этого установите их в пульт от телевизора.

Если мышка вроде бы работает, но курсор передвигается по экрану по странной траектории дергаными движениями, дело, скорее всего, в драйверах. Придется вам их настроить. Скорее всего, они устарели или изначально были установлены неправильно. Особенно часто это случается с дорогими игровыми девайсами, ведь чтобы их правильно настроить, нужно установить не только соответствующие драйвера, но и специальные приложения, которые можно найти на сайте производителя.
Если же манипулятор устроен несложно, то можно покопаться в системе, чтобы его настроить. Найдите вкладку «Оборудование и звук» в разделе «Панель управления». Вероятно, автоматически выставилась слишком высокая скорость перемещения курсора. Также следует убрать галочку с пунктов «Повышенная точность» и «Отображение следа». Если вы рядовой пользователь ПК, эти функции вам точно не понадобятся, а вот машину будут дополнительно нагружать.
Вероятнее всего, перечисленные способы помогут вам избавиться от самых распространенных проблем.