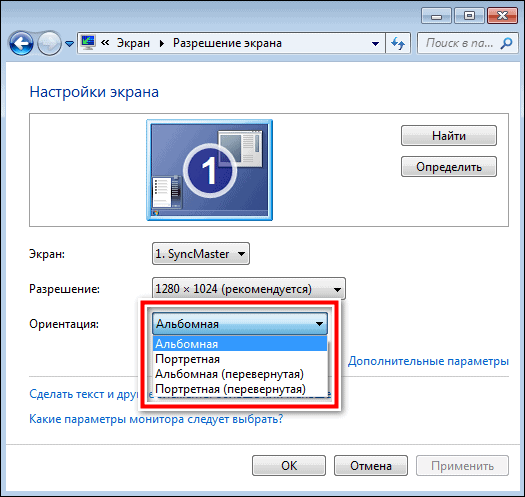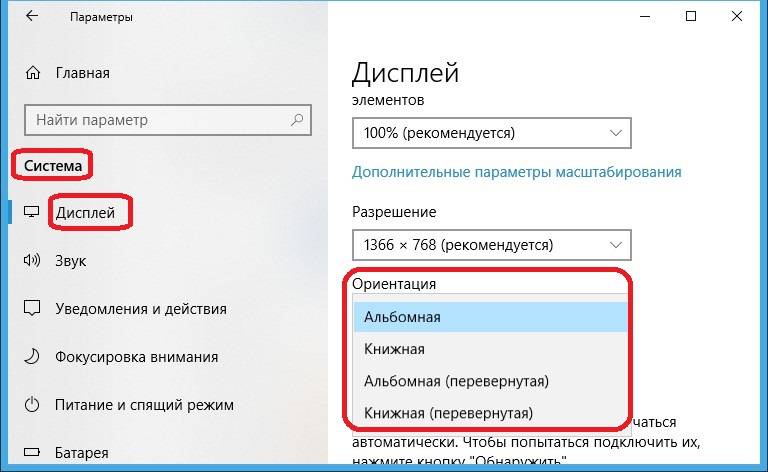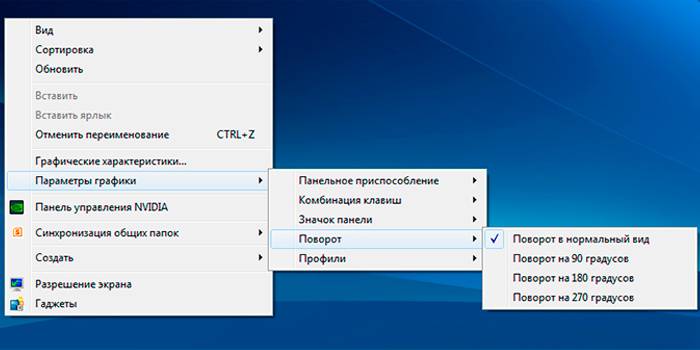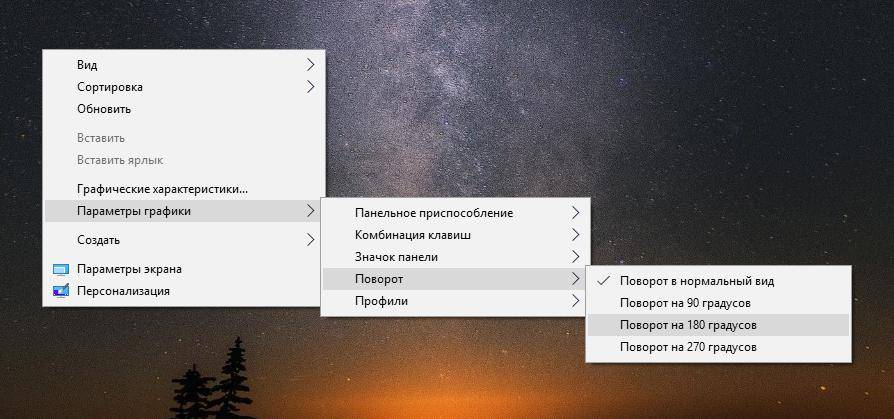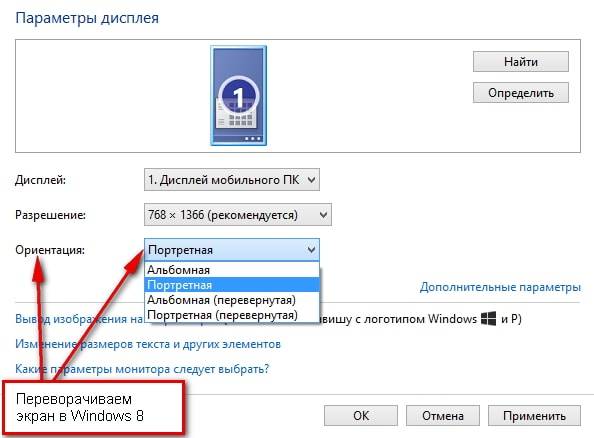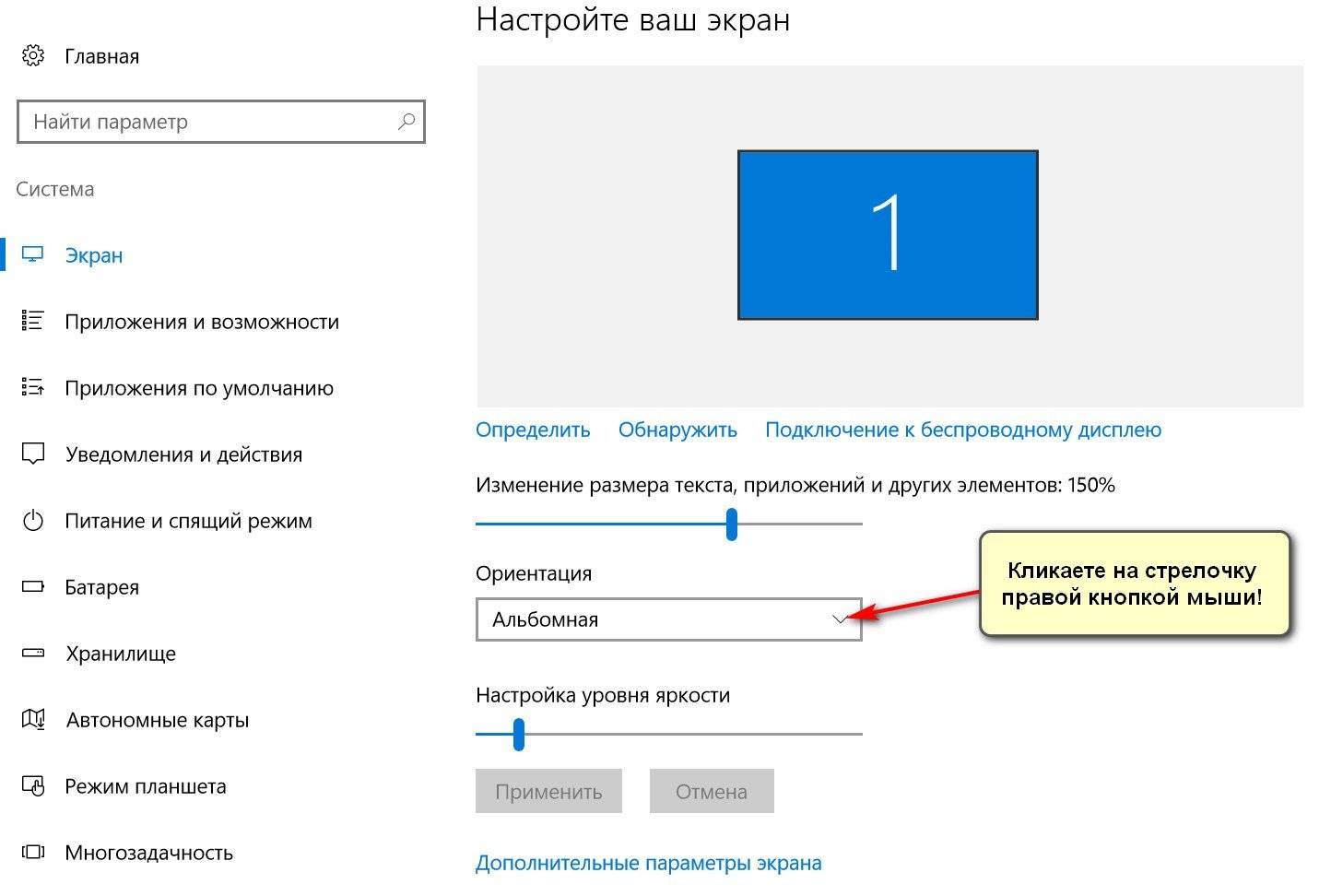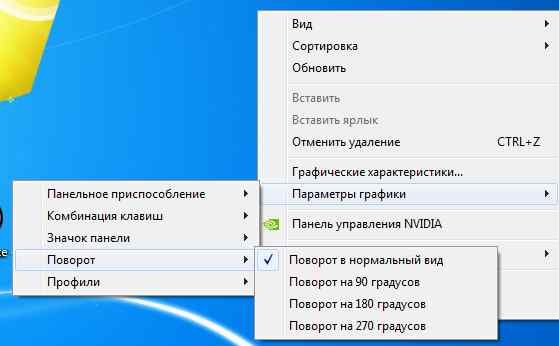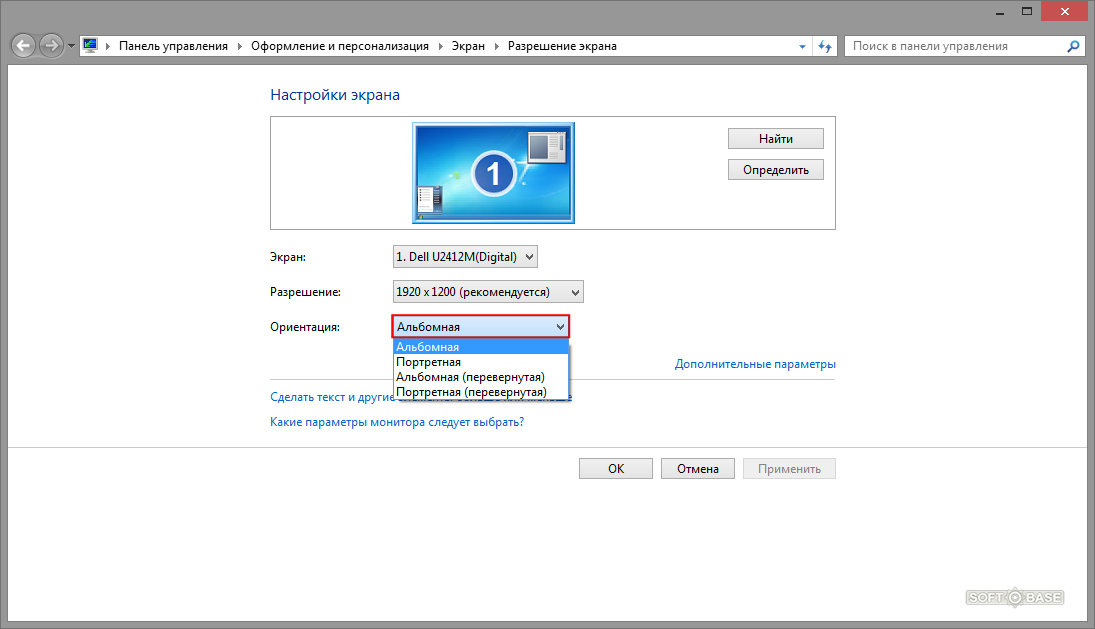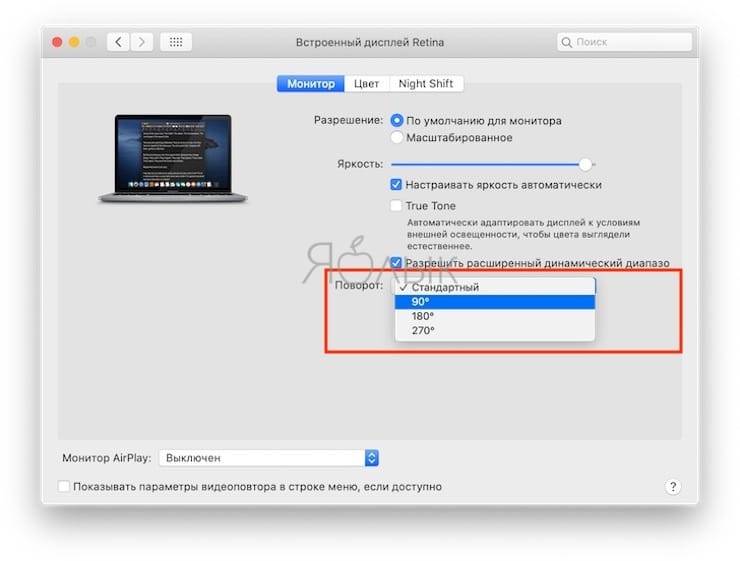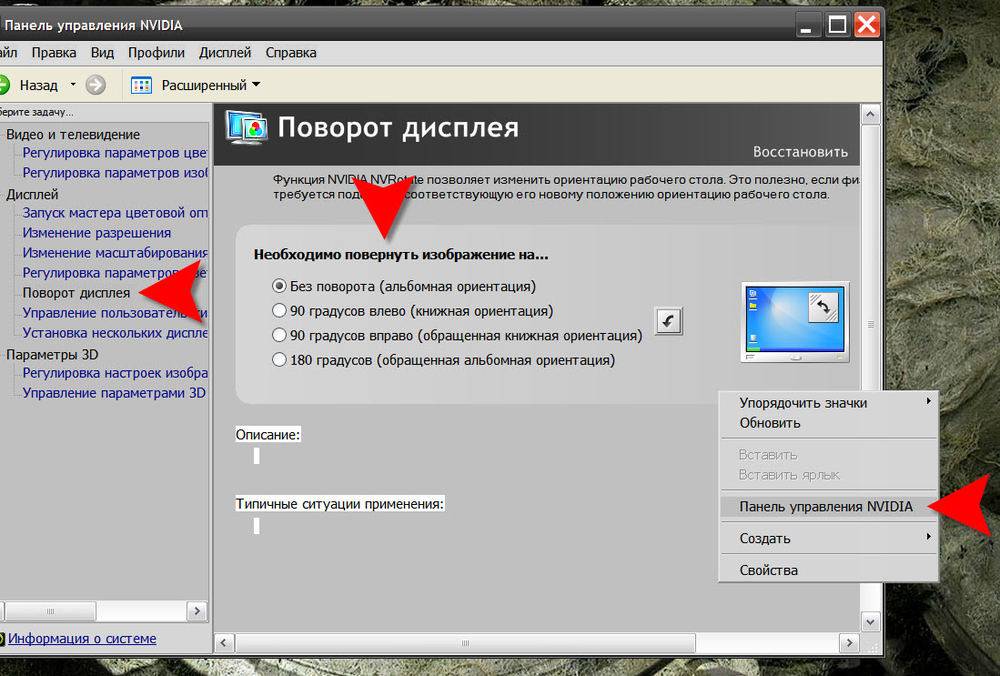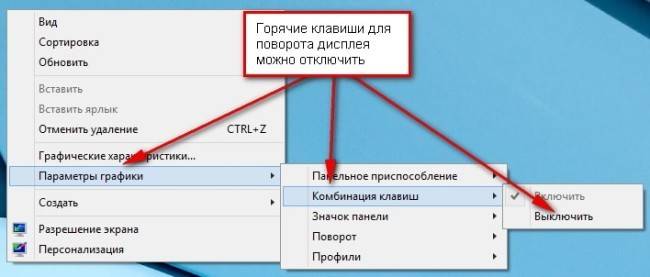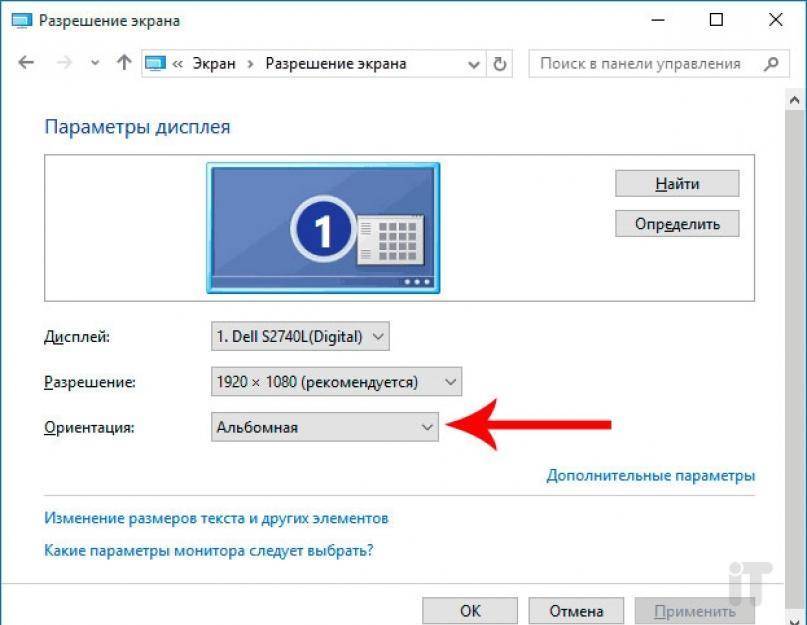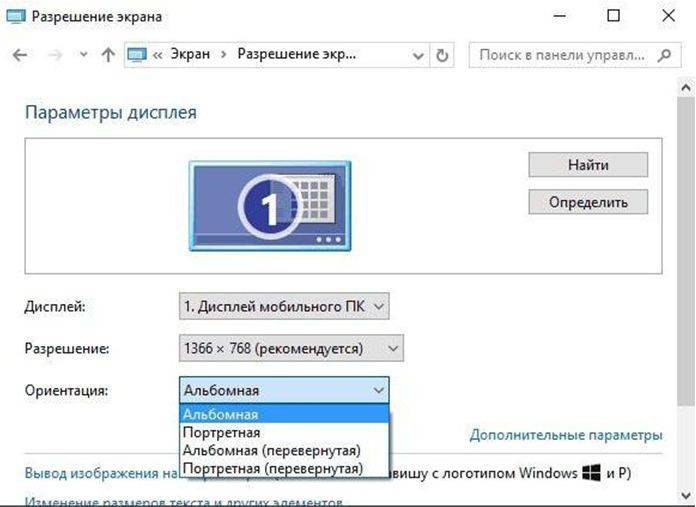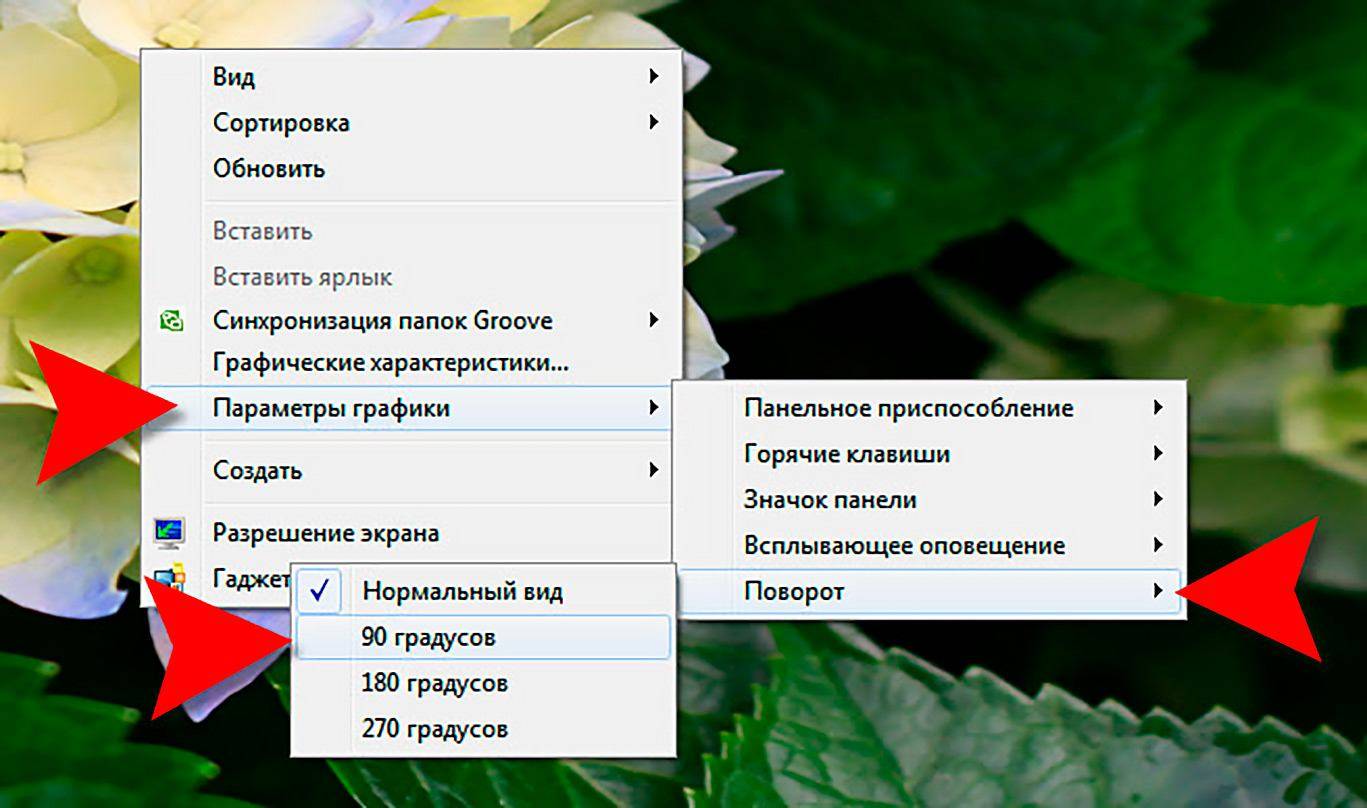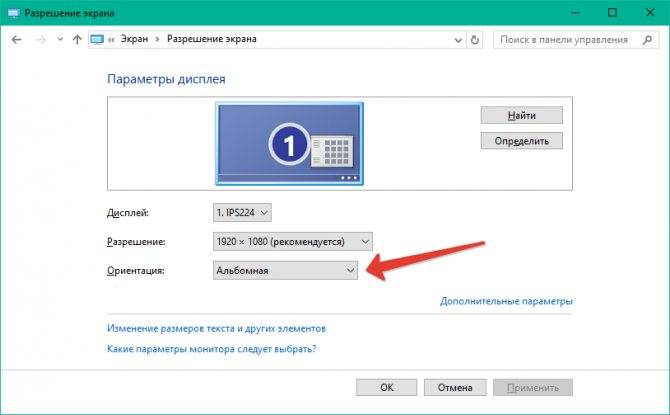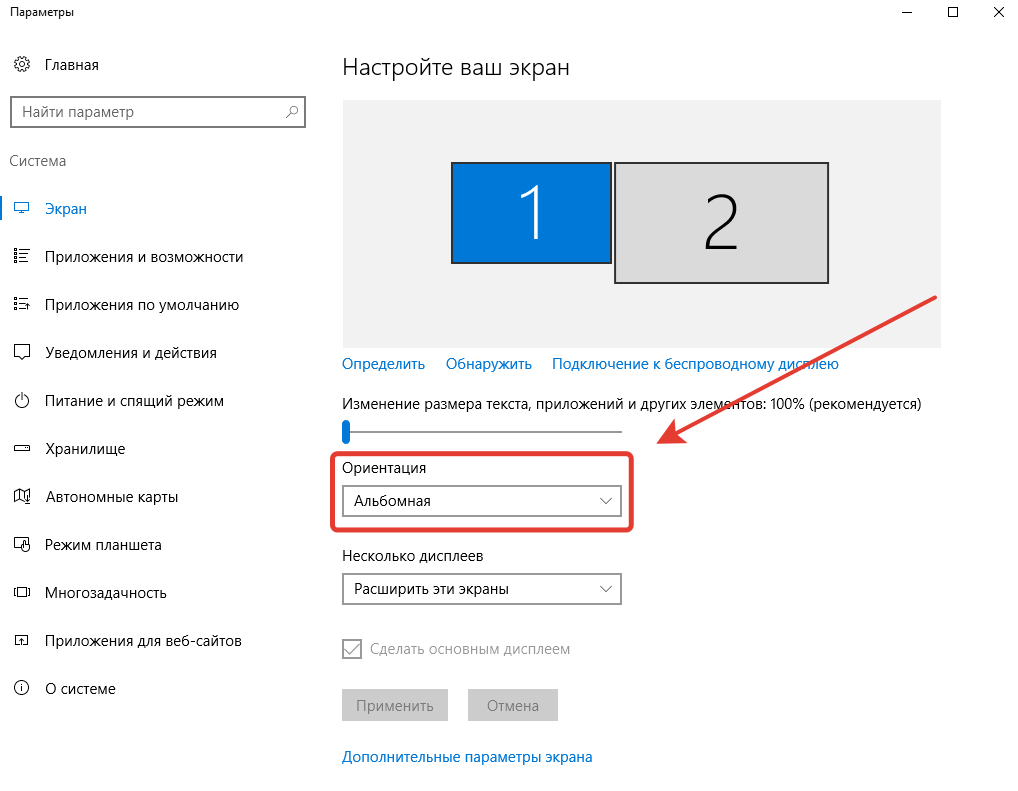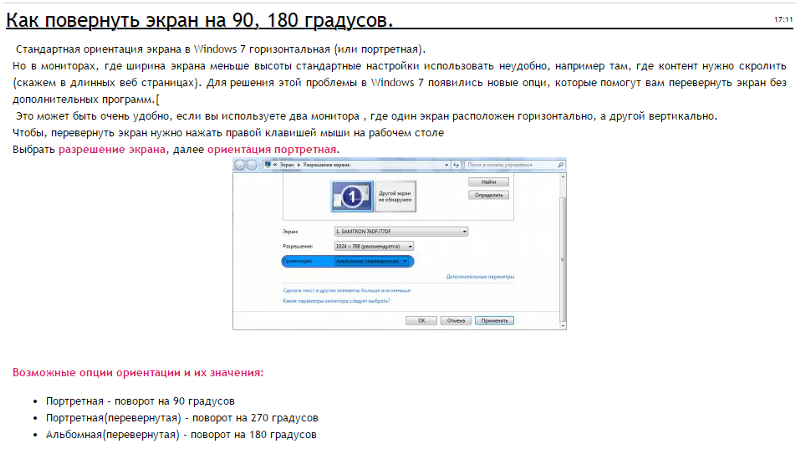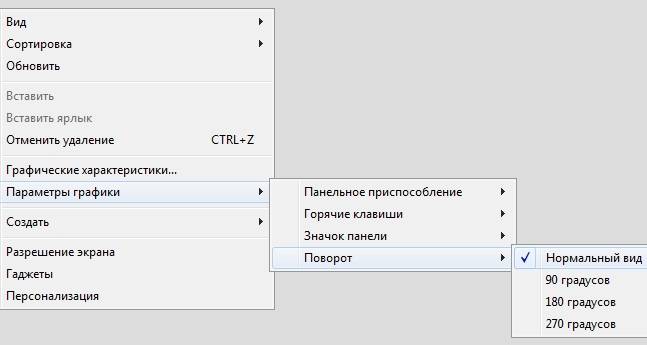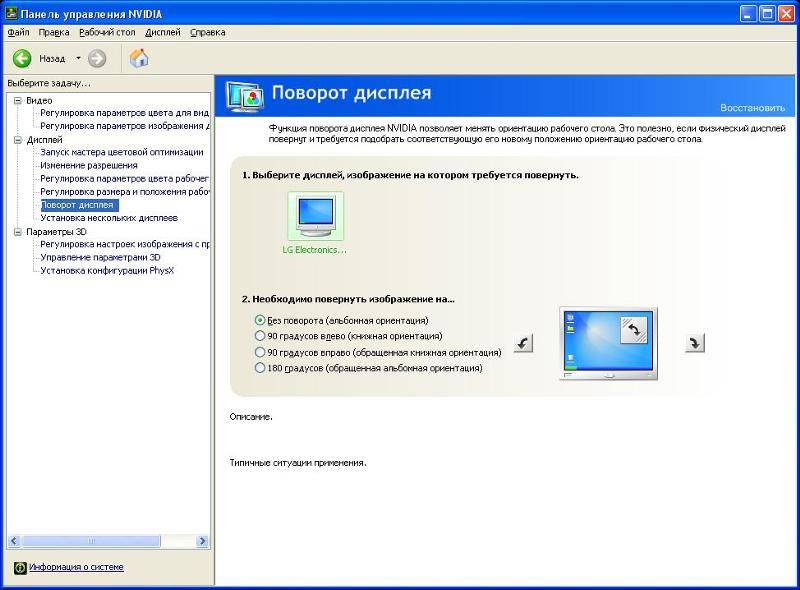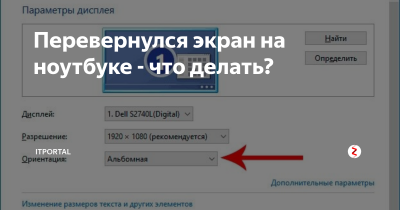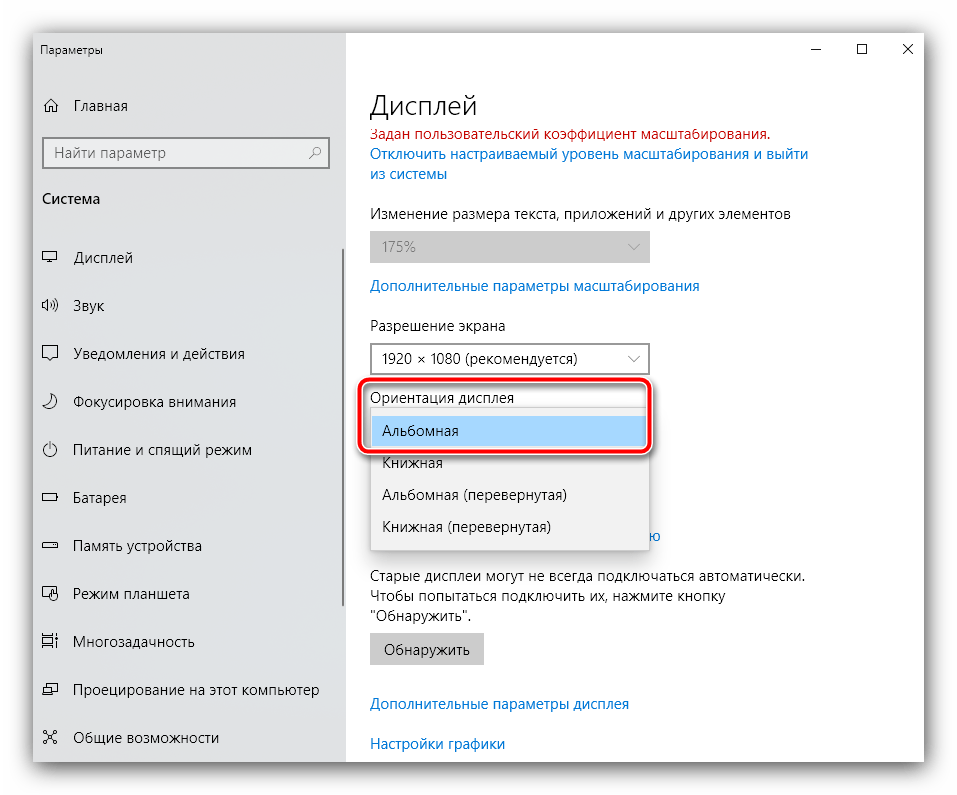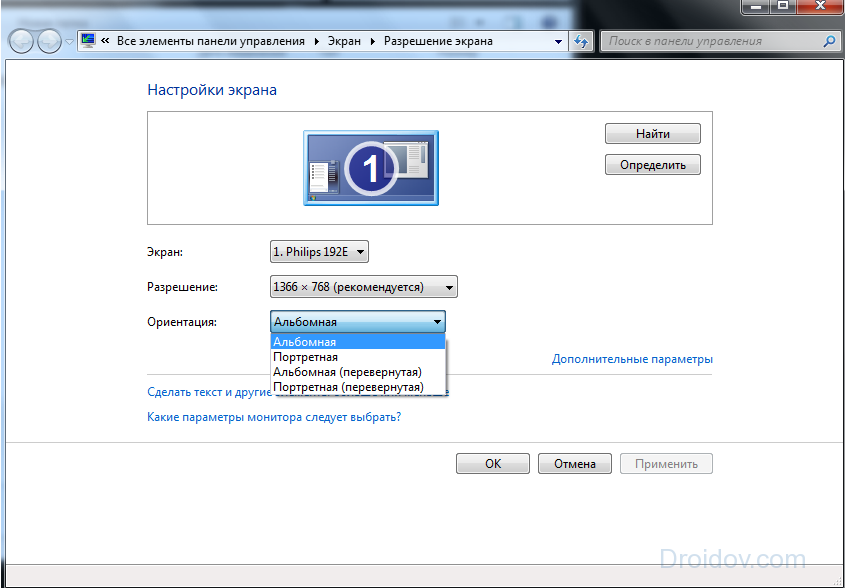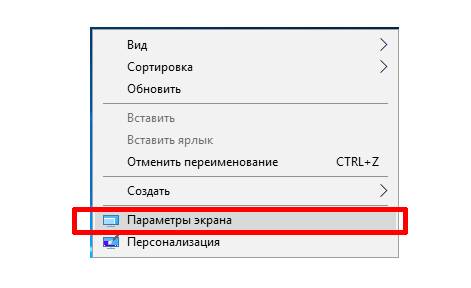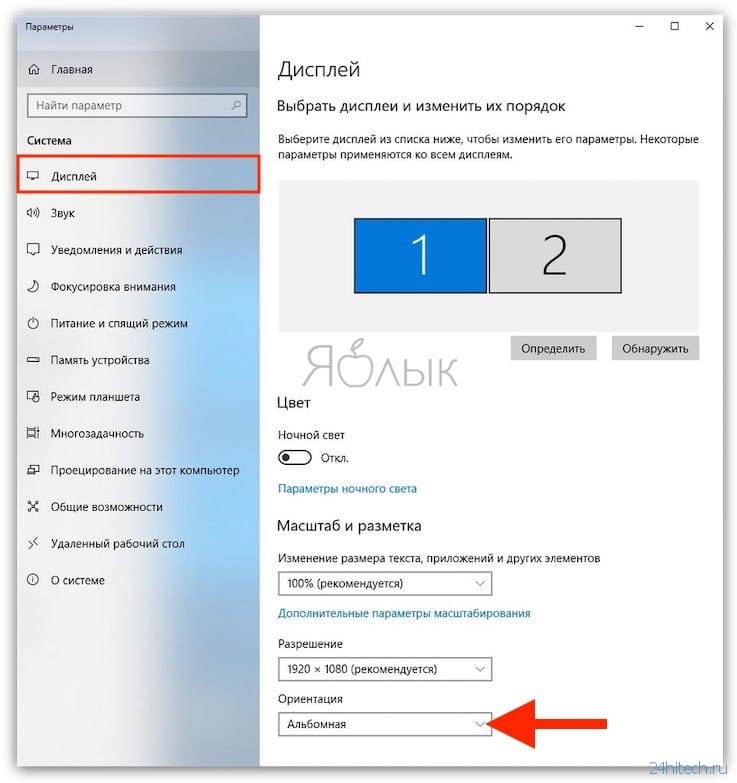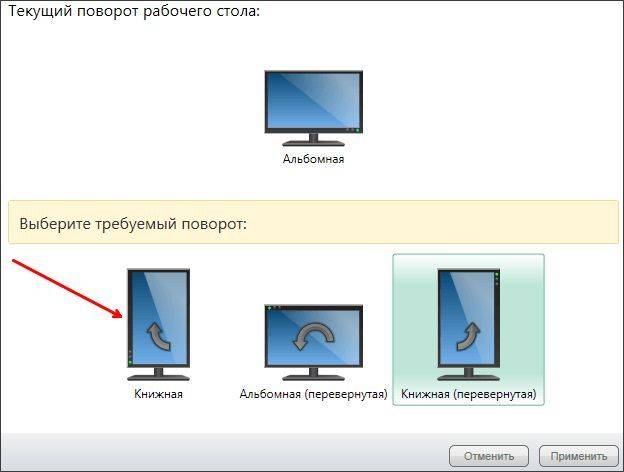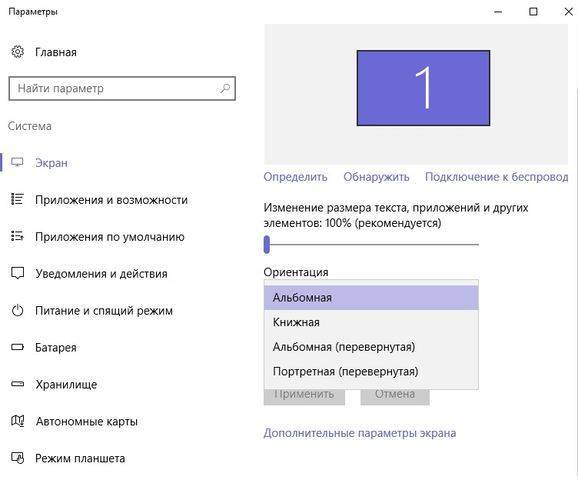Перевернуть экран — комбинации клавиш (горячие клавиши)
В операционной системы зачастую активны комбинации горячих клавиш, с помощью которых можно быстро изменить ориентацию изображения на дисплее. Сразу предупредим, что данный способ подходит не для всех ноутбуков. Если данный способ не оказал никакого эффекта, то вам необходимо попробовать другие способы из описанных в статье.
Перевернуть экран на компьютере при помощи драйверов видеокарты
Видеокарты ATI и nVidia имеют собственные драйвера от производителя и специальную утилиту для тонкой коррекции настроек режима работы видеоадаптера. Открыть утилиту можно из панели управления или «Параметров» (для ОС Windows 8, 10). Также открыть окно настроек можно через контекстное меню программы из скрытых значков в трее. Но если утилита не находится в автозагрузке, то на панели задач ее значка не будет. В окне панели управления nVidia или ATI нужно перейти в раздел «Дисплей» — «Поворот дисплея», где можно выбрать требуемую ориентацию картинки на экране (альбомная).
Переворачиваем экран при помощи специальных программ
Существуют специальные утилиты, позволяющие осуществлять быструю ротацию изображения на дисплее, например — iRotate. После установки данной программы путем вызова контекстного меню программы из трея можно быстро изменить ориентацию картинки на нужную. Однако в стандартной комплектации Windows таких приложений нет, а поворот дисплея можно осуществлять с помощью панели управления, окна настроек видеокарты или даже с помощью комбинации клавиш.
EEERotate — простенькая утилита, с помощью которой можно осуществлять быстрый поворот картинки на дисплее, также имеется компонент для смены ориентации тачпада на боковое управление. Еще одной удобной утилитой является программа Pivot Pro, которая позволяет настраивать параметры монитора — ориентацию картинки, глубину цветности, разрешение и т.д. Имеется поддержка горячих клавиш. Программа способна поворачивать картинку на нескольких подключенных мониторах и автоматически корректировать размер окна запускаемых приложений.
Мы рассмотрели все возможные способы, теперь у вас не должно возникать вопросов — как перевернуть экран на компьютере. Сначала попробуйте осуществить смену ориентации дисплея с помощью комбинации горячих клавиш, если это не помогло, придется открывать параметры дисплея или программу настройки видеокарты.
Смотри наши инструкции по настройке девасов в ютуб!
Настройки Intel
Отображение информации на дисплее монитора можно настроить при помощи службы Intel. Там же удастся развернуть экран.
Для этого потребуется:
- Открыть “Центр управления графикой Intel”. Он находится в системном трее. Если его там нет, нужно кликнуть по рабочему столу ПКМ, а затем в появившемся меню кликнуть по “Настройки графики”.
- Нажать на “Свойства графики”. В некоторых версиях ПО соответствующий раздел называется “Параметры” или “Дисплей”.
- Переключиться в пункт меню “Разворот экрана”. Иногда он подписан как “Поворот”.
- Выбрать, на сколько градусов развернуть изображение.
Сохранив настройки, пользователь сможет увидеть результат проделанной работы. Экран будет повернут или перевернут
Не важно, какой графический модуль установлен на ноутбуке. Аналогичным образом можно добиться переворота экрана через панель NVIDIA и не только
Специальные программы
При подключении к одному компьютеру нескольких мониторов или при частом создании сложных презентаций оказывается недостаточно стандартных возможностей Windows для изменения изображения на дисплее. Тогда на помощь пользователям приходят специальные программы:
- EEERotate. Не подразумевает каких-либо сложностей в процессе использования, гарантирует комфортный и скоростной разворот. Комплектуется элементом, позволяющим легко менять ориентацию тачпада на боковое управление.
- Pivot Pro. Принцип её действия аналогичен EEERotate, однако не подразумевает смены тачпада. Более функциональна, поскольку позволяет переворачивать картинку на нескольких мониторах одновременно и редактировать размеры открывающихся окон. Имеет функцию настройки разрешения монитора и цветовой насыщенности.
Для чего нужен разворот экрана на компьютере?

Вы можете вращать экран вашего компьютера в любом направлении: на 90 градусов вправо, на 90 градусов влево или же на 180 градусов. В Windows разработали такую функцию поворота экрана, чтобы вы могли приспособиться к любому типу дисплея. Повернуть или развернуть экран вы можете через «Параметры экрана» в Windows 10 («Разрешение экрана» в Windows 7), перейдя в контекстное меню правой клавиши мыши на рабочем столе.
Среди прочих настроек экрана, вы найдете параметр «Ориентация», где есть 4 варианта разворота экрана:
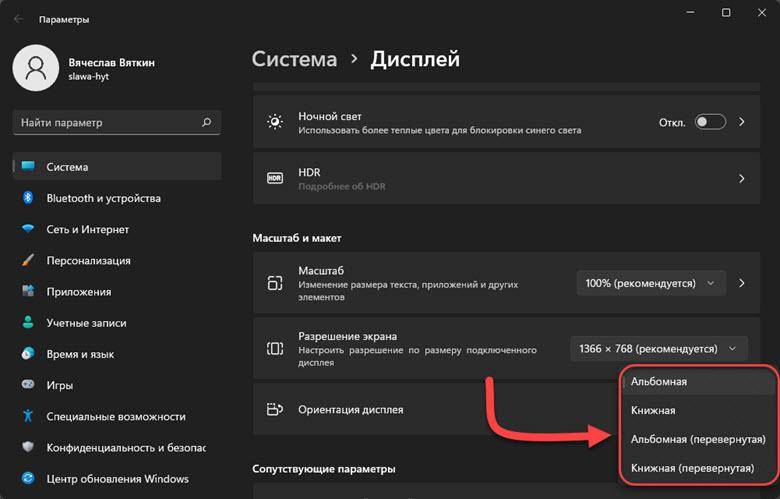
- Альбомная
- Портретная
- Альбомная (перевернутая)
- Портретная (перевернутая)
Так вы можете вращать свой экран в любом из четырех направлений.
Так что, если вам нужно синхронизировать ориентацию экрана под подключенное устройство, просто воспользуйтесь этой функцией переворота экрана и выберите оптимальный вариант.
Поворачиваем или разворачиваем экран в Windows
Через настройки экрана
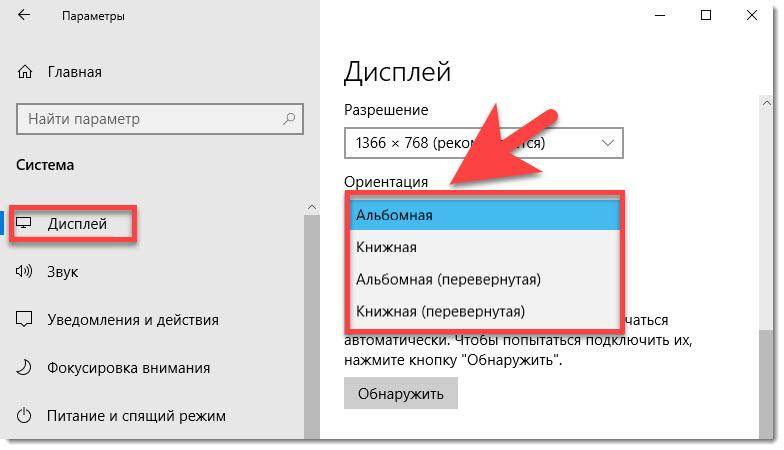
- Откройте рабочий стол и в любом пустом месте щелкните правой клавишей мыши.
- В появившемся списке меню, выберите «Параметры экрана» («Разрешение экрана» в Windows 7).
- Во всплывшем окне в левом сайдбаре перейдите к разделу «Дисплей», в правой части окна укажите для какого дисплея вы хотите поменять параметры, а затем перейдите к блоку «Ориентация».
- Щелкните на выпадающее меню, скрытое под стрелкой, укажите нужный вариант ориентации и примените изменения.
- Система поменяет ориентацию. Если новые параметры оказались ошибочны и информация на экране начала расползаться, то быстро отменить настройки можно с помощью клавиши Escape.
В Windows 10 кликните в меню «Пуск» на «Параметры», затем перейдите к настройкам «Системы».
А в Windows 7 в «Пуске» щелкните на «Панель управления», затем на «Экран», а там уже в левом меню перейдите к «Настройка параметров экрана».
Автоматический поворот экрана
Подобрать для монитора оптимальную ориентацию можно и в автоматическом режиме. В этом же окне в разделе «Дисплей» выберите нужный монитор, а следом нажмите кнопку «Определить». Система без вашего участия выберет лучший вариант ориентации, а вам останется либо принять, либо отклонить предложенные настройки.
Через горячее сочетание клавиш
Поворот экрана с помощью клавиш, к сожалению, не удастся сделать в новых версиях Windows. Однако, если вы не относитесь к их числу, то используйте такие команды:
CTRL + ALT + ↓ переход на альбомную (перевернутую) версию.
CTRL + ALT + ← переворот в портретный режим.
CTRL + ALT + → переход в портретную (перевернутую) версию.
Портретный режим – это разворот на 90 градусов влево, а портретный (перевернутый) режим – это разворот на 90 градусов вправо. Каждое сочетание клавиш несет за собой конкретный режим, так что, если вы будете нажимать только один вариант, ориентация не будет меняться по кругу.
Что делать, если ориентация поменялось только в определенной программе
Если ваш экран отображается в привычном режиме, а вот окно приложения развернулось, то это связанно с настройками самой программы, а не со сбоями в Windows. Поэтому в первую очередь ищите проблему в местных конфигурациях. Если развернуть окно приложения не удается, попробуйте переустановить софт, так как возможно у вас были повреждены какие-то файлы запуска. Иногда проблема может возникнуть из-за несовместимости программы после обновления системы. В этом случае вам лучше откатить систему к прежней версии и дождаться решения проблемы со стороны разработчиков.
Почему экран на компьютере не переворачивается?
За отображение на экране отвечает видеокарта. Поэтому, если способы выше вам не помогли, попробуйте обратится к настройкам графического процессора. Проще всего перейти к ним, вызвав их на рабочем столе через меню мышки. Здесь нужный вам раздел меню будет называться в зависимости от производителя вашей видеокарты. Ищите что-то похожее на «NVidia», или «Графические характеристики», или же «Параметры графики» и всё в этом духе.
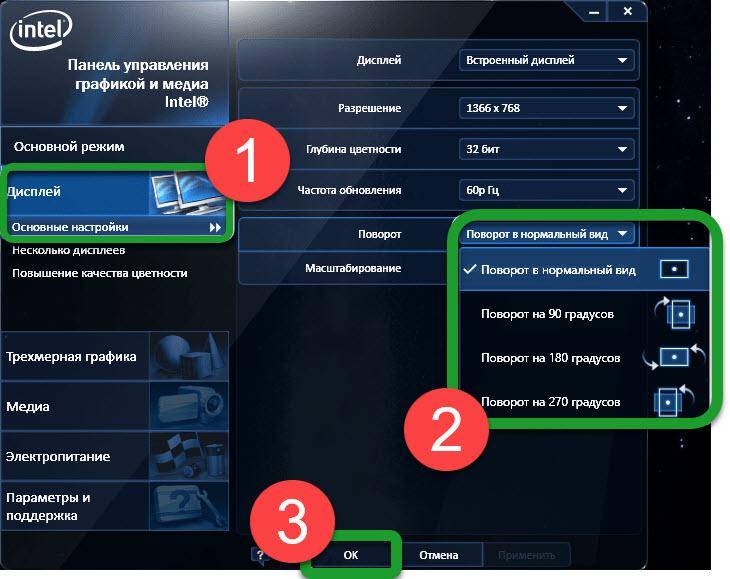
Как правило, у этого пункта меню есть подраздел, где нужно найти опцию «Поворот» или «Ориентация», а уже там будет доступен выбор режима по кругу в градусах:
Почему перевернулся экран на ноутбуке или компьютере?
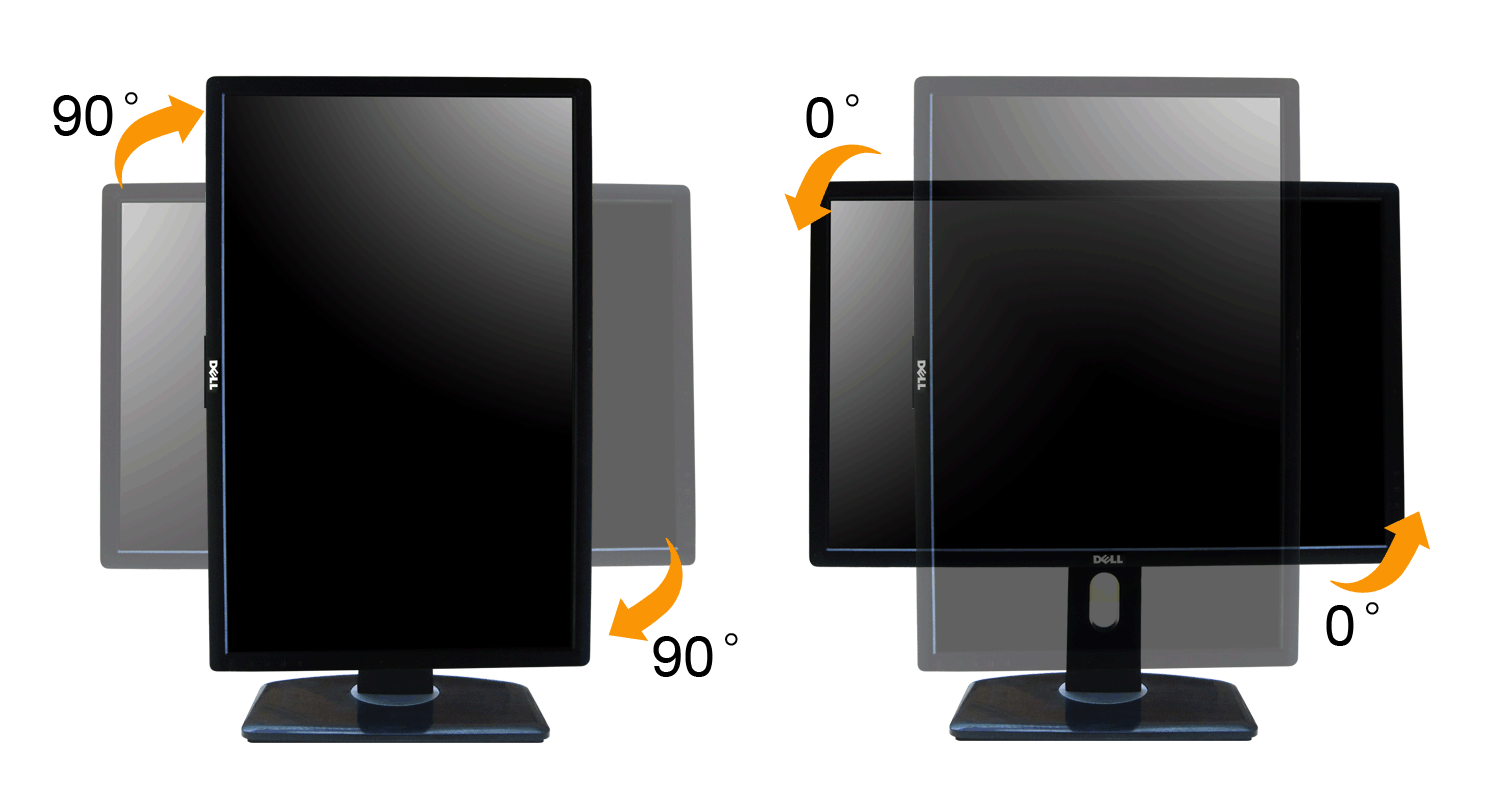
Причин, по которым изображение на мониторе перевернулось, может быть несколько, и далеко не все они устраняются одним из способов, описанных выше.
Невнимательность
Если в компьютере включены «горячие клавиши» на переворот экрана, то простая невнимательность может привести к перевороту экрана. Ребенок или вы сами можете случайно нажать на клавиатуре сочетание клавиш Ctrl + Alt + стрелка и экран перевернется. В таком случае вернуть изображение в должную плоскость довольно просто, используя «горячие клавиши» по назначению.
Проблемы с программным обеспечением
«Железо» компьютера может конфликтовать друг с другом, что выливается в сбои при работе программного обеспечения. Ошибки могут привести к тому, что изображение на экране перевернется, и в подобной ситуации следует насторожиться. Возможно, вам понадобятся услуги по диагностике, чтобы определить точную причину автоматического поворота изображения на компьютере.
Вирусы
Меняться ориентация экрана с альбомной на книжную или любую другую на компьютере может из-за вирусов. Избавиться от них можно несколькими способами:
- Проверить компьютер антивирусными программами
- Выполнить восстановление системы
- Переустановить операционную систему Windows
Советуем начать с проверки компьютера антивирусом, но если проблема не будет решена, придется перейти к более радикальным действиям.
Как перевернуть экран на компьютере

Необходимость перевернуть экран на компьютере возникает редко. Но, иногда это случается. Например, если вы используете два монитора и хотите установить их в портретной ориентации. Если у вас именно такой случай, то вы попали по адресу. В данном материале вы узнаете, как перевернуть экран на компьютере.
Как перевернуть экран на компьютере с помощью настроек Windows 7
Если вы используете Windows 7 (или более новые версии, например Windows 8 или Windows 10), то перевернуть экран компьютера очень легко. Все что вам нужно сделать, это кликнуть правой кнопкой мышки по рабочему столу и в открывшемся меню выбрать пункт «Разрешение экрана».
После этого перед вами откроется окно с настройками экрана. В этом окне можно поменять разрешение экрана, а также настроить расположение мониторов (если у вас их больше одного). Но, в нашем случае нас интересует только функция «Ориентация». По умолчанию, здесь указано «Альбомная». Для того чтобы сменить это значение откройте выпадающее меню и выберите подходящий вам вариант.
Здесь доступно четыре варианта ориентации экрана монитора:
- Альбомная – обычная ориентация, которая используется по умолчанию. Экран ориентирован горизонтально. Подходит в большинстве случаев.
- Альбомная (перевернутая) – горизонтальная ориентация экрана с перевернутым на 180 градусов изображением.
- Портретная – вертикальная ориентация экрана.
- Портретная (перевернутая) – вертикальная ориентация экрана с перевернутым на 180 градусов изображением.
Выберите подходящую ориентацию экрана и нажмите на кнопку «Применить».
Как перевернуть экран на компьютере при помощи драйвера видеокарты
Кроме этого, вы можете перевернуть экран на компьютере при помощи драйвера видеокарты. Для этого нужно открыть Панель управления видеокартой и найти там функцию переворота экрана. В видеокартах от AMD эта панель называется «Catalyst Control Center», а в видеокартах от Nvidia эта панель называется просто «Панель управления NVIDIA».
Если у вас видеокарта от AMD, то вам нужно кликнуть правой кнопкой по рабочему столу и выбрать пункт «Catalyst Control Center»
Дальше перед вами откроется список настроек рабочего стола. Здесь нужно нажать на ссылку «Повернуть рабочий стол».
После этого откроется окно, в котором можно выбрать одну из ориентаций рабочего стола.
Выберите подходящую вам ориентацию рабочего стола и нажмите на кнопку «Применить». После этого экран компьютера перевернется.
Если же у вас видеокарта от NVIDIA, то вам нужно открыть «Панель управления NVIDIA». Это можно сделать через Панель управления Windows или с помощью клика правой кнопкой мышки по рабочему столу. В панели управления NVIDIA вам нужно перейти в раздел «Дисплей» и потом открыть подраздел «Поворот дисплея». Здесь вы сможете перевернуть экран компьютера в одну из четырех ориентаций.
Как перевернуть изображение на мониторе компьютера? — О компьютерах просто
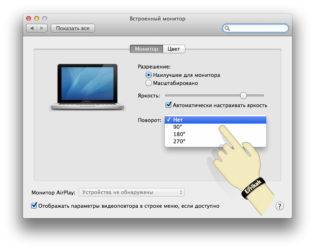
Представляю ситуацию – вы включаете компьютер, происходит загрузка и изображение на мониторе приобретает неправильную ориентацию. Что делать? Паника! Надо срочно исправить и перевернуть экран на компьютере в нормальное положение
И не важно, вследствие чего случился этот казус – чья-то «неудачная» шутка или вы самостоятельно его перевернули
Все описываемые способы применимы к компьютерам на базе OS Windows (7, 8, 8.1, 10) и расположены в порядке: от простых к сложным. Не будет терять время и начнем.
Переворот экрана компьютера/ноутбука с помощью горячих клавиш
Самым простым способом вернуть положение изображения обратно – использовать комбинацию горячих клавиш.
Выберите необходимую комбинацию на клавиатуре в зависимости от нынешнего положения экрана:
- Экран повернут на 90 градусов влево — Ctrl + Alt + правая стрелка;
- Экран повернут на 90 градусов вправо — Ctr + Alt + левая стрелка;
- Экран повернут на 180 градусов (стоит вверх ногами) — Ctrl + Alt + стрелка направленная вниз.
Нажатие клавиш должно происходить одновременно – иначе, ничего не получиться.
Попробуйте воспользоваться комбинацией клавиш Ctrl + Alt + F8 — это вернет настройки графики к значению «По умолчанию».
Помогло? Добавьте эту страницу в закладки (на всякий случай) и можете продолжать работу. Если все осталось на местах – пробуем следующий способ.
Переворот изображения, через параметры экрана.
Копаясь в настройках, вы могли случайно изменить ориентацию экрана с альбомной, на книжную или портретную, тем самым перевернув изображение. Теперь задача – вернуть всё обратно.
1. На пустом месте рабочего стола кликните правой кнопкой мыши. В контекстном меню выберите «Параметры экрана».
2. Вы попадете в настройки Windows, раздел «Дисплей». Найдите пункт «Ориентация», и выберите пункт «Альбомная» и сохраните изменения.
Все вышеописанные действия выполнены на базу Windows 10. Единственное отличие от младших версий – дизайн окна настроек. Не пугайтесь, если дизайн окон со скриншотов, не совпадает с вашим.
Если все описанные способы не помогают и сбой произошел на программном уровне, можно попробовать сделать поворот экрана, через настройки графического адаптера. Последовательность действий будет зависеть от вашего устройства и модели установленной видеокарты.
Определимся с видом графического адаптера:
- Графика Intel – для ноутбуков и персональных компьютеров без дискретной видеокарты;
- Графика Nvidia – для ПК с установленной видеокартой от этой компании, а также ноутбуки с указанным видеоадаптером и подключенным внешним дисплеем;
- Графика AMD — для ПК с графическим процессором от AMD и ноутбуки с подключенным внешним дисплеем.
Параметры графики Intel
Этот способ в основном, подходит для владельцев мобильных ПК – ноутбуков и нетбуков, так как дисплей работает на основе графики интегрированной в процессор устройства. Название и внешний вид окна настроек может различаться, в зависимости от модели процессора.
1. На пустом месте рабочего стола, сделайте клик правой кнопкой мыши и в контекстном меню нажмите «Параметры графики» — «Поворот» — и необходимы угол поворота.
2. Если указанный пункт отсутствует, перейдите в «Графические характеристики».
3. В окне панели управления HD графикой отметьте необходимый угол поворота.
Не забудьте применить изменения, перезагрузка устройства не потребуется.
карты от Nvidia и AMD
Данный способ поможет обладателям персональных компьютеров и мобильных ПК с подключенным через порт HDMI, внешним монитором. Все операции будут проводиться из панели управления видеокартой и не забудьте предварительно обновить драйвера.
- Щелкните правой кнопкой мыши на пустом месте рабочего стола и в контекстном меню, в зависимости от производителя видеокарты, откройте «AMD VISION Engine Control Center» или «Панель управления Nvidia».
- В меню, найдите вкладку «Дисплей» и откройте пункт «Поворот дисплея».
- Осталось вернуть ваш монитор в нормальное положение выбрав необходимый угол поворота.
Указана примерная последовательность шагов и название вкладок меню, так как они могут меняться в зависимости от версии драйверов и модели видеокарты.
Заключение
В этой инструкции, я описал все доступные методы решения возникшей проблемы. Если ни одно описанное действие не помогло перевернуть изображение, попробуйте воспользоваться одной из точек восстановления или проверить устройство на наличие вирусов. Так же, часто помогает банальное обновление драйверов.
Ну, а ели проблема решена – отблагодарите автора лайком и комментарием, мне будет приятно.
Оцените, пожалуйста, статью:
Как перевернуть экран на мониторе компьютера

На первый взгляд идея переворачивания экрана компьютера может показаться полным абсурдом.
Зачем бы это кому-то захотелось смотреть на все вверх ногами? Тем не менее, во многих жизненных ситуациях задача так или иначе перевернуть изображение на мониторе ставится вполне даже рациональной и даже необходимой.
Например, при работе с рынком Forex, многочисленными графиками и дополнительными окнами. Есть и другие причины…
Если вы впервые столкнулись с проблемой переворачивания «картинки», задача кажется практически неразрешимой. На самом деле все довольно просто. Разработчики оказались предусмотрительными ребятами. Видать, жесткие мальчишники без закуски горячим калифорнийским парням не чужды. И некоторые специфические виды лекарственных растений в штате Калифорния разрешены.
- Вы проснулись утром после бурного мальчишника. Открываете глаза. Опа. Весь мир в перевернутом состоянии. Где должен быть верх, там теперь низ. Иногда бывает по диагонали. А вы думали, такое только в фантастических фильмах показывают? Поздравляем, ваша юношеская мечта сняться в блокбастере сбылась. Как говорил Антон Антонович Шпак: ”Закусывать нужно”.
- Иногда изображение компьютера неестественно переворачивается после заражения системы вредоносным вирусом. Если компьютером пользуются дети, то из любопытства мелкие кликают по всем кнопкам подряд и легко могут сбить фабричные настройки.
- Начальство решило посадить за ваш рабочий стол второго сотрудника. Теперь два монитора не помешаются в горизонтальной проекции. Придется устанавливать мониторы вертикально. И это значит, что из альбомного вида нужно переключиться в портретный.
- Вы увлечены йогой и спите в гамаке под потолком. Перед сном будет неудобно смотреть сериал “След”. Изображение как раз сверху выглядит перевернутым. В таком положении будет трудновато угадать, кто же злодей. Да и Белая не очень красиво смотрится.
- Фотографу или дизайнеру может быть необходимо рассмотреть свою работу в различных аспектах.
Как перевернуть экран на стационарном компьютере
Есть несколько вариантов решения проблемы: физический переворот, переворот при помощи драйверов и при помощи операционной системы.
Монитор с функцией переворота
Существую мониторы, в которых предусмотрена эта функция. Но будет перевёрнут только сам экран, но не изображения на нём. Для переворота изображений потребуются следующие методы.
Поворот экрана средствами Панели управления Nvidia
Для начала попробуйте самый простой и прямой путь. Кликните правой кнопкой мыши и вызовите контекстное меню рабочего стола. Если там будет пункт Панель управления NDIVIA – вы попали по назначению. Кликните и войдите в интерфейс настройки видеокарты.
https://youtube.com/watch?v=nX5i9V3pk1Q
Теперь найдите в списке слева пункт Дисплей, потом чуть ниже – поворот Дисплея. Кликните. В правой части панели управления полный список вариантов вращения экрана.
- Без поворота в альбомной ориентации.
- Без поворота в книжной ориентации.
- 90 градусов вправо.
- 90 градусов влево.
- 180 градусов книжная.
Как видите – все давно придумано и предусмотрено. Выбирайте нужный пункт и переворачивайте. В зависимости от текущей версии операционной системы могут быть варианты. Или нужно будет входить в настройки дисплея через панель управления. Иногда, чтобы добраться до вращения дисплея, необходимо зайти в интерфейс установок разрешения экрана.
Поворот экрана в AMD Catalyst Control Center
Щёлкните правой кнопкой мыши по рабочему столу. Нашли AMD Catalyst Control Center? Замечательно, этот метод для Вас.
Открываем меню «Общие задачи дисплея», в нём пункт «Повернуть рабочий стол». Выбирайте нужный вариант и сохраняйте изменения.
Поворот средствами операционной системы
В современных операционных системах, например, Windows 7, Windows 8 или Windows 10 при щелчке правой кнопкой мыши по рабочему столу есть меню «Разрешение экрана». Откройте его. Также в это меню можно попасть по пути: Панель управления\Все элементы панели управления\Экран\Разрешение экрана
Способы
Чтобы не бежать в сервис-центр за помощью, необходимо попробовать самостоятельно повернуть монитор нетбука в нормальное положение посредством горячих клавиш.
Горячие клавиши
Этот метод с горячими клавишами может сработать только в том случае, если у владельца лэптопа работает одна встроенная видеокарта на базе процессора Intel. Если же установлен внешний видеопроцессор от таких компаний, как NVidia или AMD, то хитрость с комбинацией клавиш не будет эффективна. Для этого нужно:
- Найти на клаве следующие кнопки: Ctrl + Alt. Клацнуть по ним одновременно.
- Нажать на одну из кнопок со стрелкой «Вверх» или «Вниз» — если картинка на ноуте развернута на 180 градусов и до сих пор имеет альбомный режим.
- Клацнуть на сочетание Ctrl + Alt и добавить одну из кнопок «Влево» или «Вправо», если монитор находится в портретном режиме.
Если не получилось повернуть положение монитора ноутбука в нормальный режим с помощью клавиатуры, то рекомендуется использовать другие методы исправления этой ошибки.
Специальные утилиты
Используя специальные утилиты, пользователь сможет работать с ноутбуком в любом положении: вертикально или горизонтально. Многие владельцы используют портретный режим работы экрана ноутбука для чтения электронных книг.
Следующие программы помогут владельцу поворачивать монитор так, как ему будет удобно в любое время.
IRotate.
- Скачать и установить приложение IRotate.
- Открыть программу.
- В контекстном меню выбрать нужную ориентацию монитора ноутбука.
Pivot Pro.
- Скачать и установить это приложение.
- Запустить программу.
- Начать использовать ее возможности. Теперь пользователь сможет не только поворачивать экран, но и работать с цветом и разрешением монитора. Владелец ноутбука даже может подключить несколько мониторов и настроить их так, как ему нужно с помощью утилиты Pivot Pro.
Еще одна утилита EEERotate. Она более простая, чем предыдущая. С ее помощью пользователь может поворачивать текст, фотографии по своему усмотрению. Помимо основных функций поворота, имеется возможность настройки тачпада для работы пользователя с экраном в портретном положении.
Кроме программ, владелец ноутбука сможет изменить картинку на дисплее ноута посредством надстроек видеопроцессора.
Управление видеокартой
В настройках внешнего видеопроцессора встроена функция Catalyst Control Center. Чтобы она открылась, нужно клацнуть правой клавишей мышки по полю на рабочем столе. Там появится вертикальная таблица со списком. Обычно CCC находится в первом пункте списка с названием компании выпустившей видеокарту: Nvidia или AMD.
Перед пользователем откроется панель управления видеопроцессором. Действия пользователя таковы:
- Найти и клацнуть по вкладке «Общие задачи дисплея».
- Под этим пунктом появится список. В нем клацнуть по «Вращение рабочего стола». Название может быть немного измененным в разных версиях видеокарт.
- Пользователю будут предложены типы разворотов: книжный, книжный зеркальный, альбомный, альбомный зеркальный.
- Кликнуть по одному из предложенных вариантов экрана. Обычным положением экрана считается альбомный тип.
Для встроенного видеочипа от компании Intel процедура работы с этой функцией будет немного другая. Нужно:
- Кликнуть левой кнопкой мыши по иконке трея внизу рабочего стола.
- В открывшемся списке свернутых в трей значков работающих приложений, кликнуть ПКМ по ярлыку видеокарты от Intel.
- Выбрать «Дисплей» в появившемся окне на экране ноута.
- Клацнуть по клавише «Поворот».
- Раскроется список, состоящий из предлагаемых поворотов экрана: от нормального вида до поворота на 270 градусов.
- Если пользователю надо вернуть монитор в обычный режим, то следует выбрать нормальный вид.
- Клацнуть «Сохранить профиль» и выйти из настроек видеокарты.
Настройка графики
Если возникает необходимость перевернуть экран своего ноутбука и вернуть его в нормальное положение, можно воспользоваться настройками графики. Это актуально, когда предыдущие методы не работают.
В этом случае речь идёт уже о программном сборе. А потому придётся покопаться в настройках графического адаптера, то есть видеокарты, и внести некоторые изменения.
Когда не получается повернуть свой рабочий стол обратно на 90 градусов или больше, нельзя исключать неполадки со стороны видеокарты.
Но тут дальнейшие действия во многом зависят от того, какая именно видеокарта используется на конкретном оборудовании.
Intel
Не исключено, что горячие клавиши, представленные в Windows 7, 8 или 10, так и не позволили перевернуть экран. И настройки параметров экрана тоже не дали результат.
Судя по всему, произошёл программный сбой. И чтобы перевернуть обратно свой неправильно расположенный экран на ноутбуке, уже придётся работать не кнопками, а более глубоко проникнуть в настройки графического адаптера.
Существуют определённые параметры графики Intel, которые отличаются от условных конкурентов в лице AMD и Nvidia.
В основном представленный далее метод применяется при устранении описываемой проблемы на мобильных компьютерах, то есть на нетбуках и ноутбуках. Это связано с тем, что у них экраны в основном работают за счёт встроенной в процессор графики. Приготовьтесь к тому, что названия, как и внешний вид окон, будут немного отличаться. Это зависит от конкретной модели используемого процессора.
Но последовательность действий будет следующей:
- Найдите пустой участок на рабочем столе, и кликните по нему правой кнопкой мышки. Откройте пункт «Параметры графики», а оттуда в меню «Поворот». Выберите необходимый угол поворота и верните изображение в нормальное положение.
- При отсутствии пункта «Параметры графики», выбирайте «Графические характеристики». Откроется панель управления для графики Intel. И тут присутствует графа «Поворот», где можно выбрать один из предлагаемых вариантов поворота, от 0 до 270 градусов. Примените внесённые изменения, и всё.
Практика показывает, что в таких ситуациях полностью перезагружать компьютер вовсе не обязательно.
AMD и Nvidia
Метод, актуальный для видеокарты от Nvidia и AMD. Обычно срабатывает в тех случаях, когда речь идёт о мониторах на персональных компьютерах, либо о подключённых через HDMI разъём внешних мониторах для портативных ноутбуков.
Все манипуляции будут осуществляться через панель управления графикой
Перед этим важно загрузить и установить самый свежий пакет драйверов
Поскольку уже было доказано, что перевернуть монитор, а точнее изображение экрана с помощью только клавиатуры и комбинации клавиш не получится, придётся влезать в графические настройки.
В этом случае нужно сделать следующее:
- Правой кнопкой нажать по пустому месту на рабочем столе.
- Откроется контекстное меню. Здесь есть 2 варианта. Кликнуть нужно либо на «Панель управления Nvidia», либо же на «AMD Vision Control Center».
- В появившемся меню следует кликнуть на вкладку «Дисплей» и оттуда перейти в раздел «Поворот дисплея».
- Верните положение экрана в нормальное состояние, выбрав один из предлагаемых вариантов для разворота.
Названия вкладок могут несколько отличаться, но принцип и последовательность действий остаются неизменными.
Подводим итоги
Если случайно перевернулось изображение, восстановить всё достаточно просто. Делается это по описанной выше схеме. Горячие клавиши — один из самых удобных способов. Но в современных ОС (или из-за особенностей графического адаптера) они могут не работать или быть выключенными по умолчанию. Тогда проще использовать контекстное меню и настройки экрана. Это не сложнее, чем настройка Яндекс.Почты. Такие комбинации кнопок можно при желании включать и выключать. Если же повернуть экран надо в каких-то личных или рабочих целях, вам, вероятно, пригодятся специальные утилиты. Как правило, есть смысл с ними возиться, если действие потребуется повторять часто. Многие программы есть в свободном (бесплатном) доступе, однако они не всегда совместимы с 10-й версией Windows. Из описанных выше способов на вашем компьютере должен сработать хотя бы какой-то.
Источник