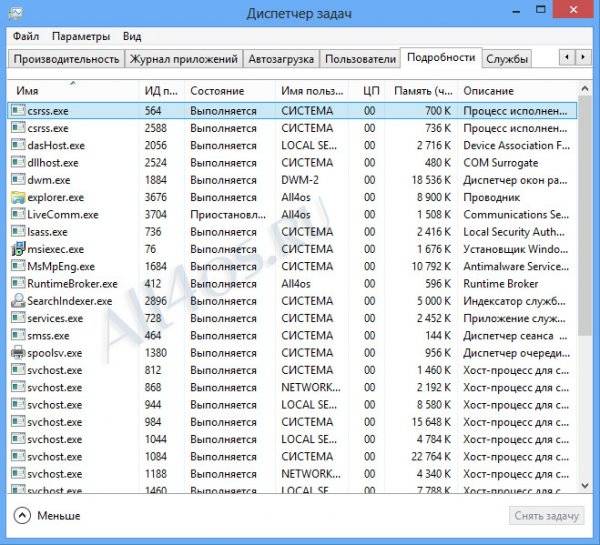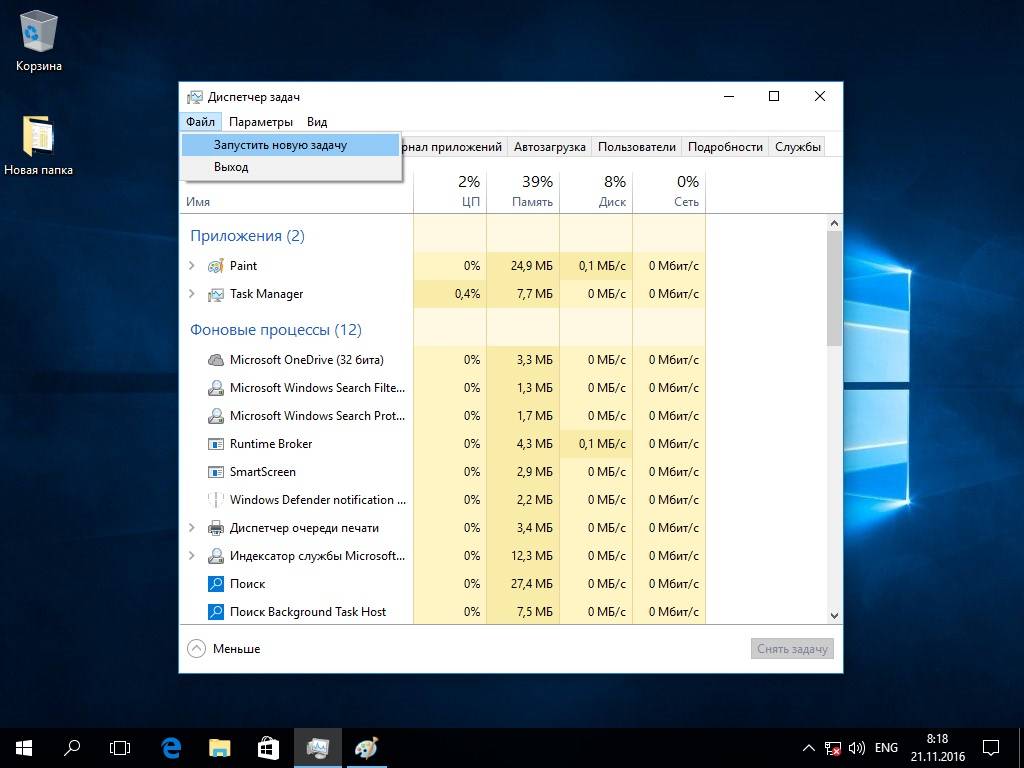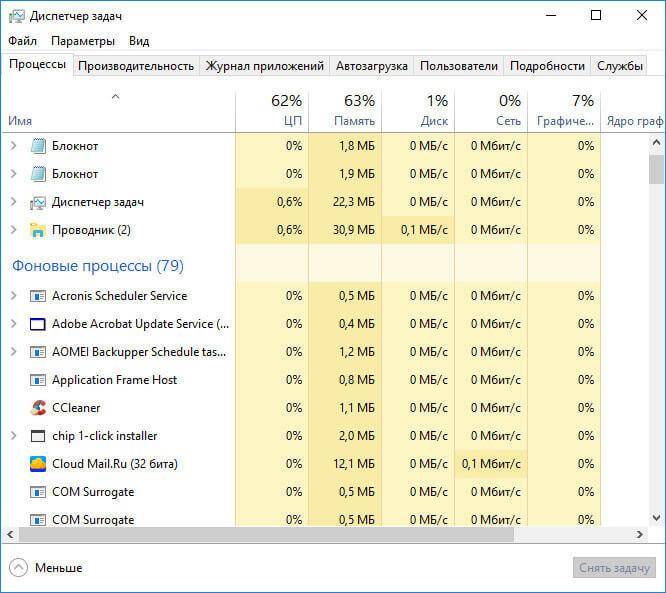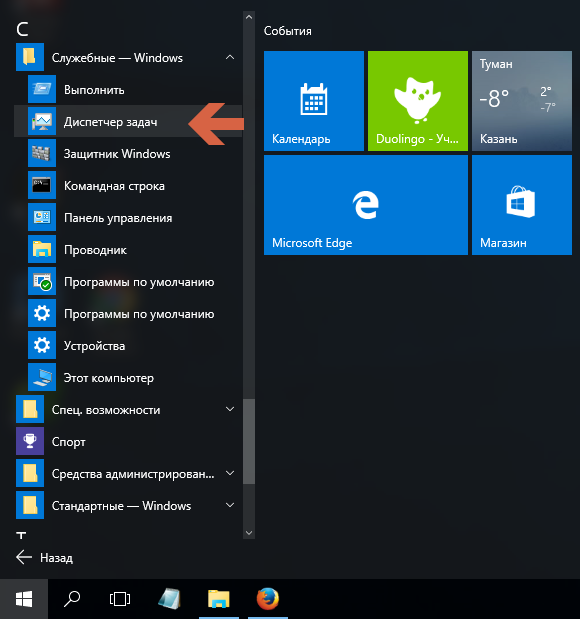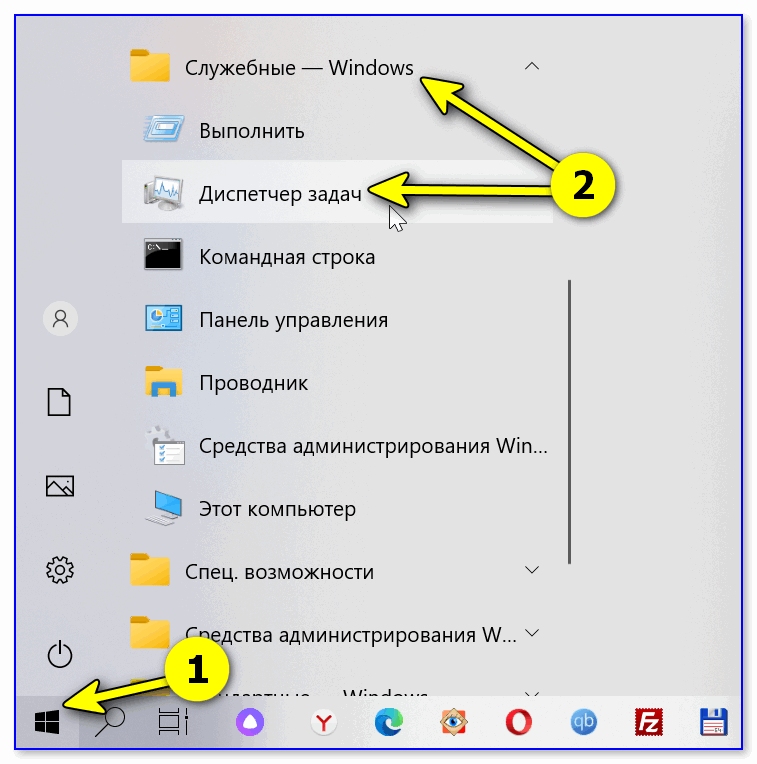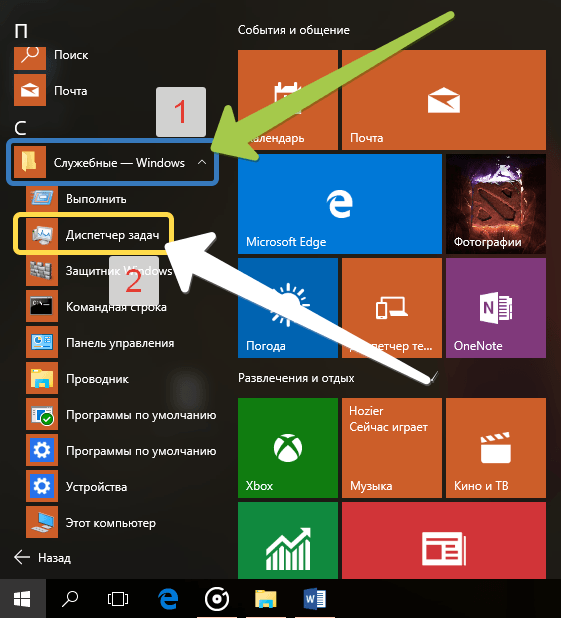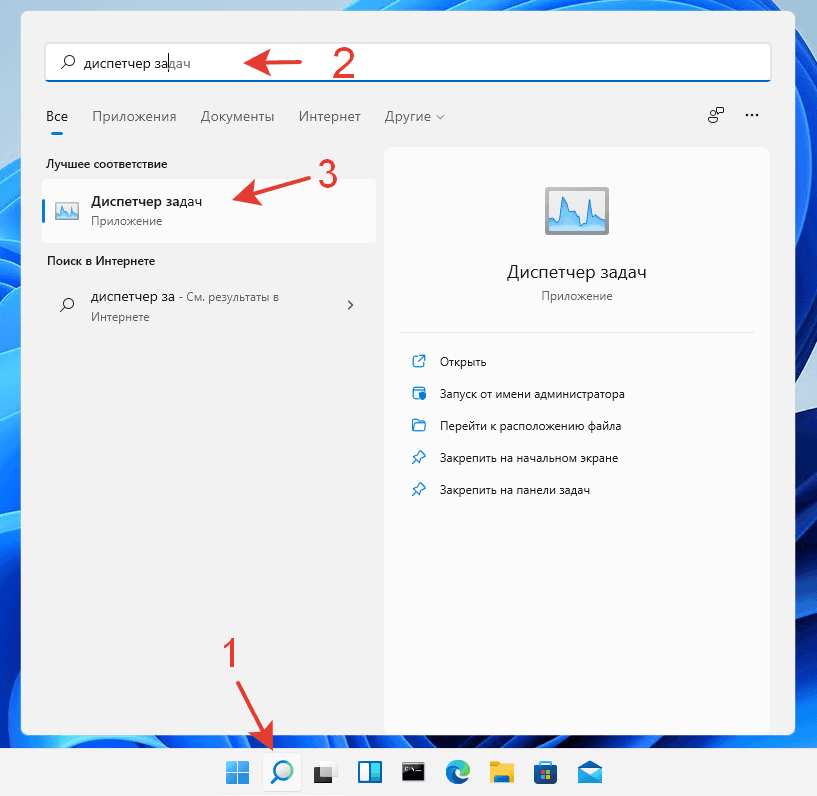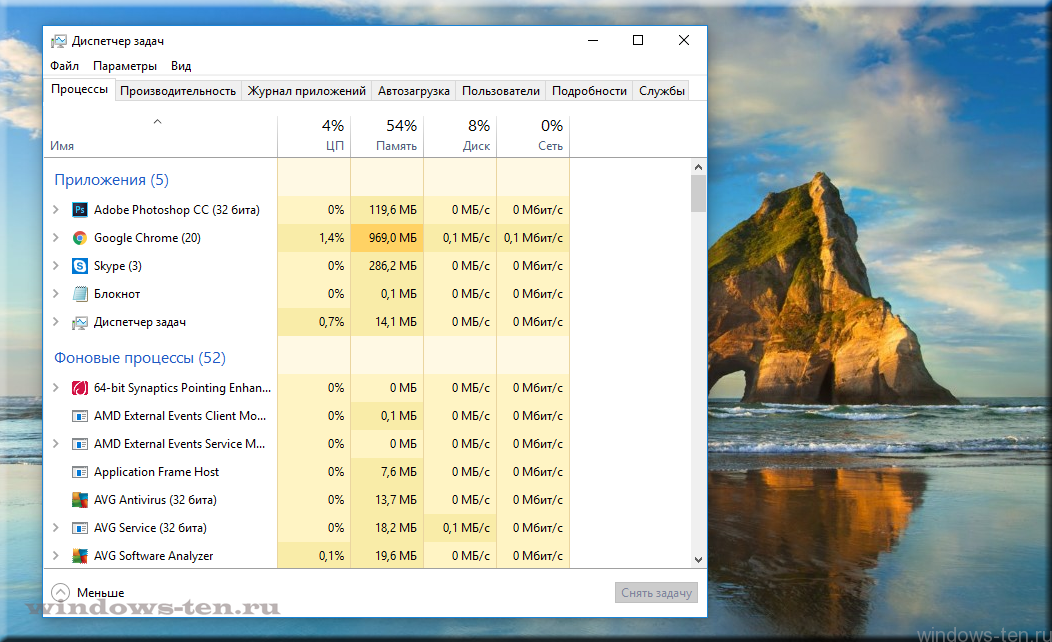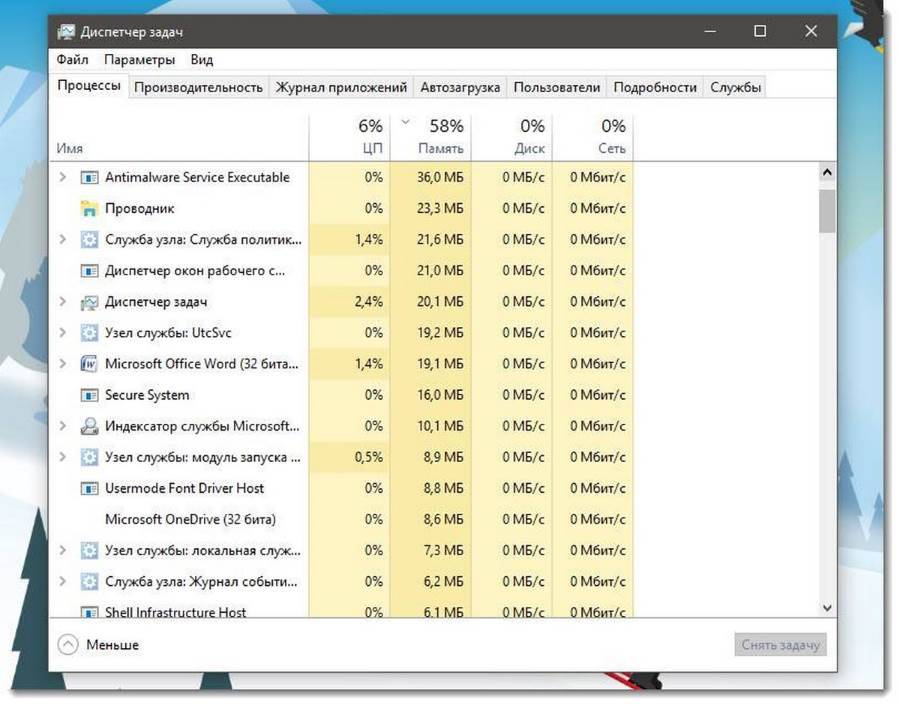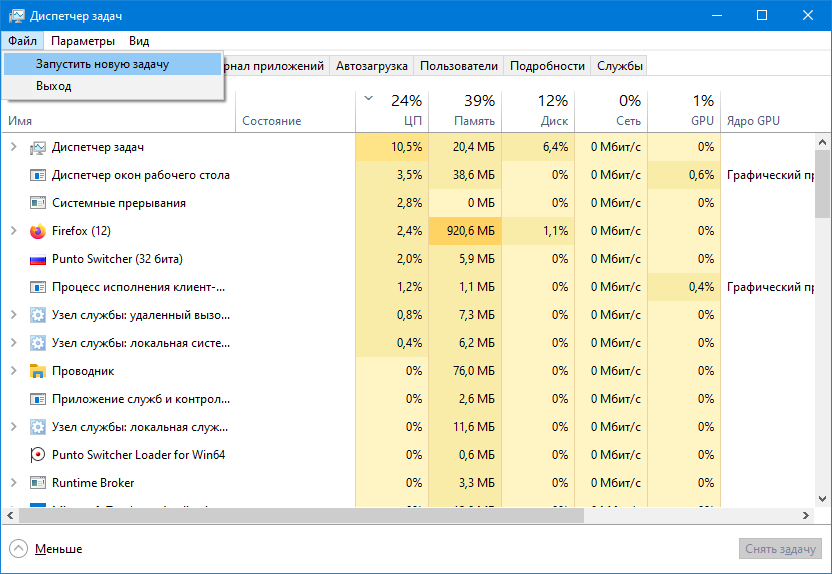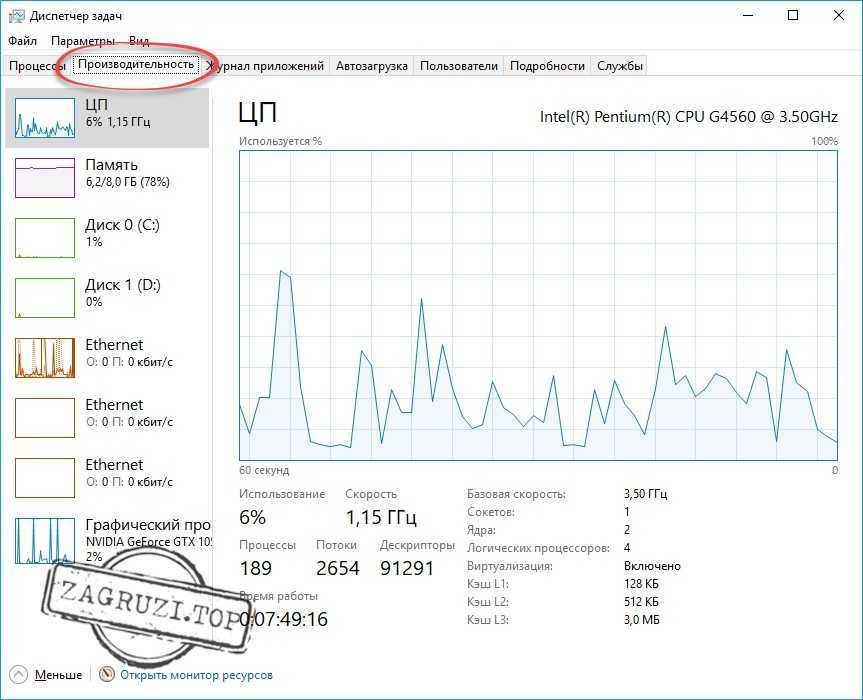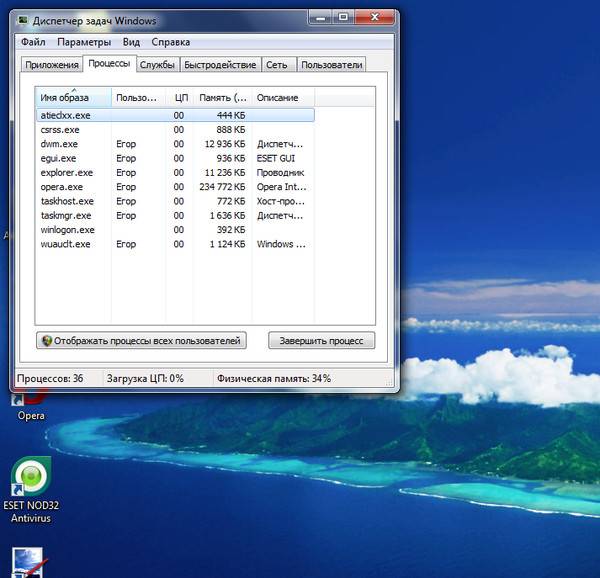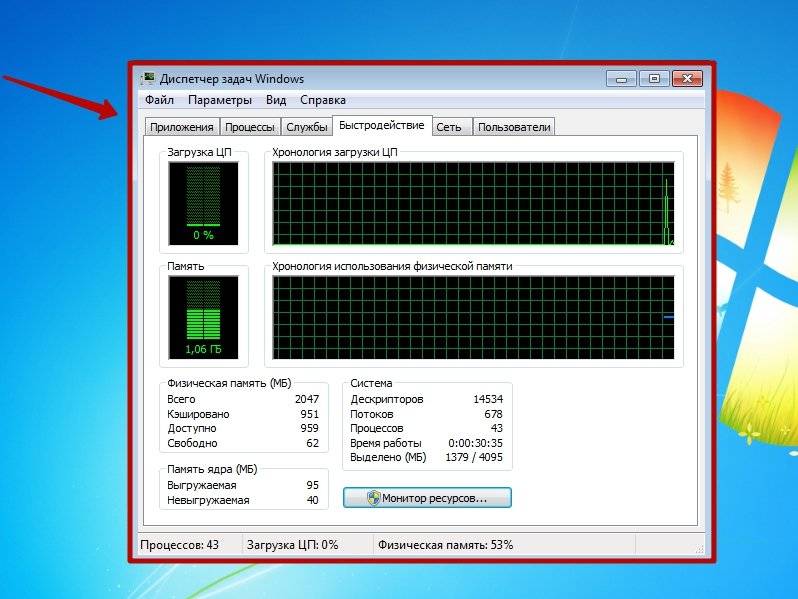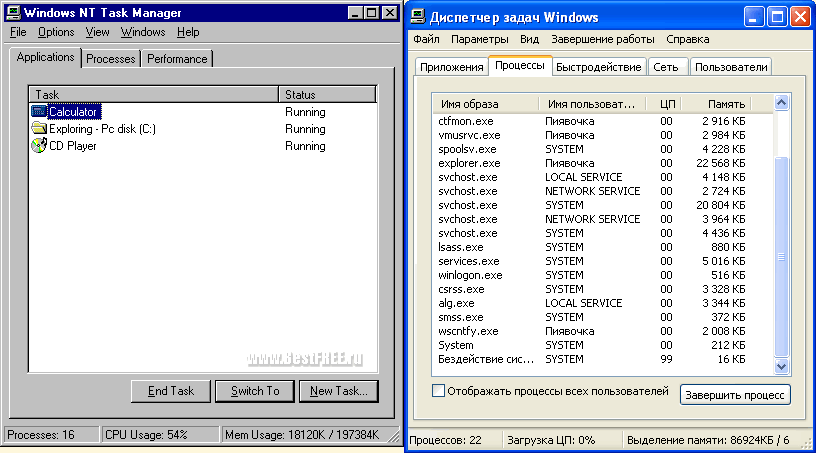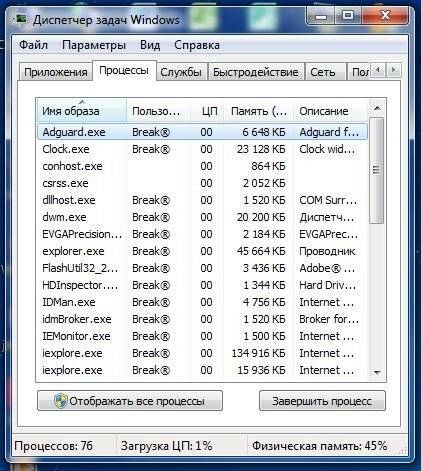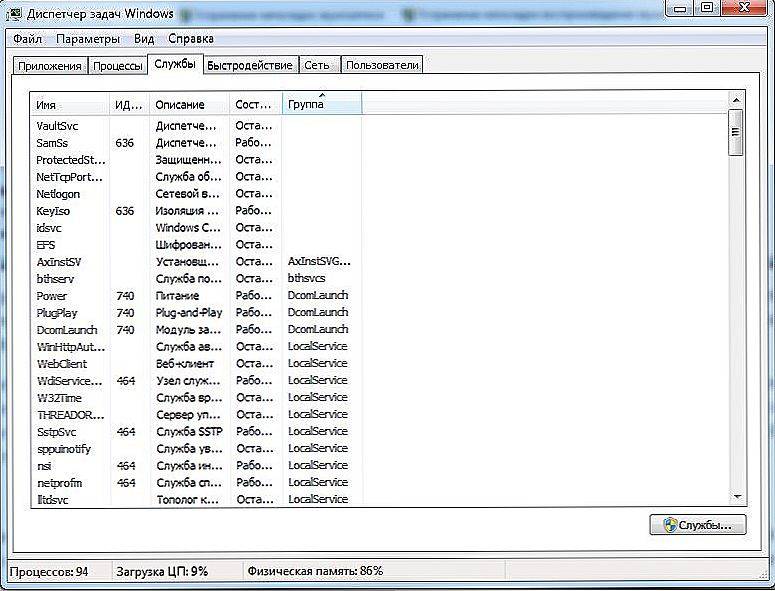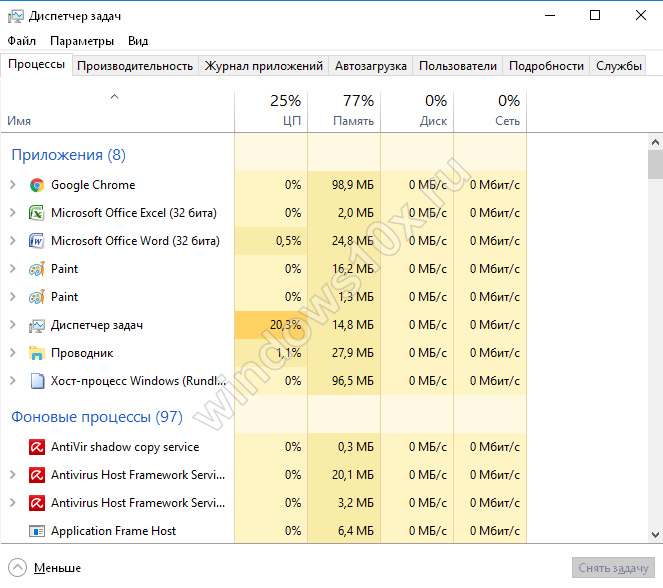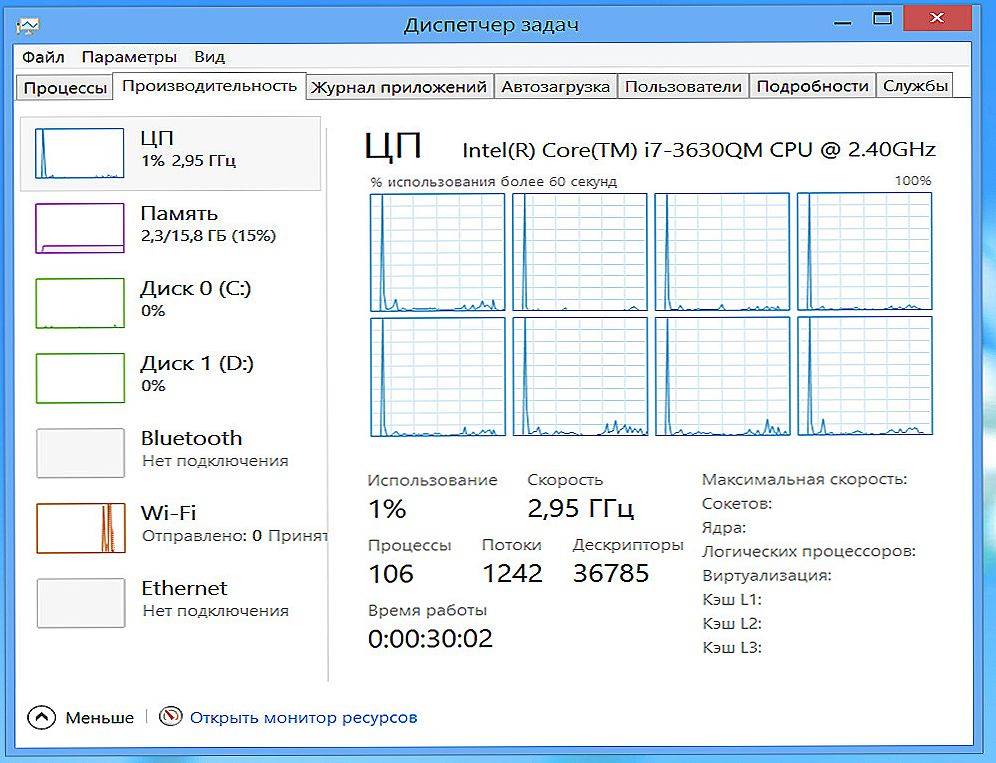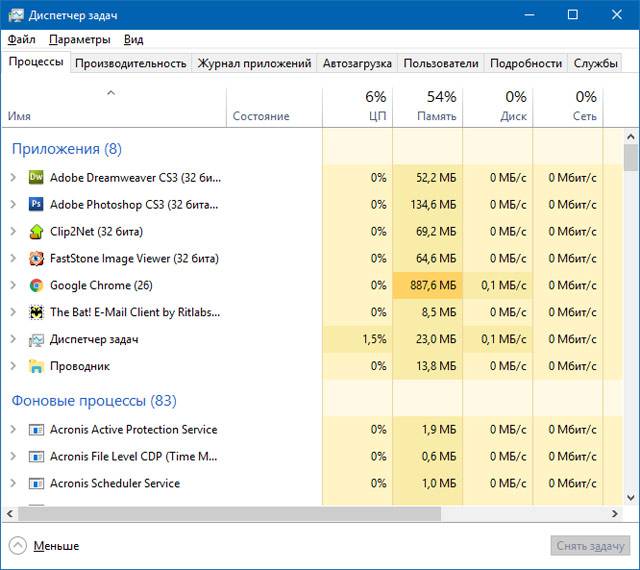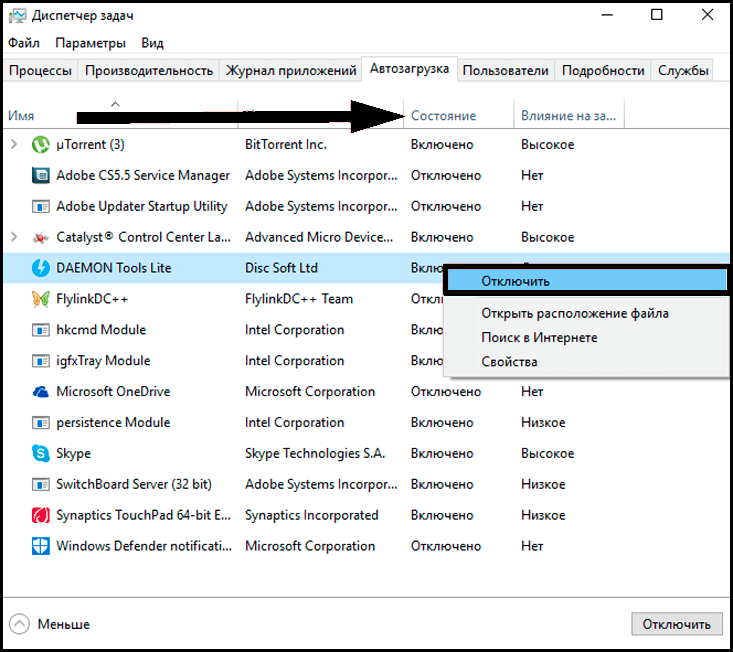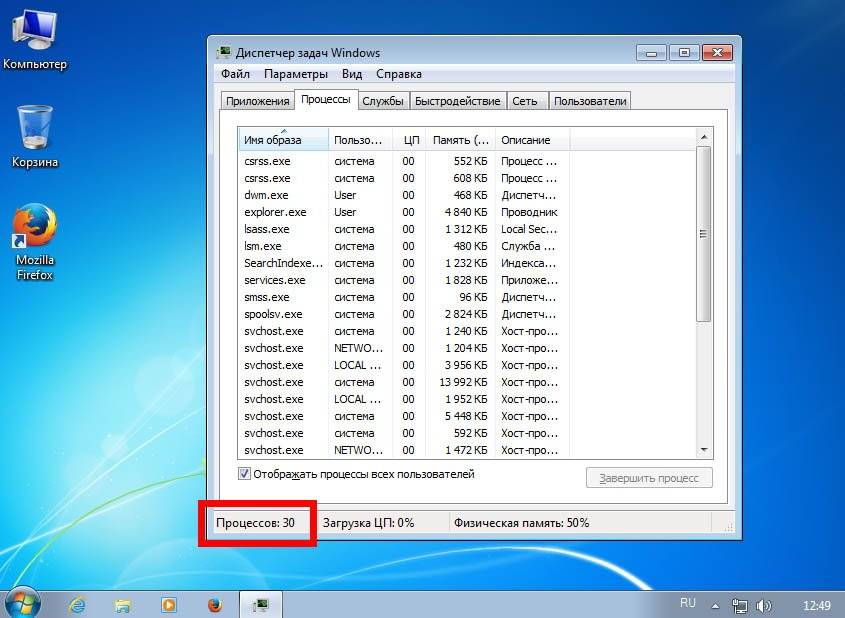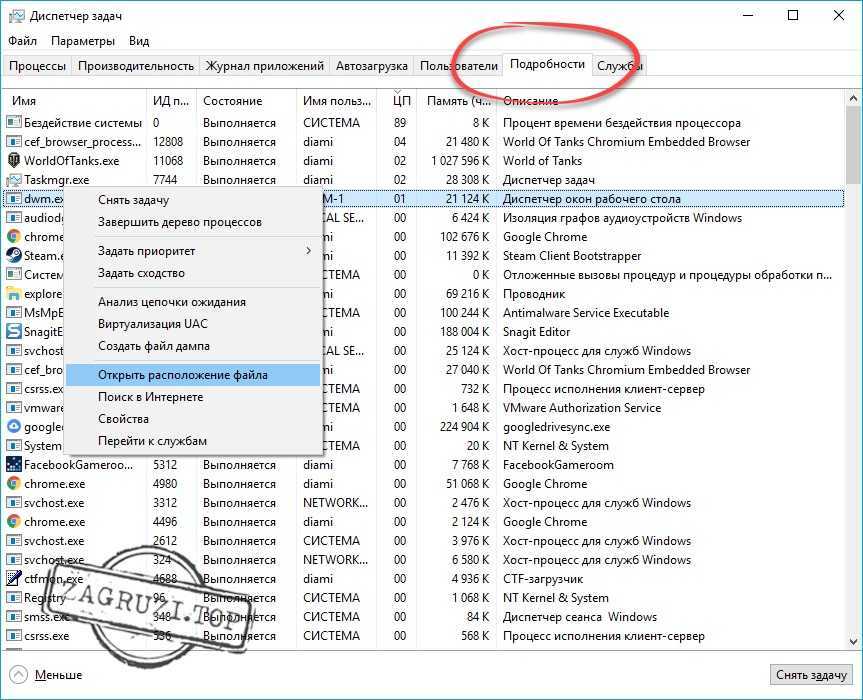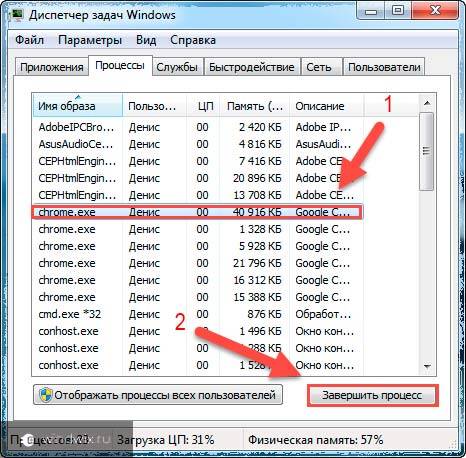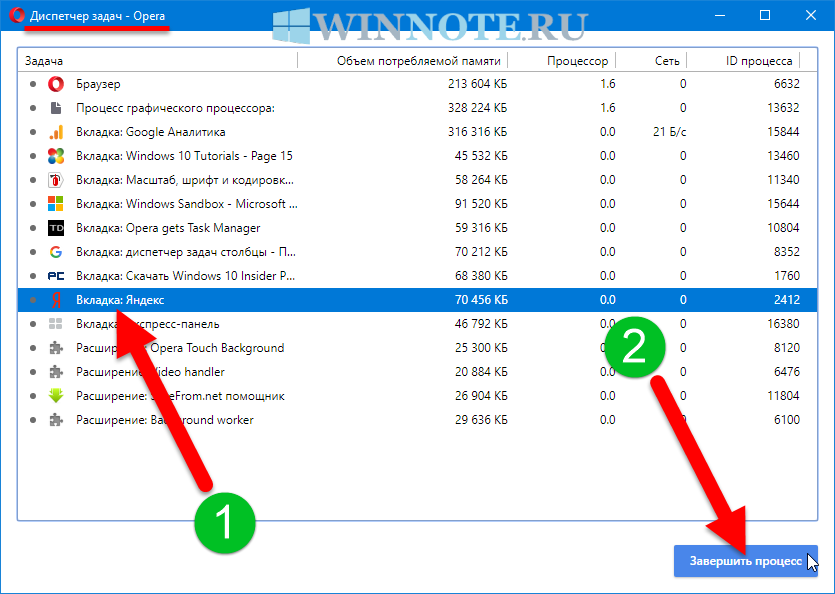Просмотр информации о производительности
На вкладке «Производительность» отображаются графики в реальном времени, отображающие использование системных ресурсов, таких как процессор, память, диск, сеть и графический процессор. Если у вас есть несколько дисков, сетевых устройств или графических процессоров, вы можете увидеть их все по отдельности.
Вы увидите маленькие графики на левой панели, и можете выбрать опцию, чтобы увидеть большую диаграмму на правой панели. На графике показано использование ресурсов за последние 60 секунд.
Помимо информации о ресурсах, на странице «Производительность» отображается информация об оборудовании вашей системы. Вот лишь некоторые процессы, отображаемые на разных панелях в дополнение к использованию ресурсов:
ЦП(центральный процессор): имя и номер модели вашего процессора, его скорость, количество ядер, а также включены и доступны функции аппаратной виртуализации. Он также показывает «время безотказной работы» вашей системы, то есть сколько времени ваша система работает с момента последней загрузки.Память: сколько у вас оперативной памяти, ее скорость и сколько слотов оперативной памяти на вашей материнской плате. Вы также можете увидеть, сколько вашей памяти в настоящее время заполнено кэшированными данными. Windows называет это «резервом». Эти данные будут готовы и ждут, если это потребуется вашей системе, но Windows автоматически сбросит кешированные данные и освободит место, если ей потребуется больше памяти для другой задачи.Диск: имя и номер модели вашего диска, его размер и текущая скорость чтения и записи.Wi-Fi или Ethernet: Windows отображает здесь имя сетевого адаптера и его IP-адреса (как IPv4, так и IPv6). Для подключений Wi-Fi вы также можете увидеть стандарт Wi-Fi, используемый в текущем подключении, например, 802.11ac.
Кнопка «Открыть монитор ресурсов» в нижней части окна открывает инструмент «Монитор ресурсов», который предоставляет более подробную информацию об использовании графического процессора, памяти, диска и сети отдельными запущенными процессами.
Что такое диспетчер задач?
Диспетчер задач (Task Manager) представляет собой встроенную утилиту диагностики, которая в реальном времени отображает процессы, службы, потребляемые ресурсы и другие важные характеристики работающей системы. С помощью этого инструмента можно принудительно завершать процессы (в том числе вредоносные), закрывать приложения, отключать службы, следить за производительностью системы.
Если у вас установлена Windows 10, то при запуске диспетчера вы увидите такое окно, в котором уже семь разделов.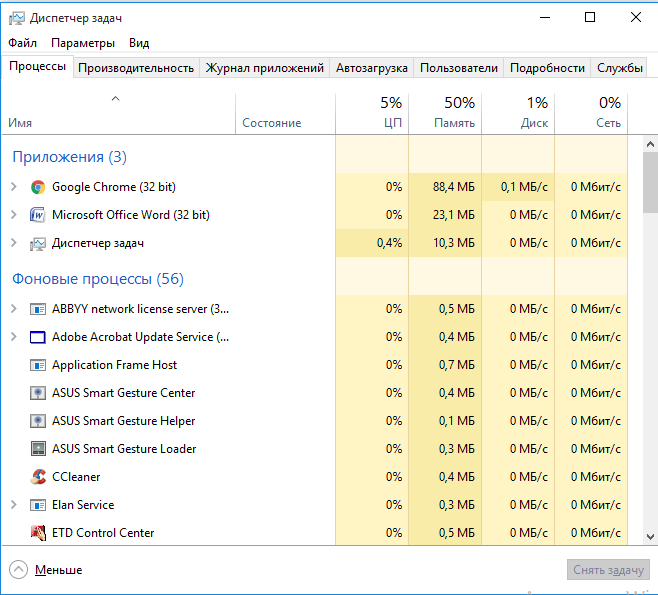
Принципиальной разницы между диспетчерами в разных версиях системы нет – пользователям везде доступны примерно одинаковые функции, просто их расположение по вкладка немного разнится. Например, информация о подключении к интернету на Windows 7 будет на вкладке «Сеть». На Windows 10 же такого раздела нет, поэтому сведения о подключении отображаются на вкладке «Производительность».
Все необходимые данные кратко представлены внизу диспетчера задач: количество выполняемых процессов, загрузка процессора и физической памяти. Для лучшего понимания назначения утилиты Task Manager пройдемся по её основным разделам на примере Windows 7.
Приложения
На этой вкладке отображаются все запущенные в данный момент программы и системные утилиты. Если приложение зависает, у него появляется статус «Не отвечает», то с помощью кнопки «Снять задачу» можно принудительно завершить его работу.
Кнопка «Переключиться» позволяет ходить между разными программами: выделяете нужное приложение, нажимаете «Переключаться», и на экране появляется окно выбранной утилиты. Еще одна функция – «Новая задача». С её помощью вы можете запустить любую программу или системную утилиту, прописав её конечный адрес. Например, если у вас пропал рабочий стол, можно вызвать диспетчер задач, выбрать пункт «Новая задача» и прописать «explorer.exe».
Процессы
Здесь представлена информация обо всех запущенных процессах: название, пользователь, небольшое описание, потребляемые ресурсы (процессор и оперативная память).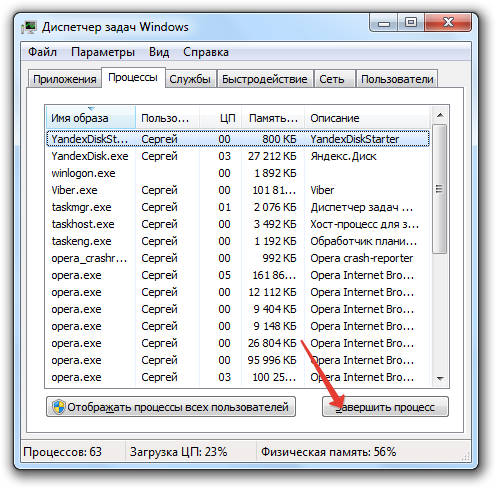
Если у вас тормозит компьютер, то на вкладке «Процессы» можно посмотреть, какое приложение потребляет больше всего ресурсов. Кроме того, этот раздел используется для принудительного завершения работы вредоносных приложений, которые запускаются без ведома владельца компьютера.
Службы
Если вам нужно запустить или остановить какую-либо службу, то сделать это можно с помощью одноименной вкладки в диспетчере задач.
Не рекомендуется отключать службы, если вы не знаете наверняка, каковы её функции в системе. Отключение служб для увеличения производительности – опасный метод, который может привести к некорректной работе системы.
Быстродействие
Чрезвычайно полезная вкладка, позволяющая следить за быстродействием системы. В виде графиков показана загруженность процессора и уровень использования физической памяти. Если нажать кнопку «Монитор ресурсов», то открывается более полный отчет.
Изучив представленные данные, пользователи могут определить, хватает ли «железу» производительности для выполнения поставленных задач или же требуется модернизация компьютера.
Сеть
На этой вкладке отображается информация о текущем подключении по локальной сети. Показан адаптер, состояние подключения и процент использования (обычно он ниже 1%). Никакие изменения здесь внести нельзя, да и вообще трудно сказать, в каком случае вам понадобится эта вкладка.
Пользователи
В разделе «Пользователи» указаны все имеющиеся учетные записи. В графе «Состояние» показано, активны они в данный момент (то есть в учетной записи осуществлен вход в систему) или нет. Каждую учетную запись можно отключить или выйти из нее, используя специальные кнопки.
Если активных пользователей несколько, то доступной становится кнопка отправки сообщения. Человек, которому вы отправили сообщение, увидит его при входе в свою учетную запись на компьютере.
Как отключить зависшую программу
Самое популярное применение Диспетчера задач — выключение зависших приложений. Собственно, это его наиважнейшая функция — отрубать те программы, которые не получается закрыть обычным способом.
А также он спасает, когда из-за проблем с одной программой виснет вся система. То есть компьютер не реагирует ни на какие действия (бывает, даже курсор мыши не двигается).
Решается эта проблема так:
- Запускаем Диспетчер задач.
- Щелкаем по нужной программе во вкладке «Приложения» один раз левой кнопкой мышки (чтобы выделить ее) и нажимаем на кнопку «Снять задачу» внизу.
В графе «Состояние» показывается статус каждого запущенного приложения. У проблемной программы он обычно указан как «Не отвечает».
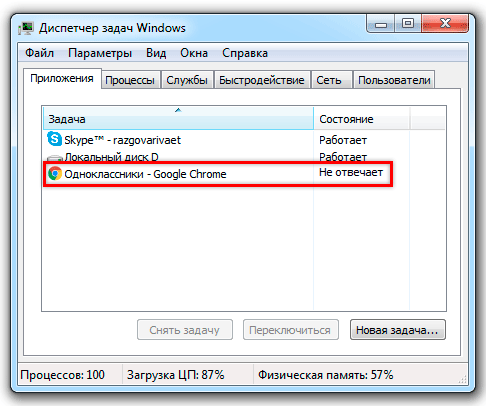
На заметку. Если после этого программа по-прежнему «висит», щелкните по ней правой кнопкой мыши и в списке выберите «Перейти к процессу». Откроется вкладка «Процессы», где уже будет выделен тот, что нужно выключить. Для этого нажмите на кнопку «Завершить процесс» (внизу).
Для чего еще нужен Диспетчер задач
Еще здесь можно найти данные об объеме занятой оперативной памяти, нагрузке на центральный процессор и общем количестве запущенных процессов. Эта информация всегда показывается внизу, независимо от открытой вкладки.
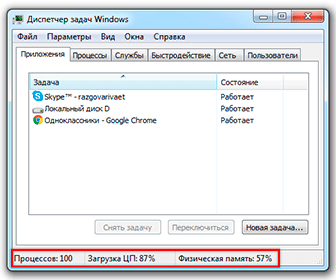
Но самую ценную информацию можно получить из вкладок программы (вверху). Там же можно управлять некоторыми процессами компьютера.
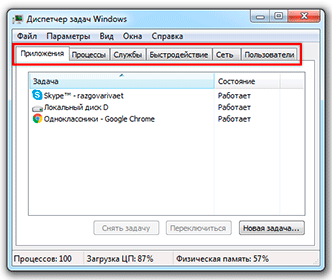
Процессы. Здесь показывается детальная информация обо всех процессах, которые сейчас запущены — то, как они нагружают процессор и занимают оперативную память. Их можно сортировать: по убыванию, возрастанию, в алфавитном порядке. Для этого просто нажать на нужный столбец.
Таким образом, например, можно узнать, какой процесс использует больше всего памяти.

В отличие от вкладки «Приложения», здесь мы можем управлять и теми, которые не видны на Панели задач — работают в фоновом режиме или находятся в системном трее.
С каждым из них можно проделать различные манипуляции: открыть папку, в которой хранится этот файл, установить для него приоритет, завершить процесс и др. Для этого нужно щелкнуть по нему правой кнопкой мышки.
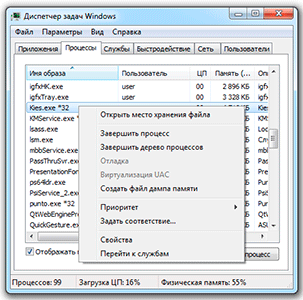
Если нужно получить больше данных, нажмите кнопку «Вид» вверху, выберите пункт «Выбрать столбцы», птичками отметьте то, что нужно отображать, и нажмите ОК.
Также именно здесь (среди процессов) можно обнаружить работу вирусов и вредоносных программ. Но закрывать их особого смысла нет, так как после перезагрузки компьютера они запустятся снова. Избавляться от них нужно по-другому — при помощи хорошего антивируса.
На заметку. В попытках ускорить работу компьютера некоторые пользователи начинают завершать разные неизвестные им процессы
Делать этого не рекомендуется, так как можно случайно закрыть что-то важное и компьютер начнет работать неправильно или вообще зависнет. Страшного в этом ничего нет – после перезагрузки все они запустятся снова
Но все же лучше не рисковать, ведь можно потерять несохраненную информацию.
Службы. В этой вкладке показаны приложения, которые запускаются операционной системой (как правило, в автоматическом режиме) и выполняются вне зависимости от статуса пользователя.
Через правую кнопку мыши эти службы можно редактировать. Но лучше этого не делать, так как все они нужны для корректной работы компьютера.
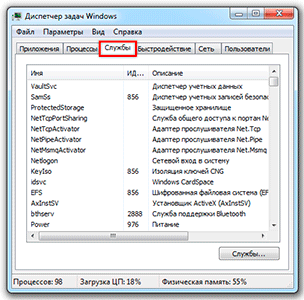
Быстродействие. Полная информация о загруженности процессора и объеме занятой оперативной памяти.
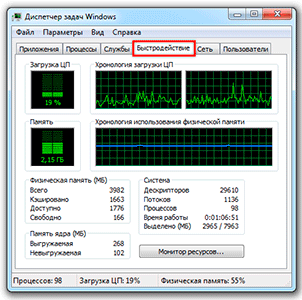
При желании можно получить еще более подробную информацию, нажав на кнопку «Монитор ресурсов» внизу.
Сеть. Информация о сетевых подключениях. Используется крайне редко в случае неполадок с интернет-соединением.

Пользователи. Предоставляет информацию о пользователях системы. А также здесь можно отключать отдельных пользователей, отправлять им сообщения и завершать сеансы.

Эта вкладка может пригодиться только в том случае, если к вашему компьютеру кто-то подключается удаленно.
Запуск диспетчера через кнопку «Пуск»
Многие пользователи для запуска программ, отсутствующих на рабочем столе, используют меню «Пуск». А в случае, когда открыто много окон и они занимают ту часть экрана, на которой расположена иконка нужного приложения, вместо сворачивания этих окон также можно воспользоваться кнопкой «Пуск». Поскольку метод работает для всех версий Windows, он заслуженно считается одним из самых востребованных. Правда, удобным он считается только для вызова тех программ, которые расположены непосредственно на левой панели (или правой, если речь идёт о востребованных инструментах операционной системы).
Чтобы с помощью мню «Пуск» открыть на персональном компьютере диспетчер задач, необходимо кликнуть по этой кнопке, выбрать пункт «Все программы», а в ней – вкладки «Стандартные» – «Служебные». В последней папке и находится искомая служебная утилита.
Задача упростится, если вы используете этот инструмент очень часто – тогда есть вероятность, что иконка менеджера процессов появится в верхней части левой панели. Правда, такой вариант маловероятен, если вы не системный администратор – всегда найдутся программы, запускаемые намного чаще.
Методы вызова
Существует целый ряд методов запустить Диспетчер задач. К сожалению, большинству пользователей не все они знакомы.
Способ 1: горячие клавиши
Самый простой вариант активировать Диспетчер задач – это применить горячие клавиши.
- Наберите на клавиатуре Ctrl+Shift+Esc.
- Диспетчер задач тут же запустится.

Данный вариант хорош почти всем, но в первую очередь, быстротой и легкостью. Единственный недостаток заключается в том, что далеко не все юзеры готовы запоминать подобные комбинации клавиш.
Способ 2: экран безопасности
Следующий вариант предусматривает включение Диспетчера задач через экран безопасности, но тоже при помощи «горячей» комбинации.
- Наберите Ctrl+Alt+Del.
- Запускается экран безопасности. Щелкайте в нем по позиции «Запустить диспетчер задач».
- Системная утилита будет запущена.
Несмотря на то, что существует более быстрый и удобный вариант запуска Диспетчера посредством сочетания кнопок (Ctrl+Shift+Esc), некоторые пользователи применяют именно способ с набором Ctrl+Alt+Del. Это связано с тем, что в Виндовс XP именно данная комбинация служила для прямого перехода в Диспетчер задач, и юзеры по привычке продолжают её использовать.
Способ 3: панель задач
Наверное, самым популярным вариантом вызова Диспетчера является использование контекстного меню на панели задач.
- Щелкайте по панели задач правой кнопкой мышки (ПКМ). В перечне выбирайте «Запустить диспетчер задач».
- Нужный вам инструмент будет запущен.
Способ 4: поиск в меню «Пуск»
Следующий способ предусматривает использование окна поиска в меню «Пуск».
Кликайте «Пуск». В поле «Найти программы и файлы» вбейте:
Можно также вбить и часть этой фразы, так как результаты выдачи начнут отображаться по ходу ввода. В блоке выдачи «Панель управления» щелкните по пункту «Просмотр запущенных процессов в Диспетчере задач».
- Инструмент будет открыт во вкладке «Процессы».
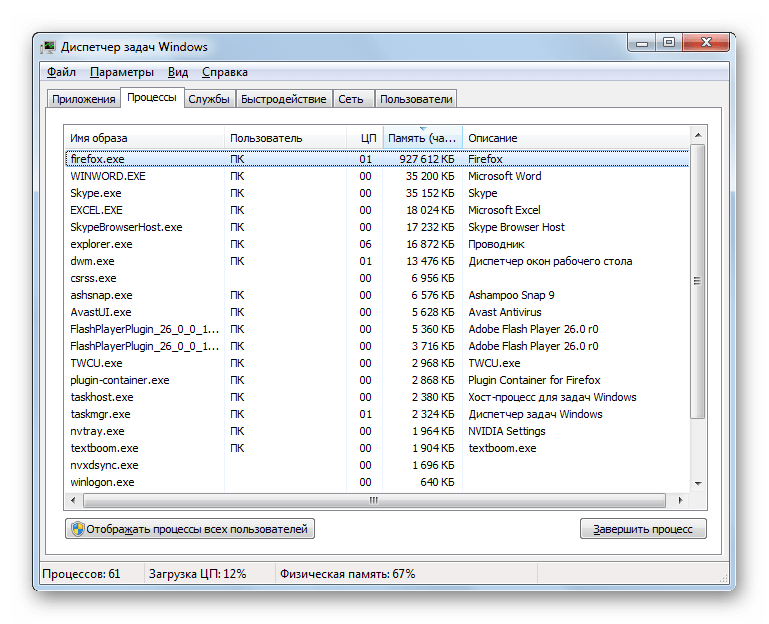
Способ 5: окно «Выполнить»
Запуск этой утилиты можно также произвести путем ввода команды в окно «Выполнить».
Вызываем «Выполнить», нажав Win+R. Вводим:
Жмем «OK».
- Диспетчер запущен.
Способ 6: Панель управления
Запуск этой системной программы можно также осуществить через Панель управления.
- Кликайте «Пуск». Нажимайте в списке «Панель управления».
- Переходите в «Система и безопасность».
- Щелкайте «Система».
- В левой нижней части данного окна щелкните «Счетчики и средства производительности».
- Далее в боковом меню перейдите по «Дополнительные инструменты».
- Запускается окно со списком утилит. Выберите «Открыть диспетчер задач».
- Инструмент будет запущен.
Способ 7: запуск исполняемого файла
Наверное, одним из самых неудобных способов открыть Диспетчер является непосредственный запуск его исполняемого файла taskmgr.exe через файловый менеджер.
Откройте Проводник Windows или другой файловый менеджер. Введите в адресную строку следующий путь:
Щелкайте Enter или жмите на стрелочку справа от адресной строки.
- Выполняется переход в системную папку, в которой находится файл taskmgr.exe. Находим и дважды щелкаем по нему.
- После этого действия утилита запущена.
Способ 8: адресная строка Проводника
Можно поступить проще, вбив в адресную строку Проводника полный путь к файлу taskmgr.exe.
Открываем Проводник. Вводим в адресную строку:
Кликайте Enter или жмите на иконку в виде стрелки справа от строки.
- Происходит запуск Диспетчера без перехода в директорию расположения его исполняемого файла.
Способ 9: создание ярлыка
Также для быстрого и удобного доступа к запуску Диспетчера можете создать соответствующий ярлык на рабочем столе.
- Щелкните ПКМ по рабочему столу. Выбирайте «Создать». В следующем перечне кликайте «Ярлык».
Запускается мастер создания ярлыка. В поле «Укажите расположение объекта» вставляем адрес размещения исполняемого файла, который мы уже выяснили выше:
Нажимайте «Далее».
- В следующем окне присваивается имя ярлыку. По умолчанию оно соответствует наименованию исполняемого файла, но для большего удобства можете его заменить на другое название, например, на «Диспетчер задач». Щелкайте «Готово».
- Ярлык создан и отображен на рабочем столе. Для активации Диспетчера задач достаточно дважды щелкнуть по объекту.

Как видим, существует очень много способов открыть Диспетчер задач в Виндовс 7. Пользователь сам должен решить, какой вариант ему более подходит, но объективно легче и быстрее всего запускать утилиту при помощи горячих клавиш или контекстного меню на панели задач.
Как запустить диспетчер задач на Windows 7 и 10
Я знаю 5 вариантов, как запустить эту системную утилиту. Методы схожи на Виндовс 10 и на Виндовс 7, с небольшими различиями:
- Вызываем командную строку «Выполнить» комбинациями клавиш Win+R. В появившееся окошко введём taskmgr, затем Ок. Вам остаётся только запомнить данную надпись, и вы сможете легко запускать утилиту;
- Лично я привык на обеих версиях системы использовать горячие клавиши Ctrl+Shift +Esc;
- Также, очень удобно запускать ряд действий клавишами Alt+Ctrl+Del. Далее, в вертикальном меню выбираем «Диспетчер…» и утилита будет запущена;
- Кроме этого, можно кликнуть правой клавишей мышки по пустой панели задач. У нас появится контекстное меню, идущее вверх. В ней выбираем «Диспетчер задач»;
- В Виндовс 10 есть также довольно простой способ. В строку поиска слева вводим слово «Диспетчер». Нам остаётся выбрать соответствующий файл и запустить приложение.
Применив любой из этих методов, вы с лёгкостью войдёте в диспетчер.

Краткая справка о работе с командами
Запуск командной строки можно выполнить следующими способами:
- Кнопка Пуск, далее «Программы», где в папке «Стандартные» и будет находиться приложение.
- Клавиши «Win Key+R», в появившемся окне набрать cmd. Вместо клавиш можно использовать путь «Пуск», далее «Все программы», «Стандартные», «Выполнить».
- Открыть папку System32 в каталоге Windows, там открыть cmd.exe.
Основные правила, которые нужно знать:
- Соблюдайте правописание, иначе программа выдаст ошибку.
- Для выполнения команды нажмите Enter.
- Комбинации Ctrl+C и CTRL+V здесь не действуют, операции копирования и вставки можно выполнять из контекстного меню «Копировать» и «Вставить».
- В программе можно задать настройки, делающие работу более удобной: отредактировать шрифт, размер окна, настроить запоминание команд, операции по быстрой вставке и выделение мышью.
Как использовать диспетчер задач
Диспетчер задач — это хорошо продуманный инструмент в том смысле, что он организован и его легко перемещать, но его трудно полностью объяснить, поскольку существует так много скрытых опций.
В Windows 10 и Windows 8 диспетчер задач по умолчанию использует «простое» представление запущенных программ переднего плана. Нажмите или нажмите « Подробнее» внизу, чтобы увидеть все.
| Диспетчер задач объяснил | |
|---|---|
| табуляция | объяснение |
| Процессы | Вкладка Процессы » содержит список всех запущенных программ и приложений на вашем компьютере (перечисленных в разделе « Приложения» ), а также все фоновые процессы и процессы Windows , которые работают. На этой вкладке вы можете закрыть запущенные программы, вывести их на передний план, посмотреть, как каждая из них использует ресурсы вашего компьютера, и многое другое. Процессы доступны в диспетчере задач, как описано здесь в Windows 10 и Windows 8, но большинство из тех же функций доступны на вкладке Приложения в Windows 7, Vista и XP. Вкладка Процессы » в более старых версиях Windows больше всего напоминает « Детали» , описанные ниже. |
| Производительность | На вкладке Производительность » представлена сводная информация о том, что происходит в целом с основными аппаратными компонентами, такими как процессор , оперативная память , жесткий диск , сеть и т. Д. На этой вкладке вы, конечно, можете наблюдать, как меняется использование этих ресурсов, но это также отличное место для поиска ценной информации об этих областях вашего компьютера. Например, эта вкладка позволяет легко увидеть модель вашего процессора и максимальную скорость, количество используемых слотов оперативной памяти, скорость передачи диска, ваш IP-адрес и многое другое. Производительность доступна в диспетчере задач во всех версиях Windows, но значительно улучшена в Windows 10 и Windows 8 по сравнению с более ранними версиями. В диспетчере задач в Windows 7, Vista и XP имеется вкладка « Сеть », в которой содержатся некоторые отчеты, доступные в разделах о сети в разделе « Производительность в Windows 10 и 8». |
| История приложения | На вкладке « Журнал приложений » отображается загрузка ЦП и сеть, которую каждое приложение Windows использовало в промежутке между датой, указанной на экране, прямо сейчас. Эта вкладка отлично подходит для отслеживания любых приложений, которые могут представлять собой процессор или сетевой ресурс . История приложений доступна только в диспетчере задач в Windows 10 и Windows 8. |
| Запускать | На вкладке Автозагрузка » отображается каждая программа, которая автоматически запускается с Windows, а также несколько важных сведений о каждой из них, что, вероятно, наиболее ценно при оценке воздействия на запуск « Высокий» , « Средний» или « Низкий» . Эта вкладка отлично подходит для определения, а затем отключения программ, которые вам не нужно запускать автоматически. Отключение программ, автоматически запускающихся с Windows, — это очень простой способ ускорить работу компьютера. Запуск доступен только в диспетчере задач в Windows 10 и 8. |
| пользователей | Вкладка Пользователи » показывает каждого пользователя, который в данный момент вошел на компьютер, и какие процессы выполняются на каждом из них. Эта вкладка не особенно полезна, если вы являетесь единственным пользователем, вошедшим в систему на вашем компьютере, но она невероятно полезна для отслеживания процессов, которые могут выполняться под другой учетной записью. Пользователи доступны в диспетчере задач во всех версиях Windows, но отображаются только процессы на пользователя в Windows 10 и Windows 8. |
| подробности | На вкладке Сведения » отображается каждый отдельный процесс, который выполняется прямо сейчас — здесь нет группирования программ, общих имен или других удобных для пользователя отображений. Эта вкладка очень полезна при расширенном устранении неполадок, когда вам нужно легко найти что-то вроде точного местоположения исполняемого файла, его PID или какой-то другой информации, которую вы не нашли где-либо еще в диспетчере задач. Подробности доступны в диспетчере задач в Windows 10 и Windows 8 и больше всего напоминают вкладку « Процессы » в более ранних версиях Windows. |
| Сервисы | На вкладке Службы » отображаются как минимум некоторые службы Windows, установленные на вашем компьютере. Большинство служб будут запущены или остановлены . Эта вкладка служит для быстрого и удобного способа запуска и остановки основных служб Windows. Расширенная настройка служб выполняется из модуля « Службы » в консоли управления Microsoft. Службы доступны в диспетчере задач в Windows 10, 8, 7 и Vista. |
Диспетчер задач Windows
Диспетчер задач (Windows Task Manager) – один из самых удобных и полезных инструментов в Windows, предназначенный для диагностики и управления процессами в системе.
В диспетчере задач отображаются сведения о программах и процессах, выполняемых на компьютере. Кроме того, в нем можно просмотреть наиболее часто используемые показатели быстродействия процессов.
Если при работе с рядом программ ваш компьютер «завис», что обычно происходит вследствие неправильного управления памятью работающих программ, с помощью диспетчера задач можно выявить приложение, давшее сбой (для него будет указано «Не отвечает») и принудительно отключить его.
Как открыть Диспетчер задач
Открыть диспетчер задач можно несколькими способами.
- Во первых, можно вызвать его с помощью сочетания клавиш Ctrl+Alt+Delete. Этот способ хорош, если ваш компьютер «завис» и уже не реагирует на действия мышью.
- Во-вторых, щелкнуть правой кнопкой мыши на свободном месте панели задач (панель в нижней части экрана монитора), в контекстном меню выбрать «Диспетчер задач».
В любом случае возникнет окно «Диспетчера задач».
Вы увидите, что оно имеет несколько вкладок.
На вкладке «Приложения» отображен список всех работающих в данный момент программ.
Можно воспользоваться этим окном при необходимости, если какая-либо из программ «не отвечает», и закрыть её принудительно.
Для этого:
1). Выделить эту программу в окошке щелчком левой кнопки мыши.
2). Внизу окна нажать кнопку «Снять задачу» и «ОК».
На вкладке «Процессы» вы увидите список активных в данный момент процессов.
О каждом процессе можно узнать дополнительную информацию (количество используемой каждым процессом памяти, количество нитей, сгенерированных процессом и многое другое). В столбце «Имя пользователя» отображается, какой именно пользователь или какая служба запустила процесс.
В этой вкладке можно отключать ненужные действия, происходящие на компьютере.
Для этого:
1). Выделить процесс щелчком левой кнопки мыши.
2). Внизу окна нажать кнопку «Завершить процесс» и подтвердить «ДА».
Если процесс нуждается в выделении дополнительной мощности процессора, то можно попробовать повысить приоритет данному процессу.
Для этого:
1). Щелкнуть правой кнопкой мыши на названии нужного процесса.
2). В контекстном меню выбрать пункт «Приоритет».
3). В меню «Приоритет» выбрать нужное значение.
Изменение приоритета может повлиять на скорость выполнения программы (увеличить или уменьшить, в зависимости от того, повышается или понижается приоритет), но также может снизить производительность других процессов.
Для некоторых процессов изменить значение приоритета невозможно, о чем система и выдаст сообщение об ошибке.
На вкладке «Быстродействие» отражается информация о загрузке процессора в реальном времени. На графике зеленым цветом показаны процессы пользователя, красным – системы. Также показывается загрузка физической памяти.
На вкладке «Сеть» показывается загрузка локальной сети (если она присутствует).
На вкладке «Пользователь» (только в режиме администратора) отображены зарегистрированные в виде учетных записей пользователи, которые в данный момент работают на компьютере.
На вкладке «Службы» (начиная с Vista) – сведения обо всех службах Windows.
Как включить Диспетчер задач
Может случиться так, что при нажатии Ctrl+Alt+Del вы вдруг увидите сообщение “диспетчер задач отключён администратором/пользователем”. Это могло произойти по ряду причин, в том числе из-за действия вирусов, но если вы по-прежнему хотите лицезреть этот удобный инструмент у себя на компьютере, вам придется включить «Диспетчер задач».
Для этого необходимо:
- открыть меню «Пуск» → «Выполнить» → ввести команду «gpedit.msc» → «ОК».
- Откроется окно «Групповая политика». Далее перейти в пункт «Конфигурация пользователя» → «Административные шаблоны» → «Система» → «Возможности Ctrl+Alt+Del».
- Дважды нажать на параметре «Удалить диспетчер задач».
- В появившемся окне «Свойства удаления диспетчера задач» выбрать «Отключен».
- Далее нажать «Применить» и «ОК». После этого закрыть окно «Настройки групповой политики».
Для того чтобы отключить диспетчер задач, в окне «Свойства удаления диспетчера задач», выбрать «Включен».
После этого нажать на «Применить» и «ОК». Далее следует закрыть окно «Настройки групповой политики».
→ смотрите по теме в разделе “советы”:Как отключить автоматическое обновление Windows
→ в раздел Советы
При полной или частичной публикации статьи в
Интернете обязательно указание активной гиперссылки на источник
http://programmistan.narod.ru
Как открыть диспетчер задач
1. Открываем в Windows 10 — клавиши
Нажмите одновременно три клавиши на клавиатуре: CTRL + SHIFT + ESC. Вначале нажимается кнопка CTRL, а затем остальные две.
2. Клавиши Windows 7 и 10
Нажмите одновременно три клавиши: CTRL + ALT + DEL. В Виндовс 7 сразу запустится диспетчер задач. В 10 версии системы дополнительно нужно будет открыть пункт меню, который появится на синем экране.
3. Запуск с панели задач
Кликните правой кнопкой мыши по пустому месту панели задач, где нет никаких иконок и в появившемся меню выберите пункт открытия диспетчера.
4. Запуск с панели задач — 2 способ
В этой же панели кликните правой кнопкой мыши уже по значку Виндовс и запустите нужную утилиту отсюда. Там тоже присутствует нужный нам пункт.
6. Через меню ПУСК
Нажмите на клавишу WIN на клавиатуре или кликните левой кнопкой мыши по значку Виндовс в панели задач, чтобы открыть меню ПУСК. И просто начните печатать — диспетчер… Нужная утилита появится в списке — откройте ее.
7. Через меню ПУСК — 2 способ
Также откройте меню ПУСК удобным способом. Пролистайте меню до папки «Служебные — Windows», кликните по ней и откройте необходимую программу в списке.
8. Через ПРОВОДНИК
Нажмите на клавиатуре одновременно клавиши WIN + E. В открывшемся проводнике вставьте в строку поиска строку — C:\Windows\System32\taskmgr.exe
Просто скопируйте и вставьте, затем нажмите на кнопку ENTER
9. Запускаем через командную строку
Откройте командную строку удобным вам способом. К примеру, кликните правой копкой мыши по значку Виндовс в панели задач и запустите Windows PowerShell. Далее введите команду — taskmgr и нажмите ENTER.
10. С рабочего стола
Кликните по свободному месту рабочего стола правой кнопкой мыши и выберите пункт создания нового ярлыка. Расположение объекта укажите — C:\Windows\System32\taskmgr.exe, кликните по «Далее», при желании измените имя ярлыка и создайте его. Затем запускайте в любое удобное время.
В заключение
Думаю, 10 способов будет достаточно, в разных ситуациях можно воспользоваться наиболее удобным. Теперь вы знаете, как включить / запустить диспетчер задач на Виндовс 10, 7 и 8.
Запустить диспетчер задач — это просто
Встроенный диспетчер задач Windows 8 — это системное приложение, которое отображает и позволяет управлять программами, службами и процессами, запущенными на компьютере. Начиная с Windows 8 в диспетчер задач также была добавлена функция управления автозагрузкой.
Способов вызвать диспетчер задач в «восьмерке» не меньше, чем в «семерке», но из-за изменений рабочего пространства некоторые юзеры не знают, как это сделать. Попытаемся им помочь.
Способ 1. Запуск диспетчера задач с помощью клавиш Control-Alt-Delete
Находясь на рабочем столе либо на стартовом экране Windows 8, одновременно нажмите на клавиатуре Ctrl, Alt и Delete. Этим вы откроете экран защиты системы (Windows Security screen).
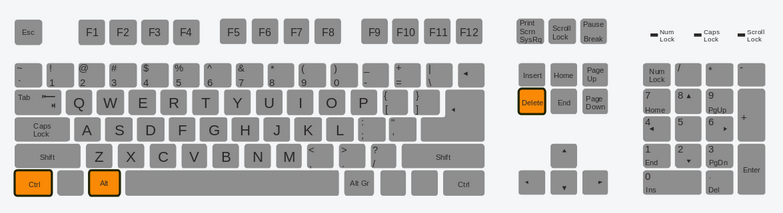
Щелкните по пункту «Диспетчер задач».
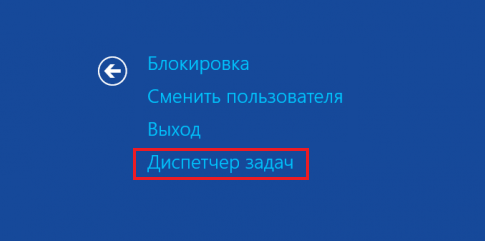
Закрывать запущенные приложения и сохранять открытые документы перед этим не обязательно — вызов диспетчера задач не приводит к перезапуску компьютера.
- Щелкните правой клавишей мышки в любом месте панели задач.
- Выберите из ее контекстного меню «Диспетчер задач».
Способ 3. Вызов диспетчера задач с помощью программы «Выполнить»
Нажмите на клавиатуре сочетание Windows+X или щелкните правой кнопкой мышки по значку «Windows » («Пуск»). Выберите пункт «Выполнить».

Впишите в поле «Открыть» имя исполняемого файла диспетчера задач — taskmgr, после чего щелкните OK.

Способ 4. Открытие диспетчера задач через командную строку
Вызовите из контекстного меню значка «Windows» («Пуск») командную строку.
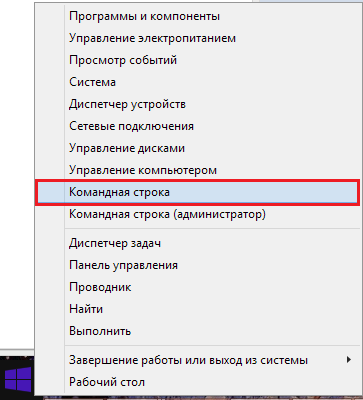
Впишите в нее имя исполняемого файла диспетчера задач — taskmgr. Нажмите Enter.

Способ 5. Запуск диспетчера задач через поиск
Поиск в Windows 8 можно запустить из трех разных мест:
Из контекстного меню кнопки «Windows» («Пуск») — пункт «Найти».
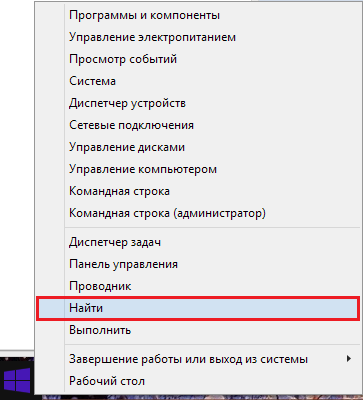
Из панели Charms, которая появляется с правой стороны экрана, если нажать на клавиатуре сочетание Windows+C или провести курсором из верхнего правого угла немного вниз или из нижнего правого угла — вверх. Необходимый раздел, как вы уже догадались, называется «Поиск».
С начального экрана, щелкнув по значку «лупа» в верхнем правом углу.
Впишите в поисковую строку «Диспетчер задач» и запустите найденное приложение.

Способ 6. Открытие диспетчера задач через проводник Windows
Как мы уже сказали, исполняемый файл диспетчера задач носит имя taskmgr. В Windows 8, как и в системах-предшественницах, он находится в папке C:Windowssystem32. Поскольку в этом каталоге очень много всего, для ускорения поиска можно вписать имя файла в поисковую строку папки и щелкнуть Enter.
Запустите найденный файл двойным кликом.
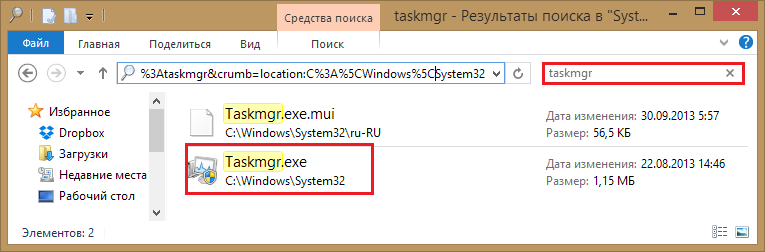
Способ 7. Вызов диспетчера задач из меню «Приложения»
Перейдите на начальный экран, нажав клавишу Windows на клавиатуре или щелкнув мышью по значку «Windows» («Пуск»). Кликните по иконке «Стрелка в круге», которая появляется, когда вы отводите курсор в нижнюю часть экрана. Этим вы откроете представление «Приложения» — место, где хранятся ярлыки всех установленных программ.

Найдите в списке Диспетчер задач и кликните по нему.

Способ 8. Быстрый запуск диспетчера задач с помощью ярлыка на рабочем столе
Если вы часто используете диспетчер задач, возможно, вам будет удобно запускать его ярлыком на рабочем столе или плиткой на стартовом экране.
Для начала разберемся, как создать ярлык.
Зайдите в каталог C:Windowssystem32, где находится исполняемый файл диспетчера задач. Кликните по файлу правой кнопкой и выберите из меню команду «Создать ярлык».

Согласитесь с предложением поместить ярлык на рабочий стол, иначе он не будет создан.

После этого вы увидите ярлык на рабочем столе.
Способ 9. Быстрый запуск диспетчера задач с помощью плитки на начальном экране
Для создания плитки на стартовом экране Windows 8 снова откройте контекстное меню файла taskmgr.exe. Но на этот раз выберите команду «Закрепить на начальном экране».
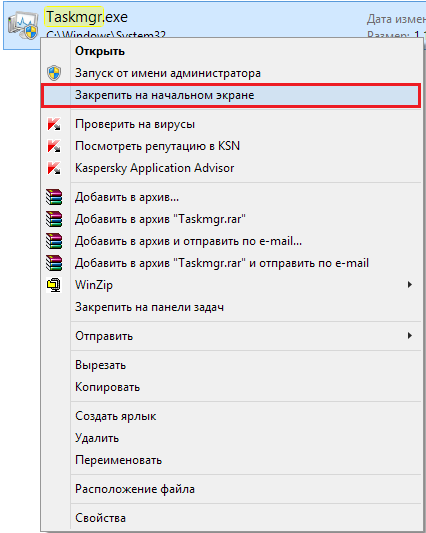
После этого на стартовом экране появится необходимая вам плитка. Чтобы вызвать диспетчер задач, достаточно один раз кликнуть по ней.

Надёжный помощник
Эта функция была внедрена на Windows ещё на самых ранних этапах её создания. От обновления к обновлению утилита становилась всё более совершенною. На данный момент диспетчер работает как инструмент с целью получения важнейшей информации о системе и помогает устранять значительную часть ошибок в её функционировании.
Можно сказать, не преувеличивая её достоинства, что данная программа очень помогает в управлении множеством сфер функционирования ПК. Например: — службы, процессы, софт, который вы запустили, автозапуск программ и прочее. Давайте все данные процессы рассмотрим более подробно.
Интересные факты о Диспетчере задач
- В более-менее современном виде Диспетчер задач впервые появился в Windows NT 4.0 и с тех пор присутствует во всех версиях операционной системы Windows. До Windows NT 4.0 в Windows присутствовала программа под названием «Список задач», которая отображала список запущенных процессов и позволяла завершать или запускать процессы.
- За работу Диспетчера задач отвечает программа «taskmgr.exe», которая находится на системном диске в папке WINDOWS\ System32.
- Диспетчер задач несколько раз серьезно перерабатывался. Самыми значительные изменения он получил вместе с выходом операционных систем Windows Vista и Windows 8. Также много новых функций появилось уже в Windows 10.
- Диспетчер задач часто стает целью вредоносных программ (вирусов). Не редко после заражения компьютера такие программы пытаются повредить Диспетчер задач или не допустить его запуска, для того чтобы пользователь не мог завершить работу вредоносного ПО.
- Диспетчер задач может быть отключен через реестр Windows. В этом случае при попытке его открытия пользователь будет получать сообщение «Диспетчер отключен администратором». Для того чтобы восстановить работу Диспетчера задач нужно открыть раздел реестра «HKCU\Software\Microsoft\Windows\CurrentVersion\Policies\System\» и установить значение «0» для параметра «DisableTaskMgr».
- Для операционной системы Windows есть сторонние программы, которые могут выполнять функции Диспетчера задач. Самыми популярными программами такого рода являются System Explorer, Process Hacker, Process Lasso, Process Explorer и Process Monitor.
- Начиная с Windows XP Диспетчер задач обновляет информацию 1 раз в секунду. Но, это значение можно изменить с помощью редактирования бинарных данных в реестре Windows. Для этого нужно изменить параметр «HKEY_CURRENT_USER\Software\Microsoft\Windows NT\CurrentVersion\TaskManager\Preferences» указав значение в миллисекундах.