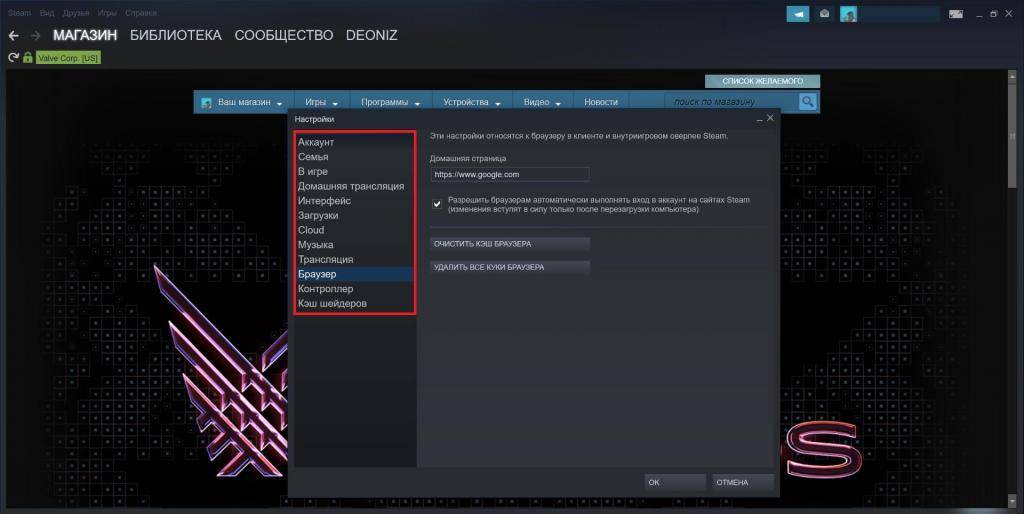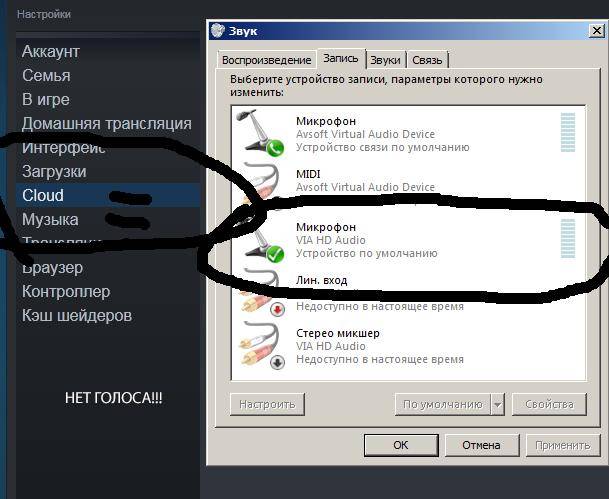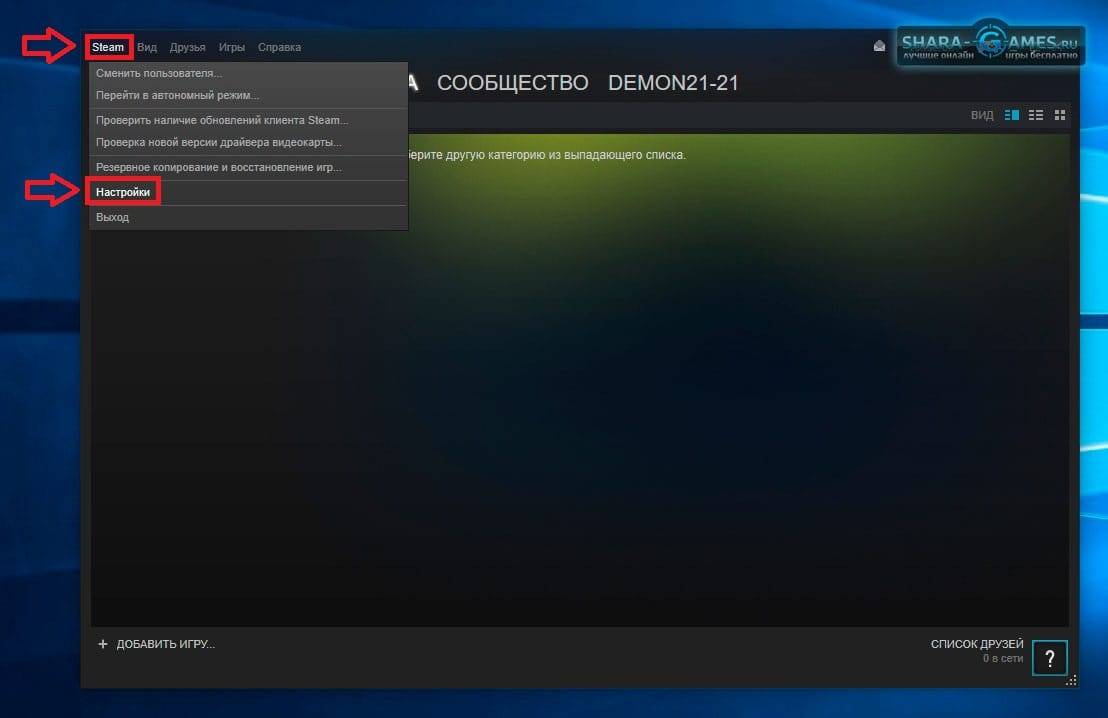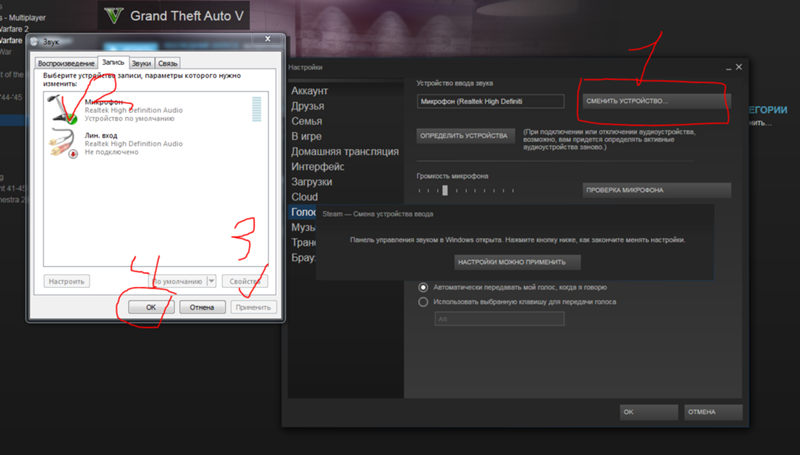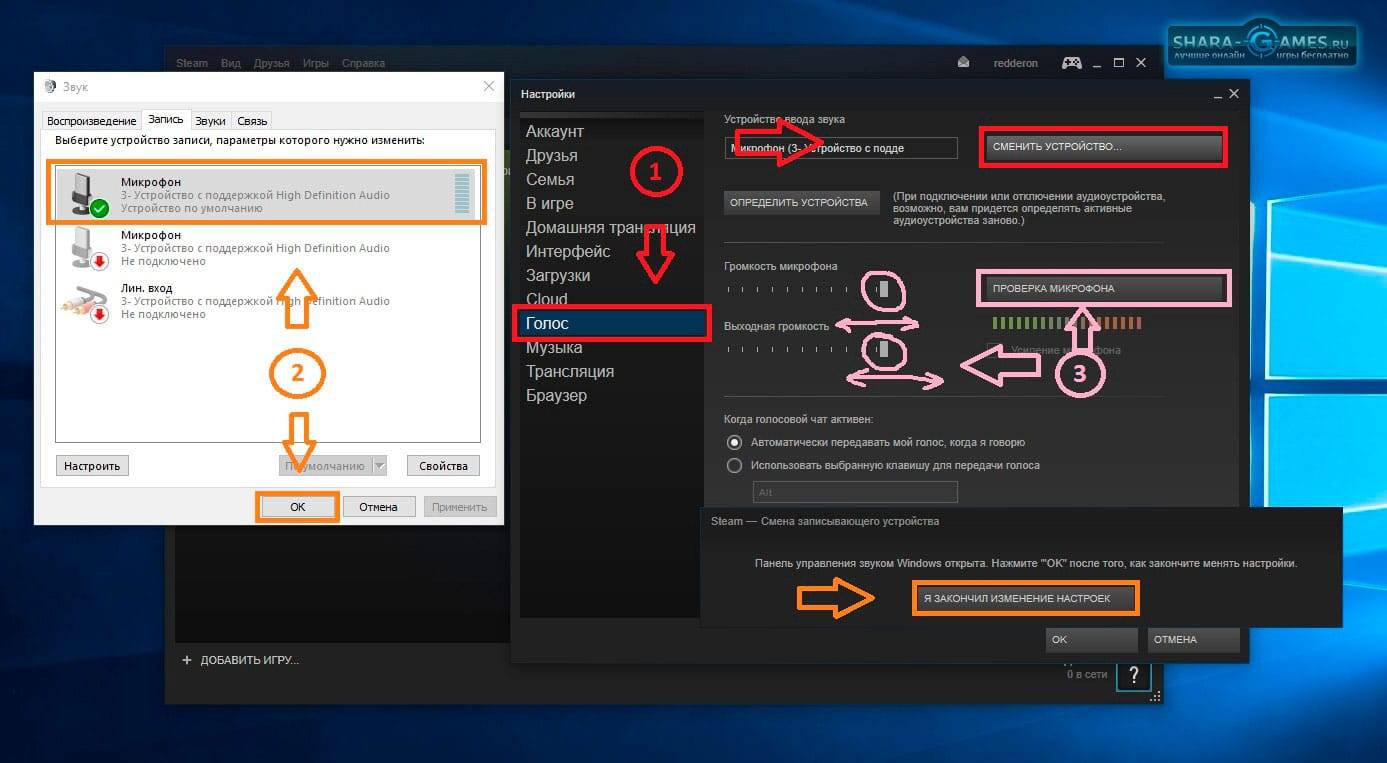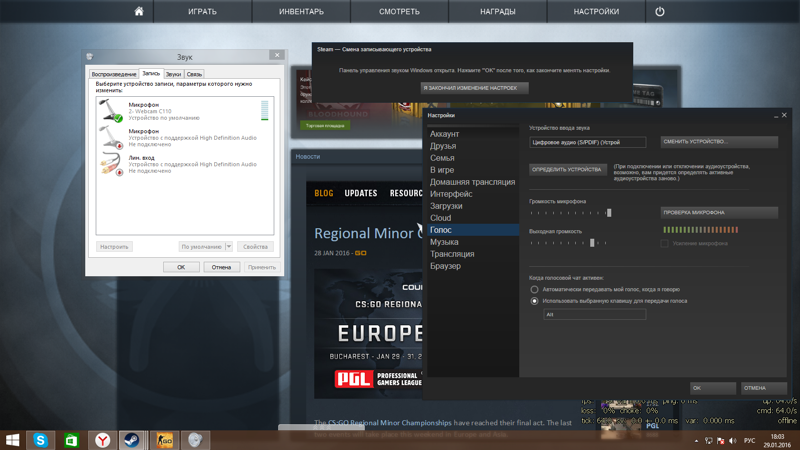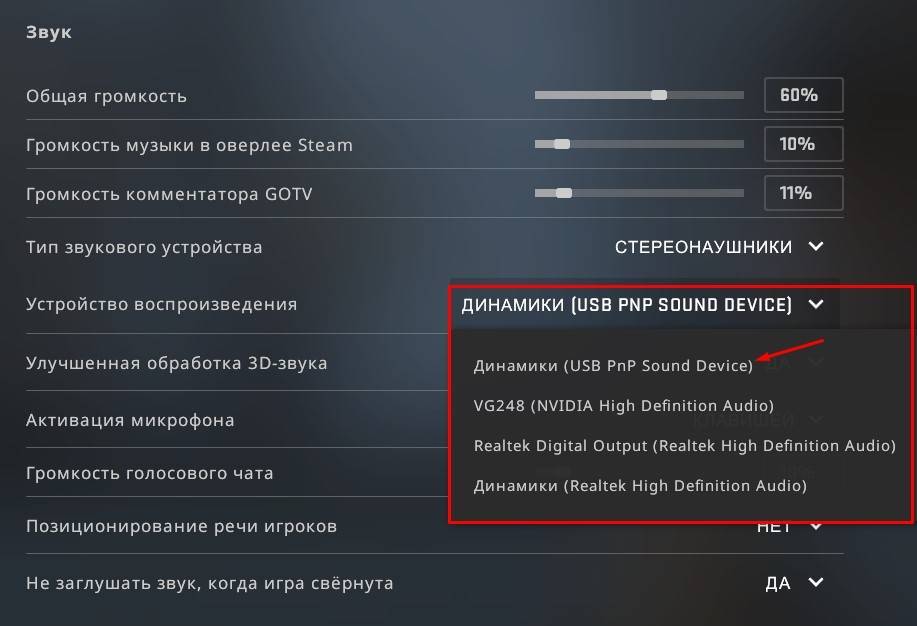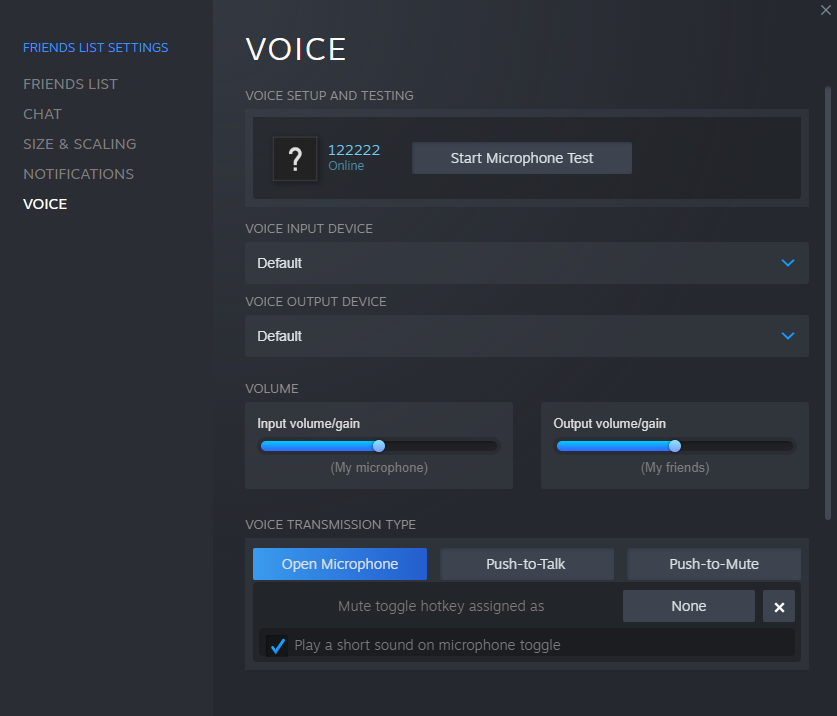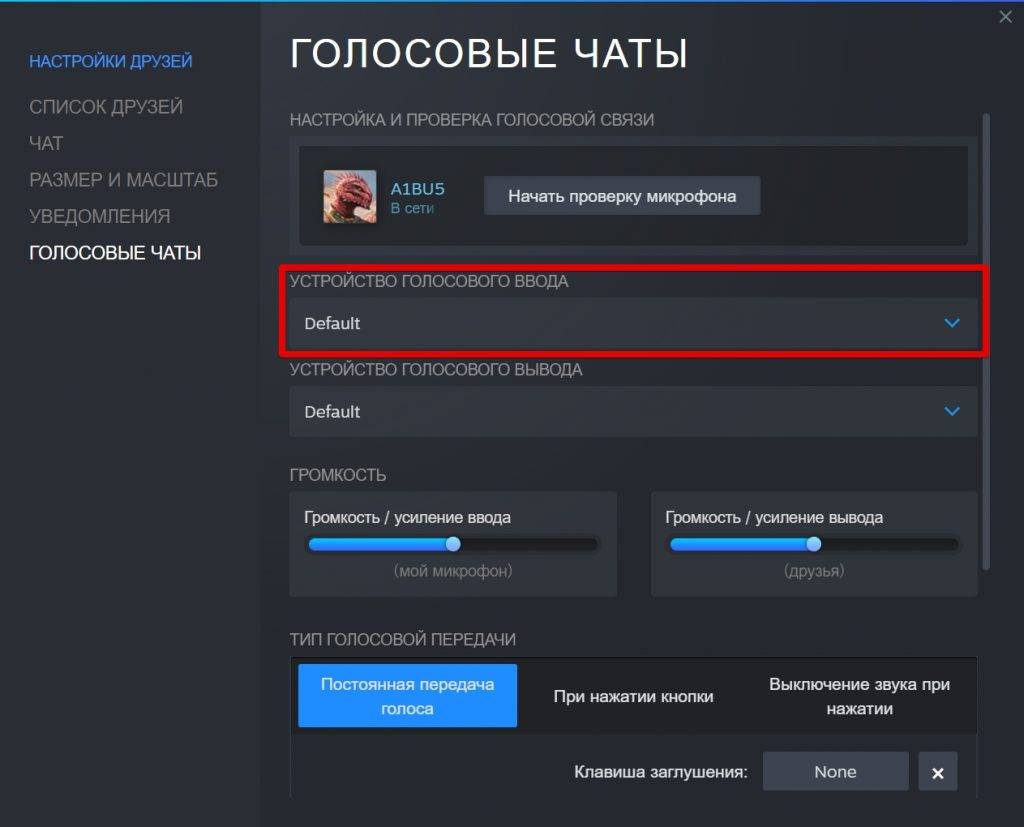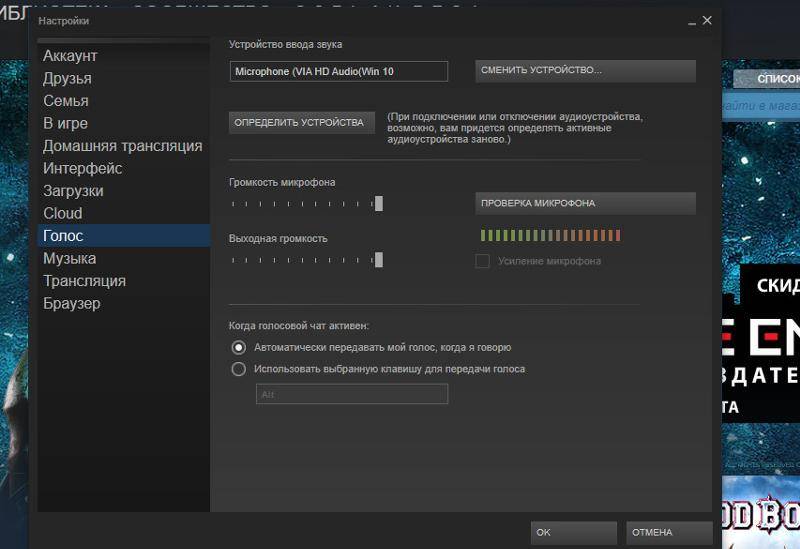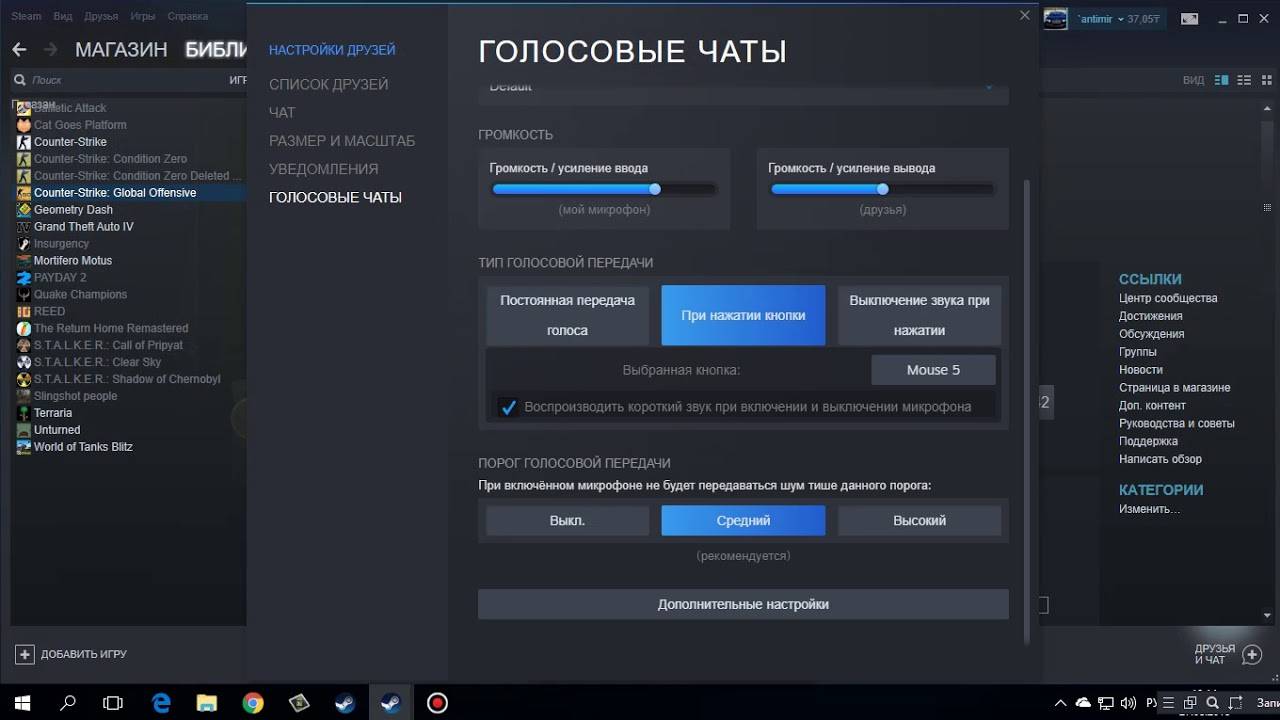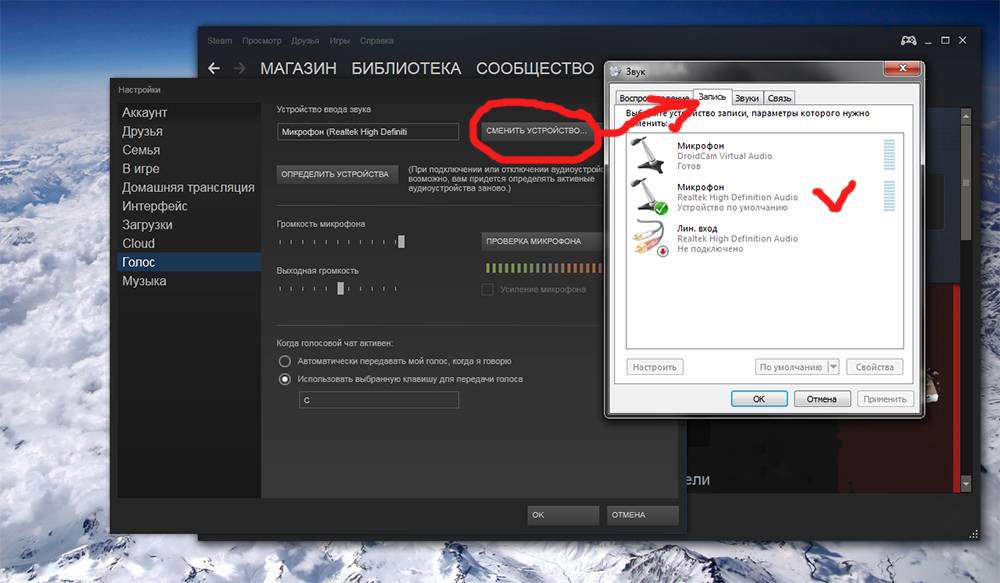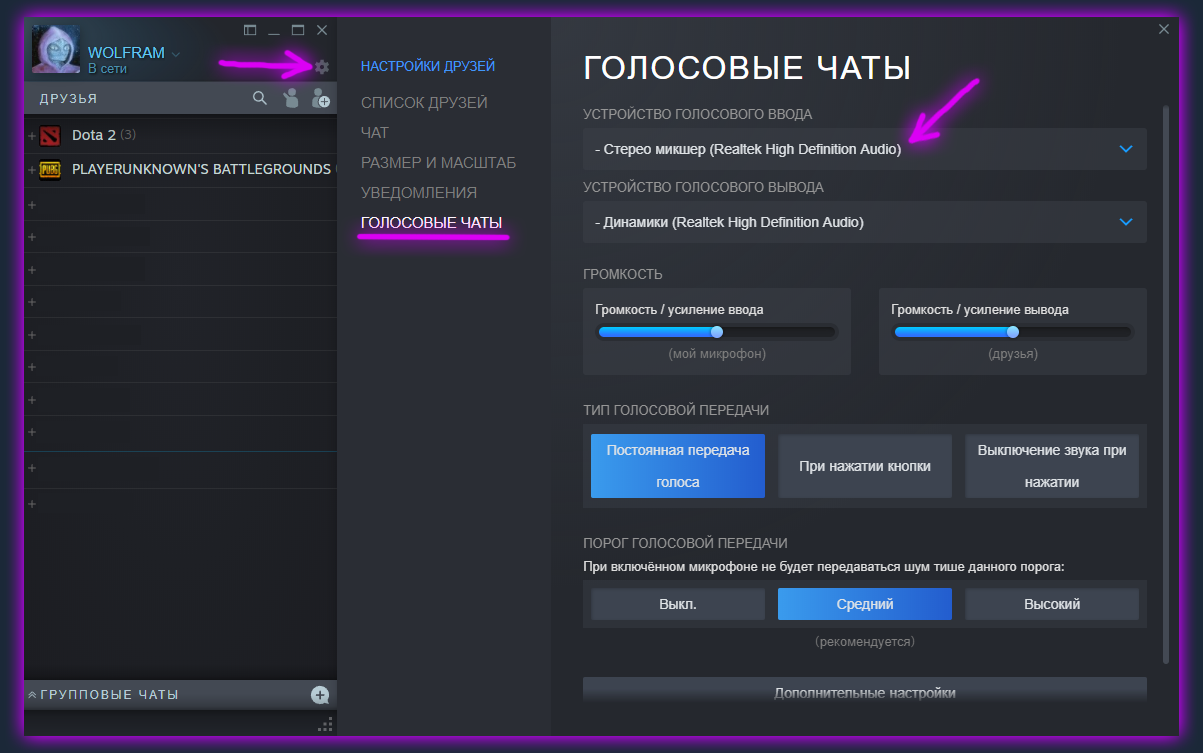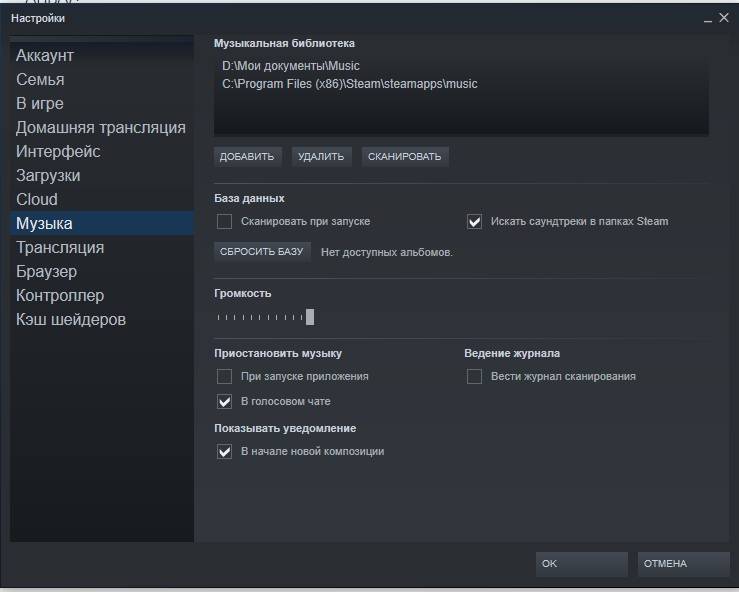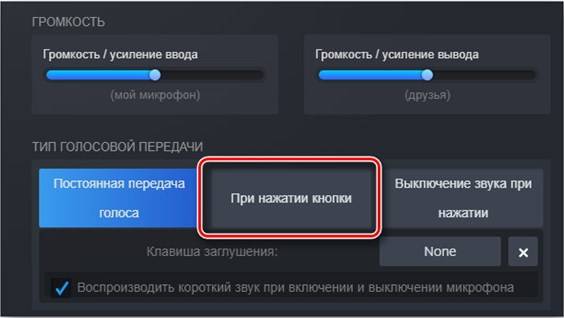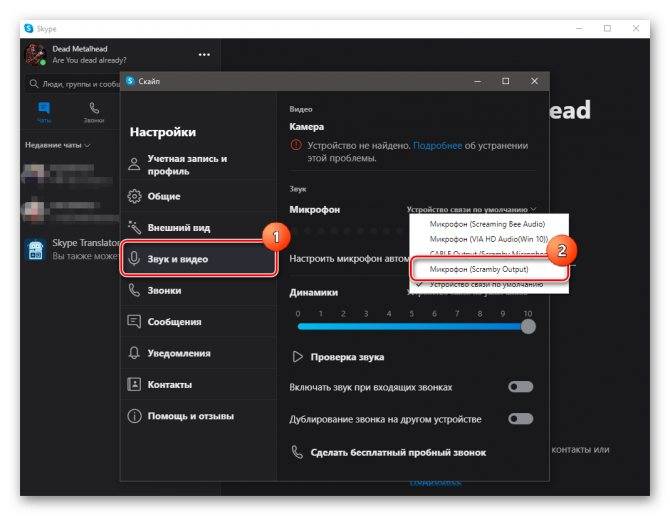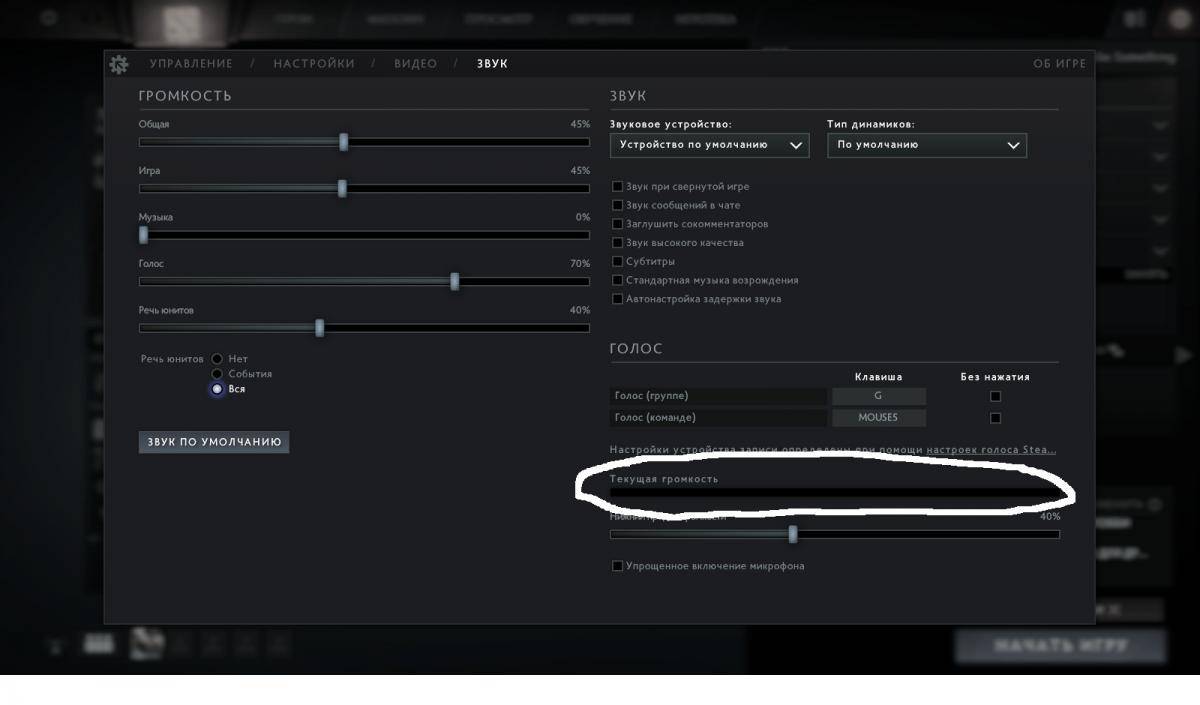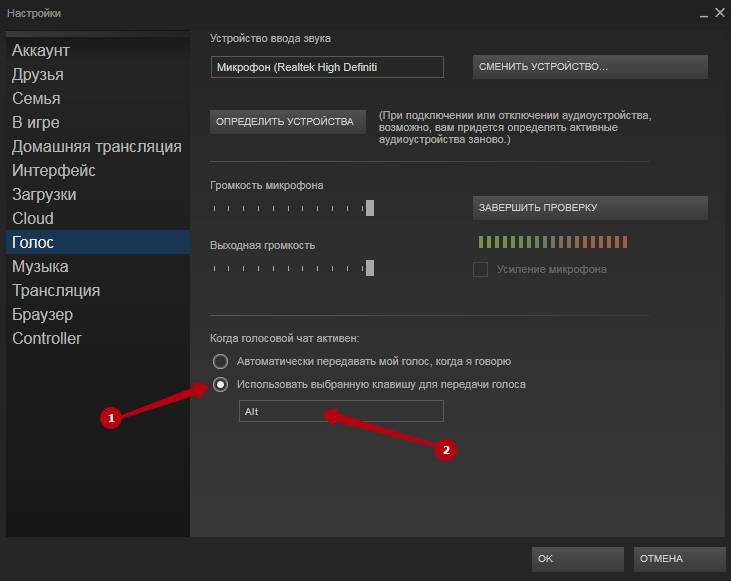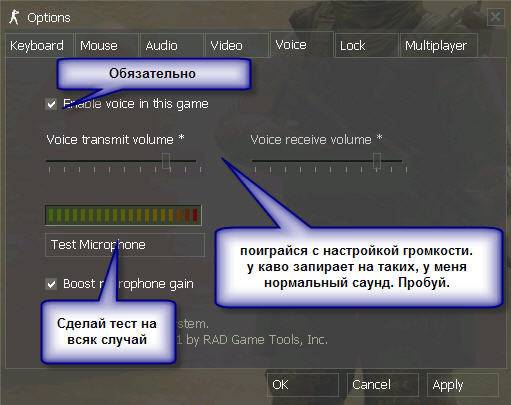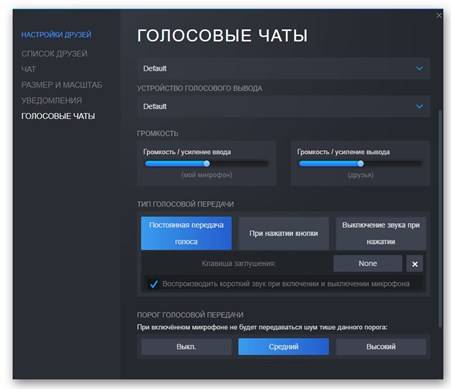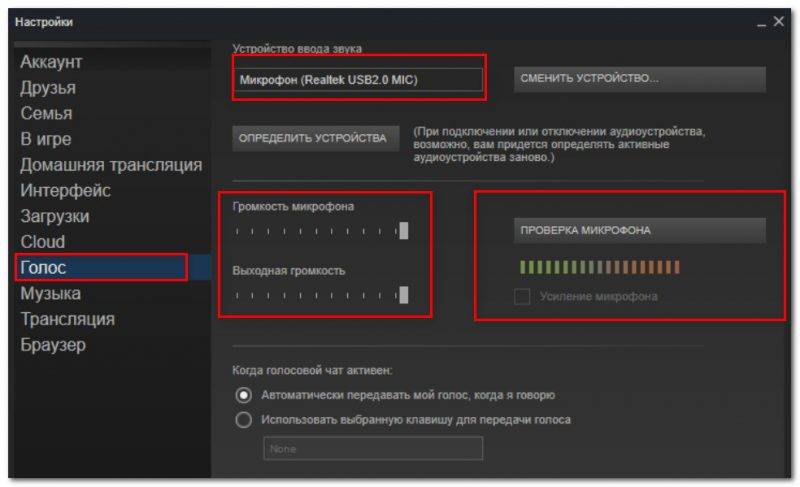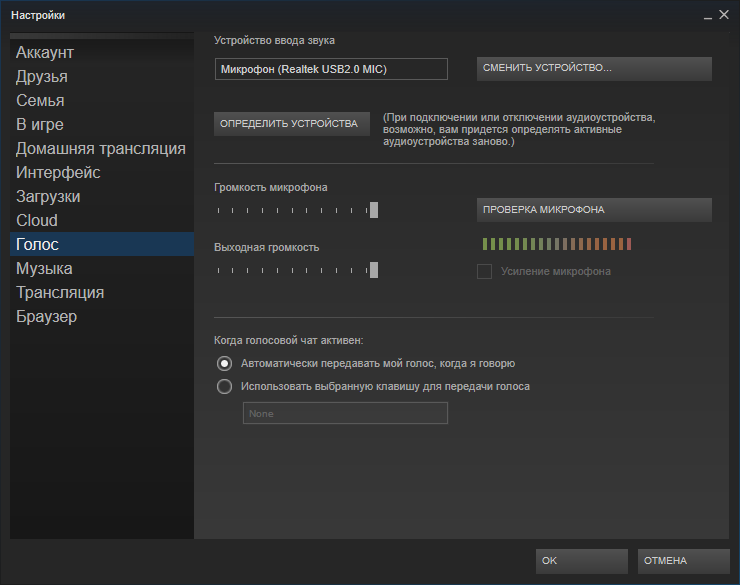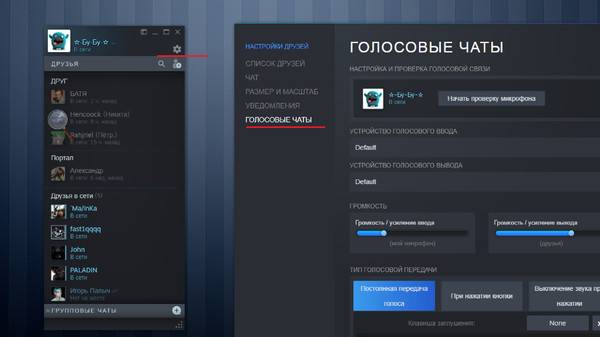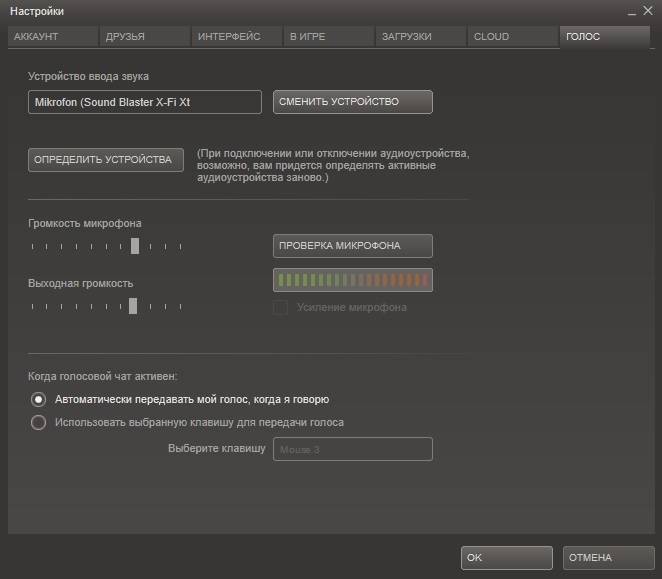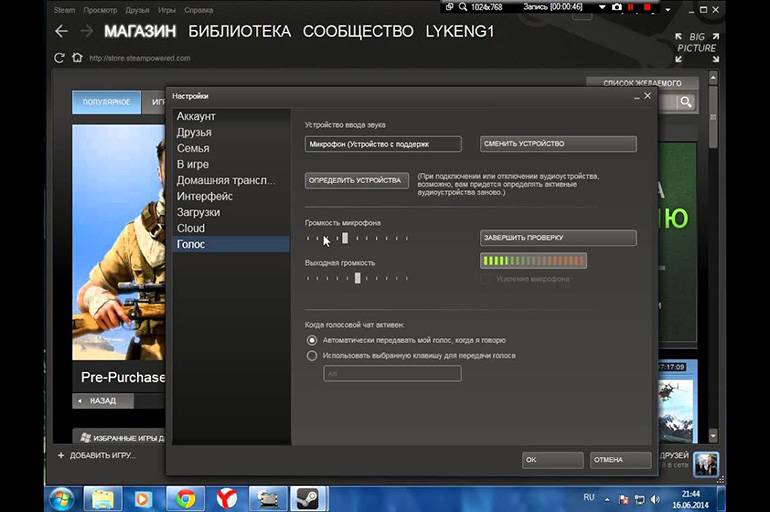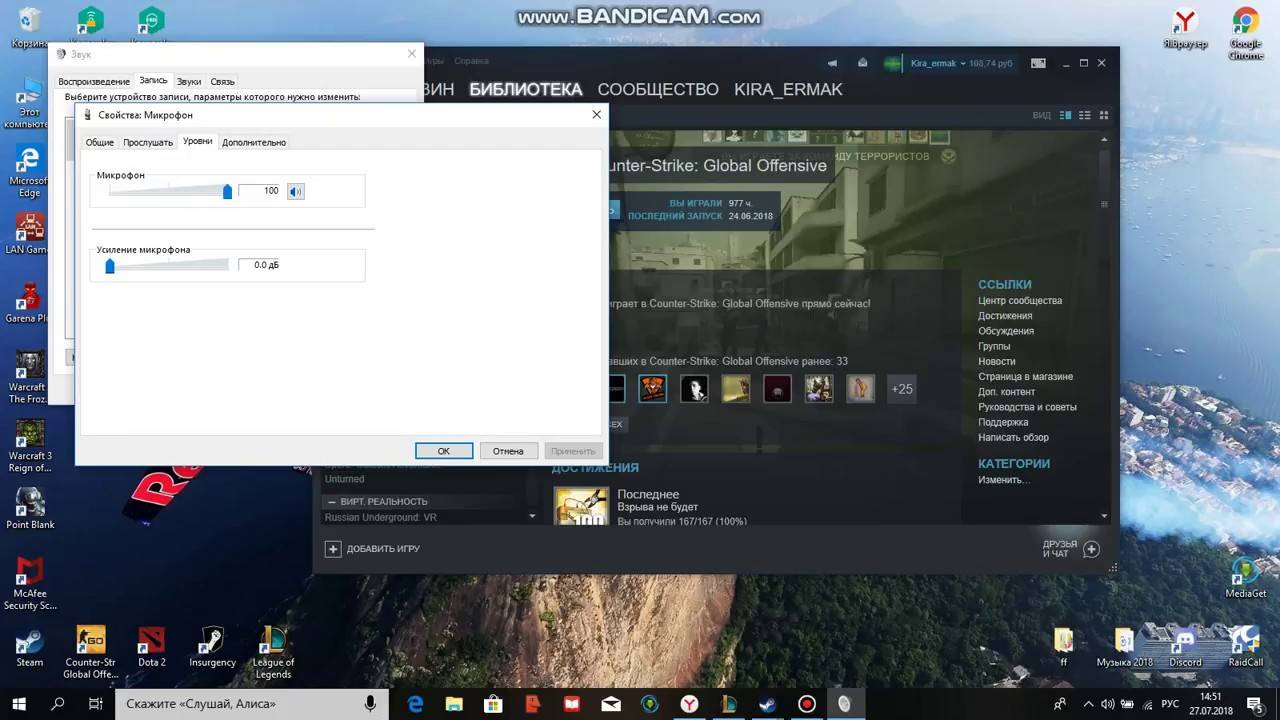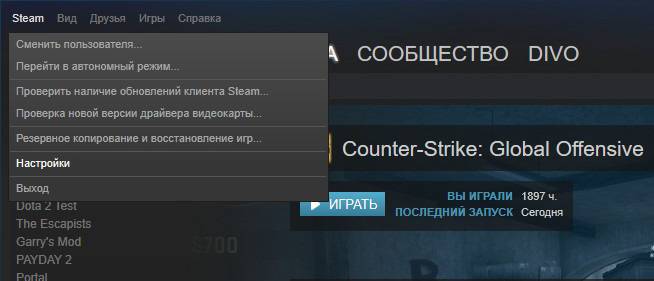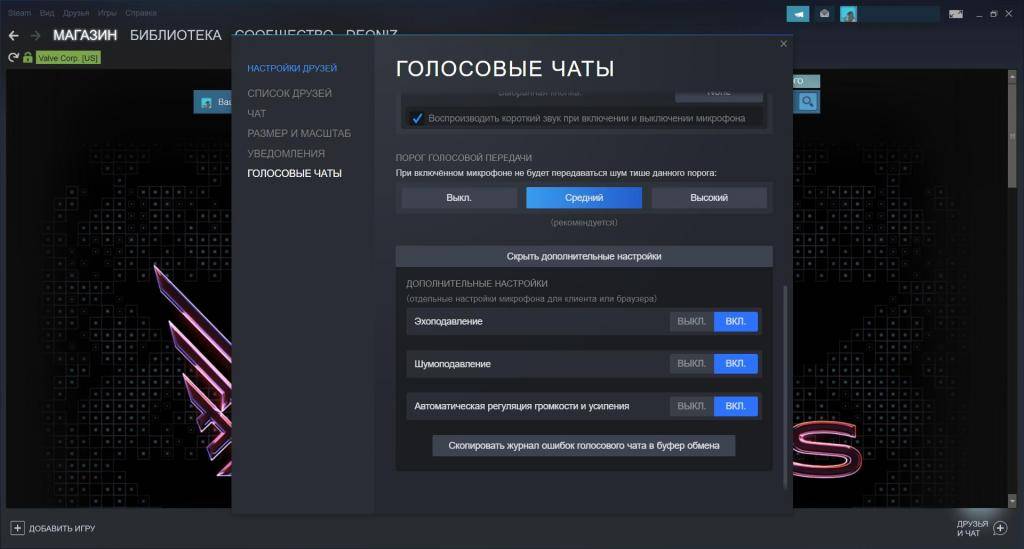Где можно было найти настройки раньше?
Где в “Стиме” настроить микрофон? Чтобы попасть в раздел настроек микрофона на платформе до ее обновления, требовалось:
- Запустить приложение платформы.
- В левом верхнем углу нажать кнопку Steam на панели вкладок.
- Выбрать в появившейся шторке графу «Настройки».
- Слева в открывшемся окне в столбце вкладок выбрать графу «Голос».
Именно в этом разделе производилась настройка микрофона ранее.
В этом же окне в других графах настроек можно было менять другие параметры приложения, чтобы повысить уровень комфорта игры. Например, отключать лишние звуки и музыку, настраивать встроенный браузер «Стима» и прочее.
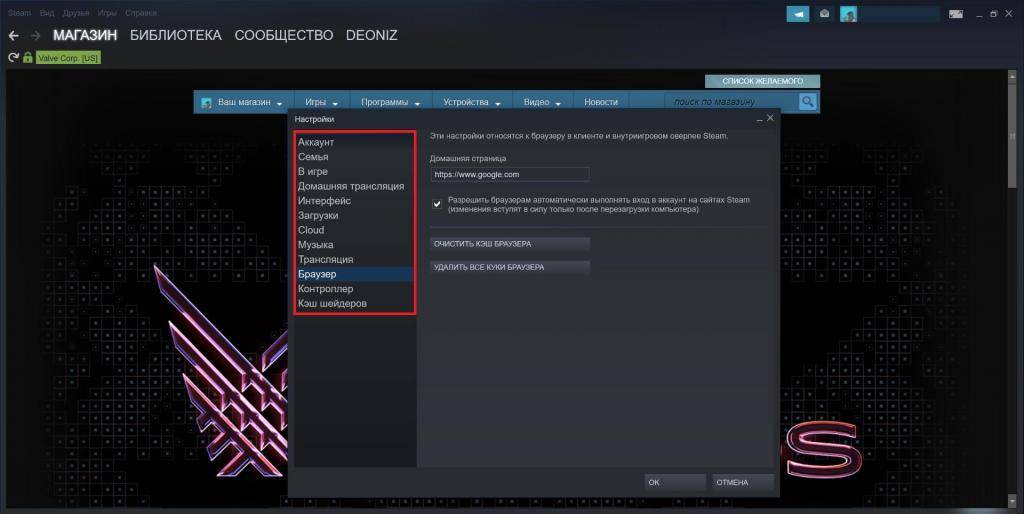
Как проверить микрофон
Если после выполнения вышеперечисленных манипуляций микрофон не работает, проверьте работоспособность устройства, подключив его к другому компьютерному устройству. Альтернативный вариант – запустить мессенджер или любую другую программу, и выполнить проверку. А теперь рассмотрим самые частые причины того, почему микрофон не работает, а также методы устранения проблем.
Проверка правильности подключения
Бывают случаи подключения микрофона в несоответствующий разъем звуковой карты, поэтому нужно быть внимательным, выполняя соединение аккуратно, без спешки. Если у микрофона штекер USB типа подключен к передней панели, переподключите его в другой разъем USB (к примеру, расположенный на задней панели системного блока), а также попробуйте обойтись без переходника, если он используется.
Проверка драйверов
На современных ОС, при систематическом обновлении системы с подключенным микрофоном, настройка драйверов обычно производится автоматически. Если этого не произошло, обновите драйвера аудиокарты, скачав их с сайта официального разработчика. Получить информацию о производителе можно в мануале материнской платы.
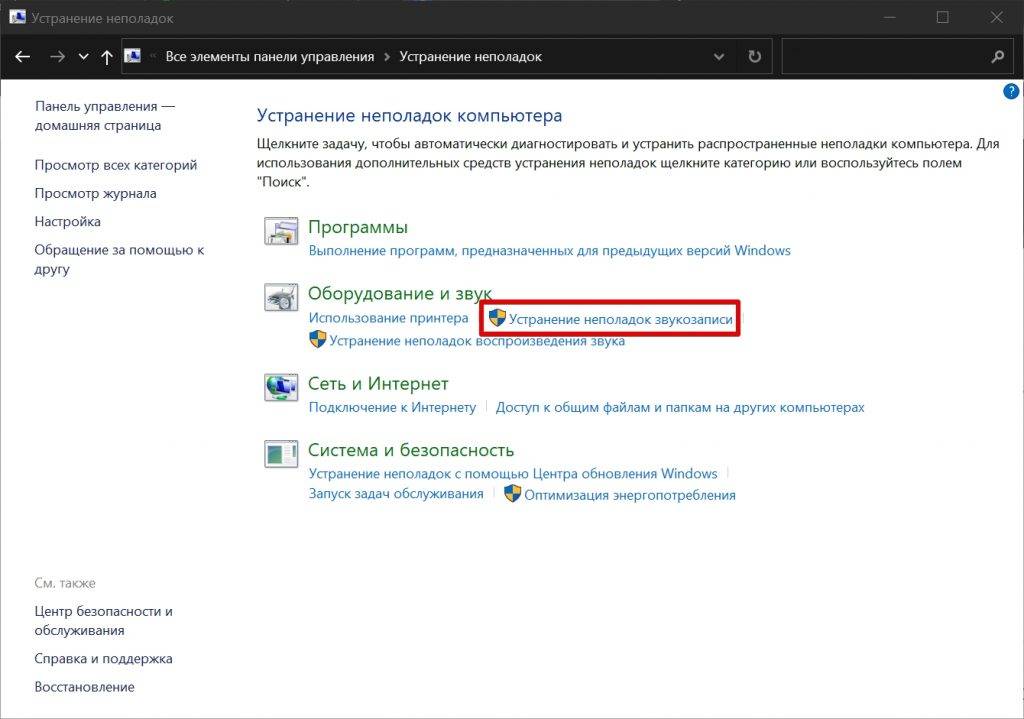
Проверка настройки микрофона внутри конкретной игры
Нередко проблема с микрофоном кроется в параметрах самой игры. Следует войти в раздел «Чат и Друзья», после чего выбрать пункт «Настройки» и «Steam». Обычно здесь система предлагает проверить работу микрофона, а также выбрать правильный способ голосовой передачи:
- постоянная передача аудиозвука;
- прекращение передачи по нажатию конкретной кнопки;
- включение передачи по нажатию на клавишу.
Нужно выбрать одно из значений – наиболее удобное для пользователя.

Низкое качество звука
Часто проблемой может быть некачественная передача звука – искаженное или слишком плохое звучание. Обычно присутствуют такие неполадки:
- Слишком тихая передача звука. Проблема устраняется настройкой в параметрах самого микрофона (требуется повысить уровень чувствительности).
- Присутствие отзвуков и эха. Обычно причина кроется в близком расположении микрофона и колонок, если звук выводится через них (начинает фонить).
- Искажение, помехи при передаче звука голоса. Нередко это свидетельствует о повреждении соединительного кабеля или же о слабом соединении с сетью Интернет. Проблема может заключаться и в низком качестве самого микрофона.
Где находится встроенный микрофон в ноутбуке Asus?
В каждом ноутбуке есть микрофон. Он может располагаться где угодно на фронтальной стороне корпуса. Выглядит обычно в виде дырочки или квадрата. На нем может быть иконка микрофона, а может и не быть.
Где находится микрофон на ноутбуке?
Расположен микрофон у всех в одном и том же месте. Настройка и включение также одинаковое – оно зависит больше от установленной операционной системы, чем от модели ноута. Ниже на рисунке можно увидеть, где в ноутбуке находиться микрофон. Он расположен в самом верху экрана по центру.
Как узнать есть ли в ноутбуке встроенный микрофон?
Как проверить микрофон на компьютере?
- Перейти в «Панель управления».
- Кликнуть на «Оборудование и звук».
- Выбрать «Звук».
- Перейти во вкладку «Запись».
- Нажать на устройство «Микрофон».
- Открыть вкладку «Прослушать», а затем что-то сказать в микрофон для проверки его работоспособности.
Как увеличить звук в ноутбуке Asus?
2 ответа Выберите «Звук»> «Динамики»> «Свойства»> «Улучшения», установите флажок «Выравнивание громкости».
Как правильно настроить микрофон на ноутбуке?
Настройка и проверка микрофонов в Windows 10
- Убедитесь, что микрофон подключен к компьютеру.
- Выберите Пуск > Параметры > Система > Звук.
- В разделе «Параметры звука» откройте Ввод > Выберите устройства ввода, затем выберите микрофон или записывающее устройство, которое вы хотите использовать.
Где находится динамик на ноутбуке?
Большинство ноутбуков имеет два динамика, которые располагаются по бокам корпуса. И даже если продвинутые модели способны адекватно воспроизводить средние и высокие частоты, то с низкими всегда возникают серьезные проблемы.
Где находится микрофон на ноутбуке Samsung?
В правом нижнем углу экрана найдите значок динамика и правой кнопкой мышки на ней нажмите. Дальше нажимаем на «записывающие устройства». Откроется окно настроек микрофона. Тут должен быть ваш микрофон.
Где находится микрофон на ноутбуке Lenovo?
Осмотрите края ЖК-экрана на предмет небольшого отверстия с надписью « микрофон» или значка микрофона. Встроенные микрофоны часто находятся в верхней части дисплея, особенно когда встроенная веб-камера находится прямо рядом с микрофоном. Посмотрите на края корпуса ноутбука.
Как включить микрофон на клавиатуре ноутбука?
Откройте меню Пуск, выберите «Все программы» → «Стандартные» → «Развлечения» → «Громкость». В появившемся диалоговом окошке отыщите раздел «Записывающие устройства». Откройте «Параметры» → «Свойства». Отыщите в списке Ваш микрофон, выберите его и поставьте рядом с ним флажок.
Как настроить микрофон на ноутбуке через наушники?
Иногда, чтобы понять, как настроить микрофон на наушниках, вначале надо «заставить» компьютер его увидеть. Для этого:
- заходите в панель управления и находите «Диспетчер устройств»;
- ищите графу «звуковые, игровые и видеоустройства»;
- находите нужный микрофон, щелкаете правой кнопкой мыши и выбираете «Включить».
Как проверить микрофон на ноутбуке Асус?
Альтернативный вариант : зайти в панель управления, в раздел «Оборудование и звук» и щелкнуть по вкладке «Звук»; далее откройте вкладку «Запись» и посмотрите: есть ли тут устройства с названием «Микрофон» или «Microphone» (если нет, а микрофон подключен – проверьте диспетчер устройств, об этом см. ниже) .
Как увеличить звук на ноутбуке ASUS Windows 10?
Для этого щелкните правой кнопкой мыши Управление звуком на панели инструментов, затем нажмите «Открыть микшер громкости». Нажмите на значок текущего устройства, которое вы слушаете. Перейдите к на вкладке «Улучшение», затем установите флажок «Выравнивание громкости». Нажмите Apply.
Почему микрофон перестал работать в CS: GO?
Проблема с передачей звука в «КС ГО» может возникнуть по нескольким причинам:
- Ограничение в настройках . После обновления Windows приложения, которым изначально был предоставлен доступ к микрофону, были отключены.
- Неисправные драйверы . По этой причине система не сможет правильно распознать оборудование, в итоге будет работать с ошибками.
- Неправильные настройки в игре . Здесь нужно проверить аудио вход, уровень громкости и прочее.
Прежде чем приступить к решениям убедитесь, не повреждено ли устройство физически. Подключите к другому компьютеру и проверьте, правильно ли передается звук, например, в программе Skype.
Зачем нужна голосовая связь и как ее включить
Всего пару лет назад игрокам приходилось использовать один и тот же Skype для последовательного взаимодействия. Сегодня для этой цели в WoT существует голосовая связь, которая позволяет снизить нагрузку на систему и общаться без задержек.
Для поддержки функции связи необходимо сначала создать взвод. Тогда переходите к «Меню» — «Настройки закладка » — закладка «Звуковой«Поставьте галочку»Включение голосовой связи«. Вы можете настроить голосовую связь в World of Tanks в том же «.Звуковой».
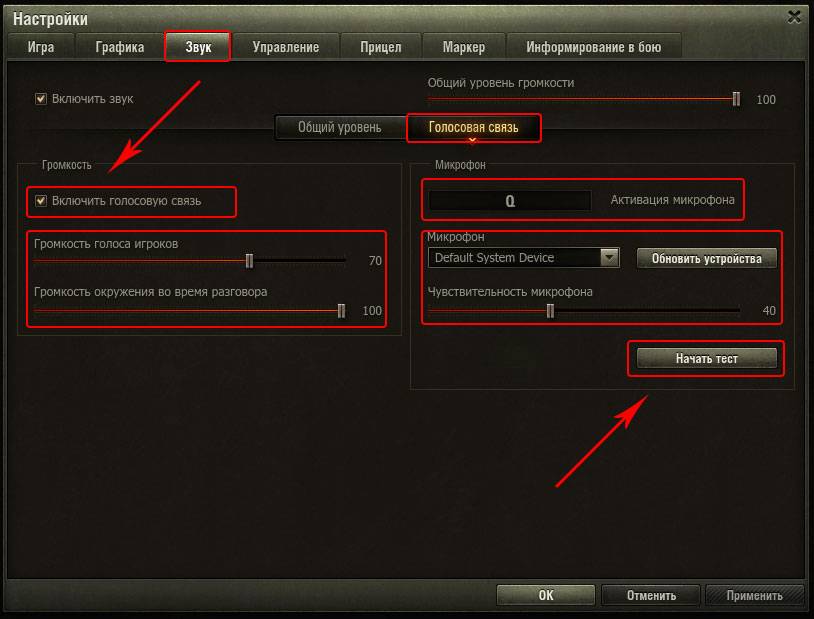
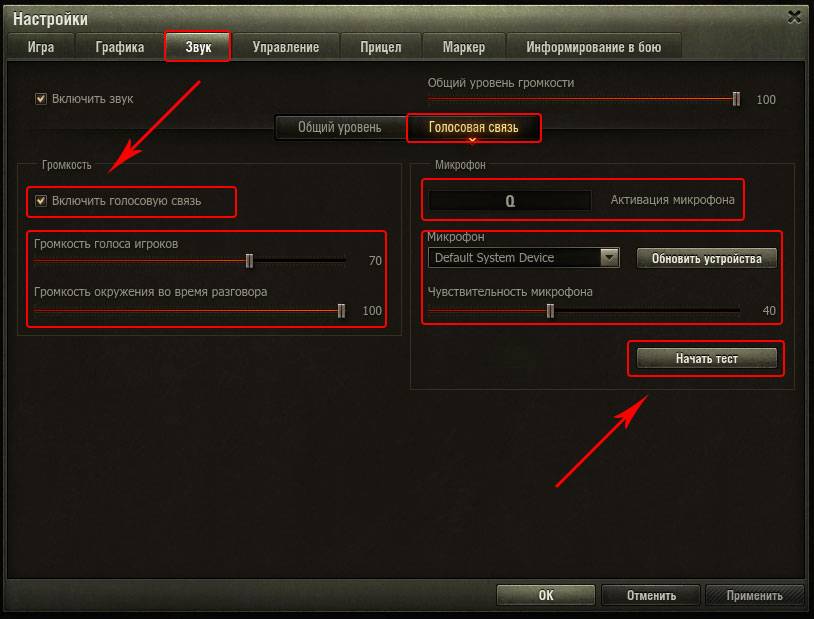
Кроме того, для использования связи, по умолчанию, необходимо нажать кнопку «Q«. Если это не особенно удобно, вы можете изменить голосовую кнопку на любую другую в настройках управления.
Дополнительные настройки
В разделе «Голосовые чаты» присутствуют и дополнительные настройки микрофона, в число которых входят:
- Эхоподавление. Актуально, если микрофон расположен в комнате с высоким коэффициентом отражения звука от стен.
- Шумоподавление. Настройка, которую следует активировать, если находящиеся рядом с микрофоном объекты, вроде вентилятора охлаждения в компьютере, издают сильные шумы.
- Автоматическая регуляция громкости и усиления. Если нет времени разбираться с тонкими настройками микрофона, можно доверить их системе, которая сама отрегулирует громкость передаваемой информации и коэффициент ее усиления.
Данный раздел позволяет заметно улучшить качество звука, передаваемого через микрофон. В то же время основной раздел голосовых настроек позволяет настроить под конкретного пользователя механику использования устройства.
Как только все настройки завершены, можно начать проверку микрофона. Для этого нужно нажать соответствующую клавишу в графе «Настройка и проверка голосовой связи» рядом с изображением пользователя.
Если настройки не удовлетворяют заданным требованиям, стоит устанавливать их заново до тех пор, пока качество звука не станет максимальным.
Где можно было найти настройки раньше?
Где в «Стиме» настроить микрофон? Чтобы попасть в раздел настроек микрофона на платформе до ее обновления, требовалось:
- Запустить приложение платформы.
- В левом верхнем углу нажать кнопку Steam на панели вкладок.
- Выбрать в появившейся шторке графу «Настройки».
- Слева в открывшемся окне в столбце вкладок выбрать графу «Голос».
Именно в этом разделе производилась настройка микрофона ранее.
В этом же окне в других графах настроек можно было менять другие параметры приложения, чтобы повысить уровень комфорта игры. Например, отключать лишние звуки и музыку, настраивать встроенный браузер «Стима» и прочее.
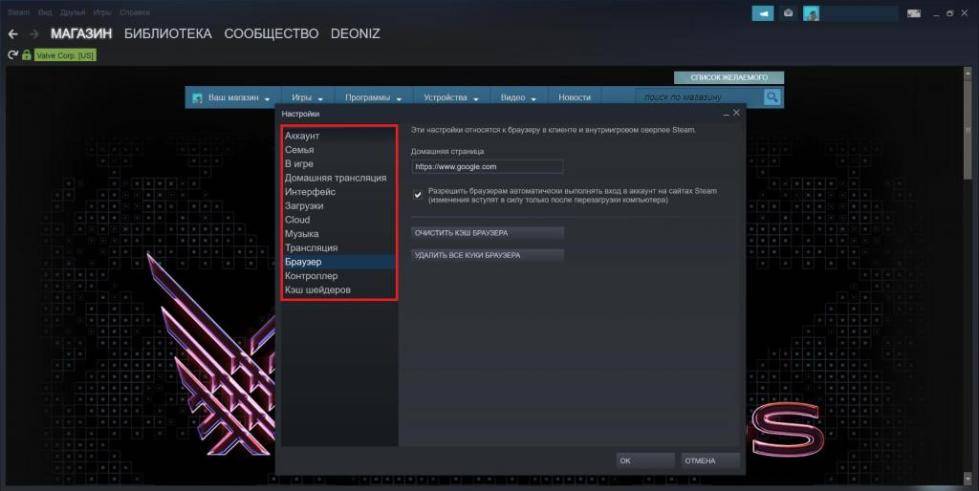
Первые несколько приёмов
Во-первых, если не работает микрофон в Cтиме, то можно попытаться обратиться к общим настройкам среды. Для этого:
- Заходим в настройки Steam.
- Выбираем «Голос».
- Затем «Сменить устройство».
- В контекстном меню строки «Микро» выбираем использование по умолчанию.
Во-вторых, возможно, всё связано с настройками конкретной игры – это когда микрофон идёт через колонки. Дело в том, что в этом случае по умолчанию используются именно колонки, и автоматического переключения нет.
Итак, заходим в настройки звука игры и выбираем воспроизводимое устройство – микрофон. Заметим, что такое переключение придётся делать постоянно по мере необходимости – с колонок на микрофон и обратно.
В-третьих, проблема может заключаться в подключенных надстройках, они могут блокировать использование микрофона.
Например, такое замечено с некоторыми последними версиями Shattle Play. Нужно просто удалить эту версию и поставить другую, как ни странно, более старую – с ней всё будет в порядке.
Зачем настраивать?
Иногда программе требуется указать на железо, которое должно с ней работать. Увы, автоматическое подхватывание происходит не всегда в связи с чем пользователь вынужден делать это самостоятельно. Также, в настройках микрофона есть пара полезных опций, за которые многие скажут «спасибо».
К ним относятся:
- шумоподавление;
- тип активации записывающего устройства;
- громкость микрофона.
Эти опции будут подробно рассмотрены в соответствующем разделе, поэтому тут внимание на них не заостряется
Где искать?
Как ни странно, располагается вкладка настроек в неочевидном месте (чего ещё стоит ждать от Габена?) Чтобы добраться до опций записывающего звук устройства потребуется открывать список друзей. Вот только в стартовом окне Steam эта вкладка не имеет нужной кнопки.
Так и хочется сказать «Браво Вольво». Вместо нормального расположения предстоит открывать отдельное окошко со списком друзей (оно, кстати, открывается и при запуске Steam при настройках по умолчанию), вместе с остальными (новости, игры и прочая).
Поэтому:
- Вызываем контекстное меню значка Steam в системном трее.
- Где потребуется выбрать строчку «Друзья».
- Откроется вкладка со списком друзей. Но не она является целью. На этой вкладке есть кнопка «Настроек», которую и нужно нажать.
- Расположена эта кнопка так, что обычно «советы при запуске» её попросту закрывают. Если что, её можно найти под кнопкой закрытия Steam.
- Теперь попадаем в окно «Настройки Друзей». Здесь нас интересует вкладка «Голосовые чаты».
- Не понятно кому пришла в голову настолько «очевидная» идея, но именно тут и расположены настройки микрофона.
В целом придумать расположение хуже можно было. Например, скрыть в недрах магазина. С другой стороны логика разработчика ясна: микрофон для общения, общаются с друзьями, значит поместить нужно в поле «Друзья».
Примечание: Не смотря на критику такого «удобного» расположения Valve отказались изменять расположение настроек записывающего устройства. Поэтому данную инструкцию стоит запомнить.
Управление звуком в мобильном приложении MS Teams
При получении приглашения на участие в конференции нужно обязательно дать разрешение приложению Microsoft Teams на использование микрофона своего мобильного устройства. Для этого нужно кликнуть на «Разрешить»:
На этапе присоединения к конференции для включения/отключения микрофона необходимо нажать на иконку с микрофоном (1). На этом же экране есть иконку динамика (2). Она позволяет пользователю выбрать устройство либо отключить звук. Управлять микрофоном – включать и выключать – можно и в эфире конференции. За эту функцию отвечает всё та же иконка микрофона (3):
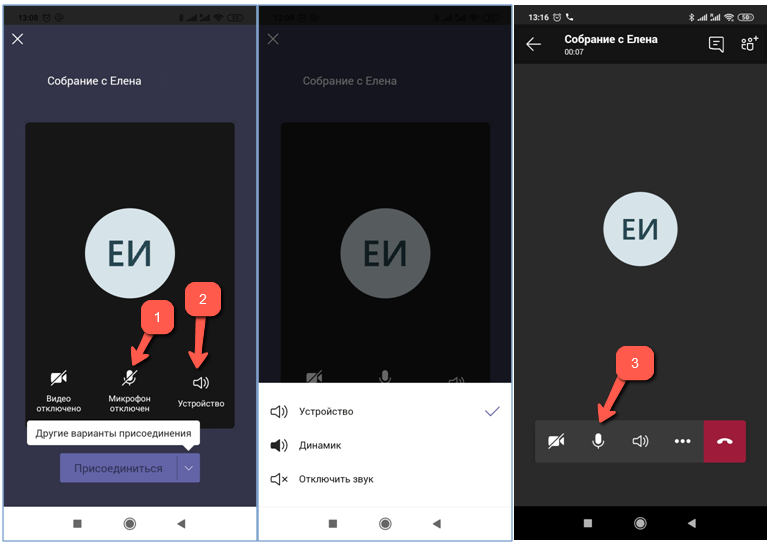
Обратите внимание! Как правило, пользователю достаточно настроить микрофон в приложении Microsoft Teams. Но не всегда в стандартных ситуациях можно залезть и в настройки компьютера
Если следовать советам данной пошаговой инструкции, то даже у пользователя с начальной подготовкой получится настроить микрофон.
Настройка микрофона через консольные команды в CS:GO
Мы с вами уже знаем, как открыть консоль разработчика непосредственно в самой игре. Для управления настройками микрофона нам понадобятся следующие команды:
- voice_loopback 1. Если прописать команду в консоли, можно узнать, как вас слышат тиммейты. Для этого просто пропишите команду и начните говорить. Проще всего создать собственный сервер и налаживать микрофон через него.
- voice_scale X. Данная команда регулирует громкость остальных игроков на сервере. Значение X находится в пределах от 0,01 до 0,99. Стоит сказать, что данный параметр автоматически заносится в ваш конфиг. Поэтому при каждой перезагрузке игры значение параметра сохраняется.
- voice_overdrive X. Если прописать данную команду в консоле, можно регулировать посторонние звуки при разговорах своих тиммейтов. Значение X варьируется в пределах от 10 до 150. Если прописать число 10, можно заглушить 50% посторонних звуков.
- voice_overdrivefadetime X. Данная консольная команда имеет ту же функцию, что и предыдущая. Однако, она позволяет установить временной промежуток, в течение которого будет действовать эффект заглушения посторонних звуков. Значение X варьируется в пределах от 0,001 до 0,999.
- voice_fadeouttime X. Команда влияет на время затухания вашего голоса во время разговора. Значение X устанавливается в пределах от 0,001 до 0,999.
- snd_restart. Часто на сторонних серверах играет посторонняя музыка, мешающая игровому процессу. Прописав данную команду можно избавиться от нежелательного раздражителя.
При помощи перечисленных команд можно отрегулировать микрофон и подстроить его под себя любимого.
Почему не работает микрофон в Steam и играх (например, в World of Tanks, CS: GO и пр.)
Микрофон в сетевых играх штука крайне нужная: текстом далеко не всегда успеешь написать то, что можно быстро сказать .
И вопросов по микрофону относительно таких хитов как «танки» или «контра» — сравнительно много (особенно, после перехода на новую ОС Windows 10 с ее параметрами конфиденциальности. ).
Собственно, в этой заметке я собрал наиболее популярные причины, из-за которых микрофон в играх может не работать. Заметка универсальная и годится не только для озвученных выше игр (думаю, что «пробежавшись» по ниже-перечисленным пунктам — сможете сравнительно быстро восстановить голосовую связь) .
Голосовая связь в игре
У меня наушники с встроенным микрофоном, когда я общаюсь с людьми в скайпе, дискорде, ТС, Рк то меня все отлично слышат и вообще слышат.
Когда я пытаюсь играть через голосовой чат в игре, то меня не слышат, не смотря на то что показывает что я среди игроков кто в голосе.
Такое ощущение что микрофон не определяется.
Какие меры я предпринимал:
• Установка различных горячих клавиш для Push To Talk — не помогло
• Установка Push To Talk и Активация голосом — не помогло
• Установка в Windows различные настройки микрофона — не помогло.
• Использование другого микрофона — не помогло. (купил даже новый микрофон — и он так же не работал)
• Проверил и исправил файлы игрового клиента игры — не помогло
• Удалил и установил игру заново — не помогло
Я предполагаю что сама игра не распознаёт микрофон, что делать в такой ситуации?
️ ДВ Сервера и комфорт игры в такой комнате. ️
You’re stronger than you think!
Все работало, потом через день. День есть, день нету.
Сейчас уже как неделю не работает. Не отображается даже значек,при нажатии кнопки.
В игре отображаюсь как игрок с включенной голосовой связью.
У кого перебои со связью, пиши в тех.подержку,нас мало но мы есть. соберут инфу может решат.
Так же встроенный микрофон в наушники.
Все работало, потом через день. День есть, день нету.
Сейчас уже как неделю не работает. Не отображается даже значек,при нажатии кнопки.
В игре отображаюсь как игрок с включенной голосовой связью.
У кого перебои со связью, пиши в тех.подержку,нас мало но мы есть. соберут инфу может решат.
думаю ниче не изменят, а оставят как есть, мол просили связь, вот вам, хавайте и давитесь
«Предыдущая тема|Следующая тема»
Ваши права
- Нельзя создавать новые темы
- Нельзя отвечать в темах
- Нельзя прикреплять вложения
- Нельзя редактировать свои сообщения
- BB коды Вкл.
- Смайлы Вкл.
- код Вкл.
- HTML код Выкл.
Зачем настраивать?
Иногда программе требуется указать на железо, которое должно с ней работать. Увы, автоматическое подхватывание происходит не всегда в связи с чем пользователь вынужден делать это самостоятельно. Также, в настройках микрофона есть пара полезных опций, за которые многие скажут «спасибо».
К ним относятся:
- шумоподавление;
- тип активации записывающего устройства;
- громкость микрофона.
Эти опции будут подробно рассмотрены в соответствующем разделе, поэтому тут внимание на них не заостряется
Где искать?
Как ни странно, располагается вкладка настроек в неочевидном месте (чего ещё стоит ждать от Габена?) Чтобы добраться до опций записывающего звук устройства потребуется открывать список друзей. Вот только в стартовом окне Steam эта вкладка не имеет нужной кнопки.
Так и хочется сказать «Браво Вольво». Вместо нормального расположения предстоит открывать отдельное окошко со списком друзей (оно, кстати, открывается и при запуске Steam при настройках по умолчанию), вместе с остальными (новости, игры и прочая).
Поэтому:
- Вызываем контекстное меню значка Steam в системном трее.
- Где потребуется выбрать строчку «Друзья».
- Откроется вкладка со списком друзей. Но не она является целью. На этой вкладке есть кнопка «Настроек», которую и нужно нажать.
- Расположена эта кнопка так, что обычно «советы при запуске» её попросту закрывают. Если что, её можно найти под кнопкой закрытия Steam.
- Теперь попадаем в окно «Настройки Друзей». Здесь нас интересует вкладка «Голосовые чаты».
- Не понятно кому пришла в голову настолько «очевидная» идея, но именно тут и расположены настройки микрофона.
В целом придумать расположение хуже можно было. Например, скрыть в недрах магазина. С другой стороны логика разработчика ясна: микрофон для общения, общаются с друзьями, значит поместить нужно в поле «Друзья».
Примечание: Не смотря на критику такого «удобного» расположения Valve отказались изменять расположение настроек записывающего устройства. Поэтому данную инструкцию стоит запомнить.
Голосовая связь в Steam
Стремясь сделать Стим полноценной игровой площадкой, некоторое время назад разработчики существенно улучшили качество голосовой связи, благодаря чему у всех тех, кто не часто пользуется аудиовызовами, отпала необходимость в установке стороннего программного обеспечения типа Skype или Discord для этих целей. Достаточно настроить качество микрофона в настройках Steam и приступать к голосовому общению с людьми, которые согласны на это.
Шаг 1: Настройка микрофона
Конечно же, перед тем, как звонить другому человеку, необходимо настроить микрофон так, чтобы вас было хорошо слышно, а все посторонние звуки, если такие появляются из-за некачественного оборудования, были подавлены. Для этого в Стиме есть отдельный раздел с настройками голосовых звонков.
- Запустите клиент Steam и откройте окно со списком друзей. Справа от вашего ника и сетевого статуса нажмите на кнопку с иконкой шестеренки.
- В открывшемся окне переключитесь на вкладку «Голосовые чаты». Здесь, во-первых, можно просто проверить, как вас будут слышать собеседники, нажав на кнопку «Начать проверку микрофона». Во-вторых, тут же указываются устройства голосового ввода и вывода. В-третьих, настраивается управление, ну и, в-четвертых, качество звука (не забудьте развернуть блок «Дополнительные настройки», находящийся в самом низу окна). Конкретных рекомендаций давать не будем, поскольку все эти параметры меняются на личное усмотрение каждого.
- Если вас не слышно, проверяйте качество работы своего микрофона через другие средства.
Подробнее:Проверка микрофона в Windows 10Как проверить микрофон онлайн
Шаг 2: Звонок другу
Теперь, когда все настройки качества и общая проверка слышимости вас через микрофон произведены, приступаем непосредственно к осуществлению звонка.
- Из списка друзей найдите нужного человека и откройте чат с ним. Нажмите на иконку микрофона в правом нижнем углу.
- Не забывайте, что можете звонить и через браузер без запущенного Стим-клиента. Для этого вы должны использовать только Google Chrome и быть авторизованы в браузерной версии Стима. Найдите там страницу друга, кликните кнопку «Отправить сообщение» и в открывшемся окне нажмите ту же кнопку с микрофоном, как на предыдущем скриншоте. Дальнейшие действия будут идентичными. Обладатели всех остальных веб-обозревателей получат сообщение об ошибке.
- Когда пойдет звонок, появится сервисное уведомление «Ожидание пользователя», а ячейка с его аватаркой будет пустой до тех пор, пока он не возьмет трубку. Вы всегда можете «Закончить звонок», не дожидаясь его автоматического завершения после длительного ожидания.
- На другой стороне у юзера автоматически откроется окно с чатом с вами в фоновом режиме, развернув который, он увидит уведомление о том, что вы желаете начать голосовой чат. Собеседник может либо принять звонок соответствующей зеленой кнопкой, либо отклонить его, щелкнув по крестику.
- Принятый голосовой звонок сопровождается уведомлением «Голосовой чат с …», обе ячейки с аватарками собеседников заполнены. Вы также можете положить трубку, а справа внизу предлагается воспользоваться одной из трех кнопок — покинуть голосовой чат, отключить звук в микрофоне или отключить слышимость собеседника.
- Эти самые кнопки на время появляются и в окне со списком друзей.
- На этапе звонка и общения позволяется открывать те же настройки связи, о которых шла речь в Шаге 1. Для этого кликните по иконке шестеренки в правом нижнем углу.
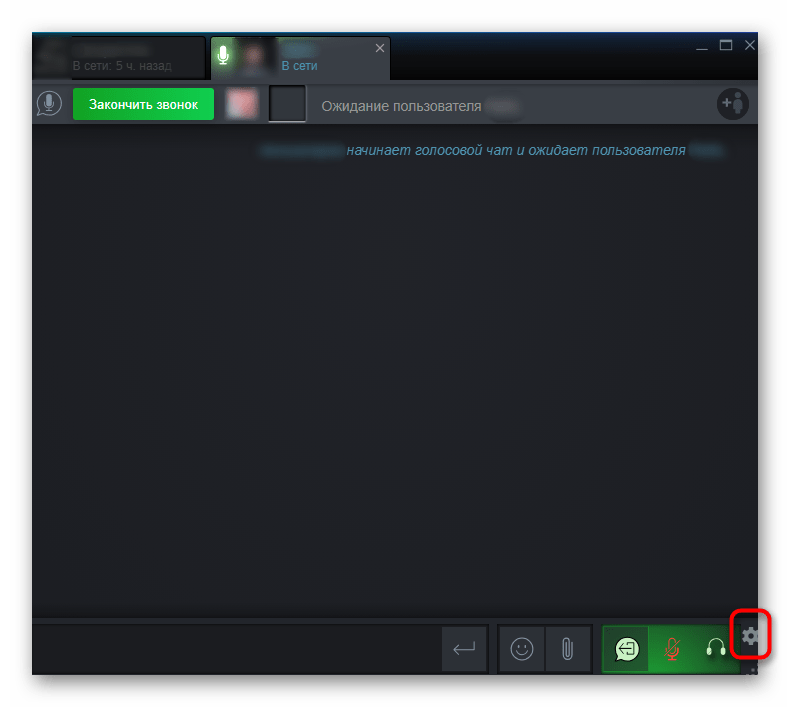
Голосовая связь в Стиме вполне удобна для совместного прохождения игр и простого дружеского общения, заменяя собой специальные программы для аудиосвязи, которыми далеко не все пользуются на постоянной основе.
Где можно было найти настройки раньше?
Где в “Стиме” настроить микрофон? Чтобы попасть в раздел настроек микрофона на платформе до ее обновления, требовалось:
- Запустить приложение платформы.
- В левом верхнем углу нажать кнопку Steam на панели вкладок.
- Выбрать в появившейся шторке графу «Настройки».
- Слева в открывшемся окне в столбце вкладок выбрать графу «Голос».
Именно в этом разделе производилась настройка микрофона ранее.
В этом же окне в других графах настроек можно было менять другие параметры приложения, чтобы повысить уровень комфорта игры. Например, отключать лишние звуки и музыку, настраивать встроенный браузер «Стима» и прочее.
Проверка доступности в устройствах воспроизведения
Посмотрите, активирован ли микрофон в устройствах воспроизведения.
Откройте Панель управления командой control , запущенной из окна «Выполнить» (Win + R).

Переключите режим просмотра на крупные значки и перейдите в раздел «Звук».
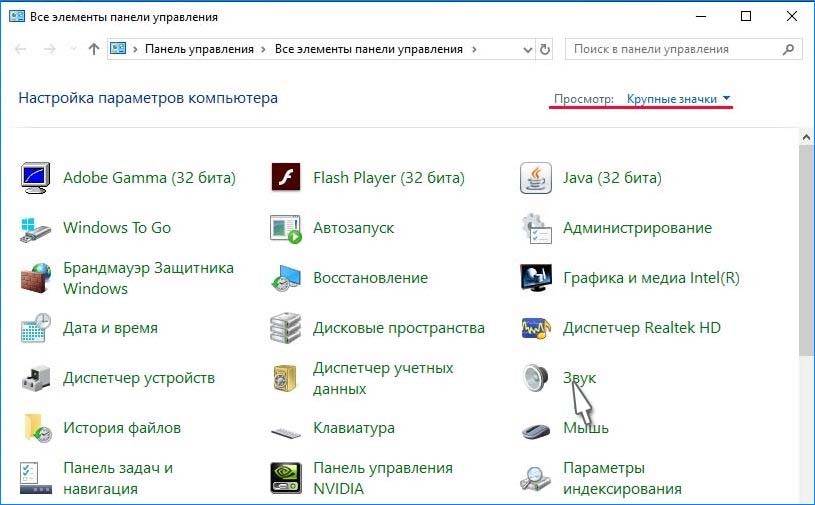
Если на вкладке Запись микрофон не отображается, щелкните правой кнопкой мыши на пустом поле и отметьте флажками опции Показать отключенные/отсоединенные устройства.
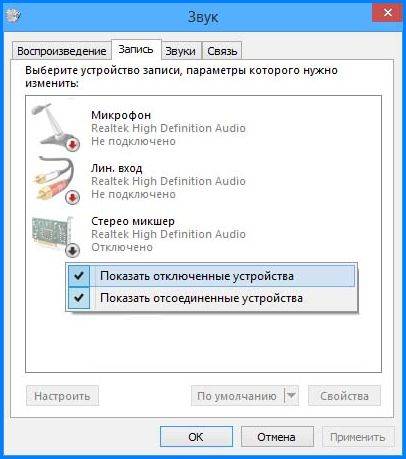
После отображения щелкните на нем правой кнопкой мыши и выберите «Включить».
Также попробуйте установить его по умолчанию. Это позволит решить конфликты с другими потенциальными микрофонами.
Исправление 5: отключить настройку SIP-ALG
По возможности используйте проводное соединение Ethernet, поскольку беспроводное соединение может вызвать задержку и повлиять на вызовы VoIP (ваш голосовой чат). Но если вы используете Wi-Fi, убедитесь, что вы отключили SIP ALG.
SIP ALG — это функция, присутствующая в большинстве сетевых маршрутизаторов, работающая как функция его брандмауэра. Иногда это может прерывать ваш голосовой чат. Если вы используете маршрутизатор для подключения к Интернету, вам может потребоваться отключить настройку SIP-ALG. Вот как это сделать в большинстве случаев:
- Войдите в свой маршрутизатор с паролем администратора.
- Посмотрите в его настройках безопасности, снимите флажок SIP ALG.
- Сохраните изменения и перезагрузите роутер.
Это зависит от модели к модели, поэтому вы можете проверить подробное руководство чтобы отключить SIP ALG для вашего конкретного маршрутизатора.
- гарнитура
- микрофон
- проблема со звуком
- Windows 10
Как настроить микрофон на компьютере в приложении Skype
Существует ещё один вариант, позволяющий настроить наушники с микрофоном на Windows 7 и это Skype, точно таким же образом происходит настройка и отдельного аналогового микрофона. Skype приведен как пример и не является ключевым пунктом в инструкции. Подобным образом можно выполнить действие в любом другом приложении, возможно придется воспользоваться мануалом.
Для того, чтобы настроить микрофон на Виндовс 7 нужно:
- Зайдите в программу, в нашем случае Skype;
- Клик по табу «Звонки» и выберите «Звуковые настройки»;
На этой странице, если всё настроено правильно, отображается некий эквалайзер голоса, если вы скажете что-то в микрофон, ползунок возле него будет двигаться. Установите галочку возле «Разрешить автоматическую настройку микрофона»;
Нажмите «Открыть дополнительные настройки» и вы берите устройство, с которого должен приниматься сигнал.
Исходя из всего вышеперечисленного становится ясно, что если вас вообще не слышно или звук очень тихий, то скорее всего в одной из настроек задано подавление звука. Установив значение в 100% проблема должна исчезнуть. Также отсутствие сигнала и поддержки микрофона, свидетельствует, что он неправильно определился в драйвере Realtek.
Теперь для улучшения качества связи следует выполнить следующие рекомендации:
- Обновить версию Skype;
- Проверить скорость интернета. При модемном соединении проблема может быть вовсе не в микрофоне;
- Уменьшите громкость музыки/шума и приблизьтесь к микрофону.
Если проблема была не в физической неполадке микрофона, то она должна быть устранена не зависимо от места возникновения проблемы.
Как настроить микрофон на ноутбуке Windows 7?
Помехи, слабая чувствительность и перебои в качестве звука могут быть на 3-х этапах настройки. Ключевые меню настройки микрофона находятся:
- Непосредственно в стандартном инструменте Windows;
- В кодеке, обычно Realtek;
- Непосредственно в используемой программе, чаще всего Skype.
Все они влияют на разном уровне на звучание, поэтому следует проверить каждый вариант. Как правильно настроить микрофон? – поочерёдно проверить каждый раздел.
Первым делом вам следует убедиться, что микрофон подключен правильно. Каждая звуковая карта имеет отдельный выход под него, обычно он окрашен розовым цветом, так же как и сам штекер. Вам следует использовать стандартный разъём, хотя можно подключить и через другой (используется для нескольких микрофонов).
Почему не работает микрофон в World of Tanks
Микрофон может не работать по разным причинам. Как вариант, для начала следует проверить, включена ли такая возможность в самой игре.
Для этого необходимо зайти в меню «Настройки», в нём найти вкладку «Звук»
Обратите внимание, чтобы рядом с пунктом «Включить голосовую связь» стояла галочка. Если её нет, то установите
В выпадающей вкладке проверьте выбран ли установленный в системе микрофон и имеется ли он там вообще. Заодно посмотрите на чувствительность микрофона. Если она случайно стоит на нуле, то выставьте нужное значение. Если на этой вкладке всё нормально, то нужно разбираться дальше.
Попробуем узнать, где именно возникает неполадка. Можно запустить Skype и проверить, работает ли микрофон в нём. Если в Skype устройство работает, стало быть. проблема именно в игре.
Подобную проверку можно провести и штатными инструментами операционной системы. Воспользуемся «Мастером настройки звукового оборудования». Чтобы запустить его, нужно зайти в «Панель управления» и найти там пункт «Звуки и аудиоустройства». Данный инструмент даёт возможность первоначально произвести запись своего голоса, а потом воспроизвести его через проигрыватель. С его помощью можно произвести качественную настройку звучания, без примеси стороннего шума.
ВНИМАНИЕ! Вполне возможно, что микрофон в игре не работает из-за плохого контакта устройства с гнездом на звуковой карте, или имеется повреждение. Убедитесь, что провода микрофона не имеют разрывов и качественно соединены
Если устройство работает нормально, но в игре связь всё равно отсутствует, то дело в сторонних причинах.
Не работает микрофон в Zoom, что делать
Бывают ситуации, когда пользователи вас вообще не слышат. В таком случае возникает вопрос, почему не работает микрофон в Zoom. Причиной может быть неисправность оборудования или неправильно введенные настройки. Для устранения проблемы сделайте следующие шаги:
- Перейдите в настройки путем нажатия на шестеренку (на ПК) и зайдите в категорию Звук. Здесь убедитесь, что в настройках установлено правильно оборудование и выставлен достаточный уровень чувствительности.
- Убедитесь в работоспособности MIC. Проверьте, что устройство работает в других программах, к примеру, Дискорд или Скайп.
- Переустановите программу. Если рассмотренные выше шаги не помогли и MIC не работает, удалите и установите заново Zoom. Для этого войдите в панель управления и деинсталлируйте софт, а после скачайте его с официального сайта и установите заново. После этого введите нужные настройки и проверьте — работает девайс или нет.
В большинстве случаев этих действий достаточно, чтобы восстановить нормальную работу Zoom. Если не работает микрофон на ноутбуке, ПК или в телефоне в Зуме, проблему можно решить путем правильной настройки и включения устройства. В крайнем случае, удалите и установите программу с нуля.
Не работает микрофон