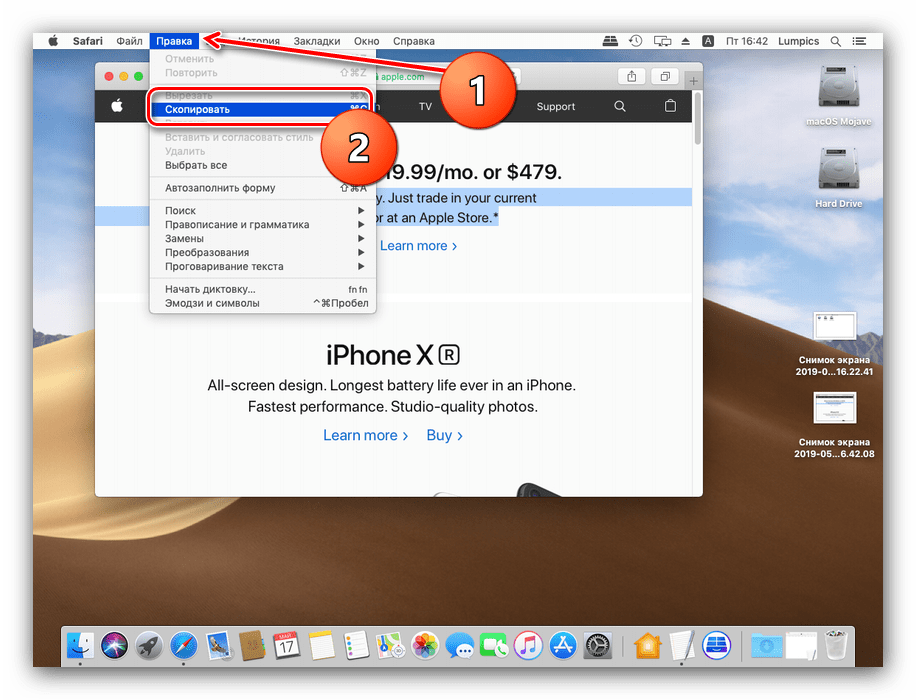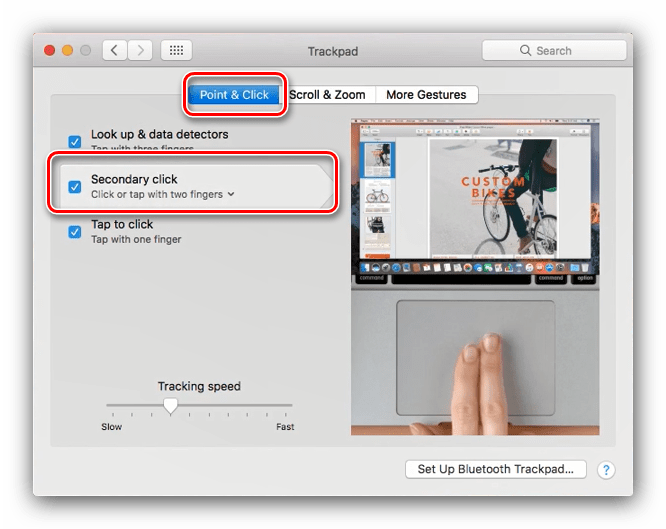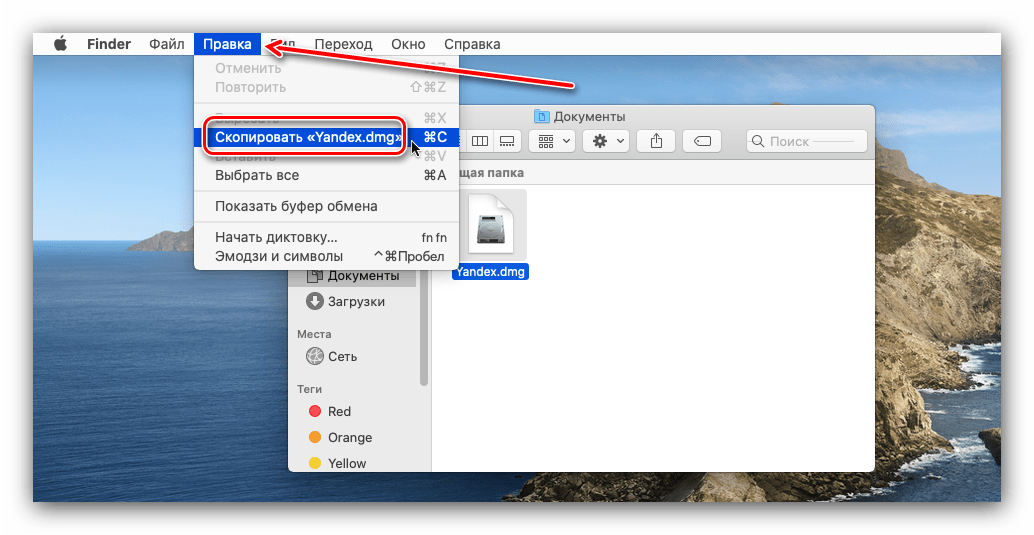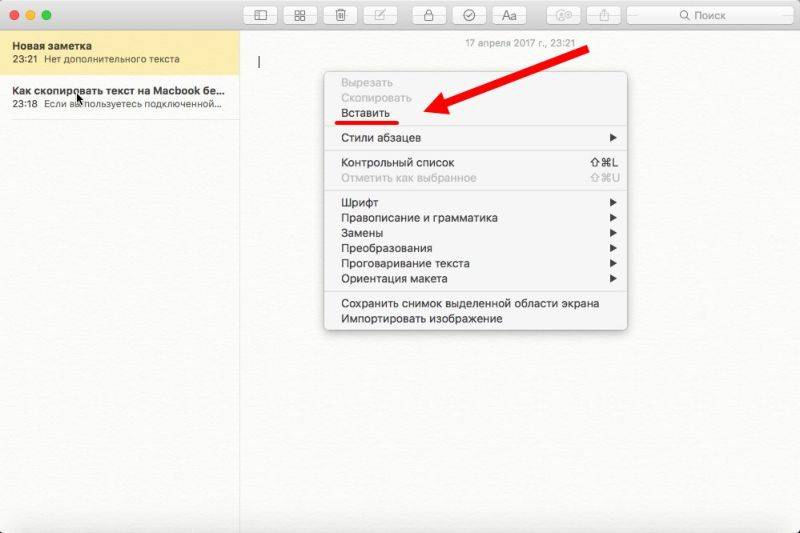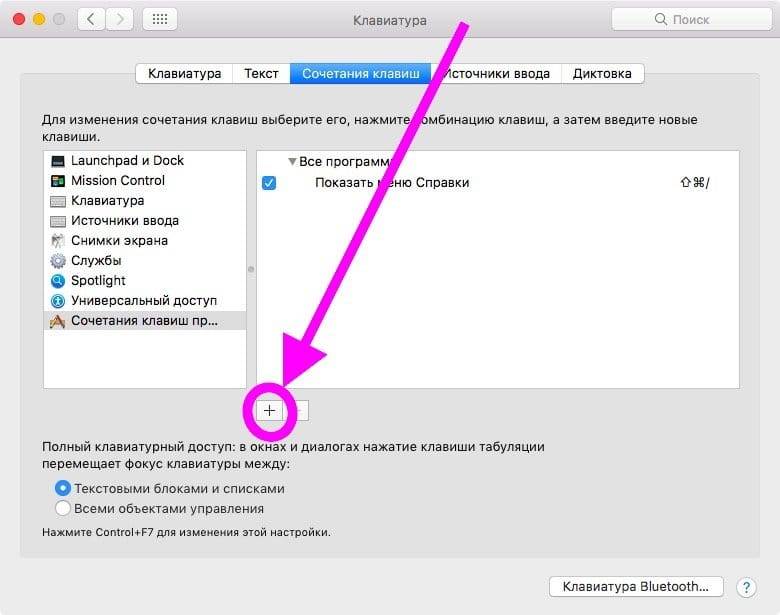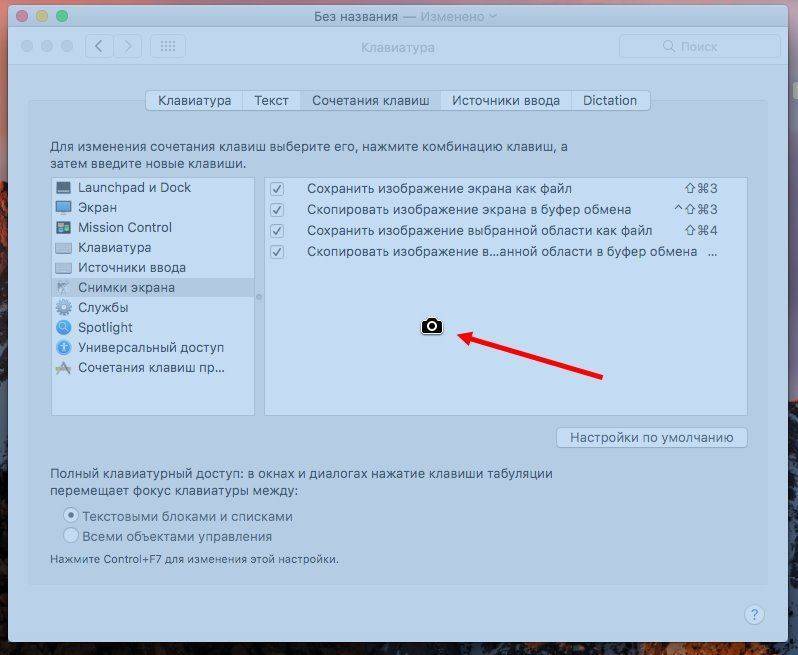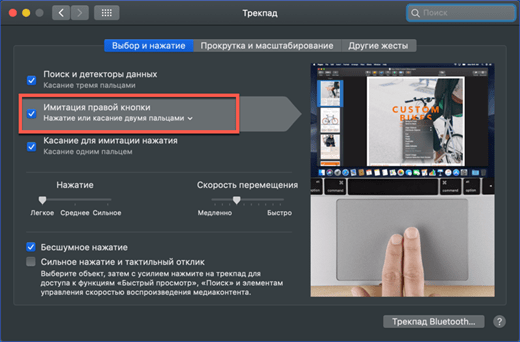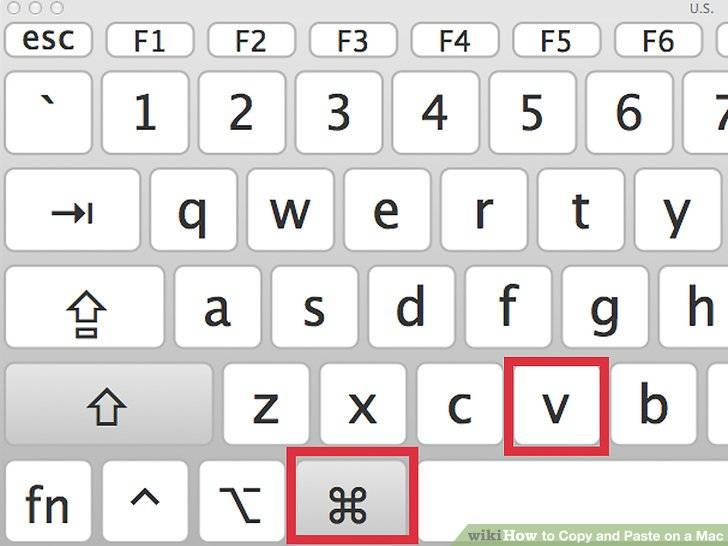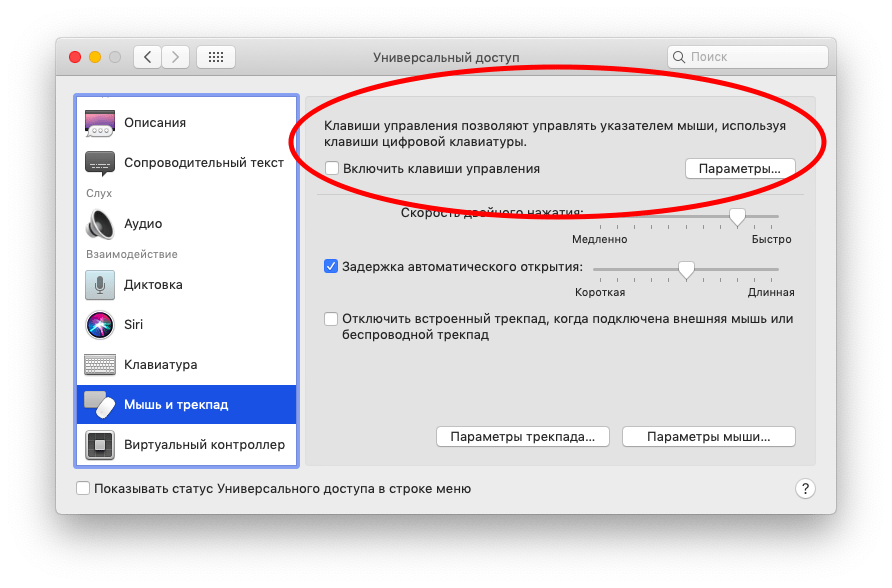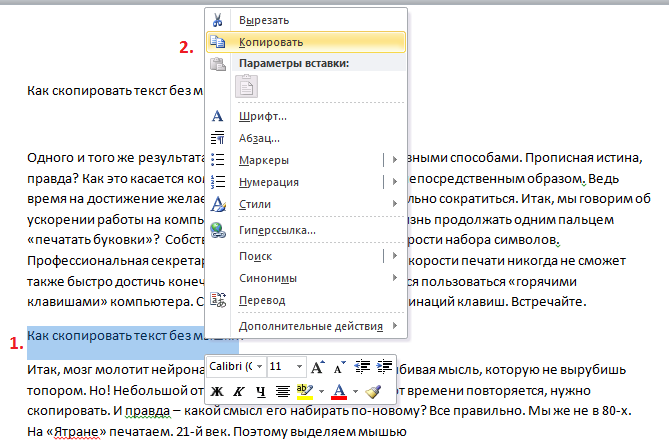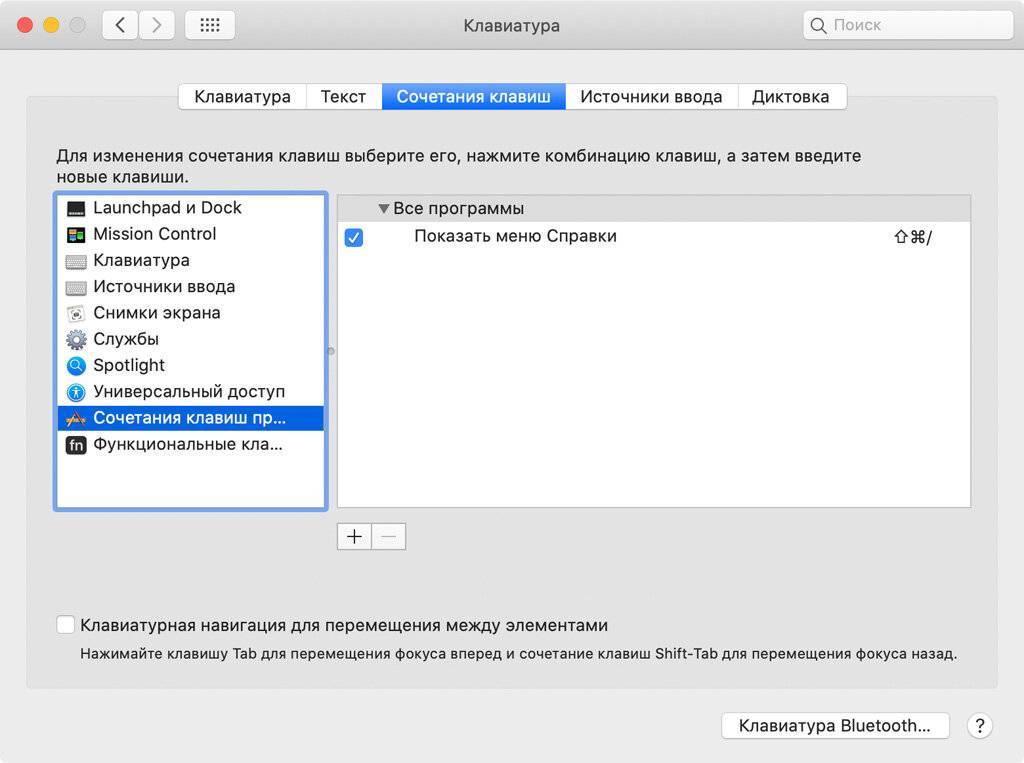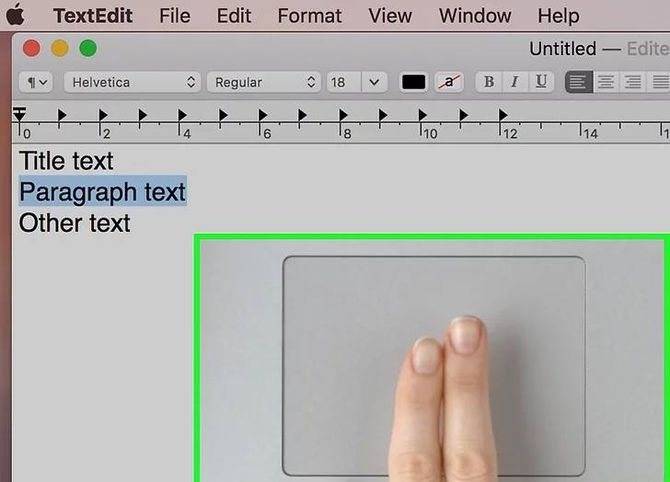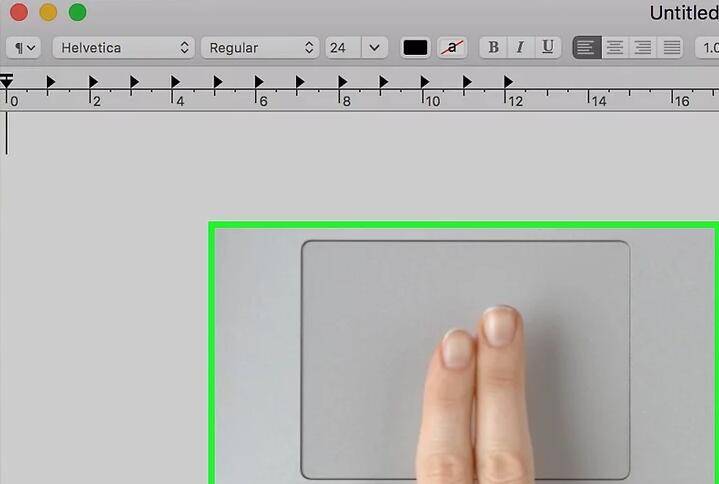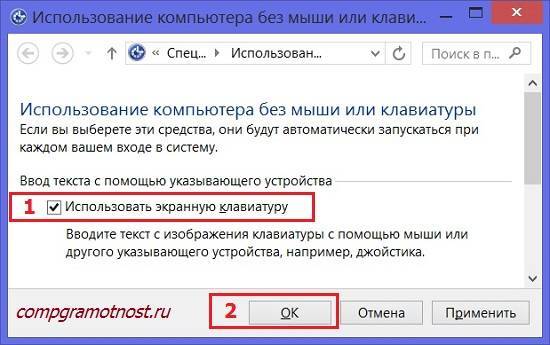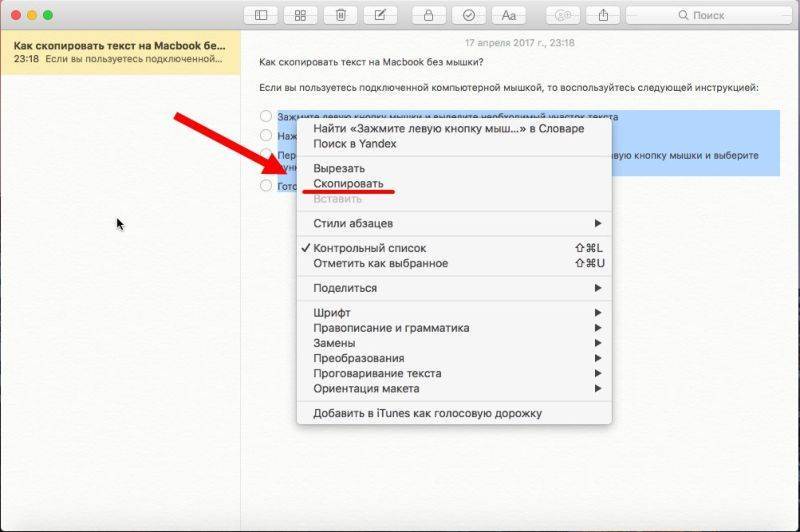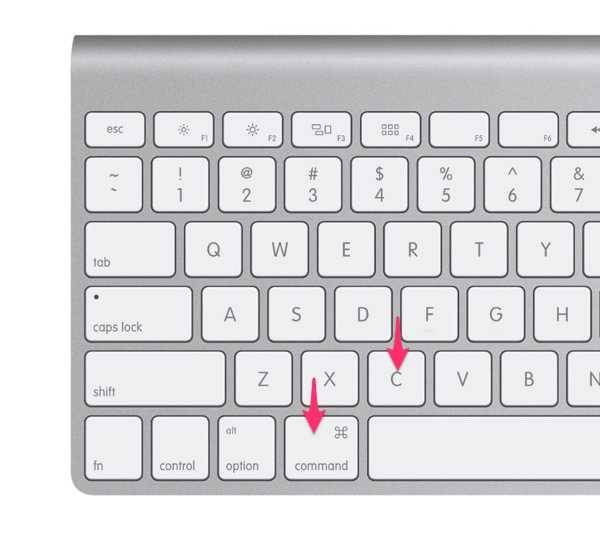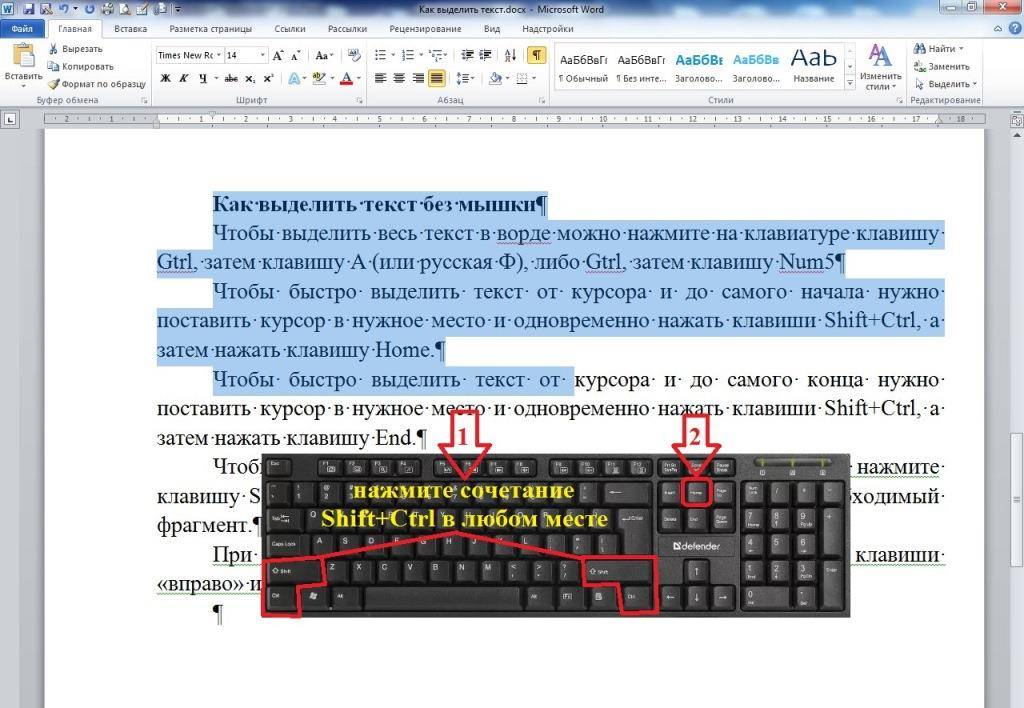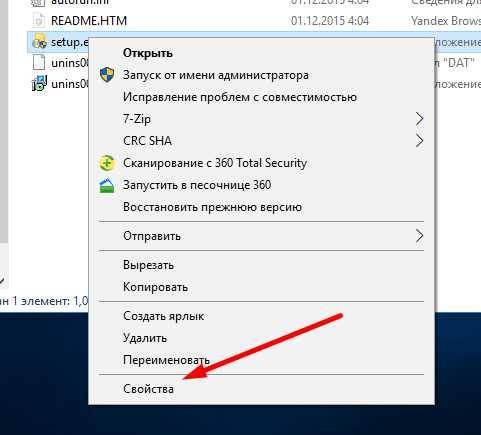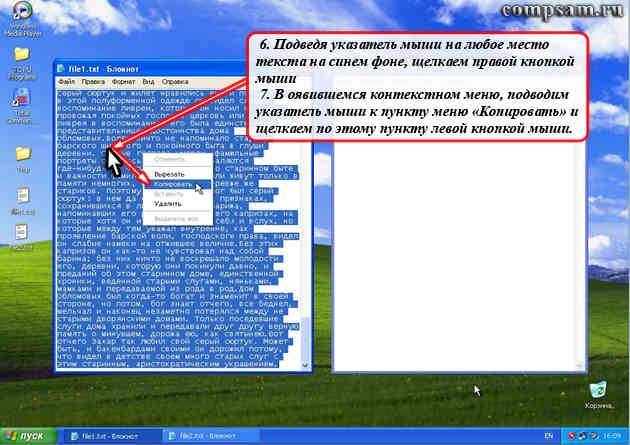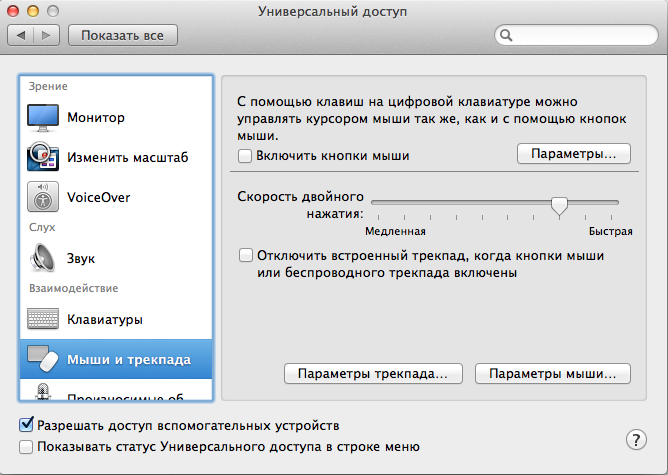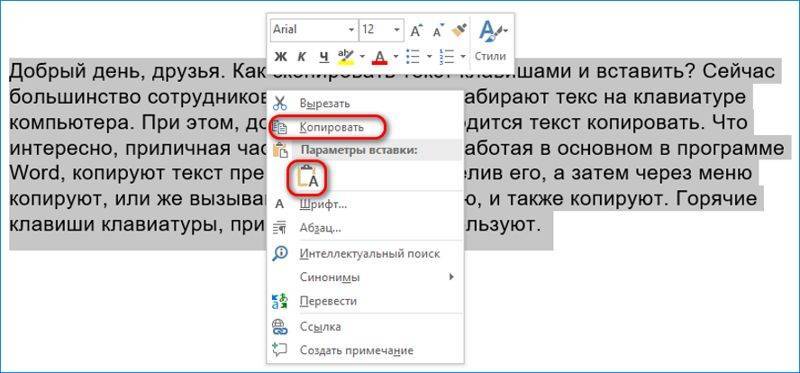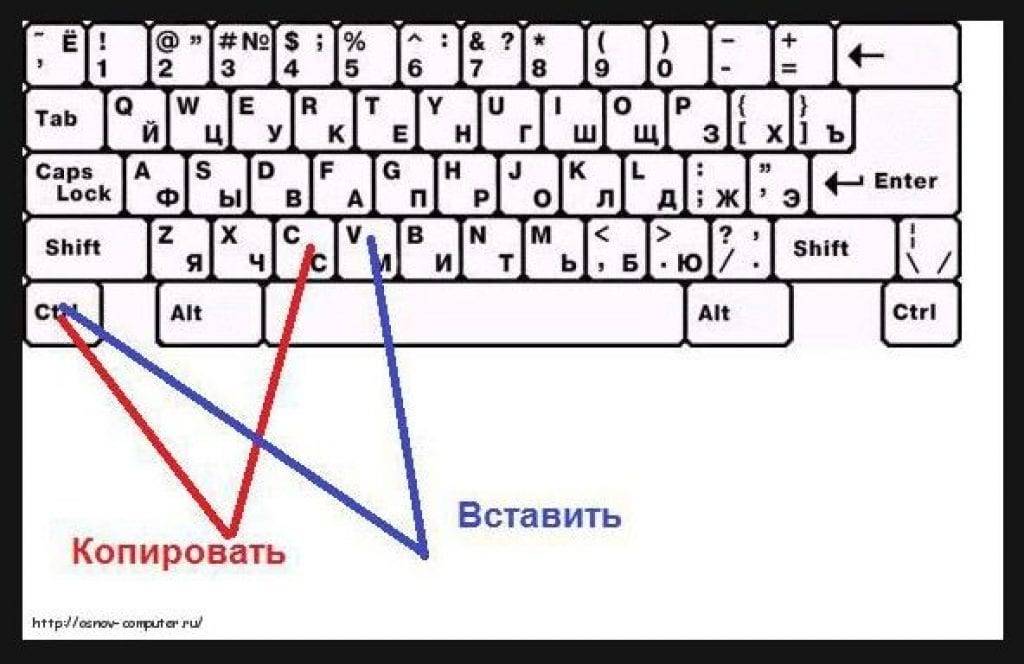Как копировать текст с сайта, если он не копируется?
Как мы говорили ранее, бывают сайты, где скопировать текст или картинку, без специальных навыков нельзя. Так создатели защищают свой контент от копирования и распространения. Однако для нас с вами нет ничего невозможного, и любой текст вы можете скопировать к себе в документ, а фотографию разместить в инстаграмме. Как это сделать? Какими программами пользоваться? Да ничего особенного не требуется. Все это делается в вашем обычном и привычном браузере. Вот видео инструкция.
Но это поможет только с текстами, которые размещены в интернете. Существует также формат файлов — djvu, в народе называемый ДеЖаВю. И вот для его просмотра надо знать, какой программой пользоваться. Для быстрого просмотра и копирования текста рекомендуем воспользоваться программой djvu-reader или же воспользоваться онлайн конвертором, что бы переконвертировать файл в другой, более привычный для вас формат.
Все эти навыки вам непременно пригодятся, на каком устройстве бы вы не работали:
- на андроид;
- на макбуке;
- на айфоне;
- на планшете;
- на телефоне;
- на люмии;
- на ноутбуке.
Другие способы копирования текста с помощью клавиатуры
Нужно отметить, что существуют альтернативные способы копирования текст с помощью клавиатуры:
- Комбинация клавиш Ctrl-Insert является аналогом CTRL-C и может использоваться для копирования текста.
- Комбинация клавиш Shift-Insert является аналогом CTRL-V и может использоваться для вставки скопированного текста.
- А комбинация клавиш Shift-Delete является аналогом команды вырезать Ctrl-Х.
Кроме комбинаций клавиш CTRL-C и CTRL-V, есть и другие очень полезные комбинации:
- Ctrl-A – Выделить весь текст. Обычно используется в связке с копированием. Используя комбинации клавиш Ctrl-A и CTRL-C, вы сможете быстро скопировать весь текст.
- Ctrl-Х – Вырезать текст. Копирование текста с удалением его с того места, где он был раньше. Используя комбинации клавиш Ctrl-Х и CTRL-V, вы сможете быстро переместить текст в другое место.
- Ctrl-Z – Отметить или сделать один шаг назад. Данная комбинация позволяет быстро исправить допущенную ошибку. Например, вы удалили часть нужного текста. В такой ситуации вас выручит комбинация клавиш Ctrl-Z, которая сразу все вернет на место.
- CTRL-P – Печать документа. С помощью данной комбинации клавиш вы можете быстро отправить напечатанный текст на принтер.
В операционной системе Mac OS все действия, выполняемые с помощью горячих клавиш на клавиатуре, отличаются от Виндовс. Поэтому новые пользователи данной платформы должны ознакомиться сданным материалом, чтобы узнать, как копировать на Макбуке.
Justlooking
Программа, почти полностью повторяющая функции Xee, однако оснащенная более привлекательным и неординарным дизайном. Работать просто, никаких лишних телодвижений, а самое главное – сделано для людей. Красиво, стильно, легко!
Это медиа-браузер, не отличающийся самым удобным управлением, и внешним видом сильно отталкивает пользователей. Однако его плюс может сыграть важную роль именно для Вас, а именно режим фулскрима. Лучше немного заплатить и купить хорошее приложение, чем мучится с этим.
Данный медиа-браузер полностью дублирован с ПК версии, как во внешнем, так и в функциональном плане. Удобный и простой, неплохо оформленный «просмотрщик», который поможет забыть любые проблемы воспроизведения изображения на макбуке. Некоторые пользователи высказывают нарекания на цветовую гамму программы, но на вкус и цвет, как говориться, товарищей нет. Так что вполне вероятно, что именно для Вас приложение окажется идеальным.
https://youtube.com/watch?v=0sXLj1u4BMI
Бонус: передача текста и изображений между Mac и ПК с Windows.
Pushbullet был очень способным приложением. Он позволяет пользователям вставлять текст, изображения, видео и другие элементы между Apple и ПК с Windows. Однако Pushbullet не был опубликован в App Store. Недавно я наткнулся на 1Clipboard, который не менее эффективен, если не больше. Приложение позволяет копировать буфер обмена на несколько устройств и платформ.
Скачать 1Буфер обмена и установите его на свой Mac и другие устройства. Вы можете зарегистрироваться, используя учетную запись Google.
1. 1Настройки буфера обмена
При использовании 1Clipboard с ПК с Windows (или любым другим устройством) вам придется изменить несколько настроек на ваших устройствах.
- Выберите значок буфера обмена в строке меню.
- Откройте настройки.
- Включите Start 1Clipboard при запуске системы.
- Откройте вкладку «Учетная запись».
- Включите синхронизацию буфера обмена на нескольких компьютерах.
- После этого буфер обмена будет доступен на всех ваших устройствах.
2. Как использовать 1Clipboard для копирования и вставки с Mac на Windows
После установки значок 1Clipboard будет виден в строке меню. Скопированный текст и другие элементы автоматически появятся в буфере обмена. Он также будет доступен на других устройствах, включая ПК с Windows.
1Clipboard позволяет помечать важные элементы в буфере обмена. С помощью значка поиска вы можете получить доступ к истории буфера обмена. Всякий раз, когда вы копируете что-то на Mac, оно появится на ПК с Windows.
1Clipboard — лучший вариант для беспрепятственного копирования данных между Mac и Windows. Однако в нем отсутствуют некоторые функции. Начнем с того, что буфер обмена может хранить только один элемент. Иногда уведомление буфера обмена не работает между Mac и Windows. Если оставить это в стороне, 1Clipboard отлично справляется с задачей копирования и вставки между Mac и Windows.
Наконец-то вы сможете перемещать текст, изображения и другие файлы на всех устройствах. Универсальный буфер обмена и 1Clipboard проще в использовании, чем AirDrop или другие службы передачи файлов. Однако полезность этих приложений ограничена. Вы не можете использовать их для одновременного перемещения нескольких файлов.
Вот и все!
Вот как вы можете копировать и вставлять с iPhone на Mac, ПК и наоборот. Эта функция поможет повысить вашу производительность. Вам больше не придется отправлять текст и другие небольшие файлы по электронной почте или через мгновенные сообщения.
Связанные чтения:
Программы для Windows, мобильные приложения, игры – ВСЁ БЕСПЛАТНО, в нашем закрытом телеграмм канале – Подписывайтесь:)
Копирование текста, фото и файлов на макбуке
Используемая на компьютерах Apple операционная система macOS отличается стабильностью и интуитивно понятным интерфейсом. Большинство пользователей адаптируется к работе с ней за считанные дни. Тем не менее, на первом этапе, даже некоторые повседневные операции могут вызвать затруднения. Сегодня мы разберемся, как копировать и вставлять на Макбуке текстовую информацию и файлы.
Копирование файлов перетаскиванием
Еще один вариант копирования предполагает использование действий мышью или трекпадом в сочетании с горячей клавишей. На этот раз мы будем использовать другой полезный модификатор – клавишу Option. На клавиатуре Mac она располагается рядом с Command:
Расположение клавиш Option
- Зажимаем указанную на предыдущем скриншоте кнопку и сдвигаем файл в окне Finder со своего места. Переместить его в сторону нужно так, чтобы на иконке появился знак «+» в зеленом круге.
- После этого файл можно перенести на изображение конечной папки или просто отпустить. В первом случае он будет скопирован в папку назначения, а во втором продублирован в текущей. К существующему имени файла при этом добавляется цифра «2».
Файл, скопированный перетаскиванием
Justlooking
Программа, почти полностью повторяющая функции Xee, однако оснащенная более привлекательным и неординарным дизайном. Работать просто, никаких лишних телодвижений, а самое главное – сделано для людей. Красиво, стильно, легко!
Borderlands the pre sequel как увеличить рюкзак
Экипаж не готов к бою war thunder что делать
Как сделать желтое стекло в майнкрафт
Каратель кто озвучивает игру
- В доте смирнова кто это
Как копировать, вырезать и вставлять с помощью правой кнопки мыши
Во многих программах вы можете копировать, вырезать и вставлять, используя правую кнопку мыши. Сначала выберите элемент документа (например, веб-страницу), затем щелкните правой кнопкой мыши, и вы, вероятно, увидите контекстное меню, которое включает команды «Копировать» или «Вырезать».
Затем вы можете щелкнуть правой кнопкой мыши целевой документ и выбрать «Вставить», чтобы поместить содержимое буфера обмена в это место.
Тот же принцип работает в проводнике и на рабочем столе. Выберите файл, папку или группу файлов, которые вы хотите скопировать или вырезать. Щелкните файлы правой кнопкой мыши, и вы увидите всплывающее контекстное меню. Выберите «Копировать», если вы хотите скопировать файл в другое место. Выберите «Вырезать», если вы хотите переместить файл в другое место.
Затем перейдите в новое место и щелкните правой кнопкой мыши то место, где вы хотите разместить файлы. Целевой щелчок правой кнопкой мыши может быть внутри окна папки, на рабочем столе, на диске вашего компьютера или даже непосредственно на самом значке папки.
В появившемся контекстном меню выберите «Вставить».
Файлы, которые вы только что вырезали или скопировали, появятся в новом месте. Очень кстати!
Как играть без мыши
Играть в игры без мыши — можно, но все зависит от жанра игры. Например, в шутер играть без мыши можно только чисто теоретически, но на практике сделать это не получится, так как основные действия в подобных играх выполняются мышью. Чтобы играть в игры без мыши, нужно перейти к настройкам самой игры и заменить параметры для всех функций, выполняемых мышью. Подбирайте клавиши для себя: для передвижения применяйте стрелочки или клавиши W+A+S+D, для прыжков — пробел и т. д. Ещё один вариант играть без мыши — использовать геймпад.
Практически всеми функциями и программами в Windows можно управлять с клавиатуры, не используя мышь. В некоторых случаях это вызывает неудобства, а в некоторых, наоборот, ускоряет процесс, так как не приходится тратить время на передвижение курсора. Если вы заучите наиболее полезные комбинации клавиш для действий, чаще всего выполняемых вами в компьютере, то сэкономите много времени на рутинных действиях, таких как «Сохранить проект», «Вставить текст» и т. п.
Нет желания или возможности выключить компьютер мышью? Оно и не нужно, когда вы можете сделать то же самое клавиатурой быстрее. В Windows заложено несколько способов выключения компьютера с помощью клавиатуры, и мы сейчас расскажем о каждом из них. Вам больше не будут страшны зависания, когда курсор мыши не отображается на мониторе.
Как скопировать и вставить с помощью клавиш Ctrl или Command на Windows или Макбуке
- Копировать: Ctrl+C (Windows) или Command+C (Mac);
- Вставить: Ctrl+V (Windows) или Command+V (Mac);
- Вырезать: Ctrl+X (Windows) или Command+X (Mac).
Порядок работы с горячими клавишами:
- Выделите все, что вы планируете скопировать. Если приложение не позволяет использовать мышь, попробуйте нажать Ctrl+A на клавиатуре, чтобы выделить весь текст, или Command+A, если вы используете Mac.
- Нажмите клавишу Ctrl и удерживайте ее. При этом один раз нажмите букву С, а затем отпустите клавишу Ctrl. Вы только что скопировали содержимое в буфер обмена.
- Чтобы вставить, снова удерживайте нажатой клавишу Ctrl или клавишу Command, но на этот раз нажмите клавишу V один раз. Ctrl+V и Command+V — это способ вставки без мыши.
Горячие клавиши для работы с текстом
Горячие клавиши позволяют намного быстрее работать с текстом. А в некоторых случаях без них вообще никак, особенно если мышка неисправна.
В некоторых программах чтобы ими пользоваться, нужно сменить раскладку клавиатуры на английскую.
Работают горячие клавиши практически во всех редакторах. Ими можно пользоваться и в Word, и в браузере, и в pdf-файлах.
На заметку. Большинство сочетаний комбинируются с Ctrl. Она должна быть зажатой, после чего нужно выбрать дополнительную клавишу, которая и определит команду. Ctrl располагается в нижней части клавиатуры – обычно справа и слева от пробела.
Выделение
Выделение всего текста сразу: Ctrl + A
Частичное выделение: Shift + стрелки
Подходит для работы с редакторах (Word и прочих), но обычно недоступно в браузере.
Подсказки
Приведенные выше шаги полезны, если вы хотите сохранить исходный контент и просто сделать копию в другом месте. Например, если вы хотите скопировать адрес электронной почты с веб-сайта и вставить его в свою почтовую программу.
Есть совершенно другой способ, который вы можете использовать для копирования и вставки, а затем удаления исходного содержимого автоматически, называется вырезать. Это полезно в таких случаях, когда вы реорганизуете абзацы в электронную почту и хотите удалить текст, чтобы поместить его в другое место.
Чтобы что-то вырезать, просто используйте сочетание клавиш Ctrl + X в Windows или Command + X в macOS. В тот момент, когда вы нажимаете эту комбинацию клавиш, информация исчезает и сохраняется в буфере обмена. Чтобы вставить содержимое, просто используйте указанную выше вставку горячих клавиш (Ctrl или Command и буква V).
Некоторые программы позволяют делать больше с копированием и вставкой с помощью комбинации клавиш Ctrl, но вы также можете нужна мышь. Например, в веб-браузере Google Chrome в Windows вы можете, удерживая клавишу Ctrl, щелкнуть правой кнопкой мыши, чтобы выбрать «Вставить как обычный текст», при этом содержимое буфера обмена будет вставлено без форматирования.
Изначально компьютер оснащался только клавиатурой, а компьютерная мышь появилась намного позже. Такой гаджет, несомненно, удобен, но многие манипуляции можно проводить и без него.
Инструкции
Чтобы скопировать текст без использования компьютерной мыши, вам сначала нужно выделить желаемый текст. Эта команда использует сочетание клавиш Shift + стрелка влево или вправо. Также, чтобы выделить текст, используйте Shift + Ctrl + стрелки влево и вправо. Вы можете выделять текст целыми абзацами и строками с помощью стрелок. Эта функция очень удобна при работе с большими объемами информации.
Вы можете скопировать ранее выделенный текст в буфер обмена с помощью клавиш Ctrl + C. Кроме того, чтобы иметь возможность скопировать текст или объект, используйте комбинацию клавиш Ctrl + Ins (Вставить).
Затем переместите курсор в желаемое место и вставьте скопированный текст с помощью Ctrl + V или Shift + Ins (Insert) клавиши. Сразу же текст, скопированный в буфер обмена, появится в указанном месте..
Если вы используете ноутбук, то почти все эти модели ПК имеют встроенное устройство, называемое тачпадом (touchpad). Чтобы выделить текст на ноутбуке, переместите курсор в нужное место, затем нажмите клавишу Shift + левую кнопку сенсорной панели. Используйте курсор, чтобы отметить конец фрагмента.
Затем нажмите правую кнопку на сенсорной панели и с помощью курсора или стрелок выберите «Копировать». Выбранный фрагмент сохраняется в буфер обмена операционной системы.
Чтобы вставить текст, переместите курсор на требуемый документ или поле, нажмите правую кнопку на сенсорной панели, а также с помощью клавиш со стрелками или курсором выберите пункт «Вставить», и скопированный текст мгновенно вставляется в указанное место.
На компьютере или ноутбуке можно не только копировать и вставлять текст без использования компьютерная мышь. Клавиатуры может быть достаточно для выполнения любого действия или операции на компьютере.
В операционной системе Mac OS все действия, выполняемые с помощью горячих клавиш на клавиатуре, отличаются от Windows. Поэтому новые пользователи этой платформы должны ознакомиться с представленными материалами, чтобы научиться копировать на MacBook.
Как копировать текст с помощью клавиатуры и вставлять его в документ, видеоинструкция
Увеличение количества информации требует более быстрой ее обработки. В этом случае пригодятся секретные функции клавиатуры. Например, воспользовавшись этой пошаговой инструкцией, вы сможете быстрее дублировать и вставлять текстовые данные при их редактировании.
Работая с текстовыми документами на компьютере или ноутбуке, всегда хочется, чтобы рабочий процесс проходил удобней и быстрее. Оптимизировать работу помогают различные скрытые функции, имеющиеся в компьютерной технике. К примеру, при редактировании текстовых документов время от времени приходится что-то копировать. Если при этом пользоваться мышкой – времени уходит на порядок больше, чем при использовании специальных функций кнопок. Разберемся, как копировать текст с помощью клавиатуры.
Когда может возникнуть необходимость копирования с клавиатуры
Скорее всего, каждый пользователь знаком с функцией копирования любых элементов с помощью мыши. Но это не всегда удобно. Например, когда сдублировать нужно много информации, а рабочее место оборудовано так, что мышью пользоваться неудобно, мышь может не работать или же просто отсутствовать.
Выделение выполняется двумя способами:
- если вы работаете на ноутбуке – поставьте курсор в начало нужной области, зажмите shift и, не отпуская ее, TouchPad-ом переставьте курсор в конец;
- если вы работаете на стационарном компьютере – поставьте курсор в начало нужного фрагмента, зажмите shift и, не отпуская ее, выделите область стрелочками (влево, вправо, вверх, вниз). При нажатии кнопок «влево» и «вправо» стрелочки будут двигать область выделения в выбранную сторону с шагом в один символ, а при использовании кнопок «вверх» и «вниз» – в одну строку.
Совет: если вам для копирования нужно вся страница, выделите ее, сочетая кнопок ctrl+a.
Дублируют выделенную область в буфер обмена одним из трех следующих способов:
- нажатием одновременно ctrl+c
- набором комбинации «горячих» клавиш ctrl+insert
- используя кнопку «copy» на панели задач
Совет: если вам нужно не сдублировать фрагмент, а переместить его, используйте функцию вырезания (для этого есть комбинация клавиш ctrl+x)
Чтобы вставить фрагмент, который находится в буфере обмена, поставьте курсор в нужное место. Далее воспользуйтесь одним из двух вариантов:
- нажатием сочетания «горячих» клавиш ctrl+v
- нажатием комбинации клавиш shift+insert
Выполнив по очереди описанные выше шаги, вы легко скопируете нужную информацию. Это поможет вам значительно ускорить работу по редактированию текстовых документов. Аналогичный способ используется и для дублирования любых других элементов на компьютере, например, так копируют ярлыки, папки, аудио- и видео- файлы, программы и т.д.
Включим щелчок правой кнопкой мышки и копирование на сайтах с помощью дополнений браузера
Предложенный выше JavaScript хорош для решения проблемы с контекстным меню сайта. Но не всем. Кому-то может понравиться просто плагин для браузера.
В Chrome мы рекомендуем установить дополнение RightToCopy. Оно позволит так же включить выделение и копирование текста на сайте. На этом функциональность расширения не заканчивается, например оно позволяет удалить текст, вставляемый сайтом в буфер после скопированного текста.
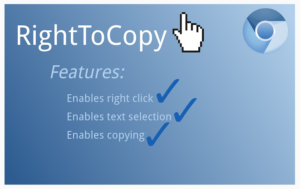
В Firefox попробуйте расширение RightToClick. Это дополнение так же позволяет выделять и копировать текст на сайте если это запрещено. Функциональность этого дополнения немного шире, чем у дополнения Chrome, что традиционно у Firefox.
Ну и конечно, включить заблокированное контекстное меню можно используя более универсальные дополнения, такие как NoScript (Firefox) и ScriptSafe (Chrome). Эти дополнения позволяют контролировать работу скриптов на веб страницах, контролируя доступный им функционал. Т.е. вы можете запросто отключить доступ JavaScript сайта к контекстному меню браузера. Единственный недостаток этих дополнений — требование к пользователю. Разобраться в их настройках несложно, но нужно владеть материалом, в противном случае вы можете случайно отключить полезный функционал сайта.
Вот и все. Теперь отключенная правая кнопка мышки на сайте для вас не проблема, вы знаете как избавиться от этого раздражающего ограничения.
Команды для работы с текстом без использования мыши
Основные сочетания клавиш для работы с текстом:
- Command+С. Выделите нужный фрагмент и нажмите эту клавишу. Текст заносится в буфер обмена. С файлами делается то же самое.
- Command+V. Выберите место для вставки текста и нажмите данные клавиши. Скопированный текст будет вставлен. (Это же действие нужно при работе с файлами в Finder).
- Command+X. Данная команда (вырезание) позволяет скопировать текст из определенного места, при этом на данном месте текст удаляется. Это происходит после того, как текст будет вставлен на новое место.
Также существуют полезные команды, которые пригодятся перед тем, как копировать текст на Макбуке клавиатурой:
- Command+A. Данное сочетание дает возможность выделить весь текст сразу.
- Command+F. Эта команда вызывает поисковик. Нужный фрагмент всегда можно найти очень быстро, начав вводить определенные слова.
Команда Command+Z отменяет предыдущее действие и возвращает текст на место, если он был вырезан. Чтобы повторить отмененной действие, нужно нажать Command+Shift+Z. Как видите, на MacBook работать с текстом с помощью клавиатуры довольно просто. Это же можно сказать про работу с файлами.
Как сбросить MacBook на заводские настройкиКак скинуть фото с Айфона на Макбук (перенести)Как сделать скриншот на MacBookКак узнать модель MacBook по серийному номеру
Мобильная Apple-техника в России очень популярна, а вот о стационарных девайсах «яблочного» бренда такого не скажешь. Все-таки тут сердца российских пользователей преданы компании Microsoft и ПК на операционной системе Windows. Впрочем, сегодня компьютеры Mac и Macbook, выпускаемые Apple, встречаются на рабочих столах чаще, чем пару лет назад. Солидные фирмы не жалеют деньги, чтобы снабдить своих сотрудников самой передовой техникой. Так что не редко ситуация получается такая: на работе используется Mac, а дома Windows. И все бы ничего, но разные операционные системы имеют немного разную систему управления.
Человеку, который всегда юзал ПК от Microsoft, сложно сразу разобраться во всех тонкостях другой платформы. Иногда даже банальная задача вызывает вопросы. В этой статье разберемся с одной из таких банальных задач — расскажем, как копировать на макбуке.
Как сделать скриншот всей веб-страницы в браузере
Стандартная утилита для получения скриншотов и шорткаты хороши лишь в том случае, если вы хотите захватить информацию находящуюся в пределах рамок дисплея. Не редко возникает необходимость сделать скриншот интернет-страницы с содержанием уходящим далеко вниз. В таком случае рекомендуем воспользоваться бесплатным расширением FireShot для Google Chrome (пора привыкнуть что самые вкусные расширения недоступны в Safari).

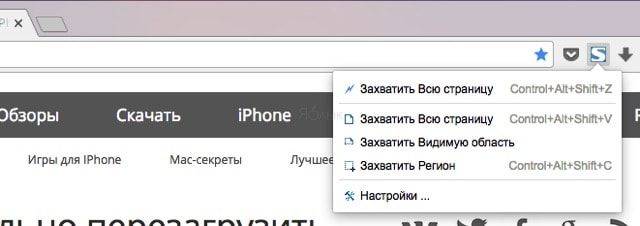
После установки щёлкните по иконке расширения и выберите один из доступных вариантов скриншотов:
- вся страница целиком;
- видимая область;
- регион.
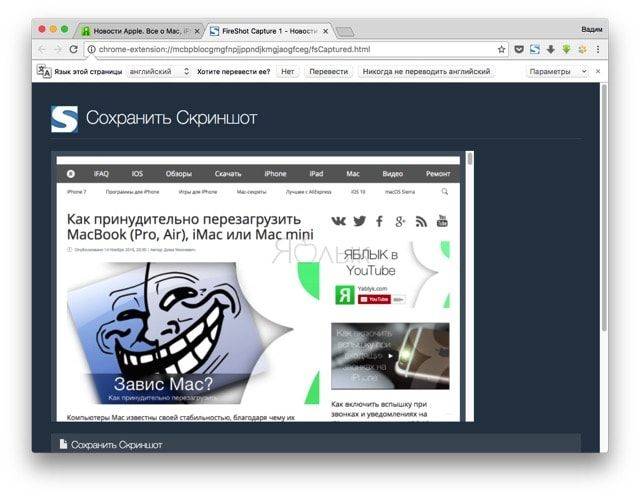
В конце останется отредактировать интересующие моменты прямо в веб-форме и сохранить полученный результат в удобном формате.
Как скопировать текст на ноутбуке с помощью тачпада
В случае поломки мышки или отсутствия доступа к ней, можно воспользоваться тачпадом — сенсорной панелью, которая располагается под клавиатурой и имеется на большинстве ноутбуков.
Тачпад помогает управлять курсором, дублируя действия мышки при нажатии на сенсорные или аппаратные кнопки управления. В последних версиях Windows 10 запрограммированы специальные жесты для упрощения работы с панелью.
Для копирования и вставки при помощи тачпада на ноутбуке нужно:
- Найти нужный фрагмент данных, прокручивая страницу сайта или текстового редактора с помощью жеста по панели тачпада ноутбука вверх или вниз. Для ускорения прокрутки можно использовать клавиши Page Up и Page Down на цифровой клавиатуре.
- Подвести указатель к тому месту, где начинается нужный фрагмент и кликнуть по нему, чтобы зафиксировать курсор.
- Зажать панель одним пальцем и начать выделение, двигая им влево, вправо или вверх-вниз.
- Отпустить панель, когда нужный фрагмент будет полностью выделен.
- Поочередно быстро нажать двумя пальцами на любую область панели, но так, чтобы указатель находился на выделенном участке текста.
- В появившемся меню выбрать одним нажатие «Копировать».
- Открыть программу или веб-страницу, на которой нужна вставка.
- Снова вызвать меню двумя быстрыми нажатиями на панель и выбрать пункт «Вставить».
Для выделения одного слова следует навести на него курсор и дважды нажать одним пальцем по любой области сенсорной панели ноутбука, либо один раз правой клавишей, имитирующей функциональные клавиши мыши.
Как скопировать фото с Айфона на Макбуке
Преимущество экосистемы, созданной Apple, заключается во взаимодействии между собой продуктов компании. Если у вас есть MacBook и iPhone с активированной Медиатекой или Фотопотоком можно вообще не задумываться о переносе фотографий между ними. Как только смартфон и ноутбук оказываются в зоне действия одной сети Wi-Fi, снимки синхронизируются автоматически. Все, что нужно сделать, это открыть на Mac программу Фото и скопировать изображения в нужное место. На случай, когда беспроводной сети нет или фото надо передать на чужой Mac, можно воспользоваться функцией AirDrop:
- Включаем Bluetooth на обоих устройствах.
- Открываем на iPhone приложение Фото и выбираем снимки, которые хотим скопировать.
- Нажав меню «Поделиться», под уменьшенными изображениями с индикаторами выбора, видим доступный в зоне действия Bluetooth компьютер Mac. Нажимаем на иконку ноутбука и отправляем на него фотографии.
Передача фото с iPhone на MacBook при использовании технологии AirDrop
Для старых моделей iPhone и MacBook, которые не поддерживают прямую передачу по протоколу Bluetooth, можно использовать кабельное подключение. В этом случае на смартфоне необходимо подтвердить свое желание подключиться к компьютеру и доверять ему, разрешив доступ к медиатеке. После успешного прохождения процедуры связывания устройств автоматически запустится программа Фото, предлагая импортировать изображения с Айфона.
Копирование файлов перетаскиванием
Еще один вариант копирования предполагает использование действий мышью или трекпадом в сочетании с горячей клавишей. На этот раз мы будем использовать другой полезный модификатор – клавишу Option. На клавиатуре Mac она располагается рядом с Command:

Расположение клавиш Option
- Зажимаем указанную на предыдущем скриншоте кнопку и сдвигаем файл в окне Finder со своего места. Переместить его в сторону нужно так, чтобы на иконке появился знак «+» в зеленом круге.
- После этого файл можно перенести на изображение конечной папки или просто отпустить. В первом случае он будет скопирован в папку назначения, а во втором продублирован в текущей. К существующему имени файла при этом добавляется цифра «2».

Файл, скопированный перетаскиванием
Сортировка по Лицам

Еще одна приятная функция iPhoto. Благодаря алгоритмам распознавания лиц — iPhoto может различать людей присутствующих на ваших фото. После того, как вы укажите определенного человека (лучше несколько раз), приложение будет предлагать вам еще снимки с этим человеком. Причем механизм подтверждения реализован очень удобно: вам нужно будет всего лишь подтвердить тот ли человек на фото (да/нет) и сделать это можно сразу для нескольких фото одновременно.
Для просмотра Лиц, выбираем соответствующий пункт в боковой панели, а для «подтверждения личности» кликаем на подписи «Неизвестный» под каждым фото и вводим имя человека (iPhoto будет использовать имена людей из вашей адресной книги).