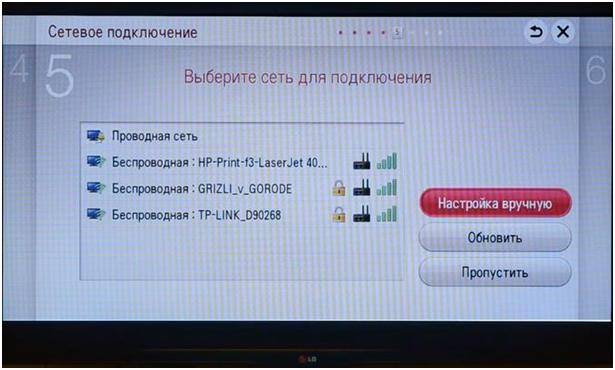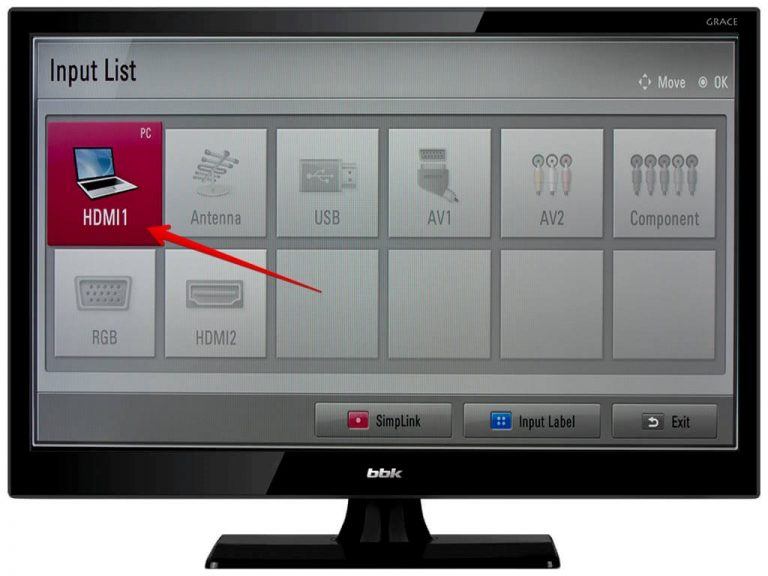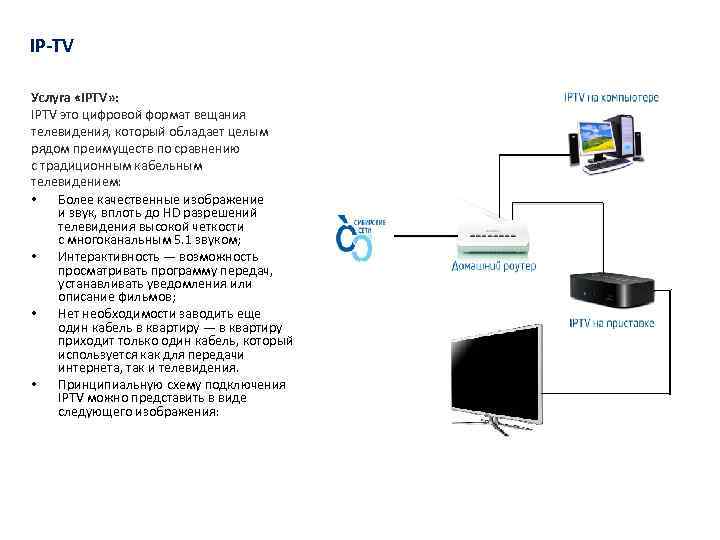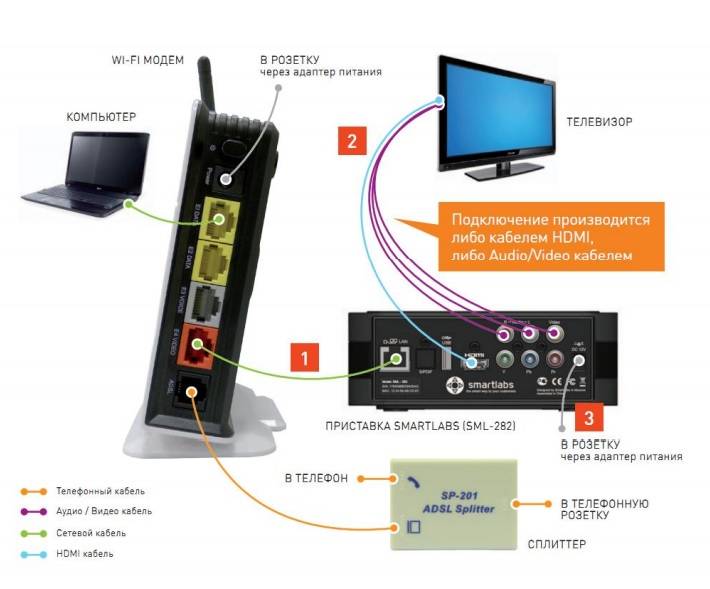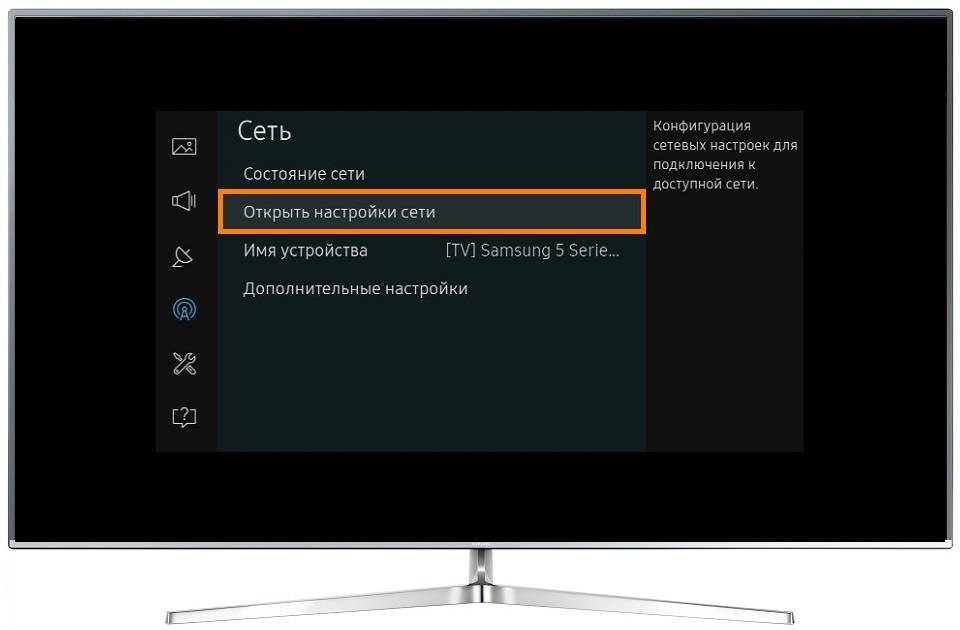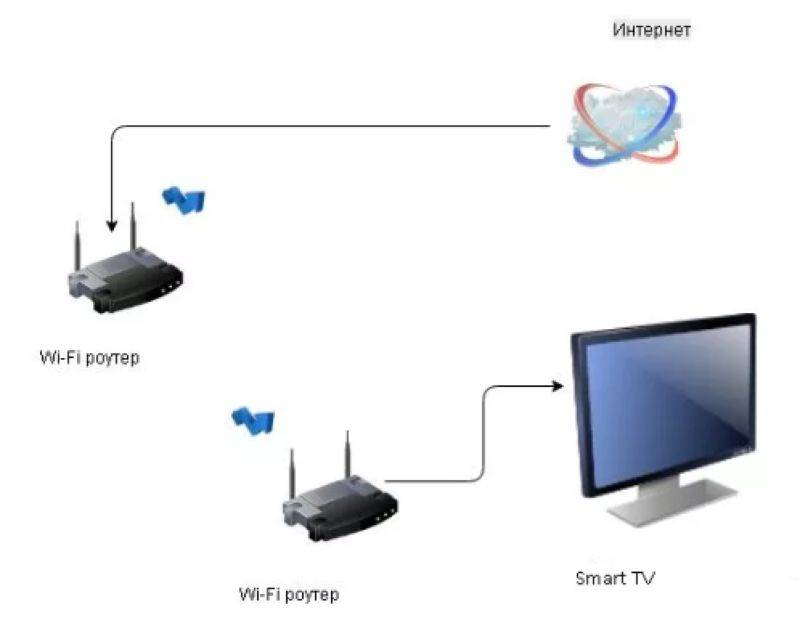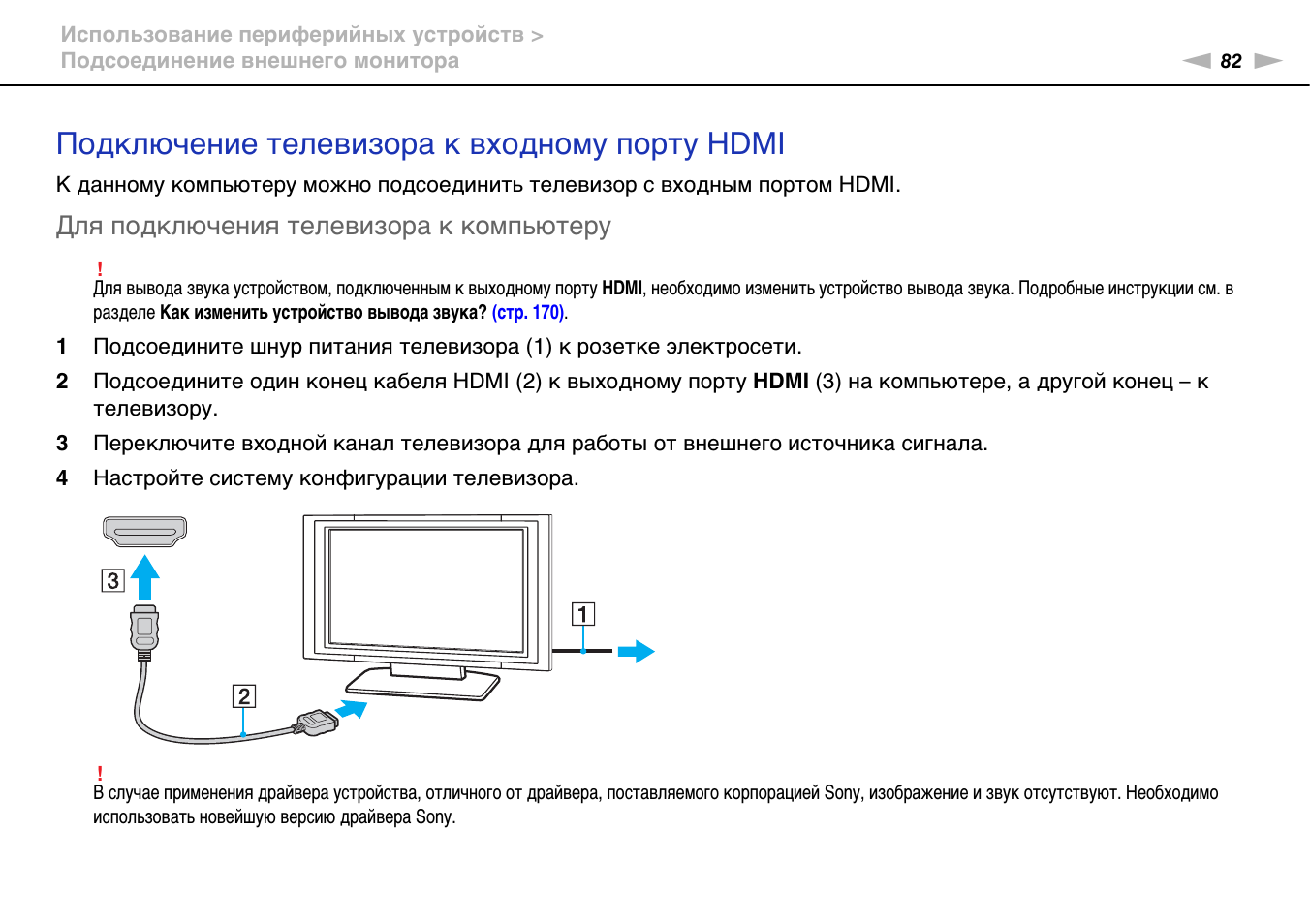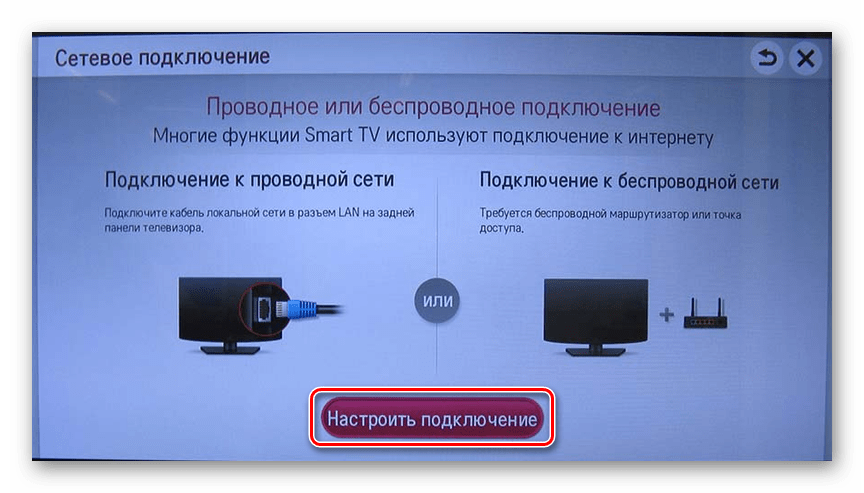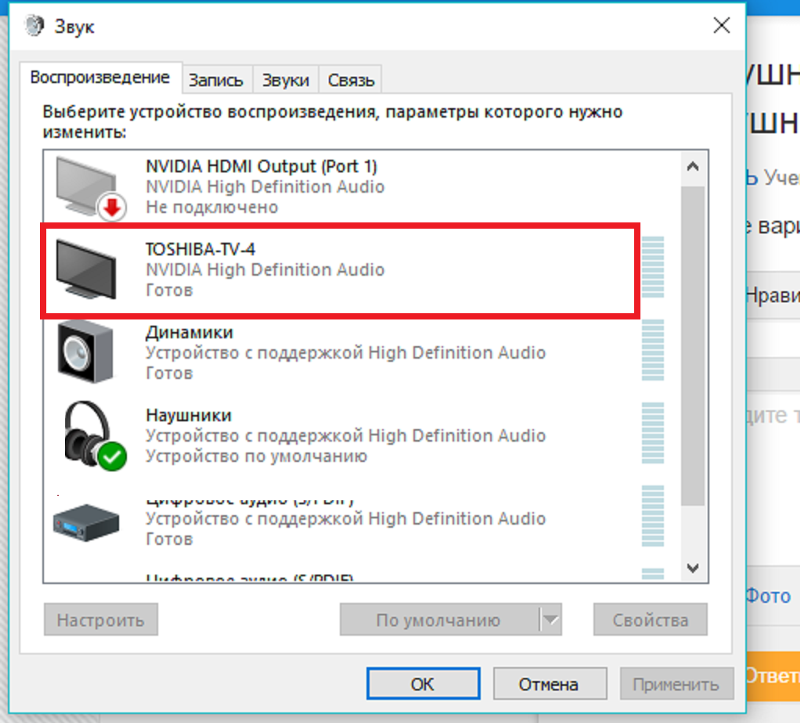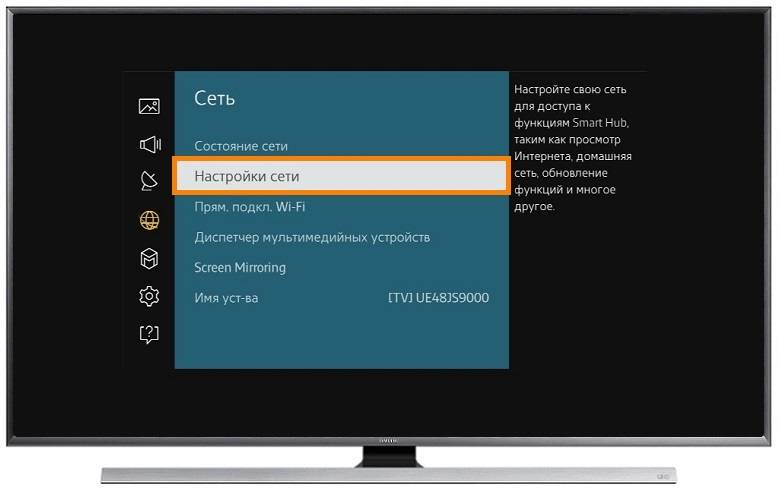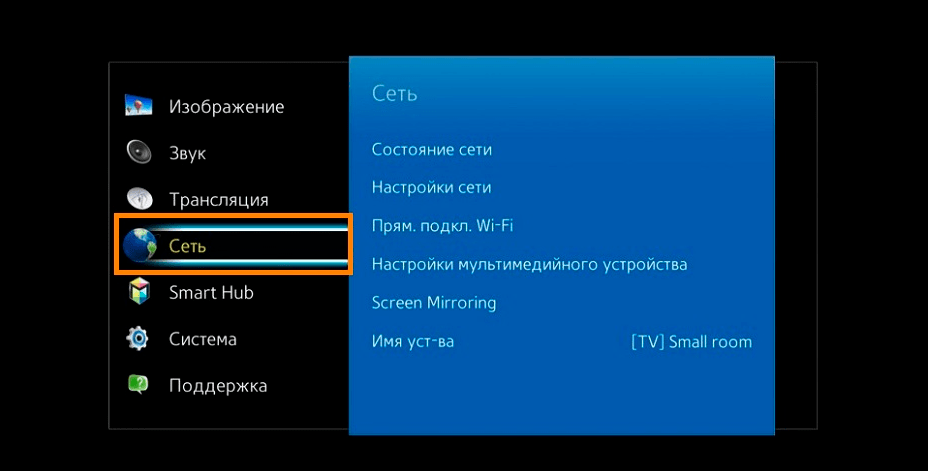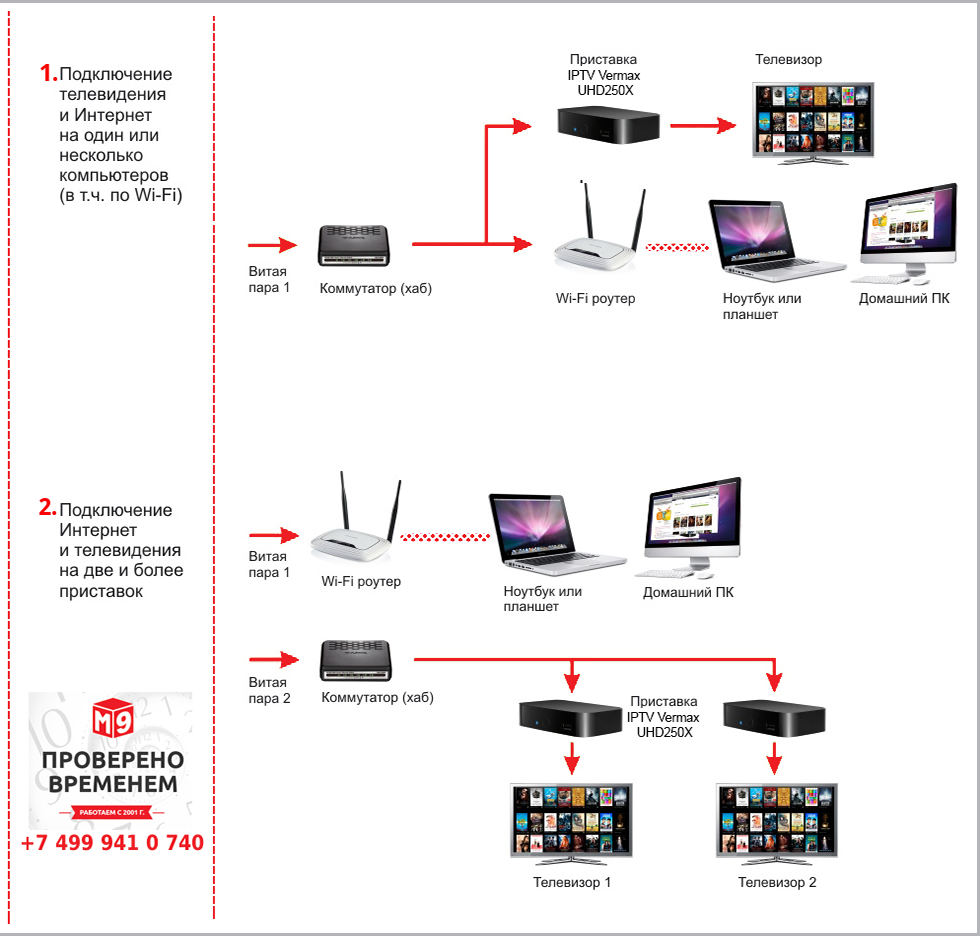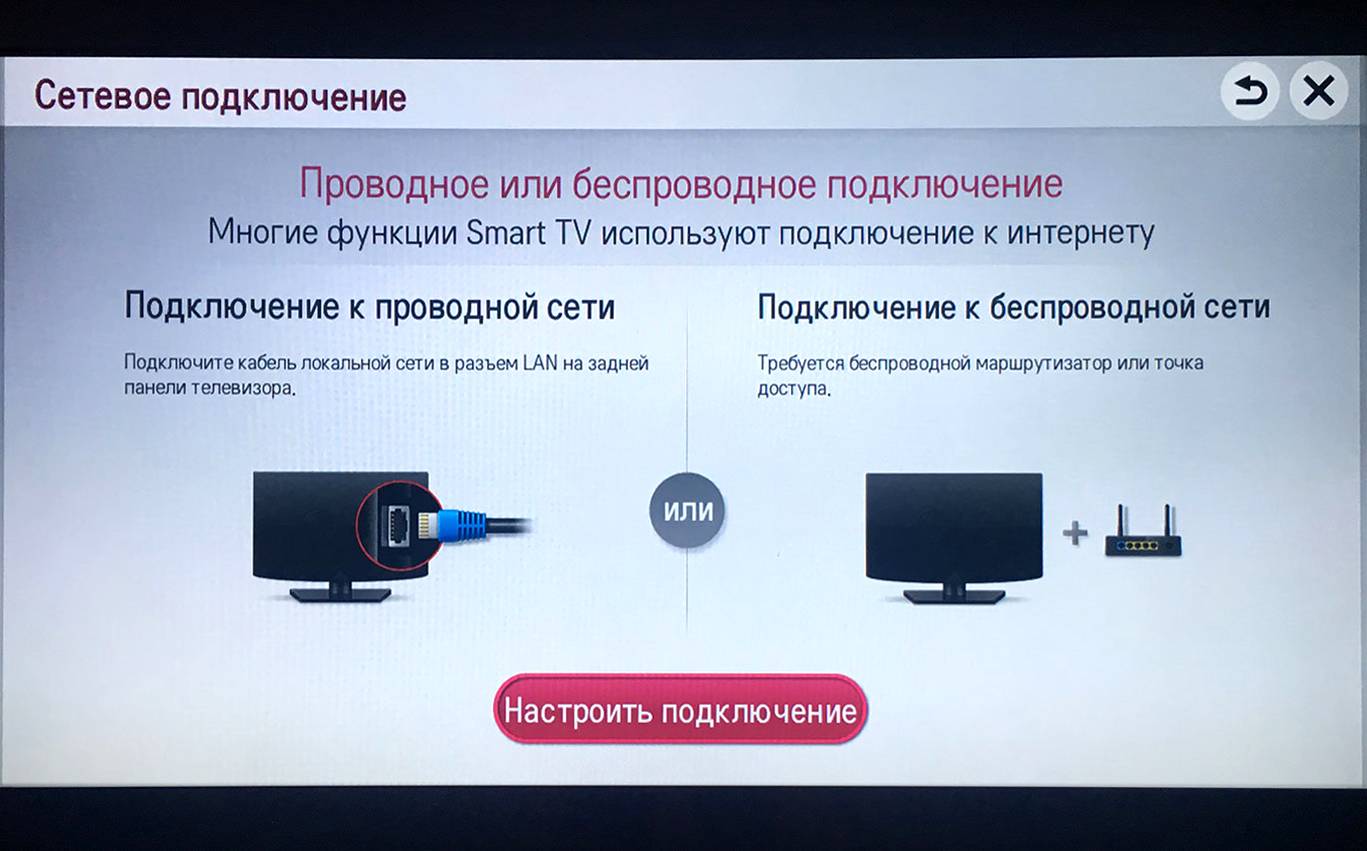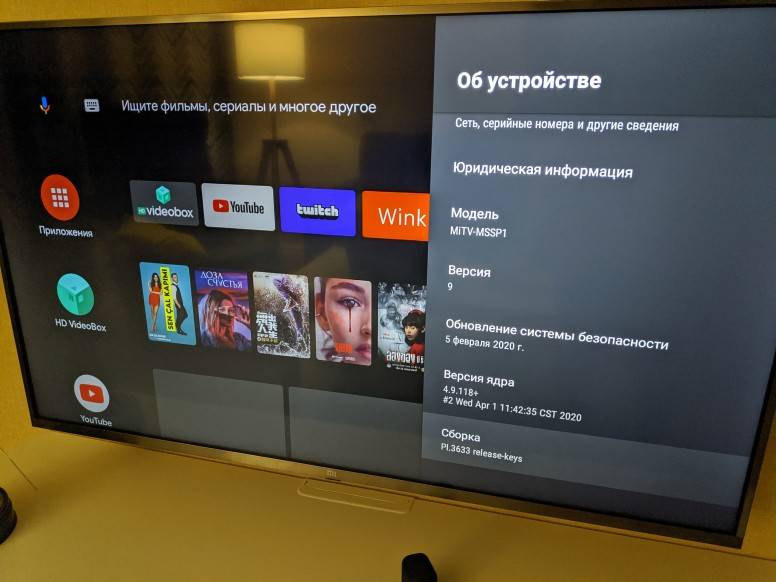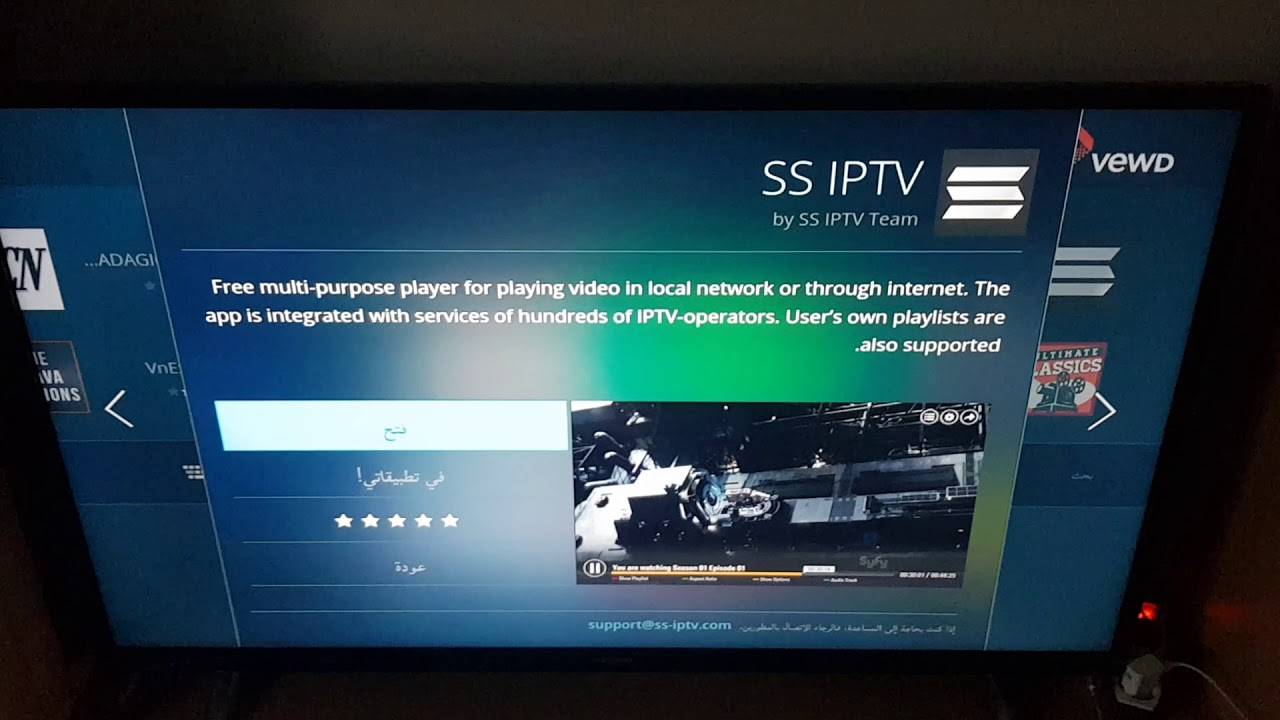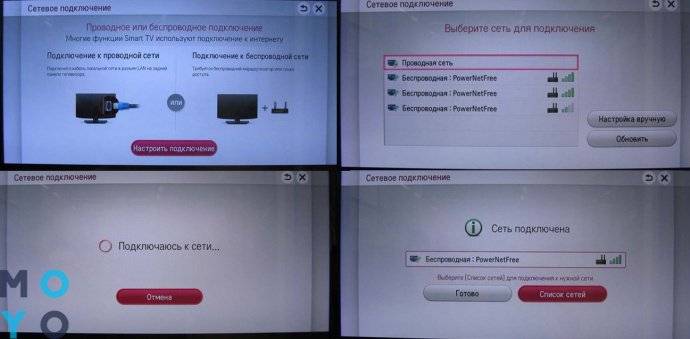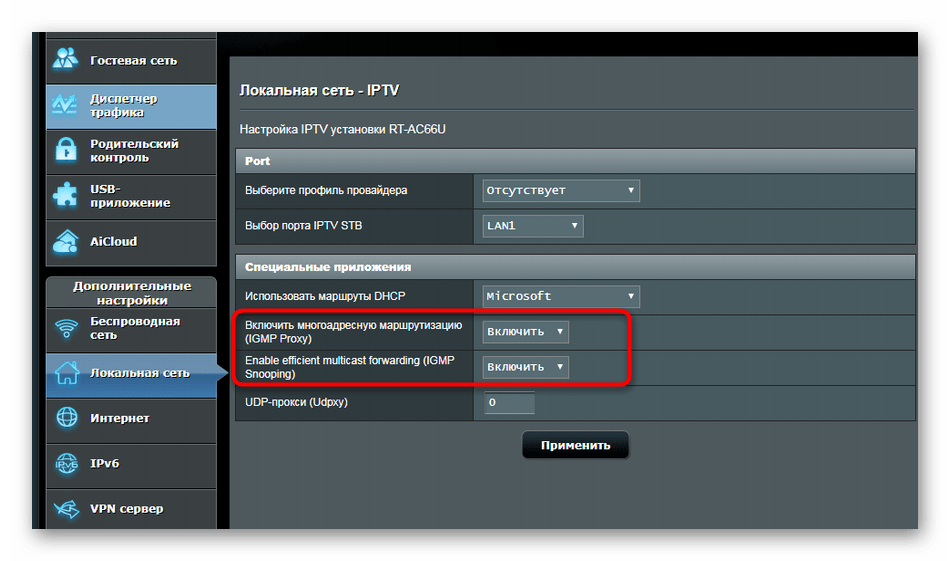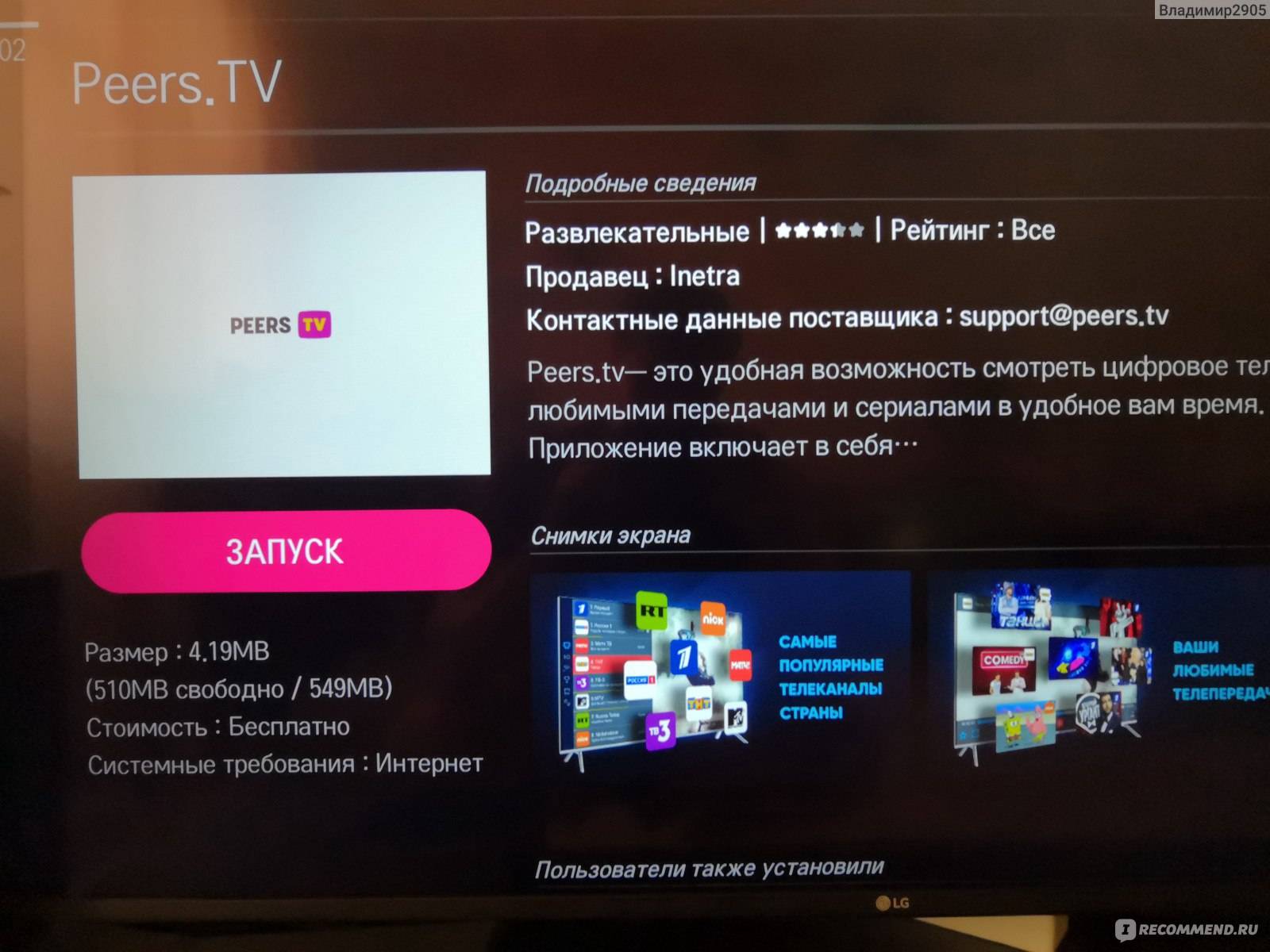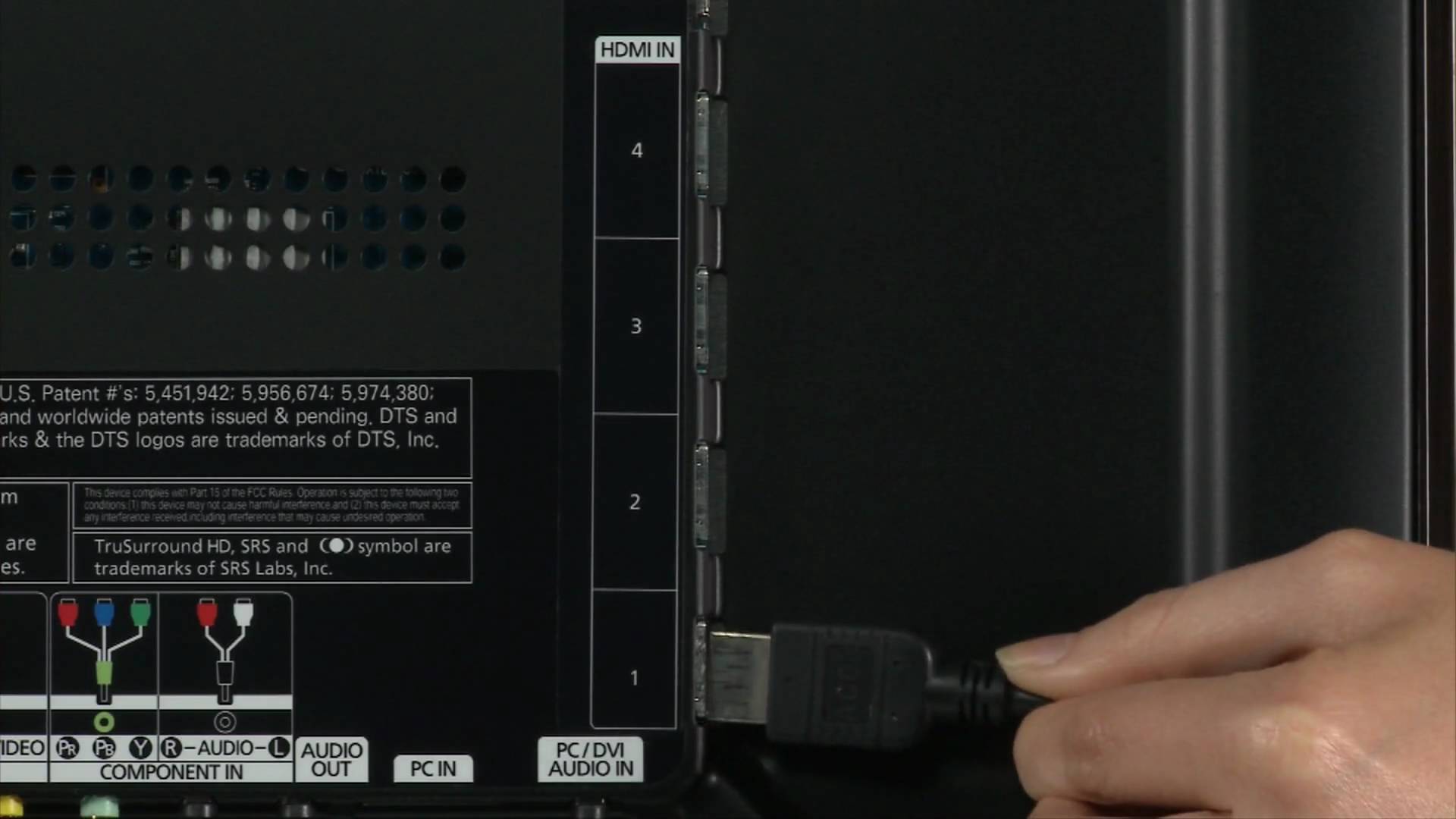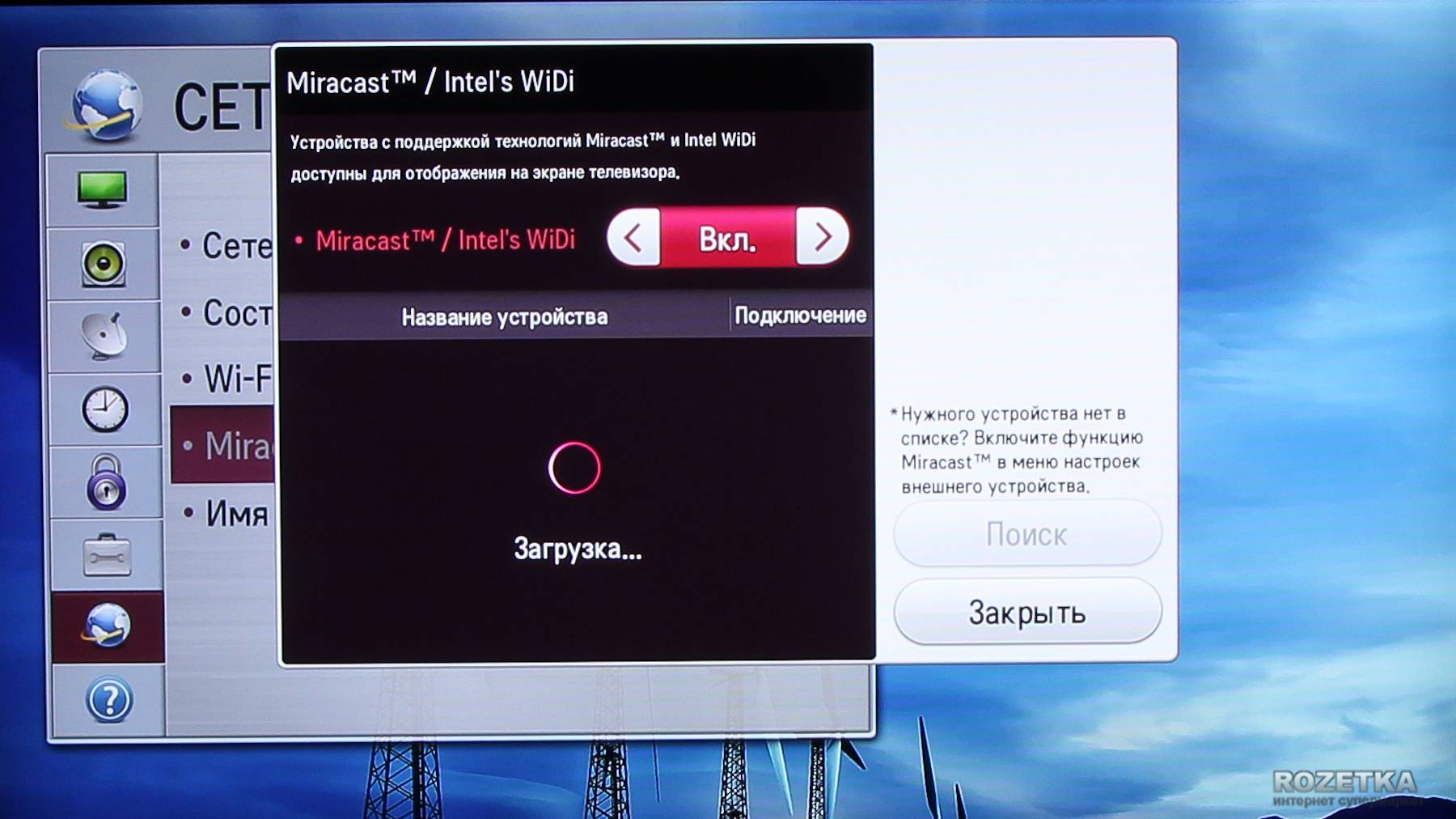Телевизор Samsung
На всех моделях телевизоров Самсунг существует функция SS-IPTV.
Для ее активации придется провести несколько последовательных шагов:
- Находим раздел функций в главном меню, используя пульт.
- Открываем учетную запись Samsung.
- Вводим данные аккаунта или создаем учетную запись.
- Если у вас телевизор «Е» серии, в появившемся поле прописываем 6 любых цифр.
- Модели типа «H» и «F» не требуют заполнения поля.
- Закончив регистрационный процесс, возвращаемся в функции и открываем Smart Hub.
- Активируем дополнительные приложения.
- Открывает параметры и находим опцию «IP Setting».
- В новом окне прописываем 91.122.100.196.
- В разделе параметров синхронизируем приложения.
- Теперь в дополнительных приложениях обнаружится символ SS-IPTV.
- Запускаем программу и через сайт поставщика услуг загружаем плейлист. Можно воспользоваться собственными плейлистами.
- Готово.
Главными преимуществами IP-телевидения являются следующие
Безупречное качество изображения и звука. Поддержка разрешения Full HD и многоканального звука, например, Dolby Digital 5.1 Surround, которые могут создавать иллюзию настоящего кинотеатра, организованного дома.
Субтитры и звуковые дорожки. Текстовое и звуковое сопровождение телеканалов и видео при просмотре IPTV можно включать, выключать, изменять. Например, можно смотреть передачу на английском языке, которая сопровождается русскими субтитрами.
Управление эфиром. Передача контента через интернет-протокол под контролем провайдера значительно расширяет рамки привычного телевидения. Интерактивное ТВ предоставляет возможность отображать программы, осуществлять видеозаписи эфиров, делать паузы в трансляциях возможные благодаря функции TimeShift – отложенная запись, перематывать программы во время эфира в обратную сторону, повторно просматривать интересные моменты.
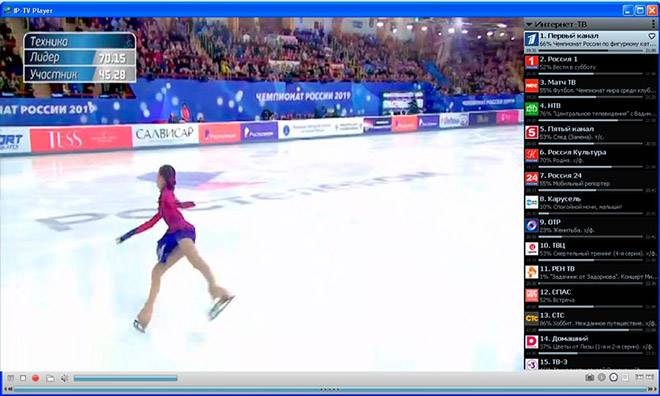
При этом нет необходимости в покупках специальных приставок, спутниковых антенн, ресиверов. Единственными условиями для успешного просмотра IP-телевидения являются наличие современного телевизора с функцией Smart-TV, правильная настройка IPTV и хорошая скорость интернета, в идеале от 50 Мбит/с и выше. Можно, конечно, смотреть и на малых скоростях – от 10 Мбит-с, но тогда надо быть готовым к возможным проблемам с передачей контента.
Итак. Телевизор Smart-TV есть, интернет с хорошей скоростью тоже. Как же осуществляется настройка IPTV на телевизоре?
Сразу следует уточнить, что речь будет вестись исключительно о настройках IP-телевидения на Smart-телевизорах, т.е. не покупая специальную ТВ-приставку у своего провайдера или самостоятельно, а используя специальные приложения, установленные на Смарт ТВ. Надо понимать, что принцип настройки IPTV на всех телевизионных приёмниках одинаковый, однако может несколько отличатся в зависимости от организации меню в каждой модели.
Общий принцип настройки сводится к последовательному выполнению нескольких действий
Убедиться в правильном подключения ТВ-панели к сети интернет. Оно может быть осуществлено через Wi-Fi или посредством LAN-кабеля
Здесь важно чтобы маршрутизатор поддерживал IPTV и был правильно настроен. Пример – роутеры TP-Link
Настройка IPTV в них проводится довольно легко. Достаточно выбрать в меню пункт «IPTV» и в разделе «Режим» указать либо пункт Мост» для подключения LAN-соединения, либо беспроводное, прописывая все значения подключения к интернету, которые выдал провайдер.
Выбрать провайдера – поставщика услуг интерактивного телевидения. Их достаточно много. В качестве примера можно привести Ростелеком, настройка IPTV от которого очень простая. Она позволяет быстро установить и смотреть ТВ-каналы, на которые оформлена подписка.
Открыть Smart-меню телевизора, скачать и установить виджет под названием SS IPTV или любой другой плеер с поддержкой IP-телевидения. Следует учитывать, что для этого может потребоваться предварительная регистрация. Среди всего многообразия плееров специалисты отмечают такие, как Peers.TV, ViNTERA.TV, OTT-Player, Kodi. Настройка IPTV в них сложностей не представляет. Вообще можно выбрать любое приложение с поддержкой IPTV.
Запустить приложение и зайти в меню настроек, нажав кнопку с изображением шестерёнки. Надо учитывать, что в каждом приложении свой интерфейс и, по сути, они все практически одинаковые.
Добавить заранее скаченный плейлист ТВ-каналов в формате m3u, вписывая его в соответствующую сроку меню и подтверждая действия.
Перезагрузить устройство и выбирать программу, нажав на соответствующую иконку. На экране появится список каналов с их логотипами. В зависимости от функционала приложения этот список можно редактировать, для удобства каналы можно группировать по тематике или по другим критериям.

Особая ценность применения для просмотра ТВ виджетов заключается в том, что они существенно экономят ресурсы телевизора и, как следствие, увеличивают продолжительность его бесперебойной работы. В реальности телевизоры не рассчитаны на большой объём памяти, поэтому при просмотре контента с динамичными сценами и насыщенной графикой через браузер ТВ оперативная память работает на максимальной нагрузке. Зачастую в этих случаях использование браузера вообще не представляется возможным.
Виджеты работают совсем иначе. Их графическая составляющая установлена в телевизоре и отображается на экране, а программное обеспечение находится и запускается в облаке, не перегружая память ТВ и значительно расширяя при этом возможности телевизионного устройства.
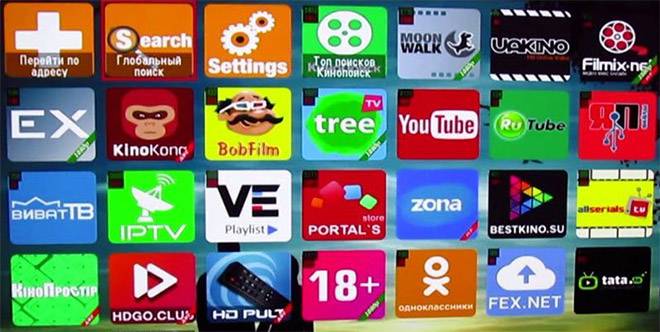
В качестве примеров можно привести порядок настройки IPTV на телевизорах различных марок.
Беспроводное подключение
Чтобы смотреть IPTV с помощью Wi-Fi-роутера, потребуется соответствующим образом настроить работу ТВ-трансляции. Сам роутер обычно не нуждается в каких-то серьёзных настройках. Технология работает в автоматическом режиме.
Но иногда бывает и так, что в настройки маршрутизатора всё же приходится влезать.
Увы, нет универсального руководства по настройке IPTV по беспроводному методу. Это во многом зависит от марки и модели оборудования для раздачи Интернета по воздуху.
При этом выделяют 2 основных способа, чтобы настроить роутер.
Первый вариант предусматривает активацию IGMP Proxy. Но эта функция представлена на ограниченном количестве маршрутизаторов.
Здесь нужно сделать следующее:
- подключить маршрутизатор, как сказано в инструкции, настроить его стандартную работу;
- зайти в панель управления;
- открыть раздел с проводным подключением;
- в перечне доступных функций найти IGMP, если она есть;
- включить эту функцию;
- сохранить изменения;
- перезагрузить маршрутизатор.
Либо есть второй вариант.
Суть второго метода заключается в том, чтобы перевести роутер в режим Access Point. Преимущество в том, что такой функционал представлен на всех современных маршрутизаторах.
Для этого потребуется:
- зайти в меню настроек роутера;
- отключить здесь функцию DHCP;
- активировать режим с точкой доступа Access Point;
- основной провод переставить в разъём LAN;
- подключить услугу от провайдера, обратившись в техподдержку.
Хотя на тематических форумах можно встретить многочисленные отзывы о том, что такой метод лучше не применять. Ведь качество соединения не отличается высоким уровнем надёжности. Плюс при прерывании контакта можно оборвать просмотр на самом интересном месте.
Поэтому беспроводное подключение не пользуется таким же спросом, как просмотр IPTV с использованием приставки или фирменного программного обеспечения.
Как настроить IP-телевидение на ПК
Просматривать IPTV можно также через ПК, делается это с помощью VLC Player. Это мультимедийный плеер с открытым исходным кодом, который может воспроизводить любые медиафайлы, включая каналы IPTV.
После того, как вы скачаете и установите плеер, откройте VLC Player. Вам нужно нажать на ту часть в верхней части экрана, которая называется «Media».
Затем кликните по вкладке «Открыть сетевой поток».
Теперь вы увидите надпись: «Пожалуйста, введите сетевой URL-адрес». Здесь нужно ввести специальную ссылку m3u. Затем нажмите на «Play».
Маленький синий кружок начнет вращаться, создавая впечатление, что программа не отвечает. Однако просто нужно подождать минуту или две, пока плеер загрузит все каналы.
Как из ноутбука сделать телевизор
Спектр полезных возможностей современной мобильной техники невероятно широк. К примеру, ноутбуки в наше время заменили целый ряд техники, от калькулятора до телевизора с кабельным ТВ. Эта статья посвящена тому, как можно «превратить» свой лэптоп в полноценный телевизор, и смотреть на нём телепрограммы.
Что понадобится
Для того чтобы просматривать телеканалы прямо с дисплея своего ноутбука в зависимости от способа подключения могут понадобиться:
- Точка доступа к кабельному ТВ и кабель нужной длины.
- Внешний тюнер и комплект драйверов к нему.
- Высокоскоростной выход в интернет.
Телевизор из ноутбука своими руками
Специалисты выделяют всего три способа использования лэптопа как телевизора. Осуществляются они посредством:
- Подключения к интернет–ТВ.
- Подключения кабеля вместо антенны с использованием специализированного программного обеспечения.
- Коммутации через внешний тюнер Т2 (как и в предыдущем случае, требуется специализированное ПО.
Для того чтобы понять, как осуществляется тот или иной метод, необходимо остановиться на каждом подробнее.
Методы подключения
Наиболее простым и не требующим никакого специального оборудования способом является подключение к интернет-телевидению. Всё, что пользователю в этом случае необходимо сделать, это подключиться к сети интернет, открыть в браузере любую поисковую систему, найти нужный канал и наслаждаться онлайн-просмотром.
Если же речь идёт о цифровом телевидении, то большинство провайдеров предоставляют две и более точки доступа к трансляциям. В этом случае кабель, передающий сигнал, подключается напрямую к ноутбуку. После того как кабель будет подключён, необходимо:
- Скачать с сайта поставщика услуг специальную утилиту, которая будет управлять трансляцией.
- Запустить приложение и пройти авторизацию.
- Посредством утилиты запустить трансляцию и выбрать нужный канал.
Провайдеры обычно стараются предоставить своим клиентам большой выбор каналов и бесперебойный доступ к телевещанию, что выгодно отличает этот вид трансляций от просмотра телеканалов через интернет.
Для того же, чтобы наслаждаться просмотром телетрансляций при помощи внешнего тюнера, необходимо правильно его подключить и настроить на работу с ноутбуком. Примечательно, что у некоторых моделей ноутов такой тюнер интегрирован в корпус, что позволяет им сочетать в себе функции и лэптопа, и мобильного телевизора, однако таким девайсом оснащены далеко не все модели, поэтому чаще всего приходится подключать тюнер «в ручную».
Современный ТВ-тюнер подключается через разъём USB, который можно найти на каждом современном ноутбуке. Качество сигнала при этом будет зачастую лучше, чем при просмотре через интернет, да и картинка будет более приятной.
Многие пользователи могут задаться вопросом о том, зачем вообще может понадобиться использовать ноутбук в качестве ТВ. Для того чтобы дать ответ на подобный вопрос, следует отметить, что:
- Ноутбук в сравнении с большинством телевизоров гораздо мобильнее, что открывает возможности для его использования на даче либо на природе.
- При помощи специального ПО и кабеля можно наслаждаться цифровым качеством вещания.
- И соответствующего софта можно записывать нужные трансляции прямо на ноутбук для дальнейшего просмотра.
Все вышеперечисленные плюсы доказывают, что использование ноутбука в качестве телевизора вполне оправдывает себя.
Телевизор Philips
Чтобы настроить IPTV на телевизионном приемнике Philips, необходимо воспользоваться виджетом ForkSmart.
Обязательно строго придерживаться прописанного алгоритма действий:
- Взяв в руки пульт, заходим в настройки.
- Активируем просмотр параметров.
- Появившуюся информацию записать.
- Вернувшись в центральное меню, выбираем вкладку «Параметры сети».
- Производим настройку IP–адреса.
- Вернувшись, запускаем настроечный процесс статического IP – адреса.
- Требуемые параметры вводим на основании сделанных записей.
- Перезагружаем телевизор по окончании процесса.
- Вызываем функцию Smart на дистанционном пульте.
- Начинаем работу виджета «Мегого». Он запускает Foorksmart.
- Следствием станет запуск Fork Player.
- С его помощью и просматривается интерактивное телевидение.
Подключение
Однако после включения самодельного телевизора можно обнаружить, что он все еще не работает. Дело в том, что купленный контроллер требует прошивки. Чтобы исправить проблему, необходимо:
- Скачать нужный файл из интернета и поместить его на флешку.
- Включить контроллер и вставить флешку в USB-порт.
- Через минуту отключить питание и вынуть флеш-накопитель.
- Снова включить устройство и выбрать подходящие настройки матрицы.
Также следует настроить телевизор так, чтобы матрица включалась сразу после подключения к питанию. Для этого следует зайти в настройки телевизора и ввести на пульте код 1147. В открывшемся меню перейти в подпункт «Advanced Setting» и перевести опцию «AC on Mode» в режим «On». Теперь аппарат окончательно готов для использования.

Если старый ноутбук вышел из строя, не стоит спешить избавляться от него. Из устройства может получиться отличный телевизор или монитор для приставки. Достаточно лишь купить в интернете некоторые детали и правильно подключить их к матрице. И после изменения некоторых настроек, телевизор будет работать на ура.
7
оценок, среднее:
2,29
из 5)
Загрузка…
Как бесплатно настроить IPTV
Кроме услуг провайдера, в интернете можно найти полностью бесплатные плейлисты цифрового телевидения. Все, что потребуется пользователю для просмотра каналов — настроить один из проигрывателей IPTV потока. В список удобных и функциональных плееров входят:
- VLC MediaPlayer;
- IPTVPlayer;
- PCPlayer TVIP.
Настройки всех перечисленных проигрывателей делаются по одному принципу. Рассмотрим пример, как это происходит для VLC. Как гласит статистика опросов, именно этот проигрыватель сегодня является самым популярным у пользователей.

Настройка VLC плеера
VLC плеер сегодня доступен для всех без исключения операционных систем. Есть версии для Андроид, Виндовс, MacOS и даже Линукс. Сначала нужно скачать файл установки. Его запускают в соответствии с правилами операционной системы. Далее выбирают язык установщика, например, русский.
Далее достаточно следовать подсказкам программы. Пользователи с высоким уровнем знаний будут иметь возможность настроить любые параметры установки. После того, как она завершена, плеер можно запускать.
Работа с плейлистами
Пару слов о том, где взять плейлист с ТВ каналами. Пользователь может его получить:
- от своего провайдера в виде ссылки;
- найти в интернете.
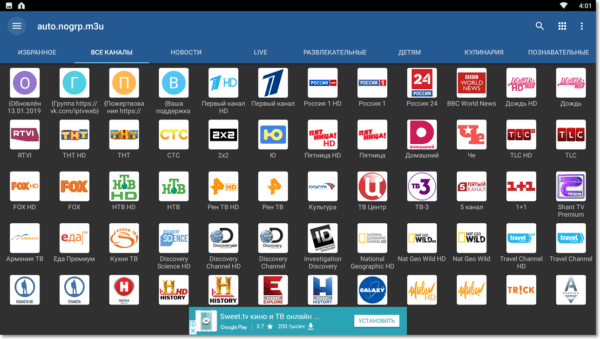
Итак, у пользователя всегда есть два варианта списка трансляций: в виде файла и в виде ссылки. Настройка плеера в первом случае выглядит так:
- нажимается Ctrl+O или Медиа-Открыть файл из главного меню проигрывателя;
- переходом по папкам находится скачанный файл и нажимается кнопка «Воспроизвести» в диалоговом окне.
Плеер сразу начинает воспроизведение первого канала в списке. Чтобы увидеть все доступные, достаточно кликнуть на иконку плейлиста.
Если у пользователя есть ссылка на список каналов, настройка плеера делается так:
- нажимается Ctrl+N или Медиа-ОткрытьURL из главного меню;
- вставляется адрес.
После нажатия кнопки «Воспроизвести» начинается проигрывание первого канала.
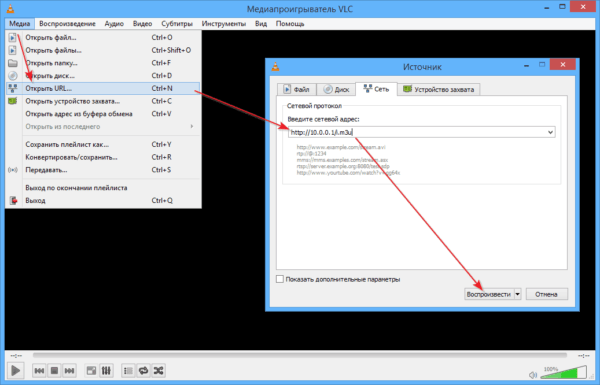
Для подгонки картинки по размерам дисплея можно воспользоваться возможностями плеера. После перехода из главного меню по пунктам Инструменты-Настройки открывается доступ к параметрам видео. Здесь можно, например, убрать галочку с опции «подгонять размер интерфейса» для развертывания картинки на весь экран.
IPTV на телевизоре Samsung
Все телевизоры от производителя техники Samsung поддерживают SS IPTV, о котором речь в нашей статье пойдет чуть позже. Чтобы подключить эту услугу на ваш Smart TV, необходимо выполнить несколько шагов:
- Через “Smart Hub” переходим в меню, а затем жмем на красную кнопку “А”;
- Создаем учетную запись, если он у вас отсутствует;
- Заходим в “Инструмент” на телевизоре, затем – в “Настройки”;
- Производим регулировку IP-адреса;
- Синхронизируем устройство и в процессе вводим следующие цифры: 188.168.31.14;
Выбираем “Синхронизация приложений” и “Ввод”;
Загружаем плейлисты в приложение SS IPTV и наслаждаемся просмотром.
Конец.
На этом, думаю, будет достаточно обзоров по телевещанию, подобных софтов очень много и в основном они идентичны. Надеюсь, что статья
Бесплатное ТВ на компьютер оказалась для вас полезной. И вы убедились, что в нашем 21 веке можно свободно жить без телевизора и при этом быть в курсе всех событий и познавательно проводить свои вечера.
Но ТВ это полезно, но еще полезнее будет проводить время со своими близкими, вести активный образ жизни и не превращаться в тюленей.
Не забывайте, пожалуйста, оставлять свои голоса и комментарии. Желаю вам проводить ваше время максимально продуктивно. И по традиции оставляю вам еще кое-какой интересный контент:
IPTV
Рассматривая вопрос, можно ли подключить смарт или цифровую приставку к ноутбуку, важно отметить наиболее простой выход из ситуации — использование IPTV телевидения. Сегодня многие современные провайдеры предоставляют такую опцию вместе с Интернетом. Кстати, самый популярный провайдер, оказывающий ]IPTV — Ростелеком
Все, что требуется — купить IPTV-приставку (взять ее в аренду) и подключить к ноуту
Кстати, самый популярный провайдер, оказывающий ]IPTV — Ростелеком. Все, что требуется — купить IPTV-приставку (взять ее в аренду) и подключить к ноуту.

Плюсы
- просмотр ТВ на нескольких устройства (ТВ, телефон, ноутбук, компьютер);
- высокое качество изображения и звука.;
Минусы
- возможные трудности с настройкой оборудования;
- привязка к Интернету.;
Как сделать телевизор из старого монитора
Чтобы смастерить телевизор своими руками, мы используем 10-дюймовую матрицу Samsung 920NW от старого нетбука, вы же можете использовать практически любую другую. Но из одного топора каши не сваришь, поэтому помимо старой матрицы нам нужно обзавестись следующими деталями:
- универсальный скалер. У нас скалер с портами VGA/HDMI/AV/TV/USB, идет в комплекте с пультом и ИК-приемником;
- LVDS-шлейф с подсветкой;
- шлейф для подключения кнопок с кнопочным интерфейсом, светодиодом и ИК-приемником.

Подключаем матрицу
- LVDS-шлейф подключаем к матрице и вставляем другим концом в соответствующий разъем на плате, подключаем светодиод.
- Кнопочный шлейф подключаем к разъему управления.
- С помощью перемычек на плате нужно установить матричное напряжение. Проще всего будет найти в Интернете официальное руководство к вашей матрице от производителя (так называемый datasheet) и там посмотреть нужное значение. В крайнем случае, можно установить перемычку на минимальное значение, а затем повышать его, пока матрица не начнет работать. Если сразу поставить большое напряжение, которое окажется выше, чем рабочее напряжение матрицы, то она сгорит.
- Советуем приобрести плату с USB-разъемом, потому что он нам понадобится, чтоб прошить скалер под матрицу. Нужную прошивку по модели вашей матрицы скачайте из Интернета в формате .bin и перекиньте ее в корень флеш-накопителя. Затем вставьте флешку в скалер и подключите питание, проверьте, включается ли экран. Подождите 30 секунд, отключите питание и выньте флешку – прошивка окончена, монитор работает.
Универсальные скалеры бывают разные, поэтому узнать, что и куда подключать, если у вас другой тип скалера, поможет это видео:
Как сделать корпус для телевизора своими руками
Существует много вариантов создания корпуса своими руками, но благодаря этому примеру вы узнаете, как сделать крепкий и брутальный телевизор своими руками и повесить его в гараж. Нам понадобятся:
- лист алюминия (толщина 2 мм);
- ПВХ-плита (1 см);
- прут из алюминия (8 мм);
- оргстекло (3 мм);
- стальной брусок;
- нержавеющая трубка;
- аквариумный силикон;
- горячий клей;
- болт;
- саморезы;
- лобзик;
- слесарные тиски.
Приступаем к работе:
- Алюминий размечаем и выпиливаем лобзиком 4 детали: 3 одинаковых прямоугольника по размеру экрана и рамка для передней части монитора.
- Кнопочную панель мы решили расположить вертикально на рамке монитора. Поэтому сверлим на ней семь отверстий под кнопки и по одному под ИК-приемник и светодиод.
- Алюминиевый прут режем на заготовки для кнопок по 5 мм в высоту.
- По центру стального бруска делаем отверстие шириной 8 мм и глубиной 5 мм, а ниже — сквозное отверстие, в котором нужно сделать резьбу. Вкручиваем туда болт, как на фото:
- Зажимаем брусок в тиски, вставляем в отверстие заготовку и хорошенько забиваем ее внутрь молотком. Затем с помощью болта выталкиваем ее наружу – кнопка готова!
- Вырезаем из стекла прямоугольник по размерам внутренней границы рамки – эта деталь защитит экран от различных повреждений, которые могут с ним случиться в гараже.
- Зачистите торцы стекла шкуркой и посадите его в рамку на силикон. Когда он застынет, счистите излишки канцелярским ножом.
- Теперь делаем рамку потолще и поддон из ПВХ-плиты.
- Прикручиваем к рамке из плиты алюминиевую рамку с помощью саморезов.
- Далее в нее следует закрепить матрицу и кнопки, используя горячий клей.
- Чтобы монитор мог наклоняться и складываться, сделайте пропил с одного конца нержавеющей трубки, тогда в нее получится целиком вставить LVDS-кабель. То же выполните и на другом конце трубки – здесь будет пролегать кнопочный шлейф.
- Вставьте в трубку кабели и закрепите с помощью ПВХ-кронштейнов и клея на задней крышке телевизора.
- В нижнюю часть телевизора устанавливаем 2 кронштейна на саморезах.
- Крепим нижнюю часть к трубке монитора. Из ПВХ-плиты делаем две опорные детали и крепим их на один из оставшихся алюминиевых прямоугольников, как на картинке ниже, и устанавливаем внутрь скалер.
- Из алюминиевого листа лобзиком выпиливаем рамочку с отверстиями выходов на скалере.
- Берем алюминиевую заготовку и делаем из нее крышку, выпилив углубление под динамик. Его можно взять от старого ноутбука.
- Прикрываем динамик прямоугольником из какого-нибудь сетчатого материала в целях защиты, и крепим крышку на телевизор.
Телевизор своими руками из старого монитора готов! Конечно, он не идеален, но это хороший вариант не выбрасывать старую матрицу, а дать ей вторую жизнь.
Подключение
Однако после включения самодельного телевизора можно обнаружить, что он все еще не работает. Дело в том, что купленный контроллер требует прошивки. Чтобы исправить проблему, необходимо:
- Скачать нужный файл из интернета и поместить его на флешку.
- Включить контроллер и вставить флешку в USB-порт.
- Через минуту отключить питание и вынуть флеш-накопитель.
- Снова включить устройство и выбрать подходящие настройки матрицы.
Также следует настроить телевизор так, чтобы матрица включалась сразу после подключения к питанию. Для этого следует зайти в настройки телевизора и ввести на пульте код 1147. В открывшемся меню перейти в подпункт «Advanced Setting» и перевести опцию «AC on Mode» в режим «On». Теперь аппарат окончательно готов для использования.

Если старый ноутбук вышел из строя, не стоит спешить избавляться от него. Из устройства может получиться отличный телевизор или монитор для приставки. Достаточно лишь купить в интернете некоторые детали и правильно подключить их к матрице. И после изменения некоторых настроек, телевизор будет работать на ура.
Что из себя представляет IPTV
Интерактивное телевидение представляет собой трансляцию программ, передач, шоу, фильмов и прочего через интернет. Единственным условием для эффективной работы является наличие высокоскоростного интернета. Именно в этом случае пользователи получат качественное видео в высоком разрешении. Возможности IPTV не ограничиваются только трансляцией видеоконтента. С помощью приставки можно записывать видео, чтобы просмотреть его позже, перематывать, ставить на паузу и снова запускать показ программы. К тому же вы не пропустите очередную серию любимого сериала, так как провайдеры предоставляют доступ к архивному контенту, в котором хранятся программы за последние 3–4 дня.
Наиболее удобно подключение IPTV на LG Smart TV или телевизор другого производителя, но именно с технологией СМАРТ. В режиме реального времени можно участвовать в опросах, петь под караоке, размещать сообщения в соцсетях и разговаривать по видеочату. Дополнительным преимуществом является наличие подробной программы телепередач, а также описания к каждой передаче или шоу. Подключившись к IPTV, необязательно пользоваться ним с экрана телевизора, хотя это и самый удобный вариант. Можно смотреть видео на любом гаджете, который есть в доме.
Список моделей LG, поддерживающих IPTV
Компания LG является одним из немногих лидеров по производству бытовой техники, идущей в ногу со временем. Установка на телевизоре lg smart tv технологии стала новым шагом в развитии ТВ-панелей. С помощью специальной операционной системы интернет стал доступнее и гораздо ярче, насыщенней и детализированней, чем на экране смартфона или планшета. Благодаря технологии Смарт обычный телевизор превратился в многофункциональное устройство, предоставляющее не только развлекательный, но и полезный контент. И что главное, с помощью Smart-технологии, которая устанавливается на все современные модели телевизоров LG, IPTV-телевидение стало доступней.
В каких случаях удобно использование ноутбука в качестве телевизора
Ноутбуком пользоваться удобно во многих случаях, и возможность смотреть телеканалы не исключение. В первую очередь — это мобильная техника, удобная в транспортировке. Единственная проблема — небольшие размеры экрана. Через ПК можно смотреть любимые передачи в любом месте, где есть возможность подключения к сети Wi-Fi. При поломке телевизора он будет просто спасением.
Очень частым явлением в семьях является «борьба» за телевизор. Одни хотят смотреть фильмы, другие — узнать главные события страны. Дети всегда рады мультфильмам. При наличии одного телевизора бывает сложно найти компромисс и установить очередность.
Пригодится ноутбук и в однокомнатной квартире. Подключив беспроводные наушники, без проблем может работать телевизор и транслироваться канал через ноутбук. При этом друг другу мешать никто не будет.