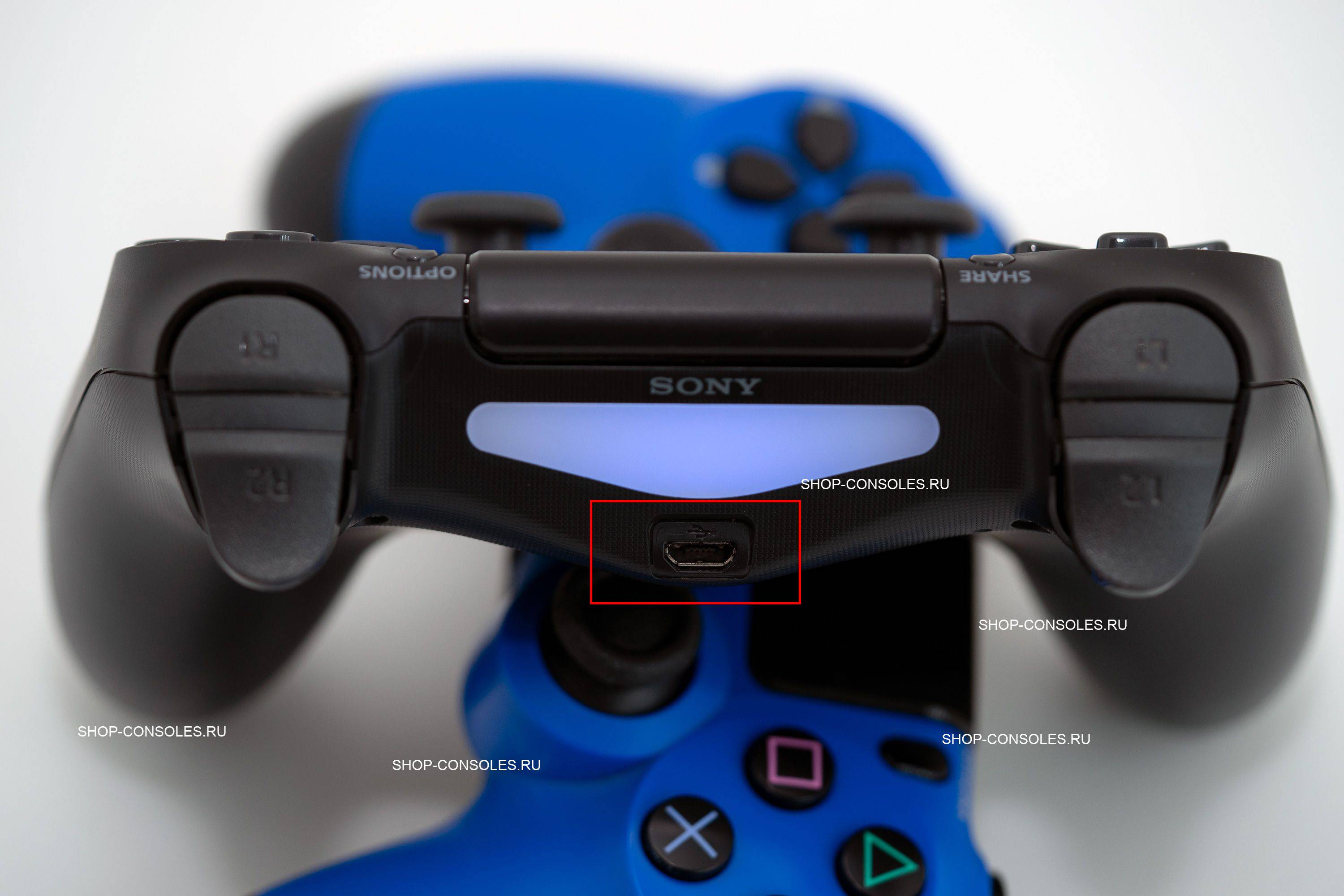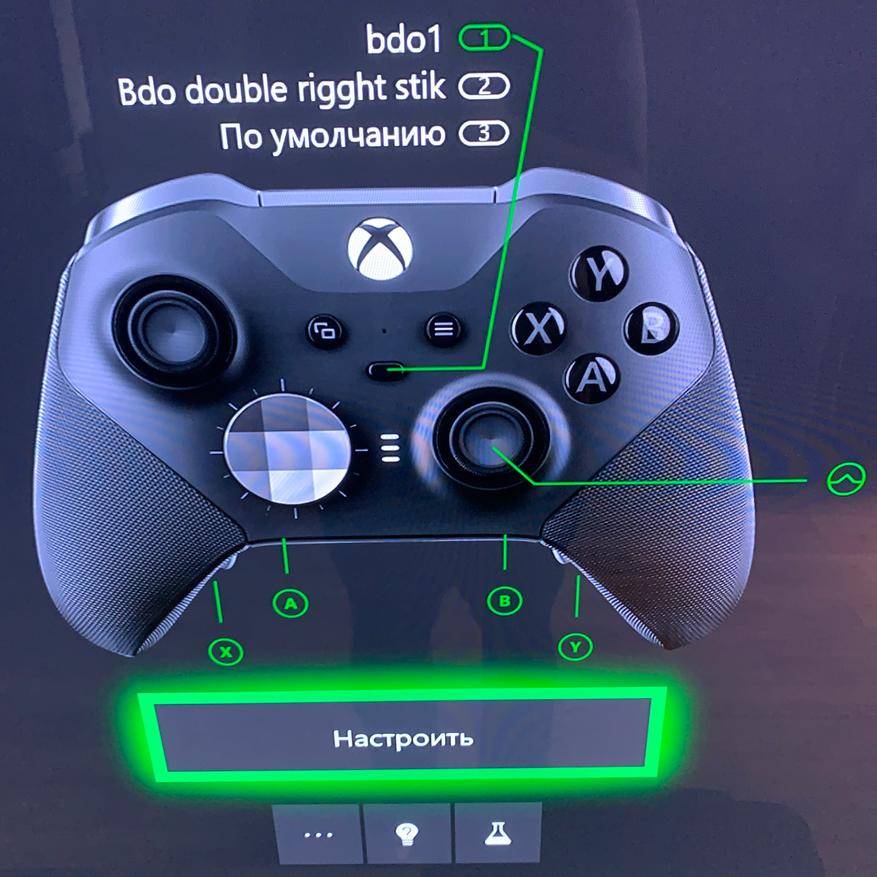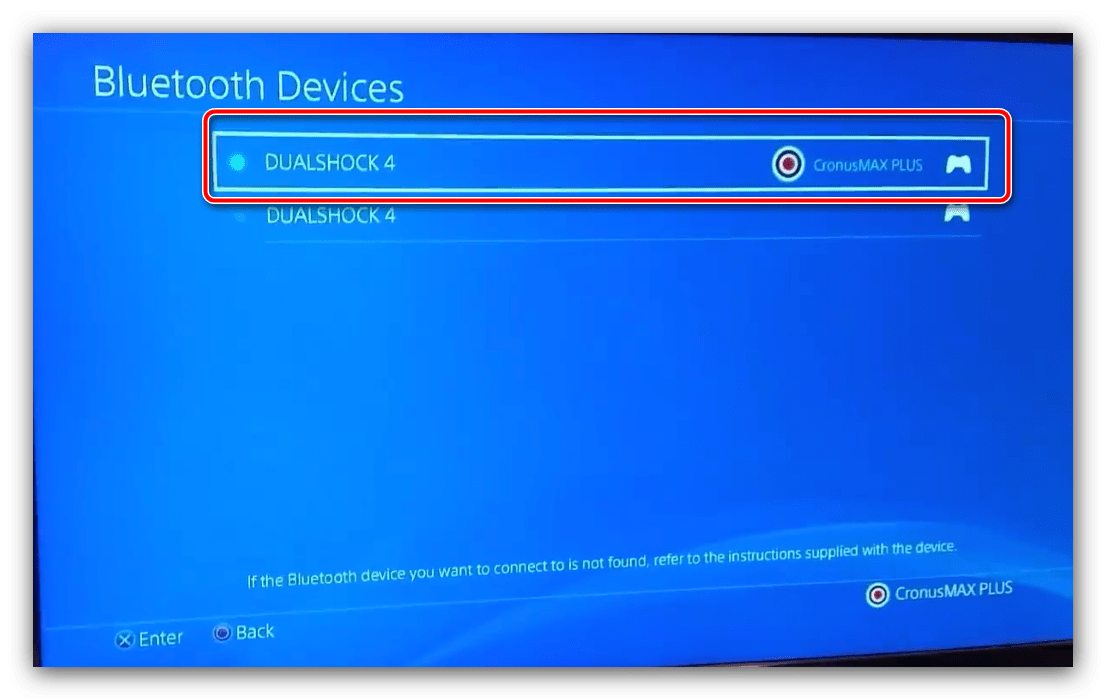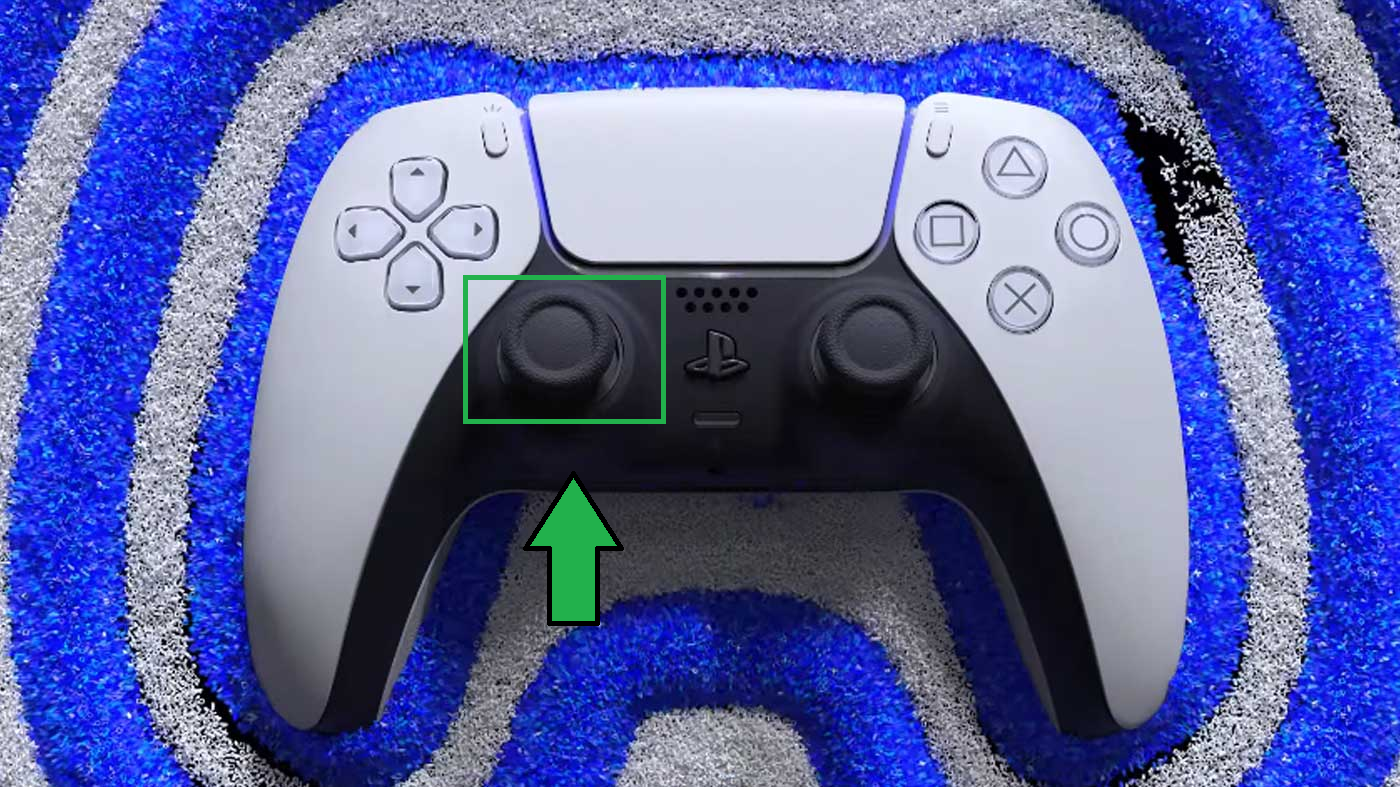Как подключить и использовать геймпад DualShock от PS4 на компьютере или ноутбуке Windows 10
Если у вас есть в наличии геймпад DualShock 4, вы можете подключить его к вашему компьютеру или ноутбуку с Windows 10 или предыдущими версиями системы и использовать его в самых разных играх, эмуляторах, а при желании — и для управления компьютером вместо мыши.
В этой инструкции подробно о подключении DualShock от PlayStation 4 в Windows 10 кабелем или по Bluetooth, а также о том, как сделать так, чтобы геймпад эмулировал контроллер XBox 360 и о том, зачем это может потребоваться.
- Подключение DualShock 4 к компьютеру
- Использование геймпада PlayStation для игр в Windows 10
- DS4Windows
- InputMapper
Как решить проблему
В первую очередь необходимо проверить, нет ли механических преград для пропуска сигнала от консоли к джойстику и наоборот. Зачастую игрок находится настолько далеко, что сигнал от контроллера не доходит до приставки.
В качестве альтернативы джойстик и ps4 можно соединить между собой посредством обыкновенного шнура USB. В случае возникновения технической ошибке или сбоя в программе, рекомендуется сбросить все настройки. Достаточно нажать кнопку Reset. Далее контроллер и консоль необходимо сопрягать для начала синхронизации.
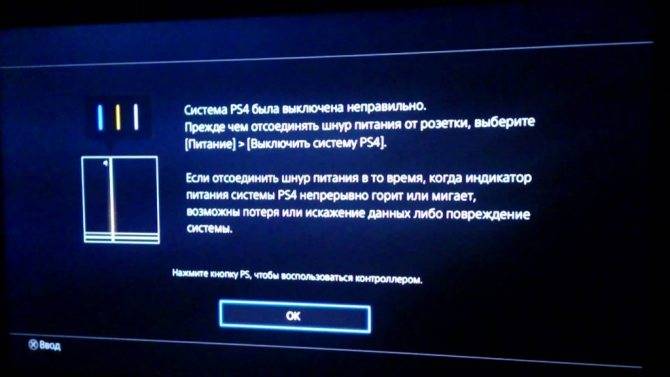
Рис 3. Причины неисправности
Если джойстик продолжает моргатьразличными цветами, либо больше не включается, это может говорить о поломке технического характера. В такой ситуации существует только одно решение поставленной задачи – отнести геймпад на диагностику и осуществить ремонт при необходимости.
Причина 4: Неполадки с зарядным устройством
Серия Dualshock 4 выгодно отличается от предыдущего поколения функцией зарядки как от специальной станции, так и от блока питания смартфона со схожими характеристиками. Если проблемы наблюдаются с ними, выполните следующие действия:
- Для проверки оригинального аксессуара зарядки воспользуйтесь вторым, заведомо рабочим Дуалшоком: вставьте его в гнездо до щелчка и подключите электропитание. Также можно попробовать выполнить установку контроллеров в дополнительный порт, если таковой имеется в вашем варианте – в случае повторения сбоя станция определённо требует ремонта.
- Если зарядка осуществляется с помощью стороннего блока питания, обязательно проверьте его характеристики – возможно, выходные значения напряжения и/или силы тока слишком большие или низкие для заряжания батареи геймпада.
- Проверьте также состояние разъёмов – наличие визуальных дефектов вроде погнутых контактов или коррозии однозначно свидетельствует о неработоспособности устройства.
Использование внешних зарядок для Dualshock 4 освещено в разделе статьи о правильном заряжании, поэтому за подробностями обратитесь к нему.
Установка утилиты DS4Windows
В случае, когда обычная установка не привела к результату, вам поможет инструкция ниже. Перед тем, как геймпад Блютуз подключить к ПК, необходимо скачать драйвер и утилиту для корректного распознавания джойстика. Я пользуюсь решением «DS4Windows», которое можно скачать с одноименного сайта.
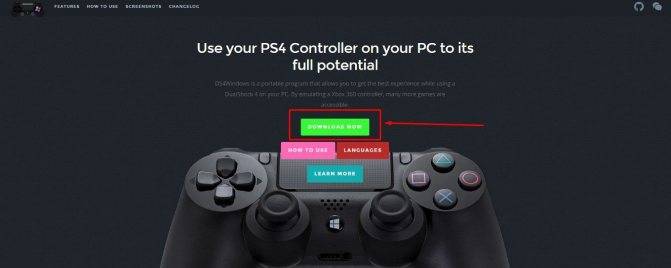
- Загрузите на компьютер и распакуйте архив с программой.
- Запустите файл «DS4Windows», который нужен для установки драйверов.
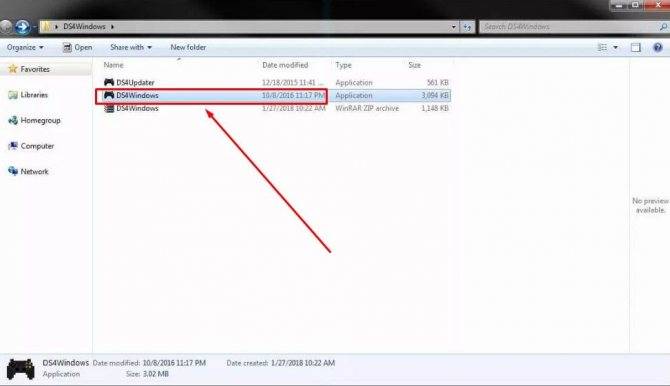
Выберите верхнюю вкладку с настройками (Settings). В правой части будут расположены ссылки. Нажмите на «Controller/DriverSetup» и подтвердите запуск программы. Откроется окно с изображением джойстика.

- В открывшемся окне нажмите на кнопку номер один. Вторую нажимать требуется только в том случае, когда к ПК ранее подключался геймпад XBOX 360 и сейчас возникли проблемы с совместимостью драйверов. После завершения данного действия, нажмите третью кнопку (Завершение).
- На вкладке контроллеров (Controllers) теперь отображается ваш геймпад. Чтобы его подключить, нужно нажать кнопку Start в нижнем правом углу окна. Для отключения можно нажать кнопку Stop.
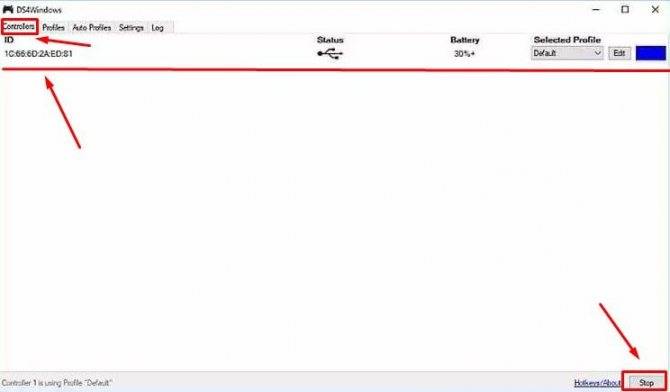
Процесс установки полностью завершён – вы можете наслаждаться игрой.
В некоторых играх возможно возникновение ошибки, когда геймпад работает неправильно или Dualshock 4 не подключается к ПК через Bluetooth. Чтобы её исправить, включите настройку «Hide DS4 Controller» во вкладке Settings.
В случае, если включить настройку не получается, зайдите в Диспетчер устройств (Win+R и ввести devmgmt.msc), найдите геймпад Dualshock 4 – он отмечен как Wireless Controller – и удалите его.
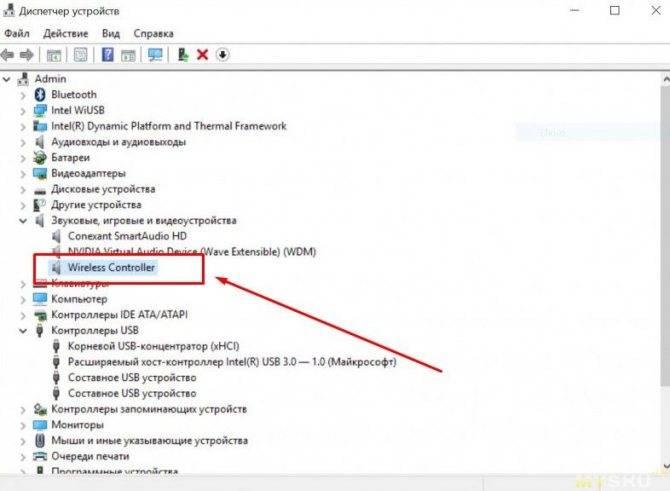
Теперь отметьте Hide DS4 Controller и повторите подключение устройства по инструкции выше. Всё должно заработать.
Почему не подключается джойстик к плейстейшен 4
Действительно, может быть так, что во время эксплуатации вы встретите некоторые неисправности. Однако это не означает о завершении работоспособности. В зависимости от источника возникновения причины можно различать несколько способов их устранения. Рассмотрим наиболее распространённые ситуации:
Если при попытке присоединить геймпад к консоли появляется белый цвет на световой панели, то рекомендуется перепроверить пространство на наличие препятствий сигналу. Это означает, что существует возможность блокировки связи посредством создания различных преград. Аналогичная проблема может быть из-за слишком дальнего расстояния от источника, поэтому контроллер не может соединиться с системой.
Для проверки также можно подсоединить геймпад ps4 с помощью мини-usb кабеля. После этого запустить новый вариант синхронизации с консолью. Также может помочь перезагрузка.
Нельзя исключать вариант с программным сбоем. Чтобы искоренить неполадку, рекомендуется выполнить сброс всех имеющихся настроек. Для этого понадобится нажать на определённое отверстие, что находится непосредственно сзади оборудования около клавиши L2. Над ним должно рядом быть написано «reset». Также предварительно стоит вооружиться тонкой иглой (булавкой или скрепкой), чтобы опустить её в соответствующее углубление и удержать скрытую кнопку внутри корпуса. При этом стоит засекать около 10 секунд, а потом вынимать изделие. После чего можно присоединять как джойстик, так и приставку со специальным проводом для синхронизации.
Кроме этого, порой достаточно снова сбросить все параметры внутри системы и скачать на любую флешку обновлённое программное обеспечение. Конечно, рекомендуется искать файл исключительно на официальном сайте SONY, чтобы избежать возможных проблем. В дальнейшем вновь попробовать подключить конструкцию. Однако на этот раз при этом использовать режим сейфа.
Часто у пользователей случается так, что подключение не осуществляется, зато агрегат располагается в безопасном режиме. Тогда необходимо будет удерживать кнопку «Hard reset», что располагается на агрегате. При этом желательно производить манипуляцию в течение 20 секунд. Далее можно приступать к сбросу изначальных показателей
Чтобы добиться результата, следует совершить замену платы.
В случае если из выше перечисленного ничего не помогло, то имеет смысл обратить внимание на возможность технического дефекта. Однако при этом раскладе выход будет один — посещение сервисного центра. Там вам либо будут производить ремонт, либо заменят некоторые составляющие
При полном отсутствии работоспособности контроллера придётся приобретать новое оборудование.
Там вам либо будут производить ремонт, либо заменят некоторые составляющие. При полном отсутствии работоспособности контроллера придётся приобретать новое оборудование.
Почему геймпад не подключается к PS4
Понять, что в функционировании джойстика произошёл сбой очень просто – на его торце расположен световой индикатор, цвет которого изменяется в зависимости от активности игрового режима. Если световой сигнал стабилен, значит, устройства подключены и готовы к использованию. Однако часто случается, что световой индикатор горит или мигает белым цветом. Это означает, что возникли проблемы с синхронизацией. После одной или нескольких неудачных попыток сопряжения, цвет индикатора меняется на жёлтый. Это означает, что джойстик не работает.
Есть несколько причин, которые препятствуют синхронизации геймпада и консоли:
- Ошибка в самом процессе синхронизации.
- Блокировка сигнала.
- Ошибка или сбой в программном обеспечении.
- Техническая ошибка.
Исходя из сложности проблемы, её можно устранить самостоятельно или обратиться в сервисный центр. Последний способ будет актуален, только если никакой из перечисленных способов не привёл к решению проблемы.
Как можно перезагрузить джойстик PS4?
Для перезапуска достаточно посетить быстрое меню, «питание» и выбрать «перезапустить систему PS4». Однако этот вариант работает не всегда.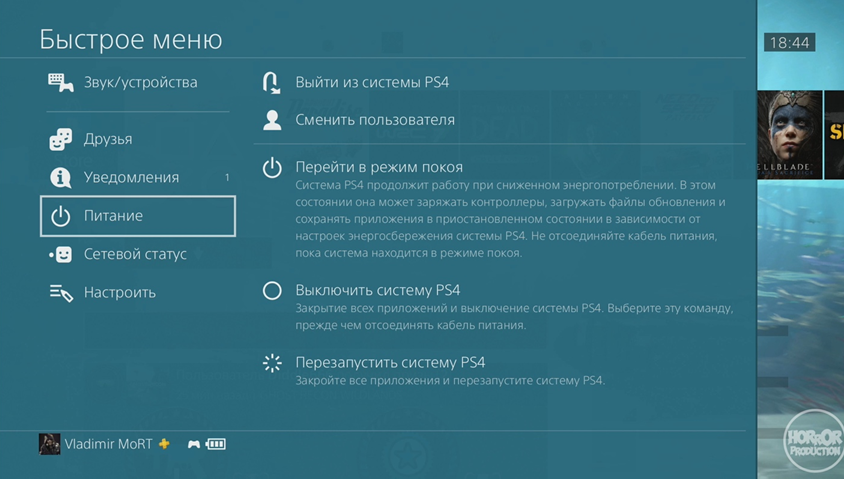
Перезапустить PS4 без джойстика можно следующим образом:
- Использовать кнопку Power, расположенную на передней стороне игровой консоли. Кнопку нужно держать около 7 семи секунд. За это время должны прозвучать два характерных звука. После второго звука нужно будет дождаться пока потухнет подсветка консоли. Ее полное выключение произойдет примерно через 15 секунд в соответствии с перегруженностью консоли. Этот метод отличается тем, что PS полностью выключается.
- Для перезапуска без джойстика достаточно выдернуть шнур питания. Регулярно использовать данный вариант точно не стоит, так как это напрямую отразится на работе устройства.
- Нажать на круглую кнопку PS, находящуюся под сенсорной панелью. После небольшой задержки на экране через пару секунд можно будет увидеть меню, в котором будет вариант, связанный с выключением консоли.
Что делать, если работает только безопасный режим
В случае, если консоль не может обнаружить джойстик, либо работа осуществляется только в безопасном режиме, вероятнее всего синхронизация нарушена, либо произошел сбой в настройках. Зачастую такая ситуация происходит в том случае, если устройство автоматически подключилось к ПК. В таком случае поможет решить проблему следующая инструкция:
В течение 20 секунд необходимо удерживать клавишу Hard reset;
Осуществить сброс настроек в соответствующей опции;
Заменить плату, которая отвечает за взаимодействие между приставкой и джойстиком
Однако важно принять во внимание, что, обратившись к специалисту, данная услуга будет стоит дополнительных денежных средств.
DualShock 4 не держит заряд
«Дуалшок 4» — чудо инженерной мысли , но у него есть один недостаток: отсутствие сменного аккумулятора. Из-за этого, если оригинальная батарея выработала свой срок действия, поменять ее без отвертки не получится.
В случае, если ваш контроллер быстро тратит заряд — или, хуже того, вовсе не включается — дело может быть в неисправном аккумуляторе. Необходимо приобрести новую батарею для DualShock 4, взять отвертку и снять заднюю панель корпуса. Замена достаточно проста и справиться с ней может даже непрофессионал.
Мы перечислили пять самых распространенных проблем c DualShock 4, но далеко не все.
Если вашей проблемы нет в списке,починить геймпад DualShock 4можно в ремонтном сервисе магазина PiterPlay.
Как разобрать контроллер DualShock 4. Подробное объяснение с пошаговой инструкцией
Говоря в целом, геймпад DualShock 4 очень хорошо собран, и необходимость чинить его обычно возникает редко. Если вам нужно изменить внешний вид геймпада или поменять деталь внутри, то в этой статье мы подробно расскажем вам, как разобрать контроллер DualShock 4.
10 лайфхаков для владельцев PS4. Все, что вы не знали о своей приставке
Скорее всего, большинство владельцев PlayStation 4 даже не заходило в настройки своей новой консоли после покупки, а первым делом геймеры бросились запускать любимую игру. Однако ваша консоль может больше, чем просто запускать игры. Sony снабдила свое детище богатым функционалом, который не видно невооруженным взглядом. В этой статье мы расскажем про секретные особенности PlayStation 4.
Стоит ли прошивать PlayStation 4?
В интернете в последнее время появляется много информации о взломе ПС4, однако часто эти сообщения являются «уткой». Впрочем, один способ играть бесплатно в игры на консоли есть. Сразу скажем, что сделать это довольно сложно, и наша статья носит скорее ознакомительный характер. Из этого текста вы узнаете, стоит ли прошивать PS4 и каким образом действует прошивка.
Что такое PlayStation Store? Когда бывают скидки в PlayStation Store?
PlayStation Store, или сокращенно PS Store — сетевой сервис компании Sony по распространению игр и медиа-контента цифровым способом. Одна из самых привлекательных особенностей сервиса — возможность покупки цифровых версий игр, часто по скидкам. В этой статье мы расскажем, что такое PlayStation Store более подробно. Также вы узнаете, когда в PS Store бывают скидки на игры.
Как обойти блокировку PSN: три способа вернуться в сетевые баталии
С недавнего времени в сети стали появляться жалобы на невозможность подключиться к PSN. У кого-то сеть работает с перебоями, другие вовсе не могут подключиться к серверу Sony, в то время как состояние статуса показывает, что все службы работают нормально. По всей вероятности, проблема заключается в недавней попытке блокировки «Роскомнадзором» мессенджера Telegram. В этой статье мы расскажем о том, как обойти блокировку PSN, а также укажем причину, почему у некоторых игроков не работает ПСН.
- https://ichip.ru/gejming/zhelezo/ne-podklyuchaetsya-geympad-ps4-chto-delat-642382
- https://lumpics.ru/ps4-cannot-recognize-joystick/
- https://technosova.ru/cifrovaja-tehnika/igrovye-pristavki/ps4-ne-vidit-dzhojstik/
- https://helpexe.ru/igry/ispravleno-kontroller-ps4-ne-podkljuchaetsja
- https://piterplay.com/statyi/chto-delat-esli-ne-rabotaet-dualshock-4-pyat-samyh-rasprostranennyh-problem-s-kontrollerom-ot
Как использовать контроллер PS4 DualShock в Steam?
Steam, один из самых популярных магазинов цифровой дистрибуции, запустил обновление, которое обеспечивает поддержку геймпада PS4 на компьютере. Теперь прохождение шутеров, гонок и других игр на ПК станет доступно при помощи джойстика. Ещё его можно подключать к телевизорам с поддержкой Big Picture Steam. В самих приложениях все подсказки по выполнению действий будут отображаться с учётом кнопок контроллера.
Как настроить синхронизацию:
- Запустить Steam на компьютере, автоматически запустится проверка обновлений.
- Дождаться завершения установки всех апдейтов.
- Подключить джойстик с PS4 через USB или Bluetooth.
- Наслаждаться игрой.
К несчастью, но такой способ у некоторых пользователей не срабатывает или геймпад начинает работать неправильно. Зато есть и другие способы настройки контроллера, в них не нужно использовать Steam.
Неработает сенсорная панель DualShock 4
Уникальностьконтроллера PS4 состоит в том, что онобладает трекпадом с передней стороны.Он используется для навигации меню идля набора сообщений, а также в некоторыхиграх в уникальных игровых ситуациях.Если вдруг сенсорная панель пересталадействовать, то попробуйте следующее:
- Выключитегеймпад и включите его снова;
- Почиститетрекпад раствором изопропиловогоспирта и воды в соотношении 50 на 50.
Еслине поможет ни первое, ни второе, товероятно потребуется замена сенсорнойпанели. Данная поломка довольносущественна, потому что найти трекпадотдельно сложно и заменить этот компонентнепросто, так как он соединен с портомUSB через общий шлейф.
Залипаюткнопки на DualShock 4
Залипающиекнопки могут быть проблемой, даже есливаш джойстик всегда в чистом состоянии.Кнопки могут залипать и отлипать сразной периодичностью, в зависимостиот частоты использования. Если кнопкине отлипают после обычных нажатий,помогут следующие действия:
- Возьмитетряпочку из микрофибры и смочите еекаплей изопропилового спирта;
- Протритетряпочкой внешние края кнопок. Протирайтеих хорошенько, чтобы убрать скопившуюсягрязь с кнопок;
- Теперьпопробуйте нажать кнопки на геймпаде.
Еслипроблема все еще есть, то необходиморазобрать геймпад для более основательнойчистки. Посмотрите это видео, чтобыузнать, как почистить DualShock 4.
Внимание:если ваш джойстик еще на гарантии, тоона будет аннулирована после разборагеймпада. Прежде чем разбирать контроллер,убедитесь, что гарантийный срок истек илипочинить джойстик по-другому невозможно
Как сбросить контроллер PS4
«Мягкий сброс» обычно относится к выключению компьютера или устройства, а затем к повторному включению, что избавляет от памяти и может исправить многие проблемы. При выполнении мягкого сброса контроллера PS4 мы также сбросим соединение между контроллером и консолью. Однако вы можете сделать это, только если у вас есть второй контроллер PS4. Если у вас нет дополнительного контроллера, пропустите вперед по направлениям при выполнении жесткого сброса.
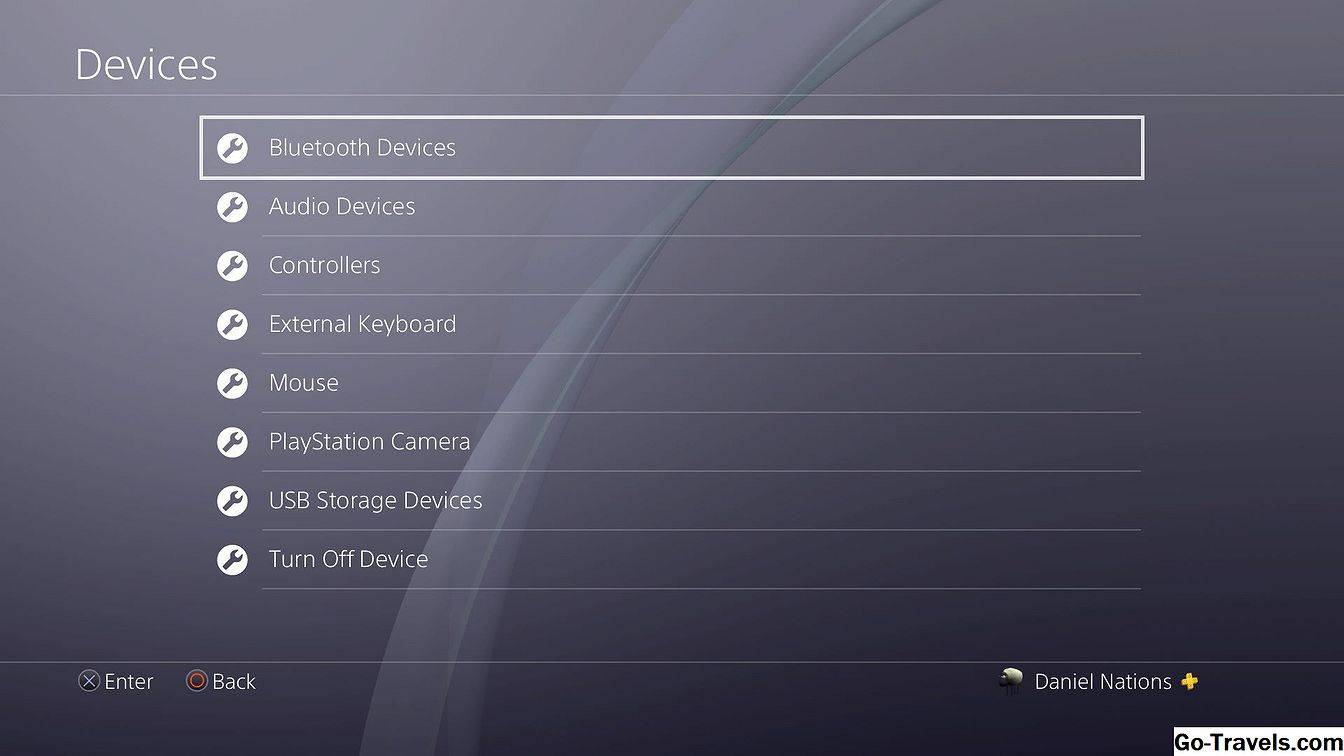
- Войдите в систему со своим вторым (рабочим) контроллером и перейдите к настройки в верхнем меню PS4. Это вариант, который выглядит как чемодан.
- выберите приборы в раскрывающемся меню.
- Выбрать Устройства Bluetooth.
- Вы должны увидеть свой контроллер PS4 в списке. Поскольку мы используем рабочий контроллер для навигации по меню, выберите неактивный.
- Заметка: Контроллер PS4 с зеленой точкой является активным контроллером, а контроллер PS4 без зеленой точки является неактивным.
- нажмите Опции на вашем контроллере, расположенном справа от сенсорной панели. Это вызовет новое меню.
- Выбрать Забыть устройство.
Теперь, когда мы забыли неисправный контроллер DualShock 4, мы хотим отключить PS4. Вы можете сделать это, удерживая кнопку PS4 на вашем контроллере, переходя к Мощность в меню и выборе Выключить PS4.
При выключенном питании необходимо выполнить еще несколько шагов:
- Подключите свой неверный контроллер DualShock 4 к PS4 с помощью USB-кабеля.
- Включите PS4 и дождитесь загрузки.
- нажмите Игровая приставка на контроллере и войдите в PS4. Теперь контроллер PlayStation 4 должен быть сопряжен, и вы можете проверить, не по-прежнему ли он плохо себя ведет.
Если геймпад работает только на близком расстоянии
Многие пользователи публикуют сообщения в интернете, что после подключения джойстик начинает срабатывать исключительно на небольшом расстоянии, чего не должно быть при нормальной работе. Существует мнение, что качественной работе Bluetooth может серьезно мешать wi-fi роутер. Однако в действительности, подобное утверждение невозможно считать верным.
Основная проблема кроется в модуле Bluetooth на консоли
Важно принять во внимание, что если он потребует замены, то придется оплатить немалый ремонт. Как правило, более точная цифра называется после проведения диагностики
Как подключить геймпад Dualshock от PS4 к ПК через Bluetooth
В самом начале я уже поведал о беспроводном методе с применением переходника. Он также поддерживает технологию Блютуз. Но не обязательно приобретать дорогостоящее оборудование Sony. Достаточно прибегнуть к помощи встроенного Bluetooth-адаптера, если он есть в Вашем ноутбуке. Или же купить внешний модуль (за 5-10 долларов), который внешне напоминает обычную флешку:

Активируем режим Блютуз на компе (обычно это делается через значок в области уведомлений или специальную комбинацию на клавиатуре – зависит от модели ноутбука);

Как только в окне обнаруженных устройств увидите Ваш контроллер Дуалшок 4, жмите в Виндовс на пункт сопряжения — «Связать».
Поздравляю! Теперь можете полноценно «гамать» на компе! Вот только некоторые функции все же могут не поддерживаться, как и в случае с кабельным соединением.
Почему планшет или смартфон включается, но не загружается
Причины, по которым не загружается система, могут быть следующие:
- Ошибка перепрошивки. Эта проблема может возникнуть, если мастер по неопытности установил на планшет или смартфон прошивку, не соответствующую его модели. Такое может произойти и в случае, если во время установки ОС на планшет внезапно выключился компьютер, с которого производилась прошивка. Чтобы избежать этого,прошивать телефон нужно с ноутбука или с ПК, подключенного к источнику бесперебойного питания.
- Разряд батареи устройства. Это редкая причина, характерная обычно лишь для отдельных моделей планшетов Lenovo. Обычно в таких случаях планшет просто вибрирует и не включается. Если индикатор или анимация на экране показывает что заряд идет, а Android не грузится, проблема не в АКБ.
- Из-за нехватки памяти. Для загрузки и работы гаджета требуется свободное место на внутренней памяти. Если она полностью заполнена, телефон или планшет будет загружаться очень долго, но Launcher так и не запустится.
- Неисправность электронной части. Обычно механические повреждения или выход из строя компонентов устройства приводят к тому, что последнее вообще не запускается. Но случается, что загрузка просто не идет дальше заставки.
В любом случае стоит попытаться если не восстановить работу гаджета, то хотя бы достать контакты.
Как сохранить данные. Чтобы не утратить контакты из-за поломки андроид-устройства, сохраняйте их в аккаунт Google, а не просто во внутреннюю память устройства. В этом случае копия контактов будет храниться в адресной книге google-почты и ее всегда можно будет загрузить на новый гаджет. Также при этом могут быть сохранены и другие данные. Например, календарь или список установленных программ.
Не работают кнопки на джойстике PS3
К сожалению, проблемы с неработающими кнопками на достаточно дорогих джойстиках консоли PS3 – это довольно распространенное явление. Например, если западают кнопки джойстика консоли, причина часто заключается в порче пружинки, которая амортизирует кнопку. Это происходит из-за естественного износа, если игрок много времени проводит за консолью, играя в активные игры, пример которых мы приводили выше.
Чаще всего западать начинает левый курок L2. Он начинает произвольно нажиматься, доставляя неудобства геймеру в процессе игры практически во все игры. Если имеется гарантия, то желательно обращаться к специалистам. Но бывает и так, что гарантийный срок заканчивается, и дешевле устранить неполадки самостоятельно. Процедура замены курков не отнимет много времени. Тем более, что наиболее частая причина залипания курка заключается в том, что пружина, возвращающая кнопку на место просто-напросто ломается пополам.
Специалисты многих официальных сервисных центров, обязанных проводить гарантийное обслуживание, во многих случаях отказываются от обслуживания, поскольку экспертиза не может установить, что поломка пружины – это именно заводской брак.
Пружинку для самостоятельной замены можно приобрести в магазинах запасных частей для консолей и персональных компьютеров, и стоит она недорого.
Меняем пружинку неработающей кнопки на джойстике PS3
Так, чтобы самостоятельно починить кнопку на джойстике PS3, необходимо последовательно выполнить следующие действия:
- Открутить все болты, расположенные на задней крышке джойстика.
- Аккуратно снять заднюю крышку, надавив на пространство между курками L3 и R3.
- Демонтировать аккумулятор, вынув его из разъема.
- Сломанная пружинка снимается и выбрасывает.
- Необходимо установить новую пружинку, предварительно рассмотрев место ее установки на предмет грязи и посторонних предметов.
- Устанавливаете кнопку на место и в обратной последовательности закрываете крышку джойстика.
- Закручиваете все болты.
- Обновленный джойстик готов к использованию.
Мы рассказали вам, как избавиться от наиболее распространенных проблем, возникающих с джойстиками для консолей PS4/PS3
Несмотря на кажущуюся простоту действий, направленных на замену или ремонт вышедших из строя элементов, крайне важно, приступая к работе, иметь хотя бы небольшой опыт работы с техникой. Если подобного опыта нет, то лучшим выходом из положения будет обращение к профессионалам
Это будет гарантировать стопроцентное восстановление функциональности джойстиков, а, следовательно, и комфорт во время игры.
Как откалибровать XBOX, PlayStation или другой контроллер в Windows 10
У нас есть несколько способов откалибровать контроллер, который мы подключаем в Windows 10.
Из Windows
Правда в том, что управление элементами управления в Windows 10 оставляет желать лучшего. Даже элементы управления самого XBOX. Но, несмотря на это, у нас будет инструмент, чтобы проверить его работу и откалибровать.
Для этого в первую очередь мы воспользуемся поисковой системой Windows для поиска » Игровые устройства »И сможете открыть этого администратора.
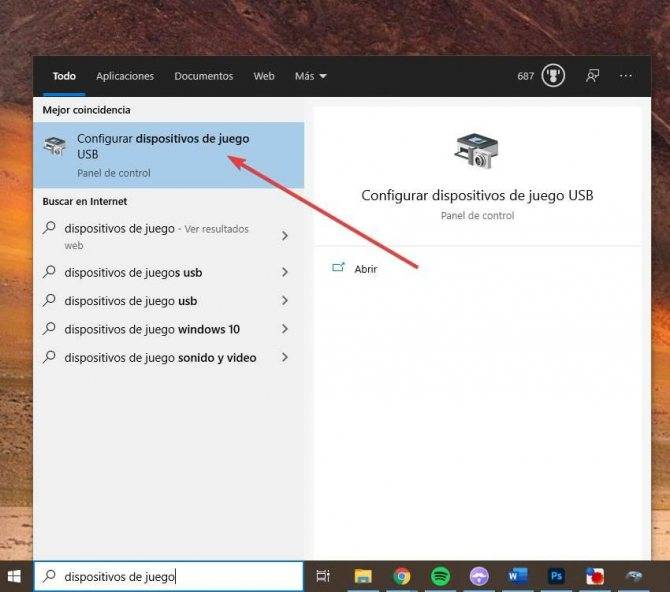
Мы видим окно, в котором появятся все элементы управления и устройства, которые мы подключили к ПК. Мы выбираем команду, которую хотим откалибровать, и нажимаем кнопку «Свойства».
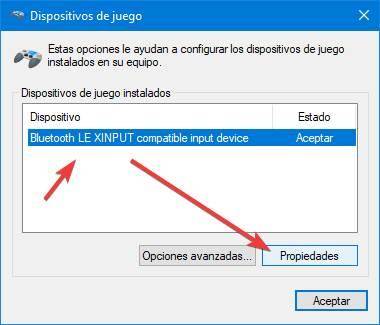
Появится новое окно с параметрами команды. Выберите вкладку «Конфигурация» вверху и нажмите кнопку «Калибровать» для запуска процесса.
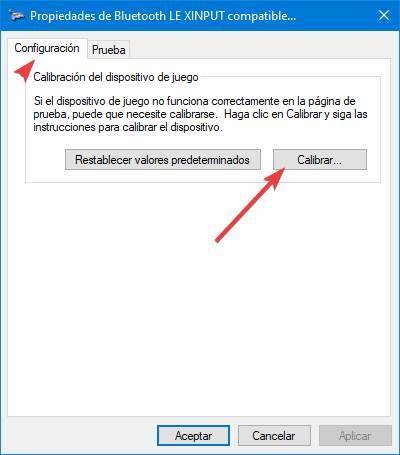
Теперь нам просто нужно выполнить шаги, которые укажет программа. В основном это следующие шаги:
- Оставьте элементы управления на месте.
- Перемещайте их по полному кругу.
- Оставьте элементы управления на месте.
Когда процесс будет завершен, у нас будет откалиброванный элемент управления, и все его значения должны снова быть точными. Когда мы вернемся в окно конфигурации, мы можем выбрать Вкладка «Тест» чтобы иметь возможность проверить, насколько хорошо работает пульт. Мы можем перемещать рычаги и нажимать кнопки, чтобы проверить, все ли в порядке.
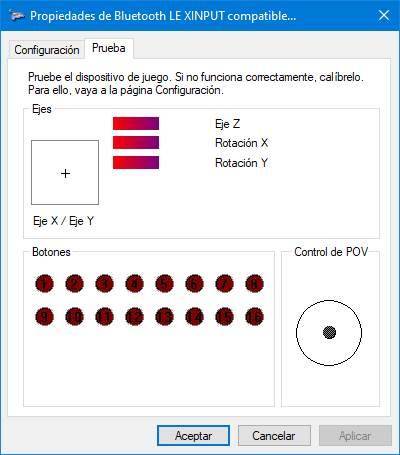
Со Steam
Если мы собираемся играть пар игры , другой способ откалибровать контроллер — это сделать это через это программное обеспечение. Мы помним, что платформа Steam имеет свои собственные контроллеры для всех типов контроллеров, что позволяет нам настраивать и адаптировать их для каждой из игр, в которые мы собираемся играть. Возможности, которые предлагает нам это программное обеспечение, безграничны. Но мы сосредоточимся на калибровке.
Первое, что мы сделаем, это откроем Steam. Внутри магазина, в нашей библиотеке, мы откроем окно параметров и конфигурации программы (из меню «Steam»), и в появившемся окне выберем Раздел «Команды» . В этом разделе мы выберем вариант » Общие настройки команды », Чтобы ввести их параметры.
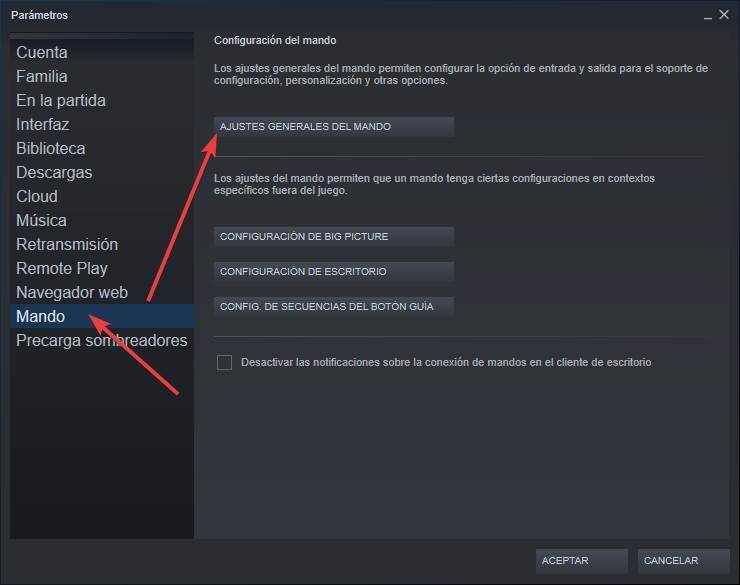
Steam откроет окно своего » Большая фотография », В котором можно настроить и откалибровать элементы управления ПК. Выбираем нашу команду и нажимаем » калибровать «Кнопку.
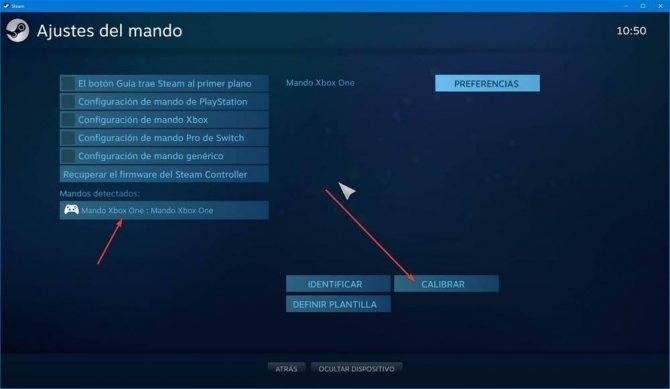
Здесь мы можем увидеть параметры калибровки, которые Steam предлагает нам для нашей команды. Программное обеспечение рекомендует нам (как мы уже сказали) выполнять этот процесс только в случае сбоя какой-либо из удаленных функций. Мы можем настроить тупиковые положения рычагов (запас в градусах до срабатывания) и инициировать полную самокалибровку.
Как только пульт откалиброван, мы принимаем окно, и оно должно снова нормально работать.
Не работает второй джойстик на ps4 — почему и что делать?
Геймпад может не подключаться к консоли, всего есть несколько причин такой неисправности, вот самые распространённые из них.
- Контроллер не подключается к PS беспроводным способом. Возможно, устройство разрядилось, следует проверить уровень его заряда. После чего, если зарядки недостаточно, поставить подзаряжаться. Если же, устройство заряжено, но консоль не видит его, следует подключить его по кабелю USB. Если управление через данный порт осуществляется успешно, то проблема в настройках беспроводного подключения.
- Контроллер не обеспечивает управление по USB-кабелю, но работает по Bluetooth-каналу. Скорее всего, неисправен или кабель, или порт. Для того, чтобы проверить исправность разъёма. Следует подключить другое, аналогичное устройство. В том случае, если аналогичный девайс успешно подключён и исправно выполняет свои функции, проблема не в кабеле и не в разъёме на консоли. Остаётся возможность неисправности порта на самом джойстике. В этом случае, достаточно подключить джойстик к ПК или другой консоли, чтобы проверить его работоспособность.
- Геймпад не реагирует ни на беспроводное соединение, ни на подключение через кабель. В данном случае, следует проверить уровень заряда устройства. Если устройство заряжено, и работает на других консолях, или при подключении к ПК, возможно, на исходной консоли сбились настройки учётной записи. Для того, чтобы зарегистрироваться заново, следует подключить геймпад по кабелю USB, и зажать и держать кнопку PS в течение 3 секунд. После чего откроются настройки, которые позволят сделать новую учётную запись, а управление консолью с помощью джойстика будет восстановлено.
- Если же консоль никак не реагирует на джойстик, то следует воспользоваться специальным режимом. Называется он Recovery Mode(аналог «Безопасного режима» на ПК). Чтобы войти в него нужно удерживать кнопку включения на приставке в течение 7 секунд. После того. как пользователь услышит звуковой сигнал, кнопку следует отжать. Затем, после выхода в данный режим, следует подключить джойстик через USB. Должно установиться соединение, и открыться настройка. Затем следует перезагрузить приставку, и геймпад должен заработать как обычно.
Другие способы устранения неполадок контроллера PS4
Если повторное подключение или перезапуск вашего контроллера не работает, у вас есть еще несколько вариантов устранения проблем с PS4.
USB-кабели
Проверьте USB-кабель и порты. Подключите контроллер с помощью другого USB-кабеля или попробуйте другой USB-порт на консоли. Чтобы убедиться, что проблема не в самой консоли PlayStation, вам также следует попробовать подключить ее к другому PS4, если вы можете или подключить контроллер PS4 к ПК.
Убедитесь, что он заряжен
Проверьте заряд на вашем контроллере, чтобы убедиться, что у него достаточно заряда батареи. Для этого удерживайте кнопку PlayStation на контроллере, чтобы открыть быстрое меню. Внизу вы должны увидеть значок контроллера с указанием уровня заряда батареи. Низкий уровень заряда батареи может вызвать проблемы с подключением.
Подключите контроллер к PS4 через USB, чтобы зарядить его. Вы должны увидеть, как световая полоса станет оранжевой во время зарядки.
Это может быть ваш Wi-Fi
Иногда Wi-Fi может вызывать проблемы с подключением контроллера. Чтобы проверить, является ли это проблемой, выключите маршрутизатор Wi-Fi, отсоединив его от источника питания, прежде чем выполнять сброс контроллера с помощью кнопки сброса.
После сброса настроек контроллера PS4 не включайте снова Wi-Fi, а проверьте цвет индикаторов контроллера. Если он становится синим, когда роутер выключен, вам следует обратиться к своему интернет-провайдеру. Вы можете запросить другой канал вещания, и после его изменения вы сможете использовать свой контроллер с включенным Wi-Fi.
Если световая полоса контроллера по-прежнему белая, значит, проблема либо в PS4, либо в контроллере.
DualShock 4 не держит заряд
«Дуалшок 4» — чудо инженерной мысли , но у него есть один недостаток: отсутствие сменного аккумулятора. Из-за этого, если оригинальная батарея выработала свой срок действия, поменять ее без отвертки не получится.
В случае, если ваш контроллер быстро тратит заряд — или, хуже того, вовсе не включается — дело может быть в неисправном аккумуляторе. Необходимо приобрести новую батарею для DualShock 4, взять отвертку и снять заднюю панель корпуса. Замена достаточно проста и справиться с ней может даже непрофессионал.
Мы перечислили пять самых распространенных проблем c DualShock 4, но далеко не все.
Если вашей проблемы нет в списке,починить геймпад DualShock 4можно в ремонтном сервисе магазина PiterPlay.
Как разобрать контроллер DualShock 4. Подробное объяснение с пошаговой инструкцией
Говоря в целом, геймпад DualShock 4 очень хорошо собран, и необходимость чинить его обычно возникает редко. Если вам нужно изменить внешний вид геймпада или поменять деталь внутри, то в этой статье мы подробно расскажем вам, как разобрать контроллер DualShock 4.
10 лайфхаков для владельцев PS4. Все, что вы не знали о своей приставке
Скорее всего, большинство владельцев PlayStation 4 даже не заходило в настройки своей новой консоли после покупки, а первым делом геймеры бросились запускать любимую игру. Однако ваша консоль может больше, чем просто запускать игры. Sony снабдила свое детище богатым функционалом, который не видно невооруженным взглядом. В этой статье мы расскажем про секретные особенности PlayStation 4.
Стоит ли прошивать PlayStation 4?
В интернете в последнее время появляется много информации о взломе ПС4, однако часто эти сообщения являются «уткой». Впрочем, один способ играть бесплатно в игры на консоли есть. Сразу скажем, что сделать это довольно сложно, и наша статья носит скорее ознакомительный характер. Из этого текста вы узнаете, стоит ли прошивать PS4 и каким образом действует прошивка.
Что такое PlayStation Store? Когда бывают скидки в PlayStation Store?
PlayStation Store, или сокращенно PS Store — сетевой сервис компании Sony по распространению игр и медиа-контента цифровым способом. Одна из самых привлекательных особенностей сервиса — возможность покупки цифровых версий игр, часто по скидкам. В этой статье мы расскажем, что такое PlayStation Store более подробно. Также вы узнаете, когда в PS Store бывают скидки на игры.
Как обойти блокировку PSN: три способа вернуться в сетевые баталии
С недавнего времени в сети стали появляться жалобы на невозможность подключиться к PSN. У кого-то сеть работает с перебоями, другие вовсе не могут подключиться к серверу Sony, в то время как состояние статуса показывает, что все службы работают нормально. По всей вероятности, проблема заключается в недавней попытке блокировки «Роскомнадзором» мессенджера Telegram. В этой статье мы расскажем о том, как обойти блокировку PSN, а также укажем причину, почему у некоторых игроков не работает ПСН.
- https://ichip.ru/gejming/zhelezo/ne-podklyuchaetsya-geympad-ps4-chto-delat-642382
- https://lumpics.ru/ps4-cannot-recognize-joystick/
- https://technosova.ru/cifrovaja-tehnika/igrovye-pristavki/ps4-ne-vidit-dzhojstik/
- https://helpexe.ru/igry/ispravleno-kontroller-ps4-ne-podkljuchaetsja
- https://piterplay.com/statyi/chto-delat-esli-ne-rabotaet-dualshock-4-pyat-samyh-rasprostranennyh-problem-s-kontrollerom-ot


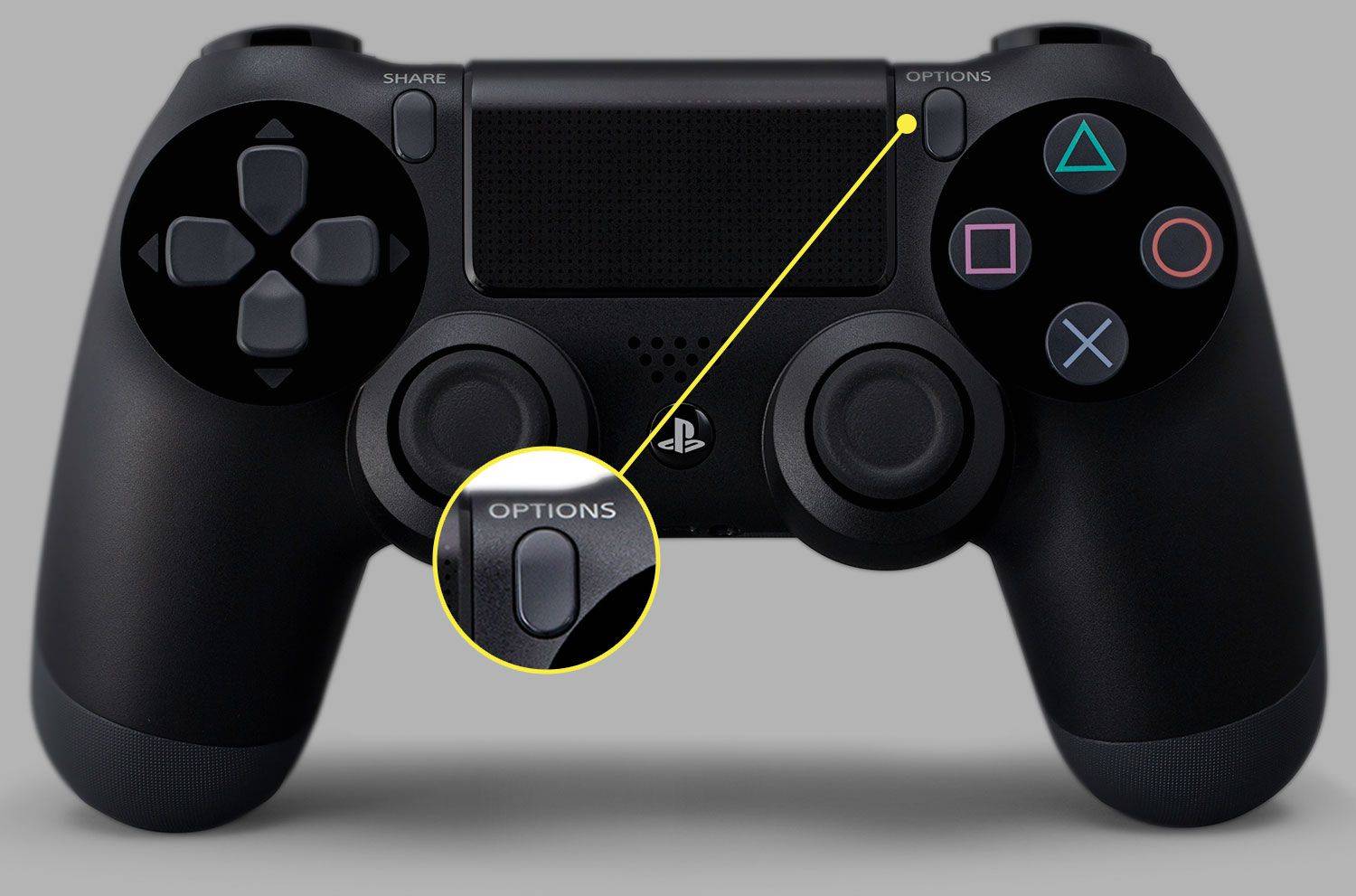

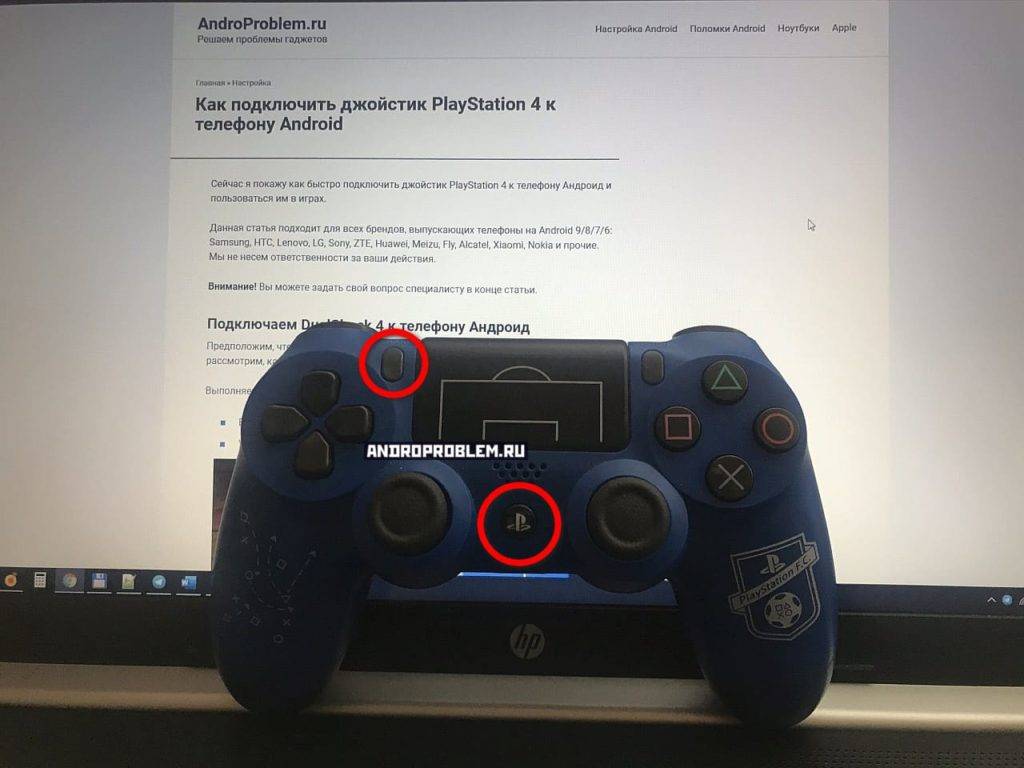

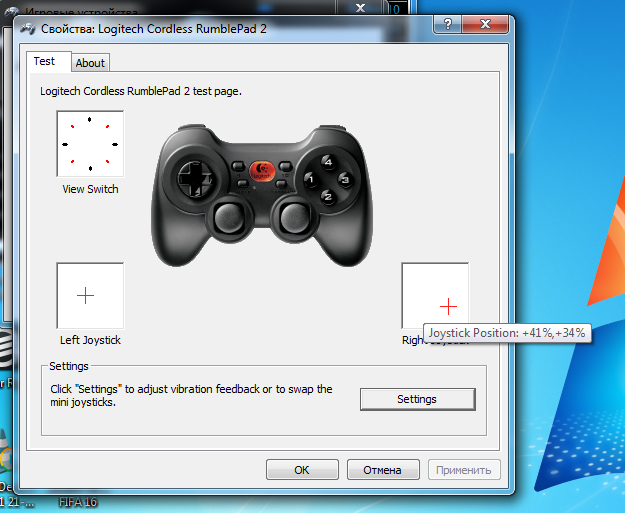









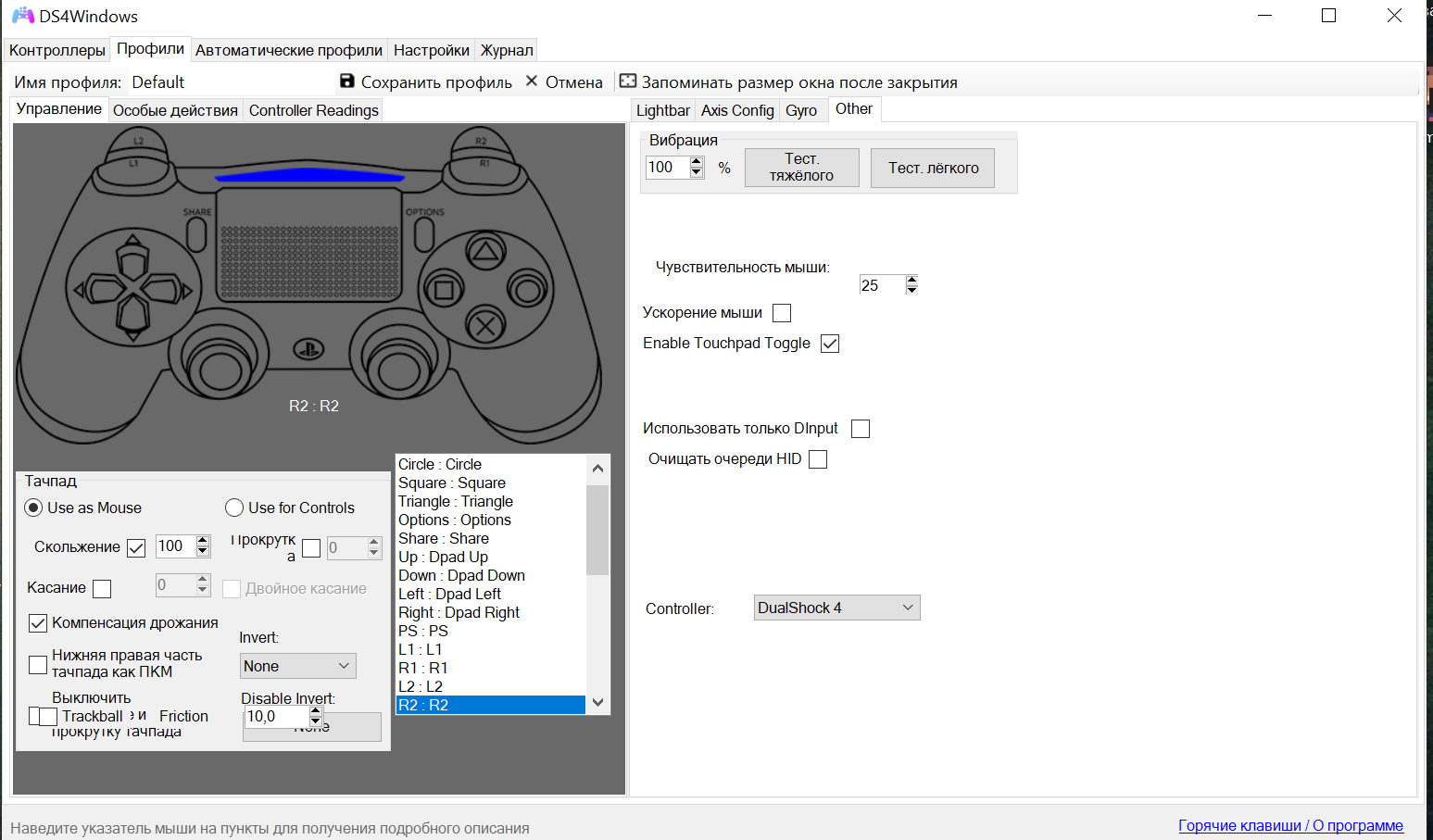
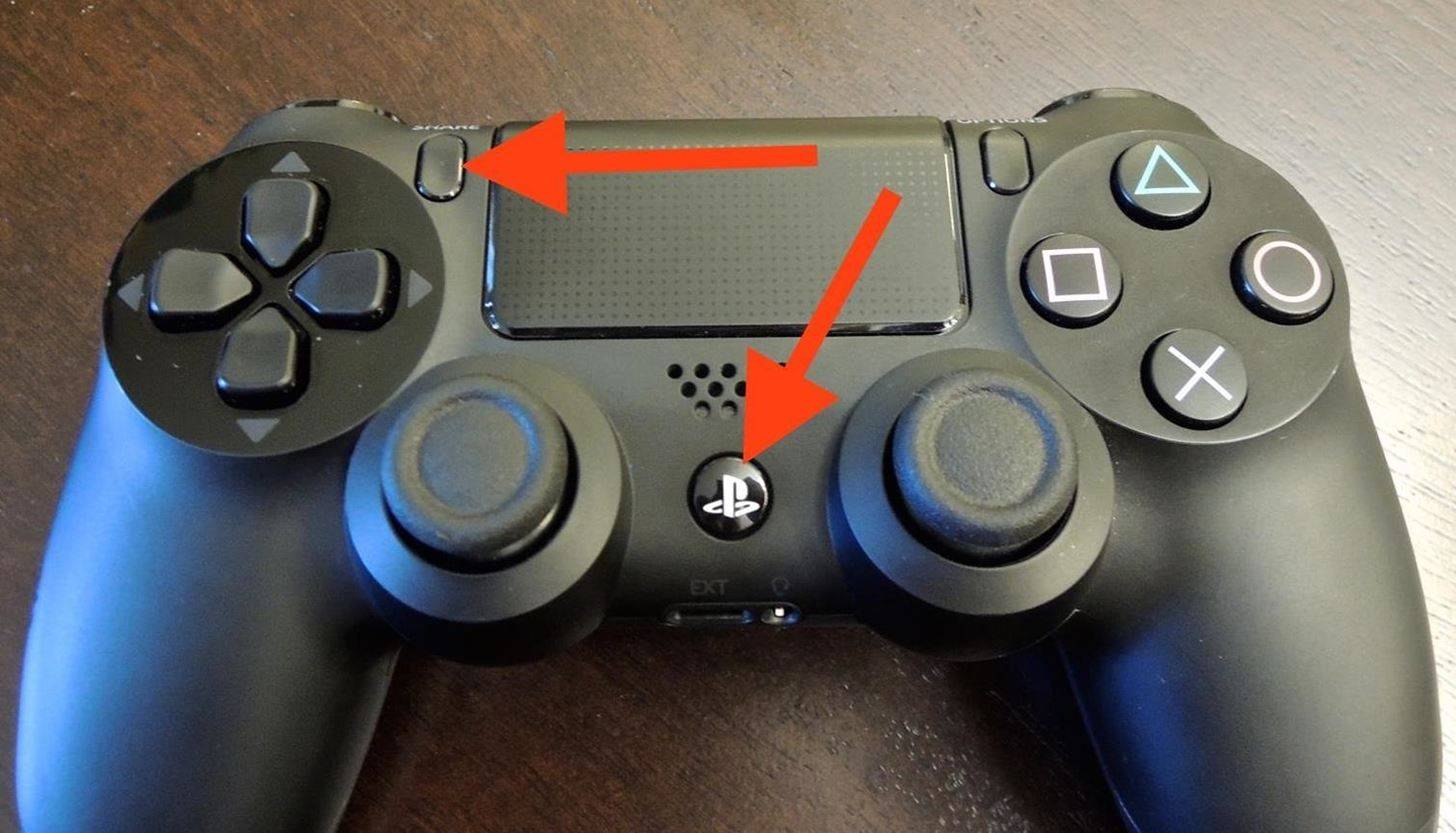

![Контроллер ps4 мигает белым [решено]](https://zelmershop.ru/wp-content/uploads/4/e/3/4e33c7218d6c022d25df556c8f3ab765.jpeg)