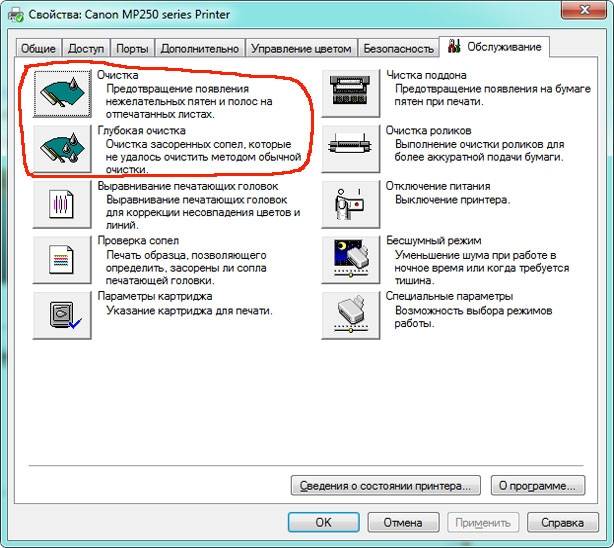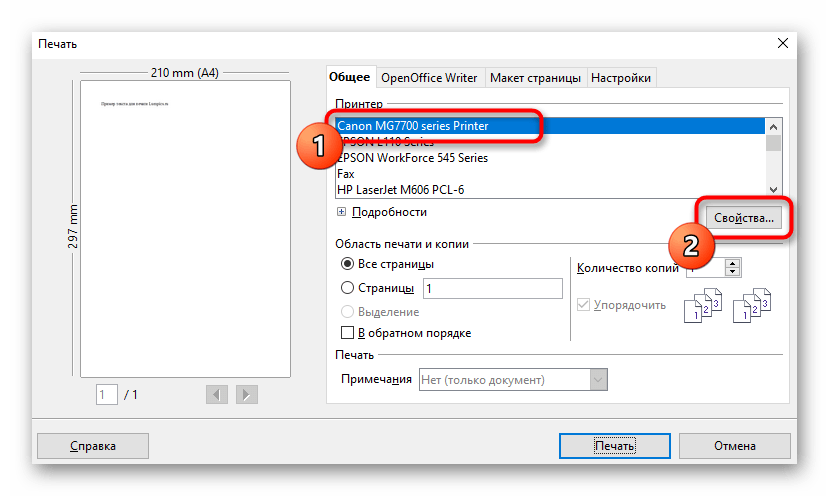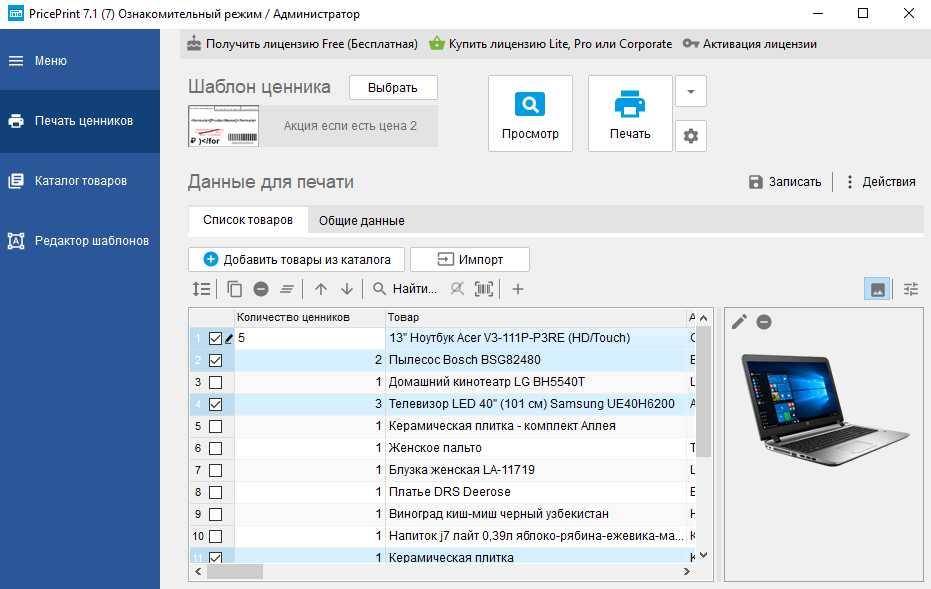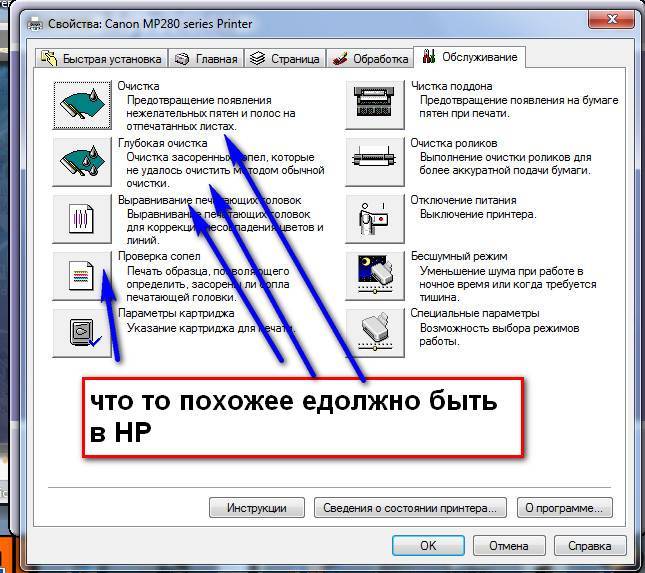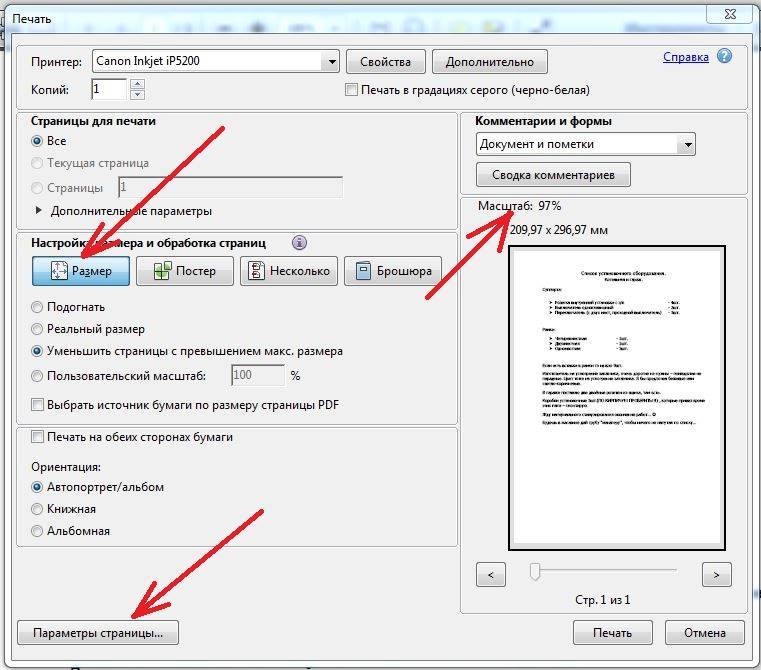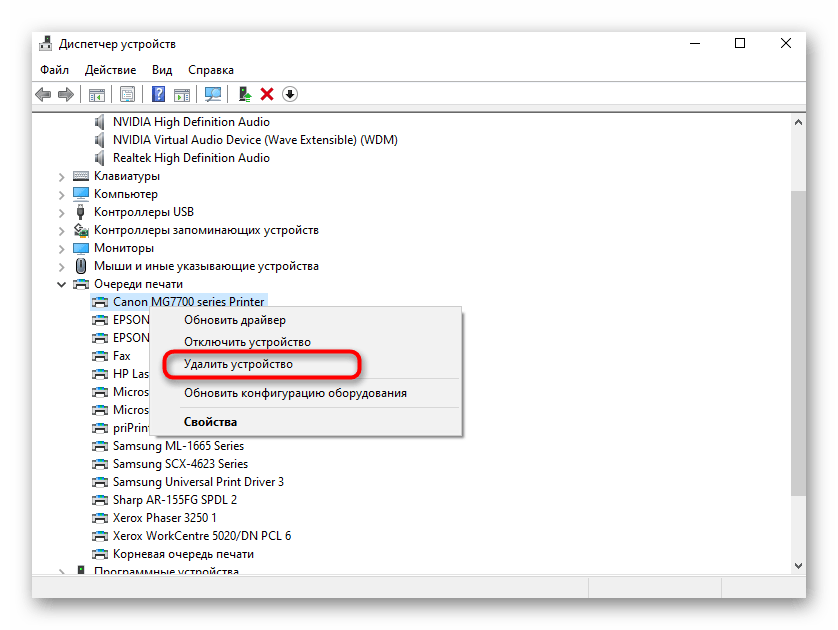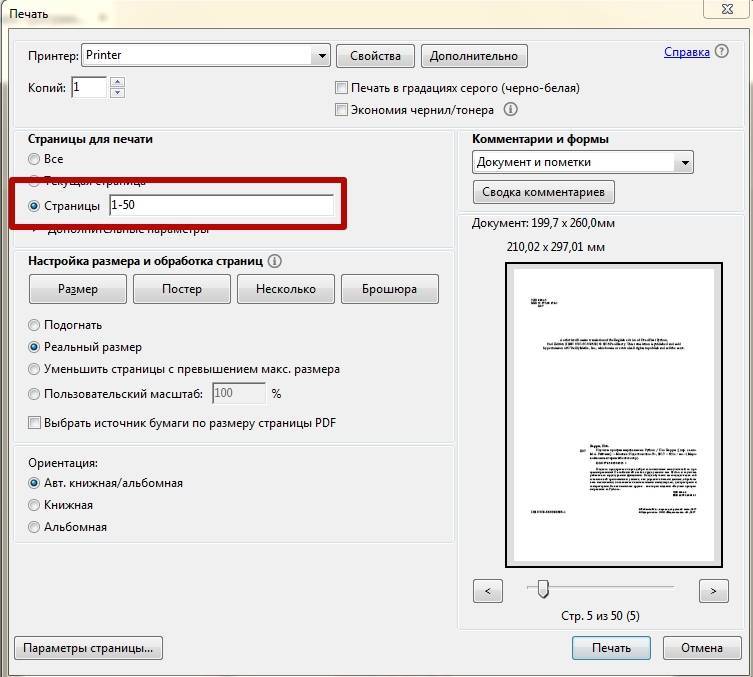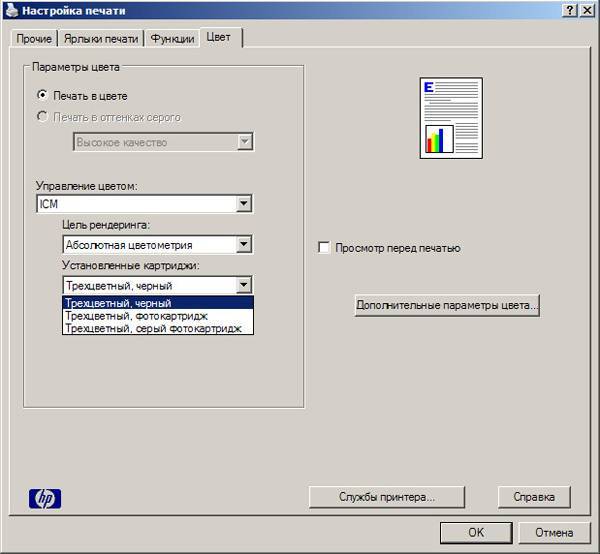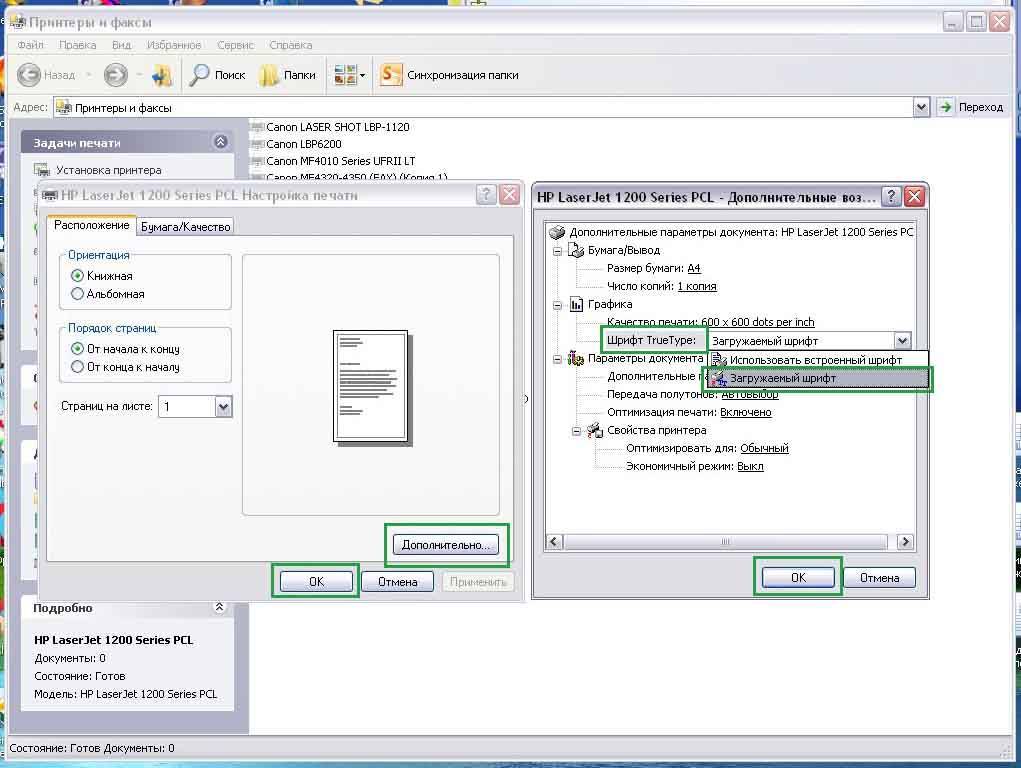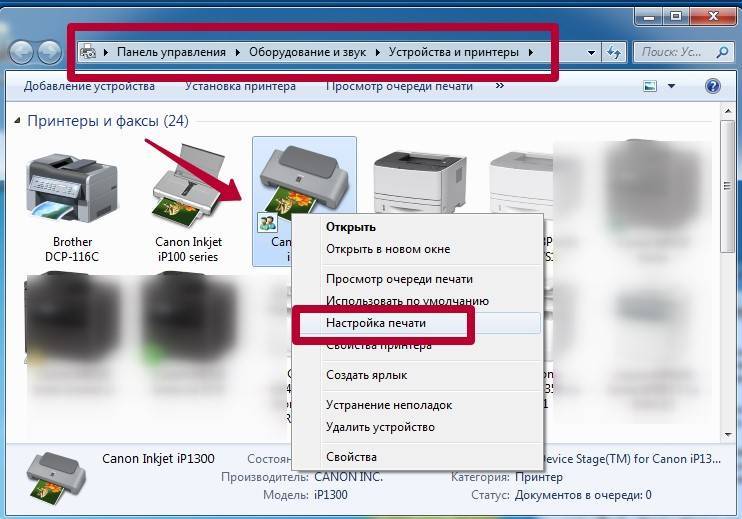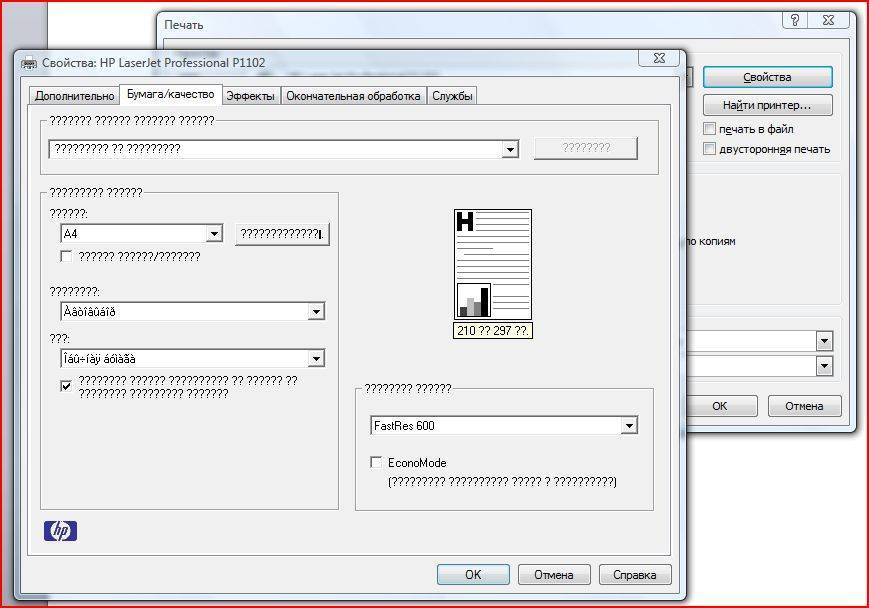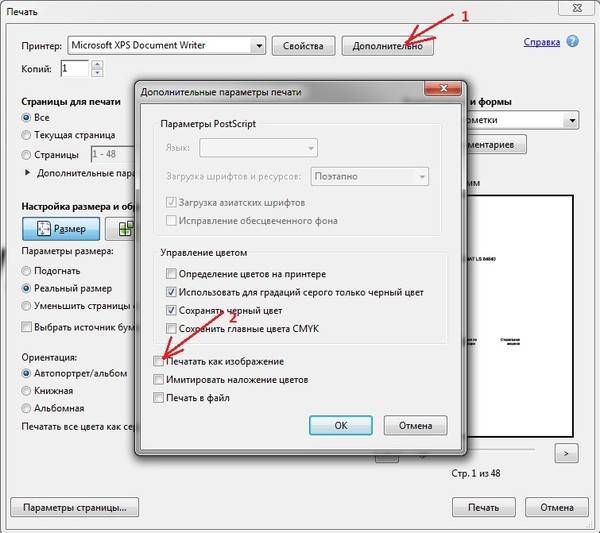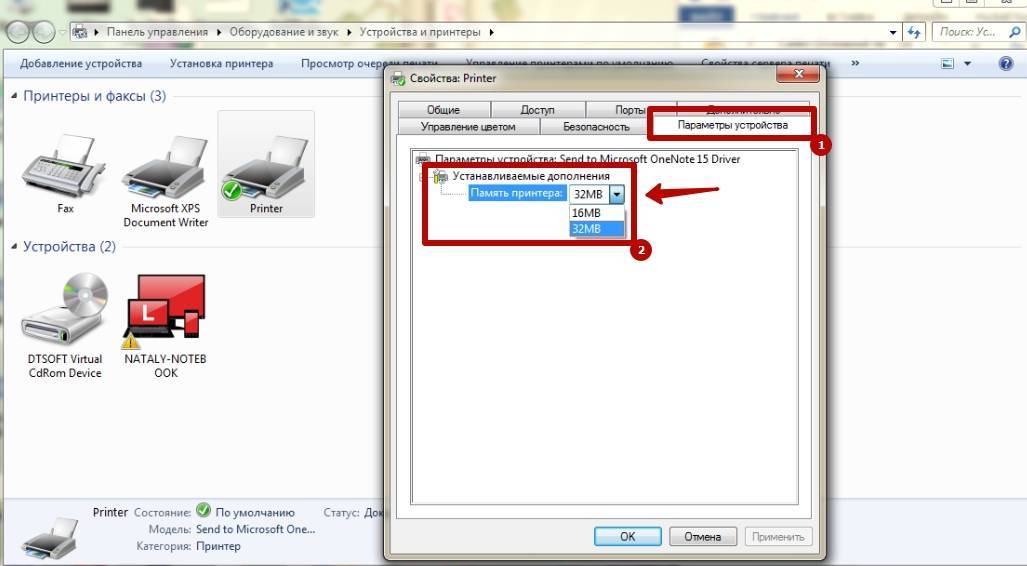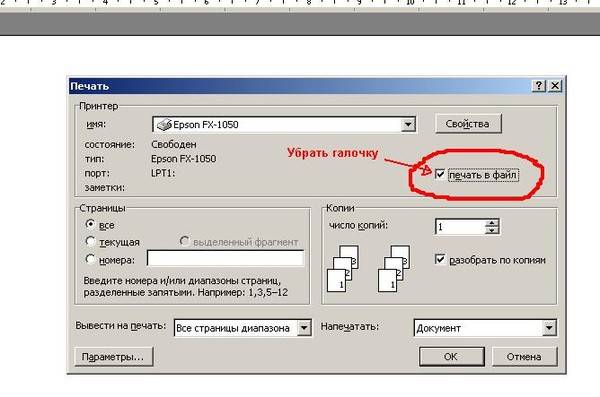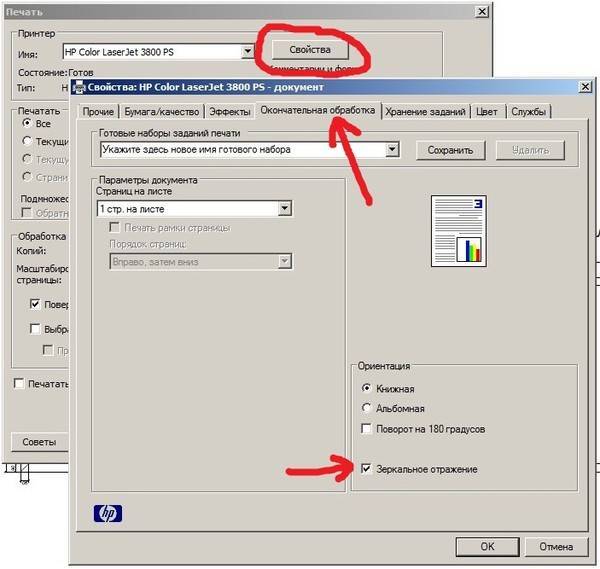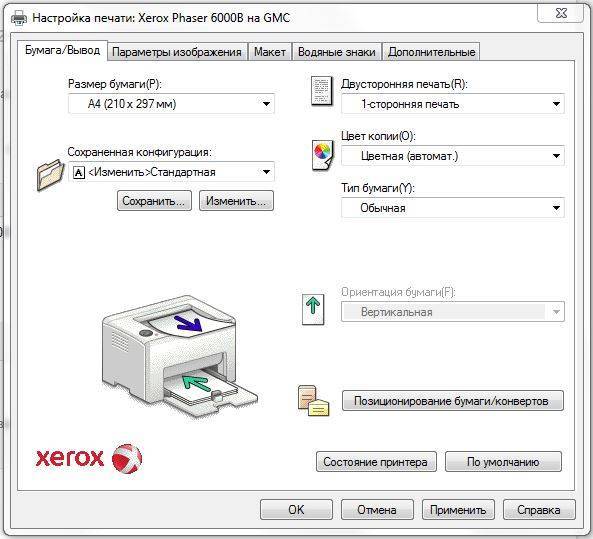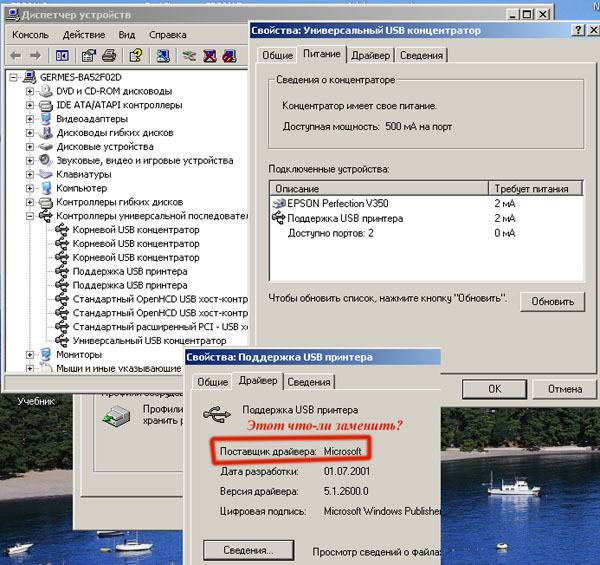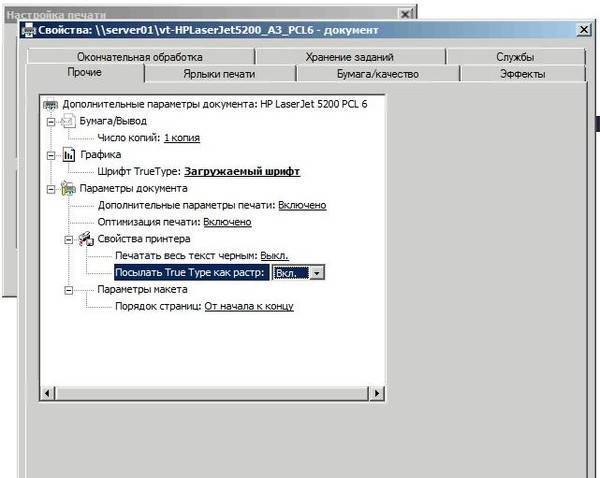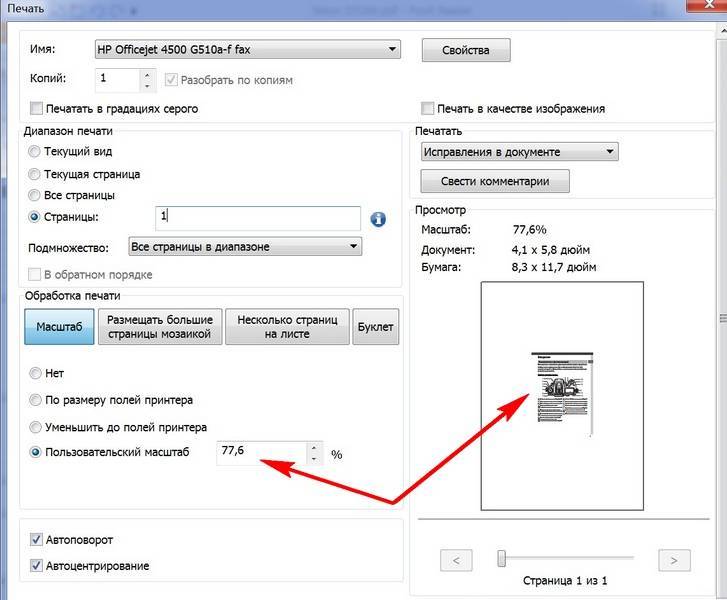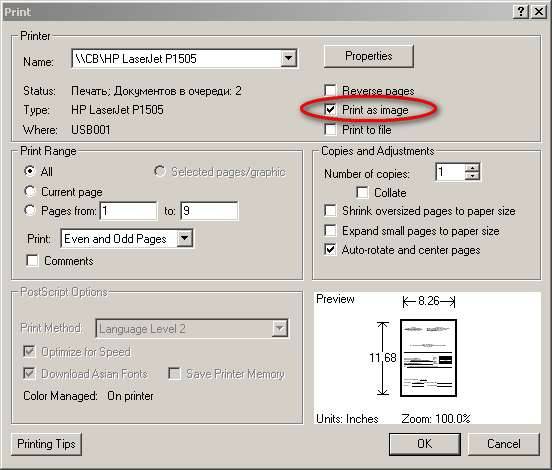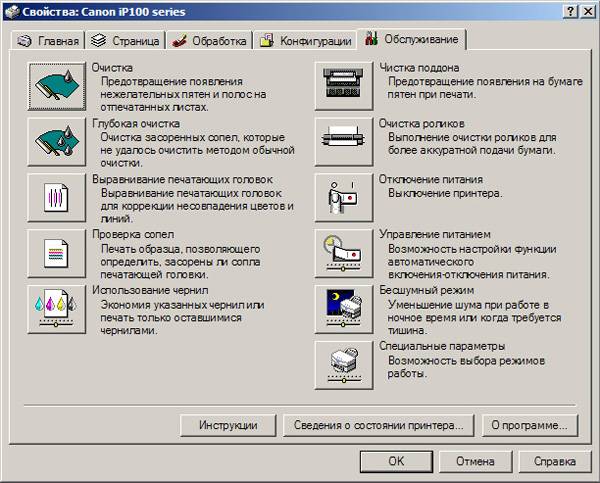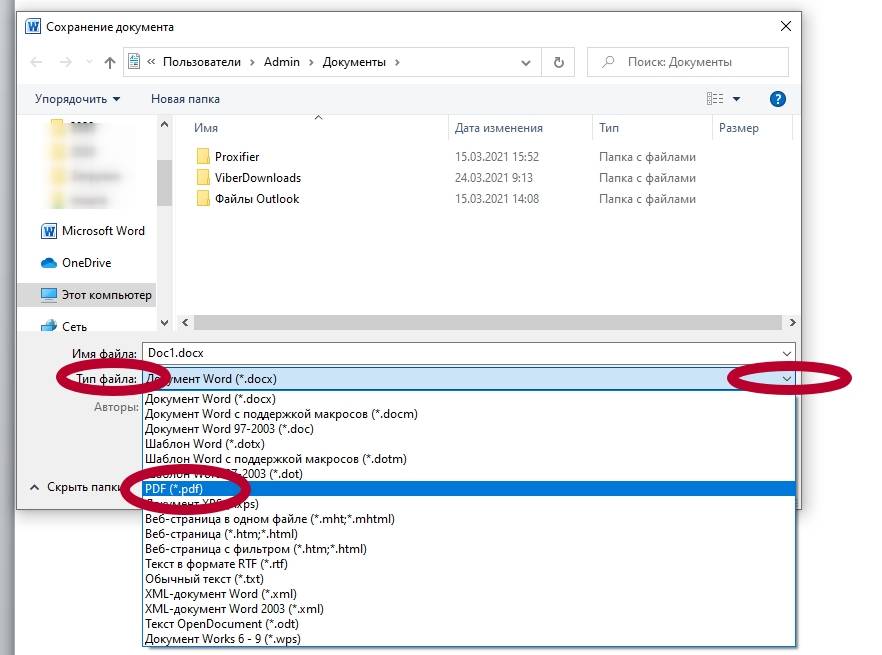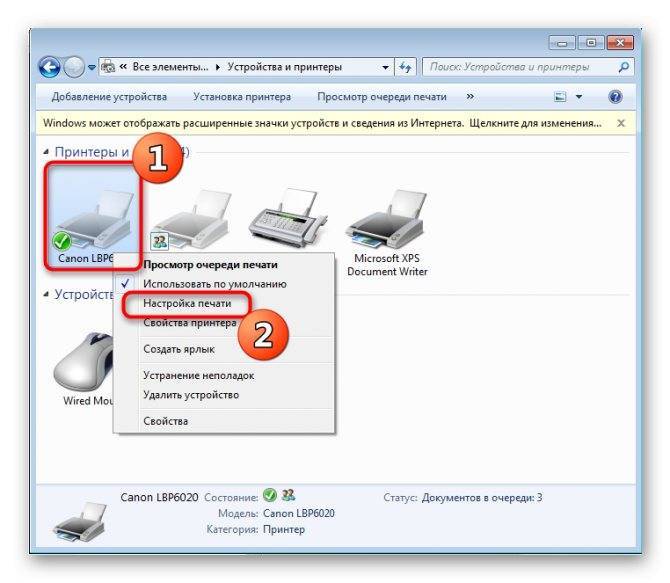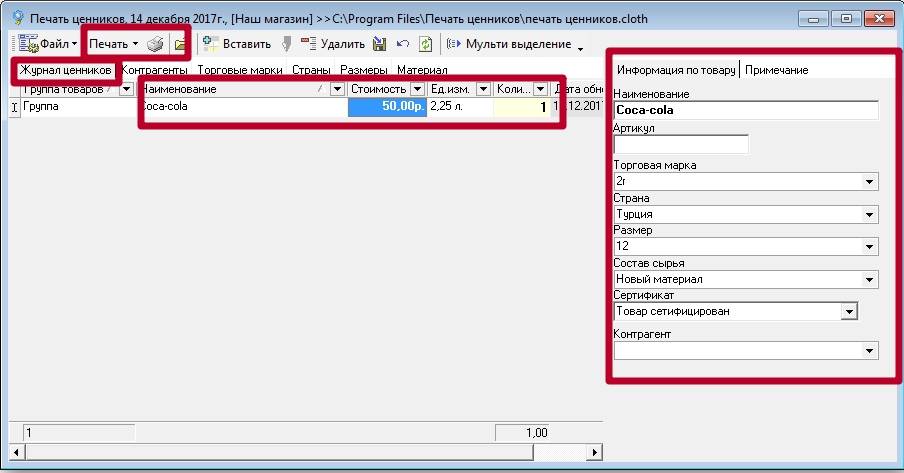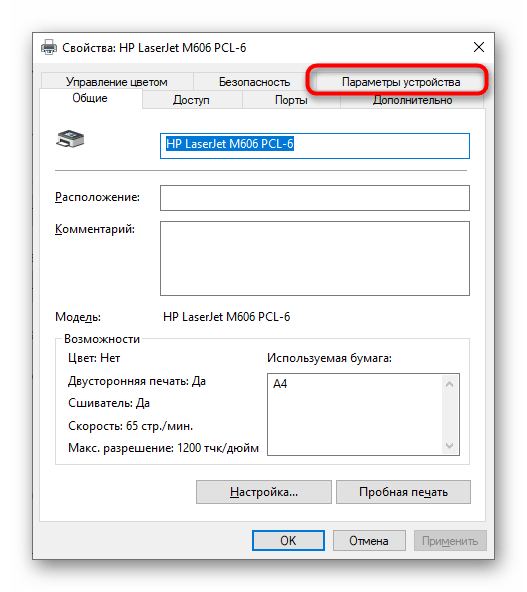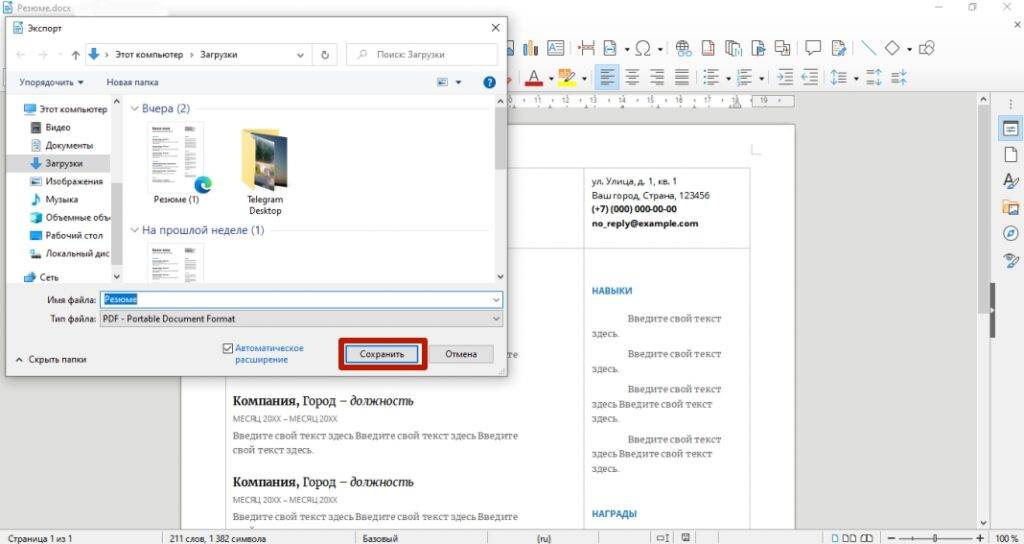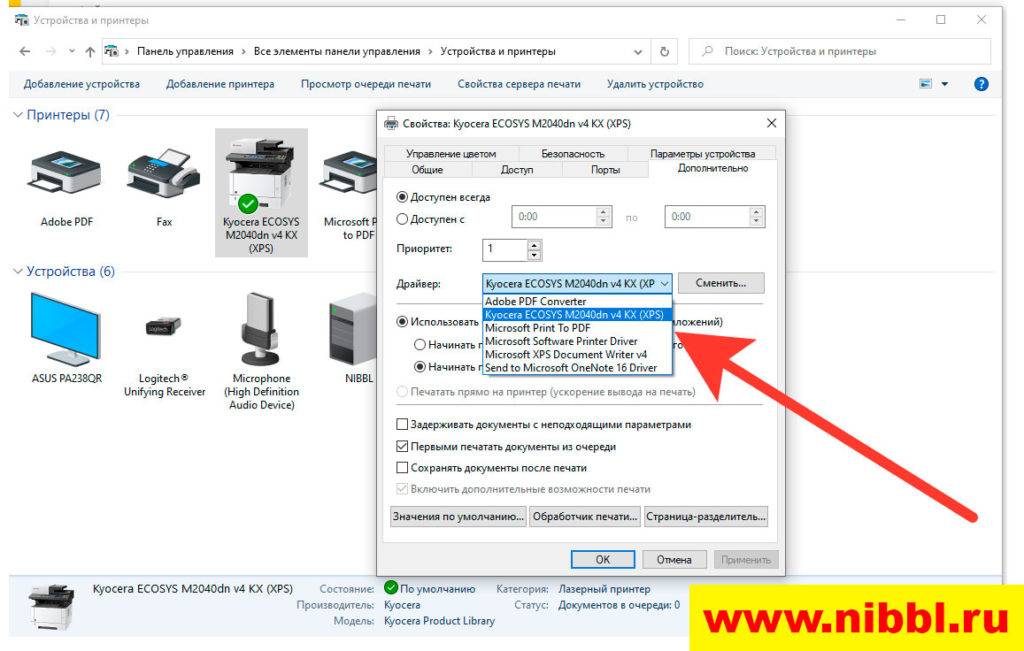Использование реестра, если метод выше не помог
Создадим в текстовом редакторе обычный файлик, но дадим ему расширение .reg, дабы впоследствии можно было применить все настройки, хранящиеся в нем. Итак, какое же содержимое reg-файла должно быть?
Что такое панель задач и как ее настроить
Наберем в него ручками или скопируем через буфер обмена следующие значения:
Когда все указанные строки окажутся в reg-файле, запустим его, согласимся с внесением изменений в систему, после чего выполним перезагрузку ПК и смотрим на результаты. Кракозябры должны исчезнуть.
Важное замечание: перед внесением изменений в реестр лучше создать резервную копию (другими словами, бэкап) реестра, дабы вносимые впоследствии изменения не повлекли за собой крах операционки, и ее не пришлось переустанавливать с нуля. Тем не менее, если вы уверены, что эти действия безопасны для вашей ОС, можете этот пункт упустить
Неполадки принтера
Поломка печатающего устройства не всегда проявляется полным отказом, когда аппарат не включается или совершенно не выполняет свои функции. В ряде случаев она выглядит так:
- Принтер не печатает одним из цветов, например, чёрным. Картридж при этом исправен, совместим, краска есть. Замена картриджа и тонера не помогает.
- Печатается только часть документа.
- Тонер не закрепляется на бумаге.
- Нет захвата бумаги из лотка.
- Принтер не печатает или некорректно переносит на бумагу текст любых документов, не воспроизводит типовые частоиспользуемые шрифты.
- Оттиск неправильно позиционируется на листе.
- Вместо одного документа печатается несколько и наоборот.
В домашних условиях без специальной подготовки основную массу таких проблем не решить. Самостоятельно пользователь может посмотреть, не зажевал ли аппарат бумагу; если да — попытаться ее извлечь; проверить, правильно ли установлен картридж; удалить посторонние предметы, попавшие в устройство, если они легко доступны; очистить видимые загрязнения. В остальных случаях остается обратиться в сервис или купить новый аппарат, если он из серии одноразовых, которые стоят очень дешево.
Инструкция по изменению кодировки в стандартном блокноте
Его обычно можно найти по следующему пути: «пуск», «все программы», «стандартные». Нашли? Давайте откроем. Если требуется произвести работы с уже существующем документом, то нажимаем «файл», «открыть» и выбираем его.
После написания текста или открытия готового документа в меню «файл» нажимаем «сохранить как».
После этого на экране появляется окно, в котором можно выбрать подходящий вариант из представленного списка.
Выбираем подходящий вариант, место сохранения документа и подтверждаем операцию. Вот и всё. Было просто? На самом деле для выполнения нужных работ могут потребоваться лишь считанные секунды.
Загрязнение картриджа
Если принтер стал печатать неполную страницу, но при этом чернил в картридже достаточно, причина может быть в его загрязнении. Краска могла забиться в сопла. Очистка головки производится в резиновых перчатках. Стол предварительно застилается старыми газетами или ненужной бумагой. Заранее подготавливается специальная жидкость для промывки головки, ватные палочки или тампоны.
- Извлекаете картридж из принтера.
- Переворачиваете его печатающей головкой кверху.
- На поверхность головки капаете чистящее средство.
- Протираете поверхность спонжиком или ватной палочкой.
- Процедуру повторяете до полной очистки.
Текстовые документы
Именно в документах Ворда, Блокнота и т.п. такая кодировка встречается чаще всего. Кодировка – набор знаков, благодаря которым происходит печать текста на определенном алфавите. Теоретически, любой документ сохраняется в различных шифрованиях, но пользователи почти никогда не прибегают к таким действиям. Потому, если Вы видите вместо букв вопросительные знаки и т.п., то маловероятно, что это сделано намеренно. Скорее всего, ввиду системного сбоя у пользователя, создавшего документ, он сохранился не в той кодировки. Кроме того, дело может быть и в сбои на Вашем ПК, в результате чего файл не открывается правильно.
Наиболее часто проблема возникает при использовании Блокнота. Также встречается в файлах php, css, info и подобных текстовых. Гораздо реже в Ворде. Кроме того, путаница с шифрованием встречается в браузере, там Вы также можете увидеть кракозябры вместо русских букв. В последнем случае избавиться от нее особенно трудно.
Решение проблемы
В реестре Windows нужно открыть ветку HKEY_LOCAL_MACHINE\SYSTEM\CurrentControlSet\Control\Nls\CodePage, найти в ней параметры «1250», «1252» и «1253» и установить для каждого из них значение «c_1251.nls». Сделать это можно несколькими способами:
Способ 1
1) открыть «Редактор реестра». Для этого нужно нажать на клавиатуре кнопку «Windows» (обычно с изображением логотипа Windows, находится в нижнем ряду, слева, между кнопками Ctrl и Alt) и, удерживая ее, нажать кнопку «R» (в русской раскладке «К»). Появится окно запуска программ. В нем нужно написать regedit и нажать кнопку «ОК»; 2) последовательно открывая соответствующие папки в левой части «Редактора реестра», зайти в ветку HKEY_LOCAL_MACHINE\SYSTEM\CurrentControlSet\Control\Nls\CodePage. Это значит, что нужно открыть сначала папку «HKEY_LOCAL_MACHINE», в ней открыть папку «SYSTEM», в ней – «CurrentControlSet» и т.д.; 3) когда доберетесь до раздела «CodePage» и выделите его в левой части «Редактора реестра», в его правой части появится довольно большой список параметров. Нужно отыскать среди них параметры «1250», «1252» и «1253». 4) дважды щелкнуть мышкой по параметру «1250». Откроется окно «Изменение строкового параметра». В нем содержание поля «Значение» нужно изменить на «c_1251.nls» и нажать кнопку «ОК» (см.рис.). Затем аналогичным образом изменить на «c_1251.nls» значение параметров «1252» и «1253». 5) закрыть окно редактора реестра и перезагрузить компьютер. После перезагрузки проблема с неправильным отображением шрифтов должна исчезнуть.
Способ 2
Все указанные выше изменения в системный реестр можно внести немного проще, используя соответствующий REG-файл. REG-файлы (их часто называют твиками реестра) — это такие специальные файлы, при открытии которых все предусмотренные в них изменения вносятся в реестр автоматически. Вам остается только подтвердить эти изменения и перезагрузить компьютер. Открывать REG-файлы необходимо от имени администратора компьютера. Подробнее об этом читайте . Чтобы получить архив с REG-файлом, осуществляющим описанные выше действия, нажмите сюда.
В этой статье рассмотрено, почему вместо русских букв, возникают квадратики, непонятные символы, кракозябры, вопросительные знаки, точки, каракули или кубики в windows 7, vista, XP?
Что делать, чтобы избавиться от этих явлений? Универсального рецепта — нет. Много зависит от версии виндовс, да и самой сборки.
Первая причина, почему такое происходит – сбой кодировок. Нарушается целостность реестра, и происходят сбои. Только не всегда это основной источник.
Часто бывает, что даже на ново установленной операционной системе, после запуска некоторых программ вместо русских букв возникают квадратики, непонятные символы, крякозябры, вопросительные знаки, точки, каракули или кубики.
Если же проблема с цифрами, тогда она быстро , а избавиться от знаков вопросов вместо нормальных букв поможет эта инструкция.
Особенно часто такое случается после установки русификаторов. Народные «умельцы», не учитывают все, а возможно и переводы делают только под одну операциоку.
Возможно и не это главное, если учесть, что все заключаться в кодировке. Может программа, просто не поддерживает определенные буквы.
Хотя это и удивительно, но по умолчанию операционная система windows 7 вместо русских букв в некоторых программа отображает квадратики, непонятные символы, кракозябры, вопросительные знаки, точки, каракули или кубики.
Я всегда после переустановки вношу изменения в реестр, даже если все работает нормально. В будущем проблем с непонятными символами не возникает.
Причины и решение
Существуют различные виды неисправностей, которые делятся на две основные группы: механическое повреждение составных элементов системы и сбой в настройках программного обеспечения. К первой категории относятся следующие проблемы:
- Повреждение корпуса принтера и основной панели управления. В результате этого оборудование не может осуществлять полноценной работы.
- Перетирание проводов, используемых для подключения к источнику питания и компьютеру.
- Плохое состояние датчиков на корпусе картриджа или поломка специальных чипов, необходимых для распознавания компьютером.
- Неправильная установка элементов в соответствующий отсек.
- Скопление грязи, засохшей краски и посторонних элементов внутри устройства.
Обычно данный вид неполадок достаточно легко устранить самостоятельно, не прибегая к помощи мастера. При сбоях в программе произвести самостоятельную диагностику и решение не всегда получается. Возможно, причинами для прекращения работы послужили следующие неполадки:
- Неправильное подключение и установка программного обеспечения с набором драйверов.
- Использование устаревшей версии драйверов.
- Неправильные настройки для работы принтера, возможно, выставлен автономный режим или запрет на печать.
- Вирусное поражение системы, вызвавшее сбой в основных функциях.
В таком случае необходимо обратиться в специализированный сервисный центр, где вам быстро окажут помощь по диагностике и устранению возникших проблем.
SysAdmin-s notepad. DoFollow.
Проблемы кодировки в Windows — довольно большая головная боль для многих любителей и поклонников этой операционки. Иногда приходится изрядно помучиться и попотеть прежде чем удается решить проблему с кодировкой. Выяснить причину, зачастую. еще сложнее. но тут вообще мало кто заморачивается…главное ведь устранить неполадку, а уж почему возникла — вопрос давно ушедших дней)
Особенно сильно проблема с кодировкой стала актуальна после выхода новой Windows 10 . Микрософты опять что-то перемудрили и в итоге, в некоторых приложениях вместо языка одни кракозябры. Но все решаемо
На самом деле причин сброса или изменения кодировки может быть довольно большое множество. Но основные из них, это:
— установка какого-то системного патча
— обновление до windows 10
— кривые шаловливые руки и непомерная любознательность ( самая распространенная причина всех бед в windows )
Картинка – пример проблемы с текстом
У вас может быть похожее, точно такое же, или совсем иное. Как бы то ни было, если вы видите, что вместо того, что предполагалось быть на странице, у вас другие данные, то вы можете смело воспользоваться данной инструкцией.
Как правило, проблема встречается не во всех приложениях, а лишь в частных случаях. Самые частые «места», где приключаются проблемы:
- Рабочий стол;
- Новые программы;
- Внутри Word;
Это лишь самые популярные причины, есть и другие. Например, даже во всем Windows 10 может слететь кодировка, поэтому не стоит переживать, если конкретно ваш случай не описан в примерах, решение, скорее всего, будет описано ниже.
Печатаются странные символы
Если на вашем принтере печатаются странные символы и знаки, то вам повезло! В данной статье мы максимально разберем все варианты которые помогут рассказать как исправить ошибку на принтере который печатает не текст а тарабарщину.
Проверка очереди печати
После того как у вас принтер сходит с ума и печатает какую то галиматью, первое что нужно спасать это бумагу которая будет уничтожена вся! После того как принтер остался без бумаги ему надо почистить мозг и очередь печати, чтобы после того как вы подсунете ему бумагу он снова не стал ее уничтожать распечатывая послания с другой галактики в виде непонятных ребусов и знаков.
- Останавливаем службу печати, для этого открываем командную строку и выполняем команду:net stop spooler
- Переходим в папку C:\windows\system32\spool\PRINTERS и удаляем в ней все что есть, в данную папку падают задания которые отправляются на печать, это так сказать очередь печати.
- после удаления всех файлов включаем службу печатиnet start spooler
Выбор языка сайта
Afrikaans Albanian Amharic Arabic Armenian Azerbaijani Basque Belarusian Bengali Bosnian Bulgarian Catalan Cebuano Chichewa Chinese (Simplified) Chinese (Traditional) Corsican Croatian Czech Danish Dutch English Esperanto Estonian Filipino Finnish French Frisian Galician Georgian German Greek Gujarati Haitian Creole Hausa Hawaiian Hebrew Hindi Hmong Hungarian Icelandic Igbo Indonesian Irish Italian Japanese Javanese Kannada Kazakh Khmer Korean Kurdish (Kurmanji) Kyrgyz Lao Latin Latvian Lithuanian Luxembourgish Macedonian Malagasy Malay Malayalam Maltese Maori Marathi Mongolian Myanmar (Burmese) Nepali Norwegian Pashto Persian Polish Portuguese Punjabi Romanian Russian Samoan Scottish Gaelic Serbian Sesotho Shona Sindhi Sinhala Slovak Slovenian Somali Spanish Sudanese Swahili Swedish Tajik Tamil Thai Turkish Ukrainian Urdu Uzbek Vietnamese Welsh Xhosa Yiddish
Изменение кодировки текста в «Word 2013»
Первый способ изменения кодировки в «Word»
Чтобы исправить текстовый документ с неверно определенной исходной кодировкой, вам необходимо:
Шаг 1. Запустите текстовый документ и откройте вкладку «Файл».
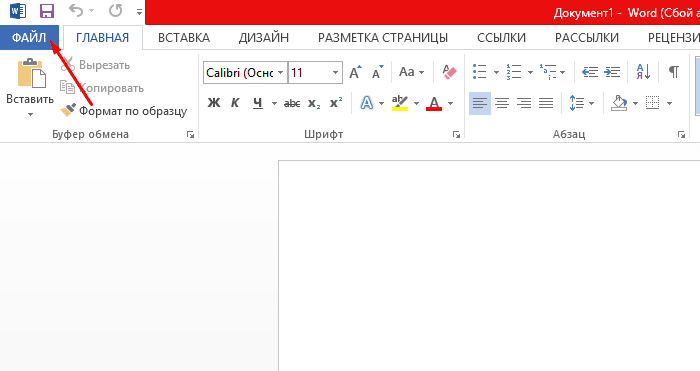
Шаг 2. Перейдите в меню настроек «Параметры».
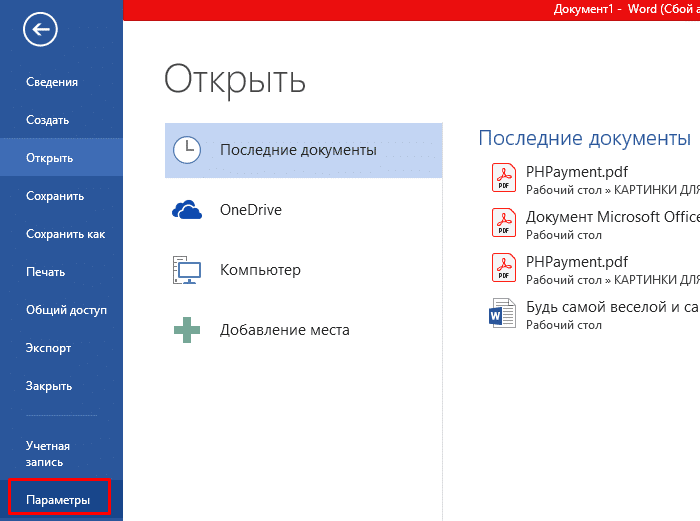
Шаг 3. Выберите пункт «Дополнительно» и перейдите в раздел «Общие».
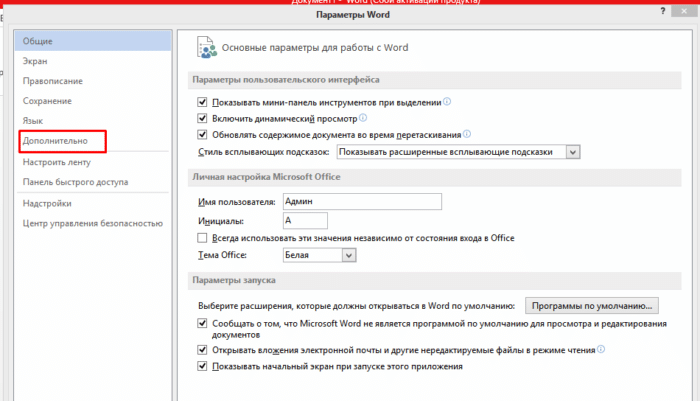
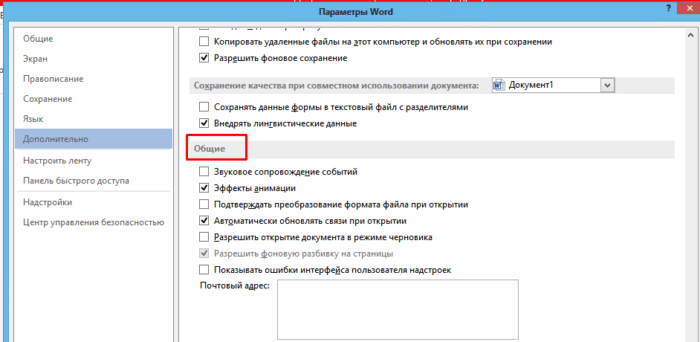
Шаг 4. Активируйте настройку в столбце «Подтверждать преобразование формата файла при открытии», щелкнув соответствующую область».
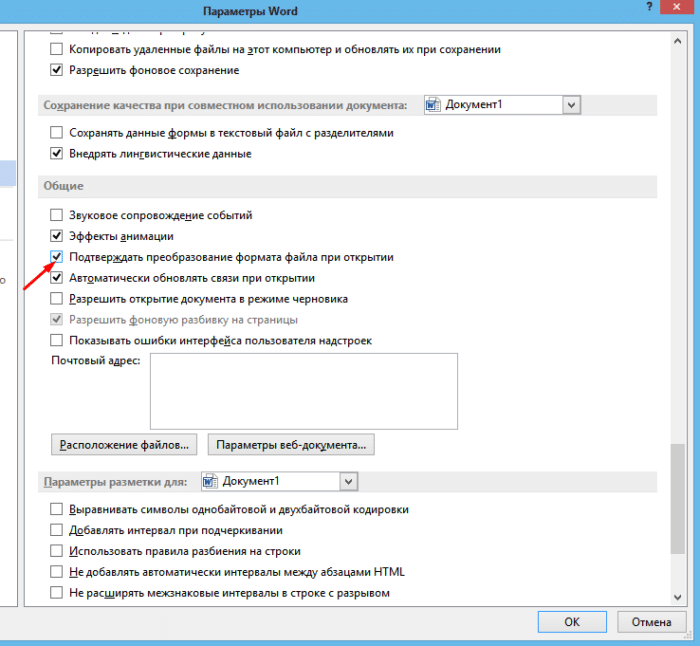
Шаг 5. Сохраните изменения и закройте текстовый документ.
Шаг 6. Снова запустите нужный файл. Перед пользователем появится окно «Преобразование файла», в котором необходимо выбрать пункт «Закодированный текст» и сохранить изменения, нажав «ОК».

Шаг 7. Появится еще одна область, в которой нужно выбрать пункт кодировки «Другая» и выбрать подходящую из списка. Поле «Пример» поможет пользователю выбрать необходимую кодировку, изменения отображены в тексте. Выбрав подходящий, сохраняем изменения кнопкой «ОК».
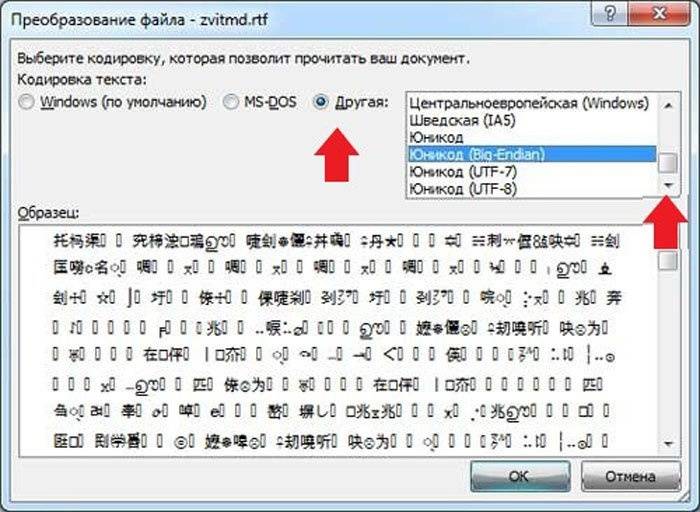
Проблемы с картриджами, красителем, СНПЧ
Любой краситель — тонер или чернила, рано или поздно заканчивается. Но это происходит не внезапно. На мысли о том, что краски осталось мало, наталкивает снижение качества оттиска — бледные цвета, белесые полосы, частичная непропечатка. Бывает, что принтер перестает печатать и при нормальном уровне красителя. Это происходит из-за:
- Засыхания капли краски в печатающей головке или закупорки ее воздушной пробкой.
- Неправильной установки картриджа (например, когда не сняты защитные пленки, не полностью закрыта крышка).
- Загрязнения воздуховодов картриджей.
- Пережатия или закупорки чернильного шлейфа СНПЧ.
- Блокировки неоригинального картриджа.
- Достижения лимита количества распечаток.
- Неисправности картриджа.
Закупорка головки засохшими чернилами — обычное дело при долгом неиспользовании струйного принтера. Если пробка относительно небольшая, решить проблему помогает прочистка дюз (выходных отверстий). Это тоже делается с помощью фирменной утилиты принтера, причем у каждого производителя эта функция называется по-своему:
У HP — очистка картриджей.
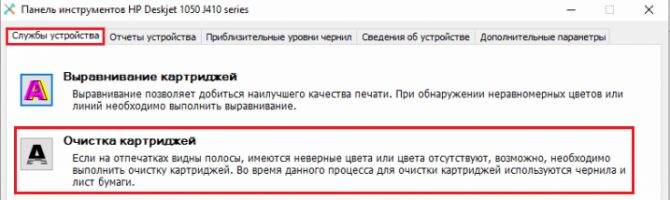
- У Epson — прочистка печатающей головки.
- У Canon — очистка и глубокая очистка (вторая — усиленный вариант, когда не помогает первая) и т. д.
Во время прочистки специальная помпа, установленная внутри принтера, прогоняет через дюзы немного чернил под большим давлением. От этого сгусток краски или воздушная пробка выходит наружу.
Самые бюджетные модели принтеров не оборудованы помпой, и функция прочистки дюз на них не работает (несмотря на поддержу ее драйвером). В случае закупорки печатные головки таких устройств приходится отмачивать и промывать в чистящей жидкости.
Если вы вынимали картриджи из принтера, убедитесь, что они правильно установлены и их воздуховоды ничем не закрыты.
При использовании СНПЧ в первую очередь также следует проверить, проходим ли чернильный шлейф и свободны ли воздушные отверстия резервуаров.
Пятна и полосы (иногда почти черные листы) при печати на лазерном или светодиодном принтере — следствие негерметичности картриджа (тонер высыпается), переполнения бункера-отходника, попадания внутрь устройства посторонних мелких предметов, повреждения, неправильной установки или износа деталей картриджа.
Проблемы после заправки, когда:
- принтер печатает только одним оттенком, например, красным;
- оттиск выглядит слишком бледно при полном картридже;
- вместо изображения — разноцветные пятна и т. п.,
возникают, как правило, из-за загрязнения, неправильной установки картриджа на место или нарушения технологии заправки.
Полное отсутствие изображения (белые листы) либо дефекты печати после замены оригинального картриджа или красителя на условно подходящие — как раз результат несовместимости последних с вашей моделью принтера. В одних случаях решается перепрошивкой картриджей или аппарата, в других — только покупкой оригинальных комплектующих и расходников.
Устранение неполадок при отправке электронной почты
Данная проблема возникает редко и не все ошибки отправки почты в старых версиях системы (до версии 2008.00100
) отображаются пользователю в виде сообщения об ошибке SMTP протокола.
При возникновении неполадки, связанной с отправкой электронной почты из системы необходимо выполнить пошаговую проверку настроек, а именно:
1. Проверить глобальные настройки почтовых параметров (имя сервера и порт SMTP) в меню Справочник – Переменные
. Эти параметры являются глобальными и вступают в силу только после перезапуска приложения Курьерской службы.
4. Проверить имя компьютера рабочей станции (хоста), на котором установлено приложение “Курьерская служба 2008” . Имя компьютера не должно содержать русских символов, и может являться одной из причин, в результате которой почта из программы не отправляется.
6. Осуществить проверку отправки тестового почтового сообщения на компьютере рабочей станции для конкретного почтового аккаунта из почтового клиента, например из Outlook Express, The Bat.
7. Сетевые экраны некоторых антивирусов (например, Avast) могут блокировать почтовый трафик от не доверенных программ (почтовых-клиентов), поэтому необходимо отключить на время настройки почты антивирус и его сетевой экран.
8. Проверить настройку протокола шифрования “ssl”
для бесплатных почтовых сервисов mail.ru и yandex.ru в меню “Справочник – Переменные – Подключения – Почтовый сервер”
значение поля “Протокол”
.
Внимание!
Поддержка шифрования для SMTP протокола реализована для версии программы начиная с 2008.0.0.496. Проверить свою текущую версию можно в меню “Справочник – Переменные – Система – Загруженная версия”
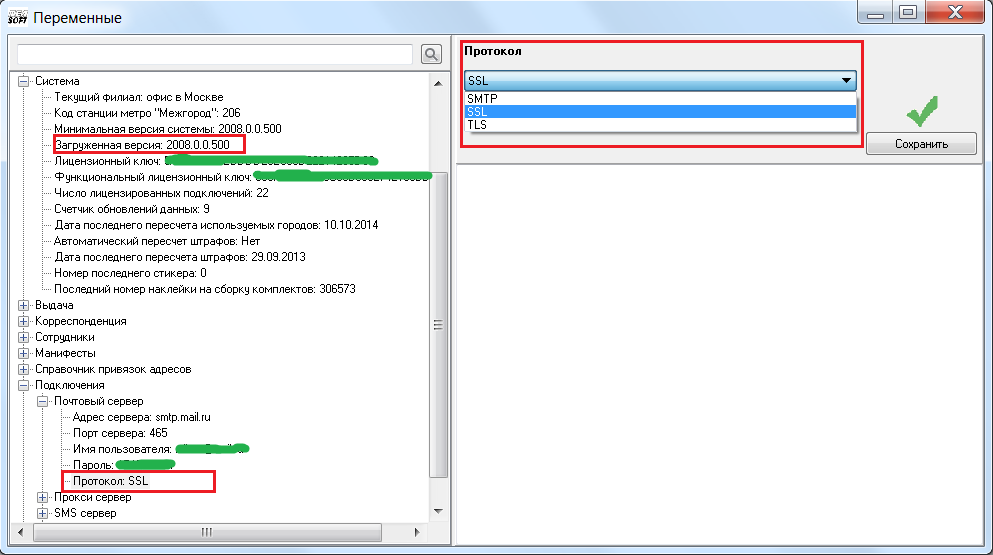
Пример настройки почтового аккаунта в программе для “Яндекс почты”.
В разделе “Справочники-Переменные”
необходимо прописать настройки для аккаунта “Яндекс почты”:
В качестве протокола шифрования SSL
– порт 465
(для протокола TLS
– порт 25
);
«smtp.yandex.ru»
;
Примечание:
Пример настройки почтового аккаунта в программе для “Mail.ru почты”.
В разделе “Справочники-Переменные”
необходимо прописать настройки для аккаунта “Mail.ru почты”:
SSL
– порт 465
;
В качестве адреса почтового сервера – «smtp.mail.ru»
;
Примечание:
После выполнения изменений в переменных необходимо обязательно перезапустить программу!
Пример настройки почтового аккаунта в программе для “gmail.com”
В разделе “Справочники-Переменные”
необходимо прописать настройки для аккаунта “gmail.com почты”:
В качестве протокола шифрования указать – SSL
– порт 465
;
В качестве адреса почтового сервера – «smtp.gmail.com»
;
Пароль – указать текущий пароль, который вы используете для входа в почтовый ящик;
Примечание:
После выполнения изменений в переменных необходимо обязательно перезапустить программу!
Если после отправки письма, Вы получаете ошибку:
“Ошибка отправки письма: Ошибка подключения к серверу. 530 5.5.1 https://support.google.com/mail/answer/14257 ”
Значит сервер gmail блокирует вход в аккаунт, нужно проверить почтовый ящик, там должно быть входящее письмо от google с темой “Google заблокировал попытку входа в аккаунт из соображений безопасности”, нажмите кнопку “Разрешить доступ”. Если параметры подключения указаны верные, а программа все равно показывает ошибку подключения, нужно разбираться с настройками аккаунта google. Возможно включено блокирование непроверенных приложений (https://www.google.com/settings/security/lesssecureapps) или двух этапная аутентификация (https://support.google.com/accounts/answer/185833).
Распространенные ошибки при неправильных настройках почтового аккаунта в программе:
1.Ошибка отправки письма: Ошибка подключения к серверу. 553 5.7.1 Sender address rejected: not owned by auth user.
2.Не все письма были отправлены. Описание ошибок: Ошибка подключения/авторизации на почтовом сервере “smtp.yandex.ru”/”smtp.mail.ru”
Использование реестра, если метод выше не помог
Создадим в текстовом редакторе обычный файлик, но дадим ему расширение .reg, дабы впоследствии можно было применить все настройки, хранящиеся в нем. Итак, какое же содержимое reg-файла должно быть?
Как исправить ошибку Bad system config info с кодом 0x00000074
Наберем в него ручками или скопируем через буфер обмена следующие значения:
Когда все указанные строки окажутся в reg-файле, запустим его, согласимся с внесением изменений в систему, после чего выполним перезагрузку ПК и смотрим на результаты. Кракозябры должны исчезнуть.
Важное замечание: перед внесением изменений в реестр лучше создать резервную копию (другими словами, бэкап) реестра, дабы вносимые впоследствии изменения не повлекли за собой крах операционки, и ее не пришлось переустанавливать с нуля. Тем не менее, если вы уверены, что эти действия безопасны для вашей ОС, можете этот пункт упустить
Сложные решения
К этим решениям стоит переходить, если проблема никак отказывается уходить и продолжает досаждать. Иероглифы вместо русских букв устройство печатает по причинам, которые будут разобраны ниже.
Дело может быть в системных файлах. Их восстановление может избавить от проблемы.
Открываем командную строку от имени администратора. Вбиваем команду «sfc /scannow» и жмём «Ввод».
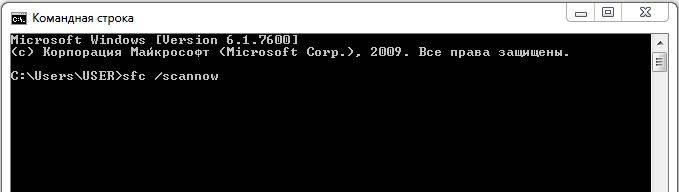
Команда «sfc /scannow»
Ждём несколько минут или секунд. Затем проверяем, решилась ли проблема.
Часто такая ошибка появляется из-за драйверов. Принтер печатает иероглифы, поскольку драйверы неправильные или дают сбои. Поэтому можно попробовать их переустановить. Для этого:
Во вкладке Панели управления «Оборудование и звук» находим наш принтер.
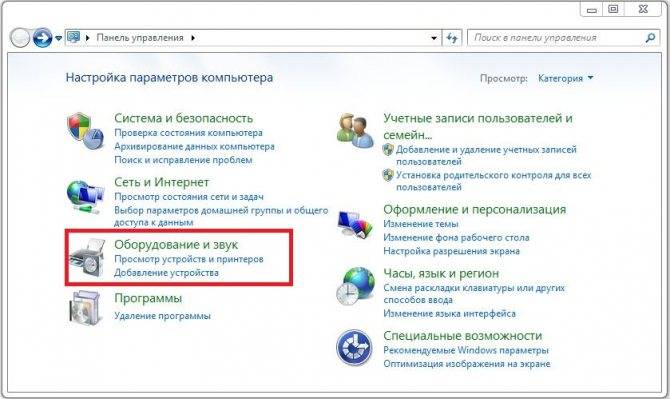
Вкладка «Оборудование и звук»
- Нажимаем ПКМ, выбираем «Удалить устройство».
- В «Программах и компонентах» удаляем все программы, связанные с работой нашего аппарата.
- После удаления находим диск, который идёт вместе с устройством печати. Снего заново устанавливаем все необходимые программы и драйверы.
Если диска у вас нет, то Windows 7 или старше, как правило, сама предлагает установить необходимые драйверы, если заново подключить принтер к компьютеру. Если этого не произошло, то стоит зайти на сайт компании-производителя и скачать необходимое ПО самостоятельно.
Проверьте компьютер антивирусом. Причина может крыться во вредоносном ПО.
Вот основные способы разрешения этой проблемы. Как правило, можно ограничиться простыми действиями, поскольку эта ошибка то появляется, то исчезает сама собой.
Устранение проблемы с кодом Е3
На примере принтера HP Laserjet 3380 надо разобрать проблему установки картриджа. Когда на дисплее возникает ошибка E3, пользователи полагают, что у техники попросту закончилась краска. На самом деле причина может заключаться в неправильной установке картриджа.
Первым делом рассматривается механизм, важно обратить внимание на заслонку. Порой проблема связана с рычагом, который фиксирует элемент, его необходимо лишь немного подправить. Чтобы добраться до картриджей, естественно, снимается крышка
Если рассматривать аппарат M125RA, у него элемент находится в нижней части корпуса и придется потратить некоторое время, чтобы добраться до кармашка
Чтобы добраться до картриджей, естественно, снимается крышка. Если рассматривать аппарат M125RA, у него элемент находится в нижней части корпуса и придется потратить некоторое время, чтобы добраться до кармашка.
Если устройство в дальнейшем отказывается работать, придётся подумать над тем, как отнести его в сервисный центр. Как вариант, можно самостоятельно произвести диагностику, тогда первым делом на технике нажимается кнопка выкл
Далее важно отсоединить устройство от сети, под крышкой проверяется состояние сетевого фильтра, необходимо протереть его сухой тряпкой. Когда принтер выключен или находится в спящем режиме, пользователю ничего не угрожает
Метод 2 Применяем системный реестр
Страницы кодовые осуществляют действие сравнения знаков и байтов. Есть довольно много видов подобных таблиц. Все они взаимодействуют с конкретным языком. Поэтому, частенько кракозябры появляются именно из-за того, что такая страница у вас выбрана неверно. Давайте рассмотрим, как исправить эту величину используя реестр.
До начала действий в системном реестре, я бы порекомендовал создать точку восстановления системы. Затем:
- Кликнем по клавишам Win+R для запуска утилиты «Выполнить». В ней нам нужно вписать выражение: regedit и нажимаем ОК;
- В реестре нужно пройти по адресу: HKEY_LOCAL_MACHINE\SYSTEM\CurrentControlSet\Control\Nls\ CodePage
- В правом окошке нам нужно прокрутить страницу до самого низа. Нам нужен файл «ACP». В столбике «Значение» над данным файлом должны быть 4 цифры: 1251;
- Как видим, у меня стоят цифры: 65001. Именно из-за этого и могут появляться кракозябры. А кракозябры у меня были в одном из файлов Word. Поэтому, в этом случае нужно кликнуть ЛКМ по слову ACP 2 раза.
- У нас открывается окошко изменений строкового параметра. Цифру нужно поменять на 1251 и нажать ОК. Затем, нам нужно перезагрузить компьютер и проверить, исчезла ошибка, или нет.
Но, если данная цифра 1251, итак, у вас стоит на месте, то нужно применить чуть-чуть иные действия:
- В этом каталоге «CodePage» нужно подняться вверх и найти строку, которая называется 1252. В столбце «Значение» она выглядит как с_1252.nls. Нам нужно поменять его значение на с_1251.nls;
- Для этого, два раза кликнем по нему ЛКМ и поставим 1 на место цифры 2 в появившемся окошке, нажимаем ОК:
Проделав данные действия, нужно перезагрузить компьютер, чтобы изменения начали действовать.
Иероглифы в браузере
Иногда при открытии страницы в браузере Вы видите текст в кодировке. Это квадратики вместо букв в Опере, непонятные символы в Хроме и т.п. Причина – нарушение кодировки в браузере. Сбои происходят редко и виноваты в них разработчики. Но устранить сбой можно самостоятельно.
Если у Вас Хром, то пройдите по пути Настройки — Инструменты — Кодировки. Наведите на него указатель, откроется меню с кодировками. Если установлен параметр «Автоматически», измените на «Windows 1251». Если установлен другой параметр, замените на Windows 1251. Если он не помог открыть, установите «Автоматически» или перепробуйте кодировки по очереди.
В Опере нужно пройдите в главное меню в верху окна и оттуда – в Настройки. Нажмите на Веб – сайты и найдите раздел Отображение. Кликайте по Настройке шрифтов и внизу открывшегося окна находите чек – бокс. В нем выбирайте Windows 1251. Это универсальный параметр отображении русских шрифтов, какой бы браузер не использовался.
В Firefox пройдите по пути Главное меню браузера — Настройки — Содержимое — Дополнительно. Как и для Оперы, в чек — боксе внизу открывшегося окна, выбирайте нужную кодировку.
Теперь вы знаете, что делать, если вместо текста иероглифы.
Причины отображения иероглифов вместо русских букв
Обычно проблемы с кодировкой встречаются не во всех текстовых файлах и установщиках программного обеспечения сразу. Например, при открытии инсталлера ПО его название корректно, а вот содержимое неправильно отображается. Или при написании текста в «блокноте» появляются вопросы и кракозябры.
К причинам некорректного отображения кириллицы относят:
- Ошибка русификации приложений.
- Сбой обновлений.
- Использование английской версии операционной системы.
- Установка взломанной Windows 10.
Пользователи спешат исправить неполадки простой переустановкой ОС. Но это не всегда помогает. Особенно, если проблема заключается не в Виндовсе.
Частый вопрос от пользователей – почему в ОС Windows 10 в известной программе «Налогоплательщик ЮЛ» отображаются иероглифы и кракозябры. Данная проблема решается просто: в шрифтовую систему устанавливают MS Sans Serif.
Почему мой принтер не печатает всю страницу ?
1. Убедитесь, что выбранный формат бумаги соответствует фактической бумаге для печати
- Чтобы выбрать формат бумаги по умолчанию для принтера, откройте окно « Параметры печати» . Нажмите кнопку « Настройки» в меню «Пуск».
- Выберите «Устройства» и откройте вкладку «Bluetooth» и «Другие устройства».
- Нажмите « Устройства и принтеры», чтобы открыть окно панели управления, показанное ниже.
- Затем щелкните правой кнопкой мыши принтер по умолчанию и выберите « Настройки печати» , после чего откроется окно, подобное изображенному на рисунке ниже.
- Затем щелкните вкладку «Бумага» в этом окне, чтобы настроить параметры бумаги по умолчанию для принтера.
- Нажмите Применить и OK после изменения параметров бумаги.
2. Настройте страницу вручную
Пользователям, которые не могут найти формат бумаги, который точно соответствует загруженному в принтер формату, может потребоваться вручную настроить параметры размера страницы для документа. Затем они могут настроить страницу, которая точно соответствует размерам бумаги в принтере, чтобы ничто не отрезалось от отпечатанного материала. 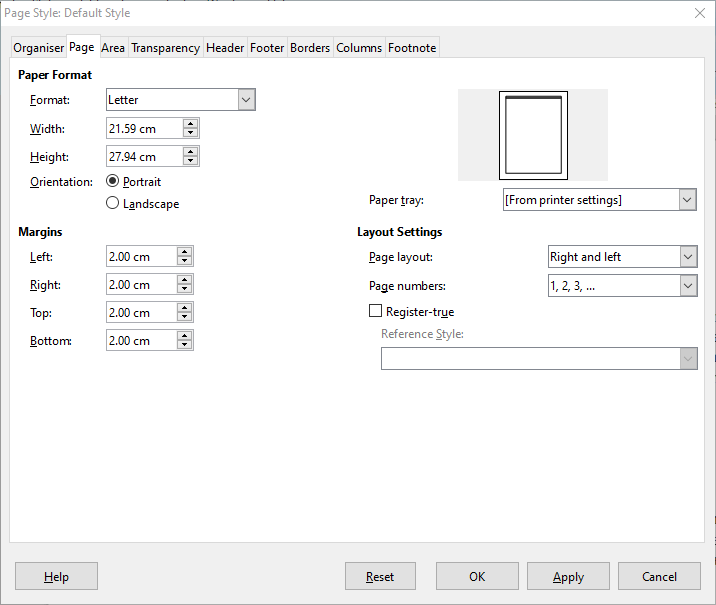
Многие офисные приложения включают опции форматирования страниц, которые позволяют пользователям это делать. Например, пользователи LibreOffice Writer могут щелкнуть « Формат» > « Страница», чтобы настроить пользовательский формат страницы, отрегулировав значения «Ширина» и «Высота».
Мы много писали о размерах печати. Проверьте эти руководства для получения дополнительной информации.
3. Настройте поля страницы
Регулировка полей часто может исправить печать, которая обрезает нижнюю часть страниц. Уменьшите нижнее поле страницы в документе, чтобы содержимое нижней страницы не выходило за пределы ограничений печати принтера. Пользователи могут настраивать поля перед печатью с помощью настроек печати приложений или макета страницы.
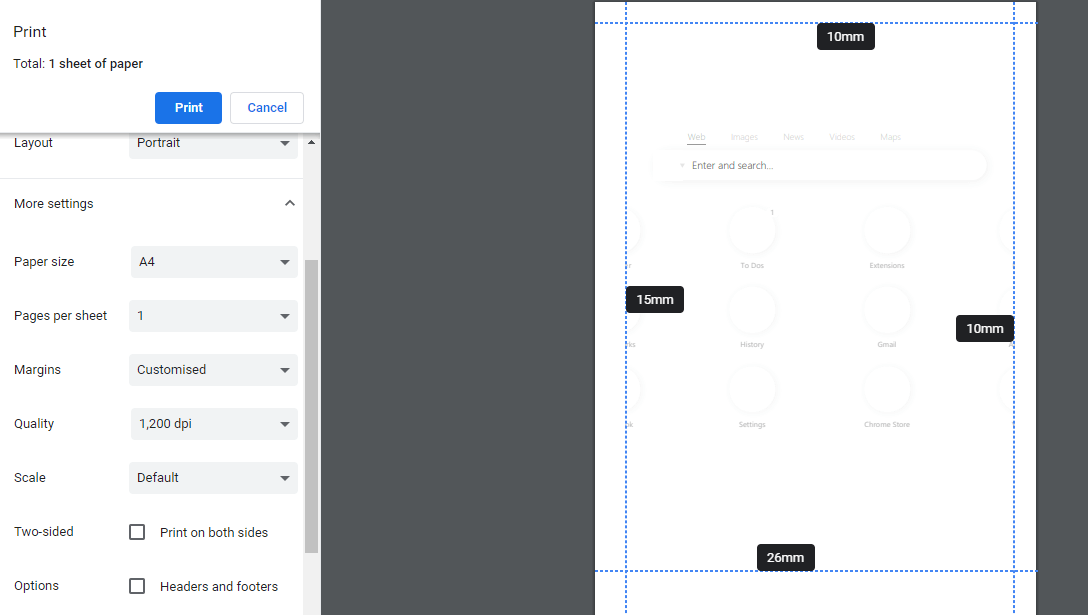
4. Выберите параметр масштабирования страницы
Некоторые программы включают параметры масштабирования страницы, которые подойдут или уменьшат содержимое страницы до области печати. Эти параметры гарантируют, что выводимые данные соответствуют выбранной бумаге, масштабируя страницы вверх или вниз
Итак, обратите внимание на параметр «По размеру печати» или « Сжать в области печати» в опциях печати приложений
Если требуемое приложение не включает параметры масштабирования страницы, преобразуйте документ, который необходимо распечатать, в файл PDF. Затем пользователи могут открывать и распечатывать документ в Adobe Reader , который включает в себя параметры « Подгонка» и « Уменьшение размера негабаритных страниц» . Нажмите « Файл» > « Печать в Adobe», чтобы выбрать « подогнать» или « сжать» негабаритные страницы перед печатью.
СВЯЗАННЫЕ СТАТЬИ, ЧТОБЫ ПРОВЕРИТЬ:
- Файлы PDF не печатаются должным образом в Windows 10
- Office 2016 не будет печатать
- В вашем принтере возникла непредвиденная проблема с настройкой