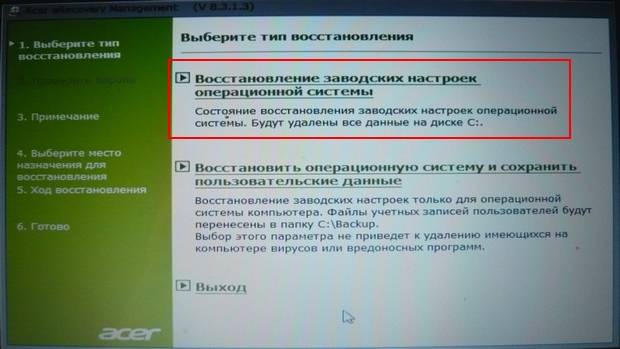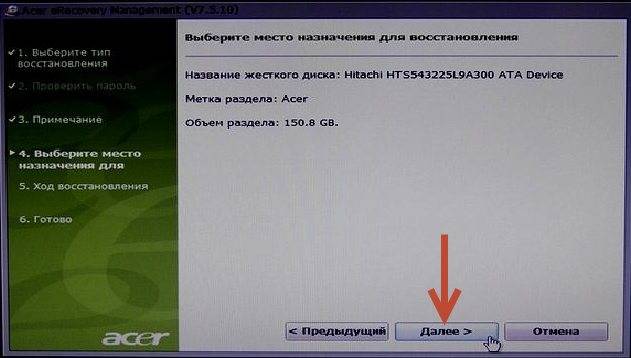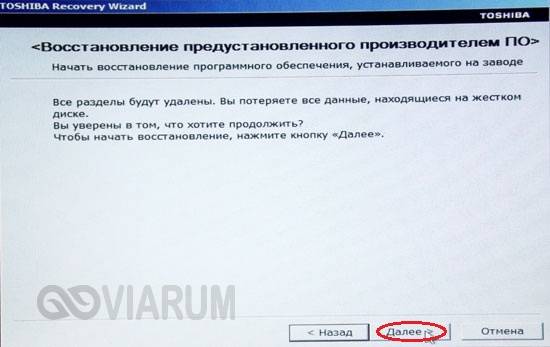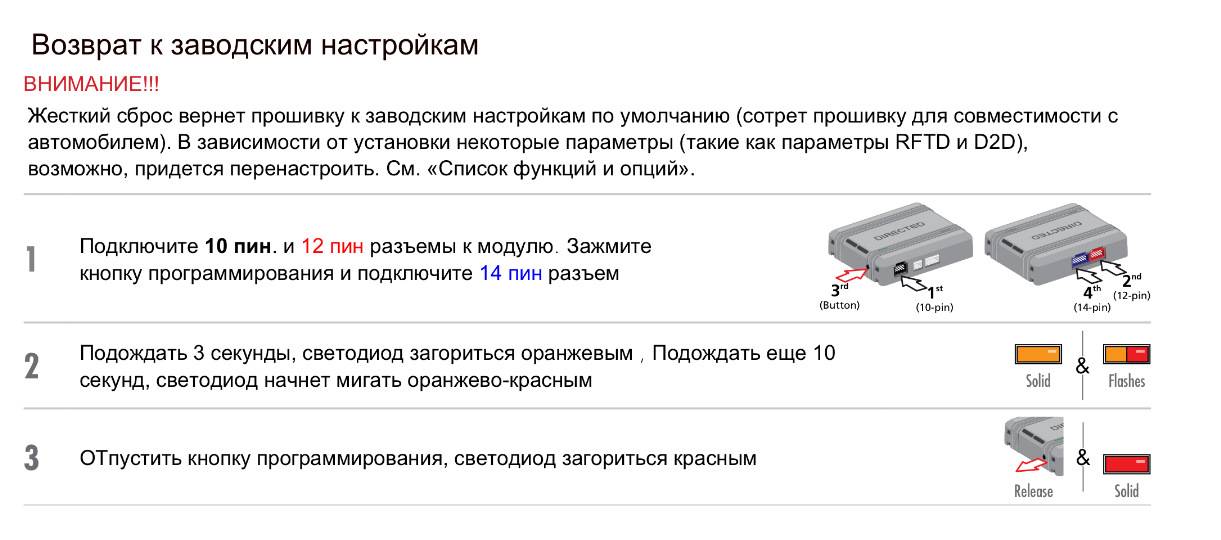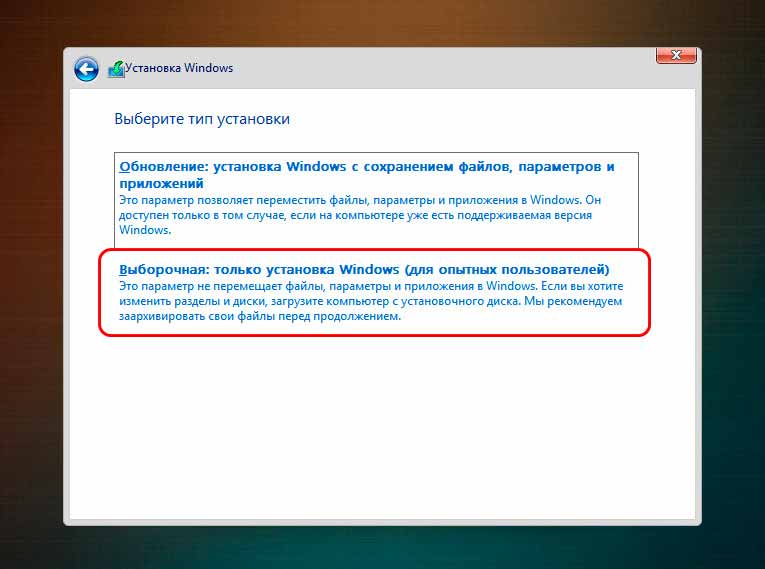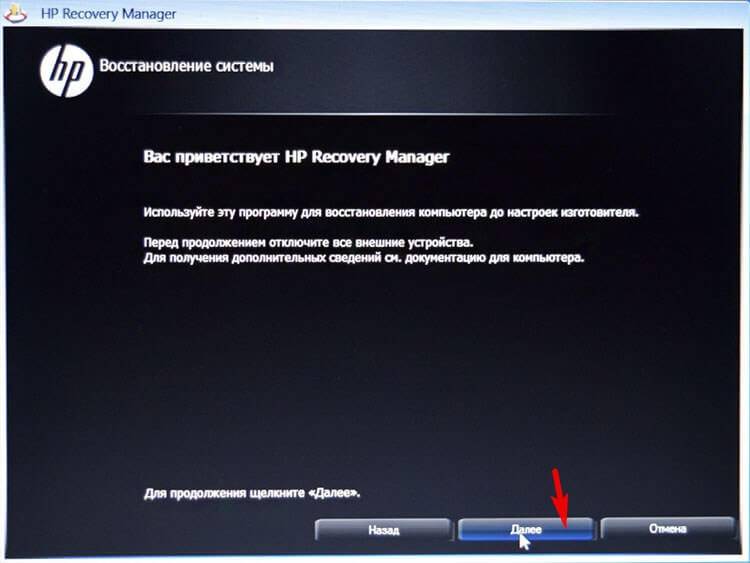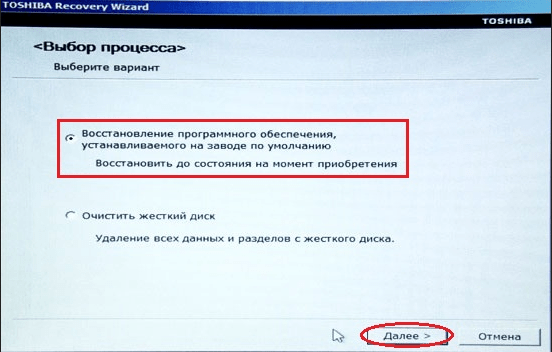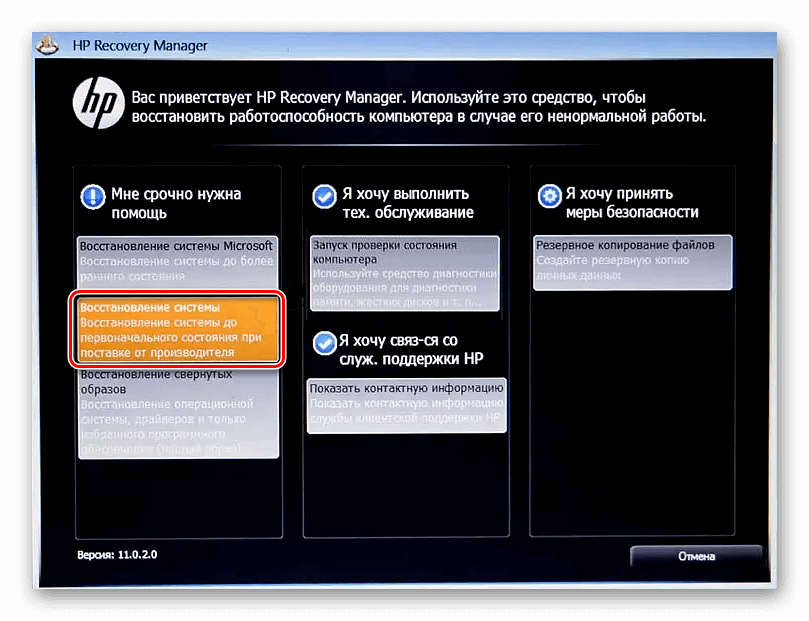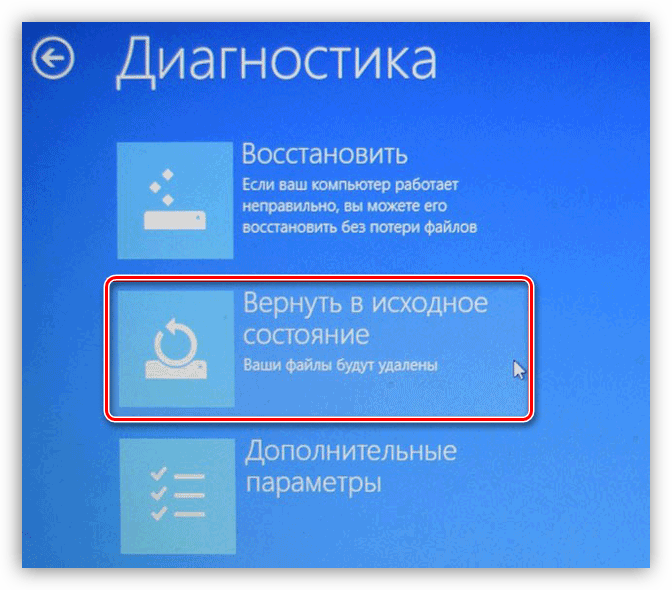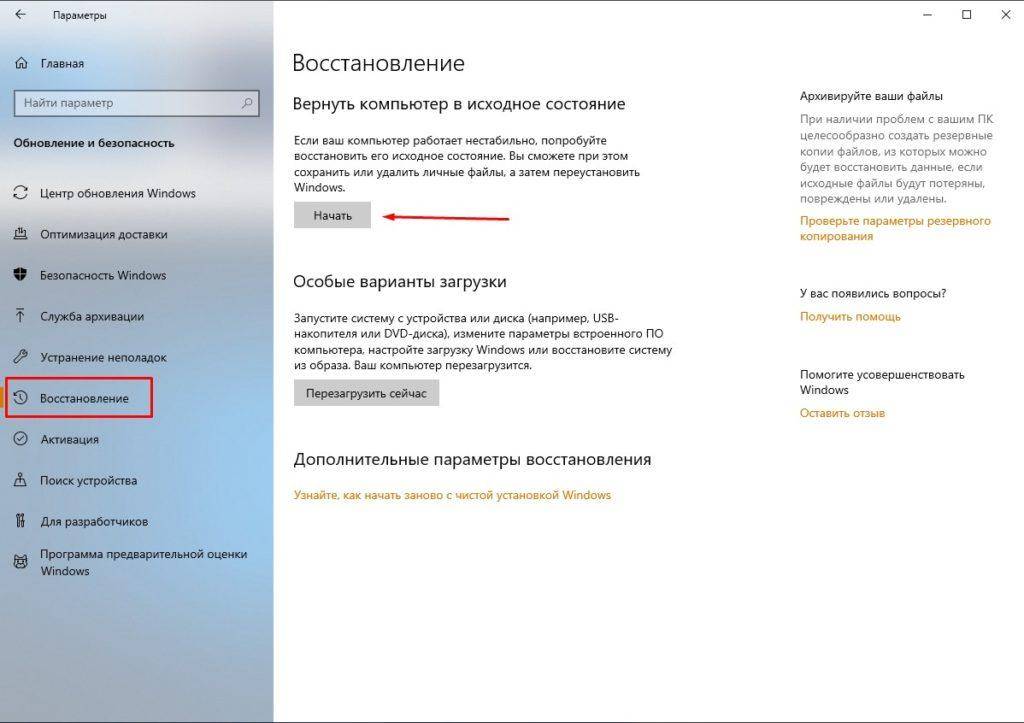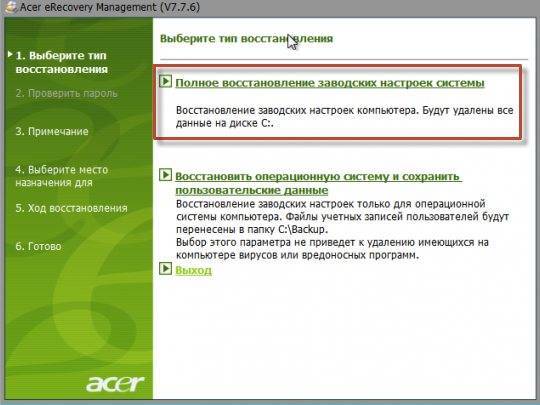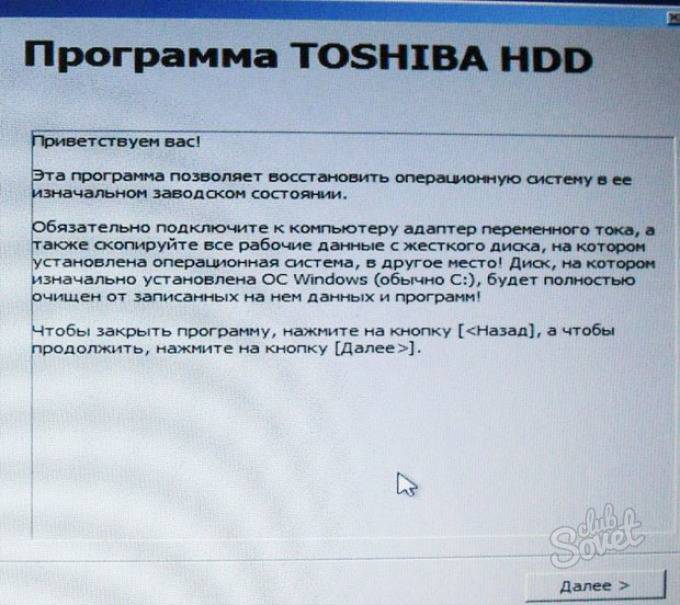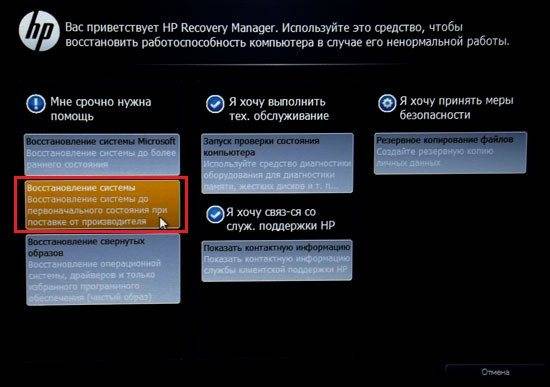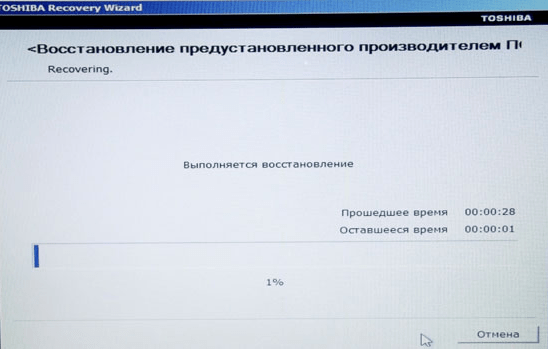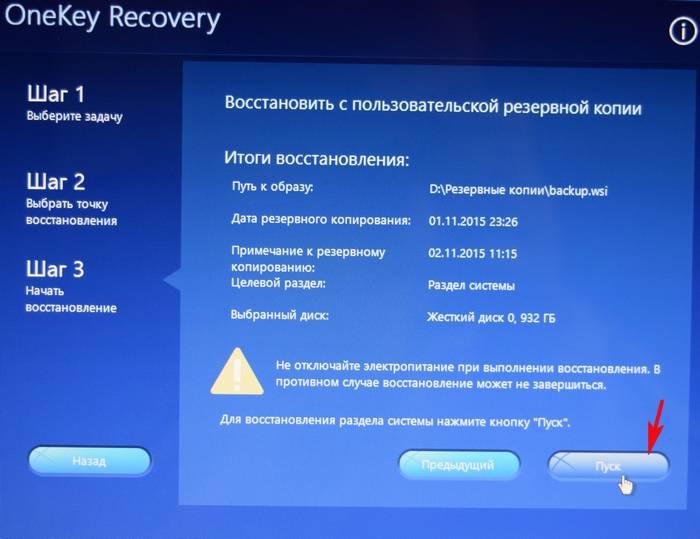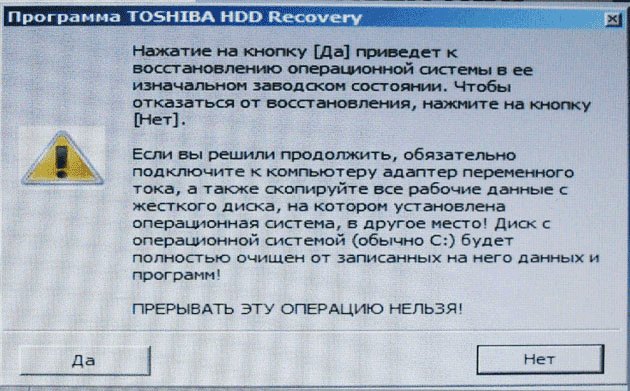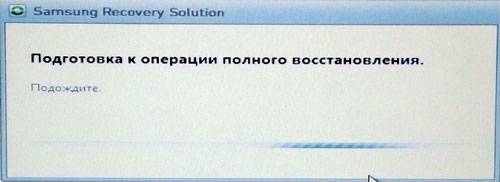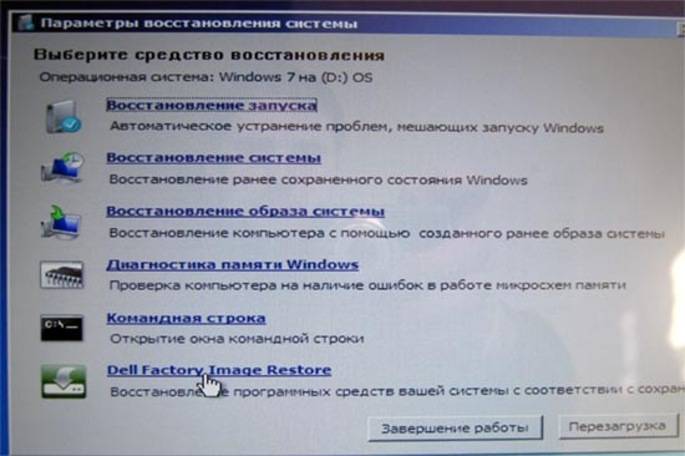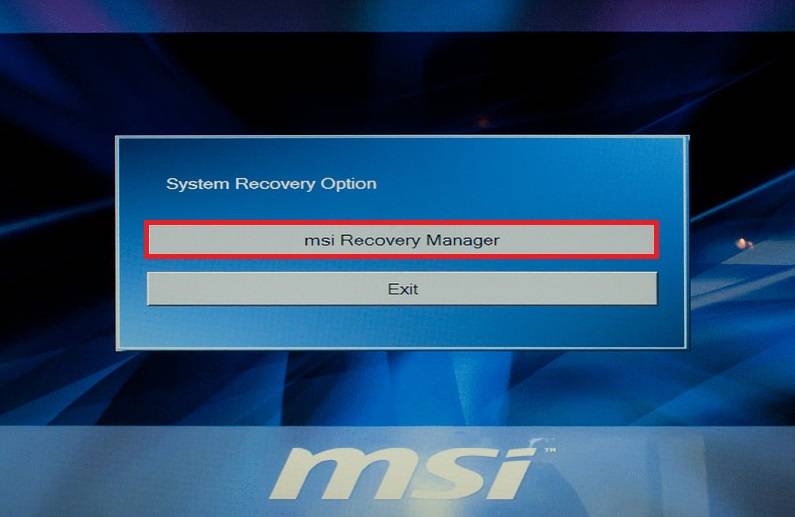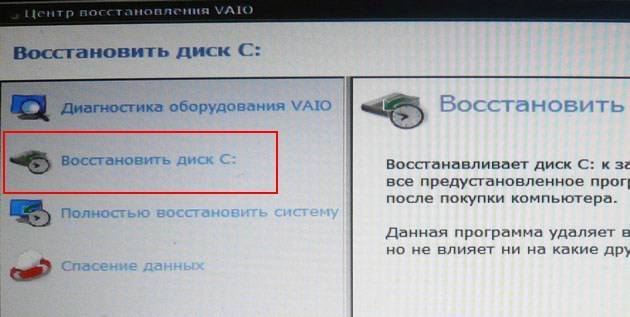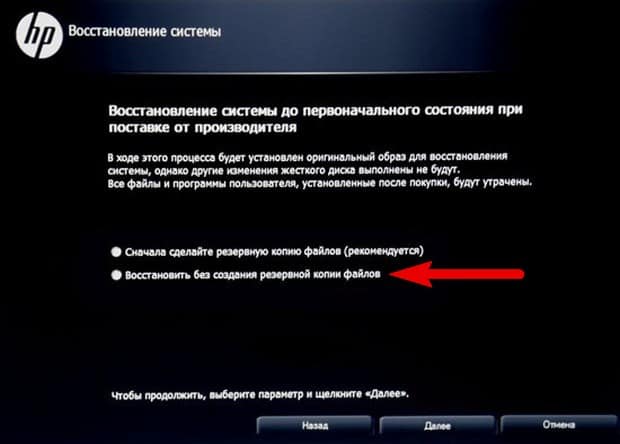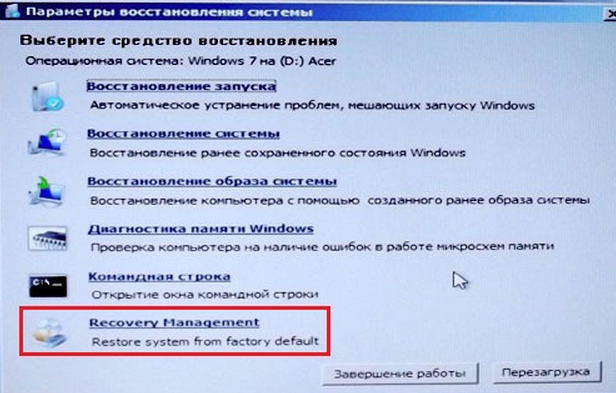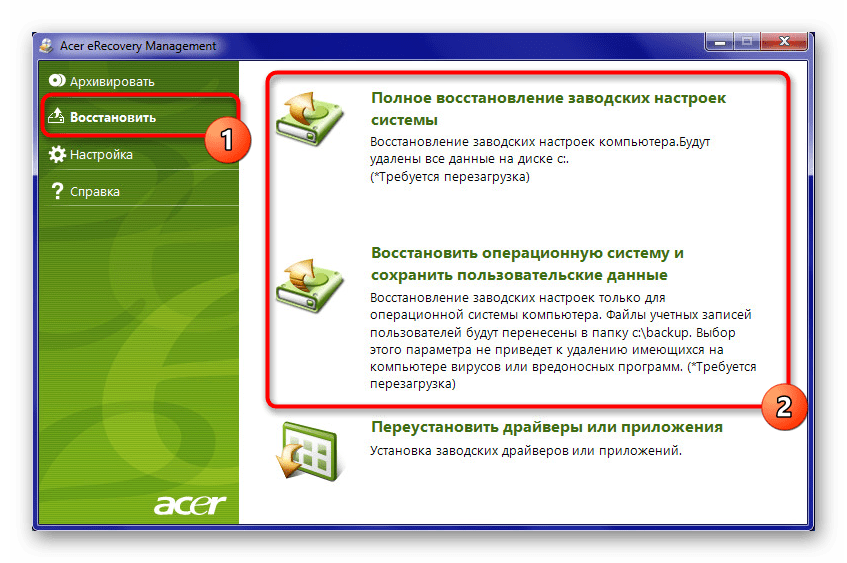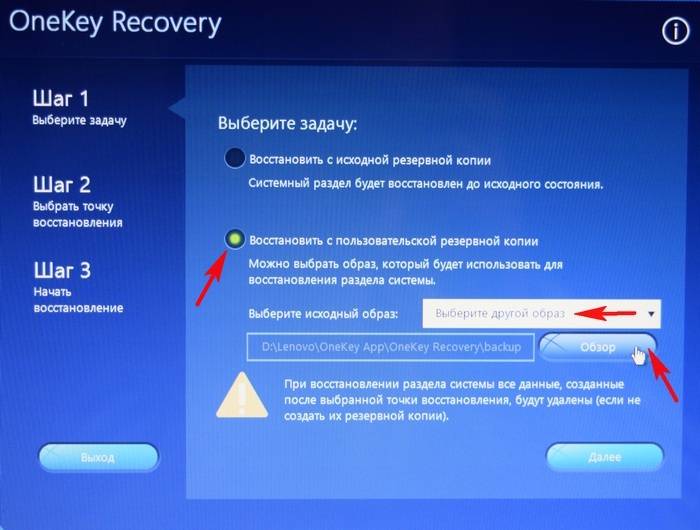Сброс ноутбуков
Возврат к первоначальному состоянию возможен не только перечисленными средствами Windows, но и с помощью различных комбинаций действий, предусмотренных фирмой-производителем. Это значительно сэкономит ваше время, исключит различные ошибки, неопытным пользователям не придётся гадать: на каком же этапе обнуления произошёл внезапный сбой. Итак, давайте попробуем:
- Начнём с ноутбука Asus. Чтобы восстановить его, сначала завершите работу. Затем вновь запустите и сразу же понажимайте F2, пока перед вами не появится окно BIOS. Пользуясь стрелками на клавиатуре и кнопкой «Enter» для подтверждения действий, разверните ветку Boot — Boot Booster – Disabled — Save changes and exit. ОС перезапустится, и снова нужно завершить работу. Опять запускаем ноутбук, теперь настойчиво давим F9, пока не появится окошко с настройками Asus, где вам предложат снести все пользовательские параметры. Соглашайтесь. Asus несколько раз перезапустится, и операция закончится.
- Займёмся техникой HP. Завершаем работу, потом опять включаем. Жмем F, чтобы появился «Менеджер восстановления» НР, соглашаемся с его предложениями и ждём окончания процесса.
- Ноутбук Acer скидывается тоже при рестарте системы. Включая Acer, удерживайте Alt и жмите F. Впишите в поле код из шести нулей, а потом выберите Factory reset. Acer сбросится до заводских параметров.
- Переходим к Lenovo. Осмотрите корпус со всех сторон и найдите утопленную в него кнопку NOVO. При нажатии появится меню – кликните по System Recovery.
- Samsung содержит специальную утилиту Recovery Solution. Если вы не нашли её у себя, то скачайте на сайте Samsung. В меню укажите Full recovery — Computer Initial Status.
- Toshiba нужно выключить и включить, пока ОС не загрузилась, жмите на клавиатуре ноль. Послышится пищащий предупреждающий звук и откроется окно сброса – просто подтвердите рестарт.
- Включая ноутбук Dell, понажимайте F8, а далее: Select a backup – Recover — Restore without saving.
- В случае с ноутбуком MSI нужно жать F3 до появления Windows Boot Manager, потом находим MSI Recovery Manager и соглашаемся на сброс.
Функция «Начать заново» в Windows 10
Такая функция появилась в версии 1703 Creators Update. Если у вас Windows 10 обновляется, и установлено это обновление, то вы без проблем сможете выполнить автоматическую, чистую установку Windows 10. Снова же, через параметры самой системы.
Открываем «Параметры», переходим в раздел «Обновление и безопасность» и на вкладку «Восстановление». Нажмите на ссылку «Узнайте, как начать заново с чистой установкой Windows».
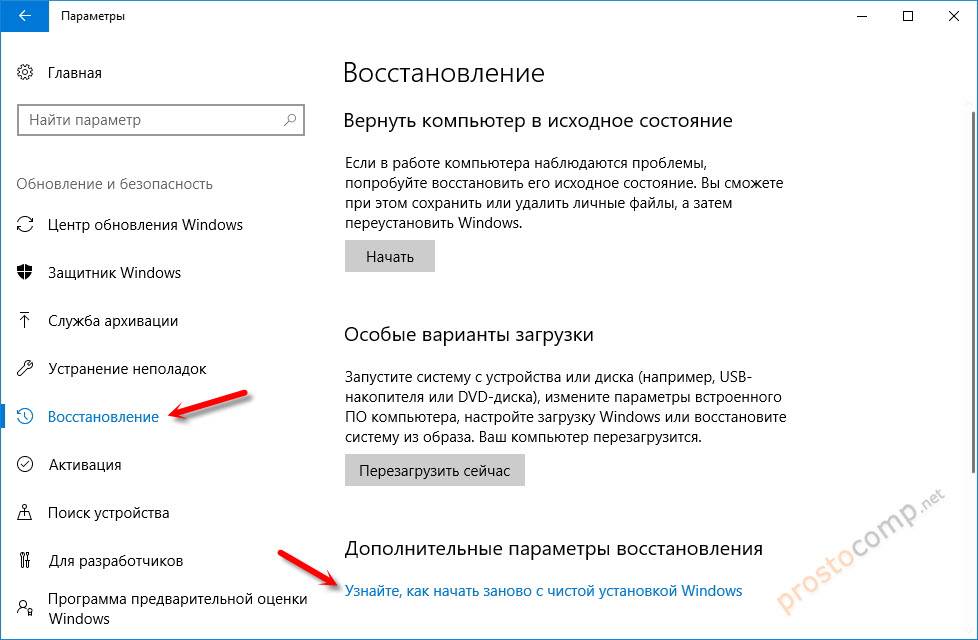
Появится окно с вопросом «Вы хотите переключить приложения?». Нажмите «Да». И в новом окне, в разделе «Начать заново» нажмите на кнопку «Начало работы».
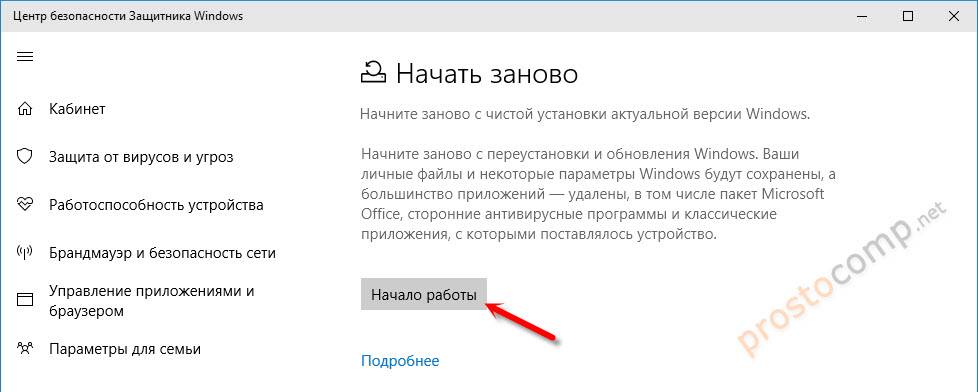
Дальше мы увидим небольшое описание функции. Сообщение о том, что все сторонние приложения и программы будут удалены. А так же будут сохранены все личные файлы и некоторые настройки Windows. Ну и в зависимости от самого компьютера, процесс восстановления может занять более 20 минут.
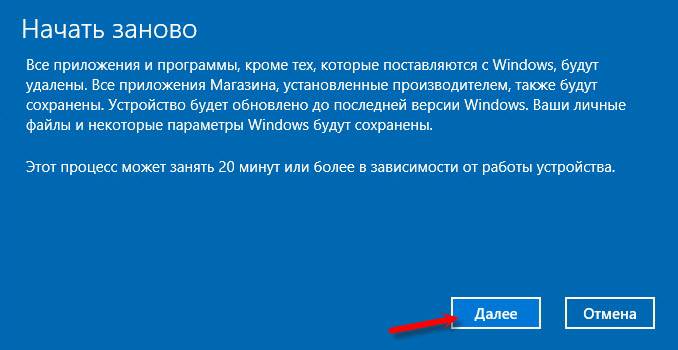
В следующем окне можно посмотреть список всех установленных программ, которые будут удалены в процессе сброса. Для удобства, система этот список сохранит в файл и оставит его на рабочем столе. Чтобы вы потом смогли по этому списку заново установить необходимые программы.

Остается только нажать на кнопку «Начало» и ожидать. Если у вас ноутбук, то обязательно подключите к нему питание.

После восстановления заводских настроек, скорее всего понадобится установить некоторые драйверы и программы. Кстати, не забывайте, что список программ сохранен на рабочем столе в .html файле.
Так же, на системном диске будет папка Windows.old со старой системой. Если все хорошо, и вы не планируете делать откат системы, то удалите папку Windows.old.
Нужно нажать правой кнопкой мыши на диск C и выбрать «Свойства». Дальше нажать на кнопку «Очистка диска». Выделить галочкой пункт «Предыдущие установки Windows», и нажать «Ok».

Можете продолжать пользоваться своим компьютером, или ноутбуком.
Сброс через Refresh Windows Tool (если версия ниже 1703 Creators Update)
Этот способ пригодится в том случае, когда при попытке сделать сброс настроек Windows 10 первым способ из этой статьи появляется ошибка «Проблема при возврате ПК в исходное состояние. Изменение не внесены», или «Не удалось найти среду восстановления».
Как и в способе описанном выше, в параметрах, в разделе «Обновление и безопасность» – «Восстановление» нужно нажать на «Узнайте, как начать заново с чистой установкой Windows».
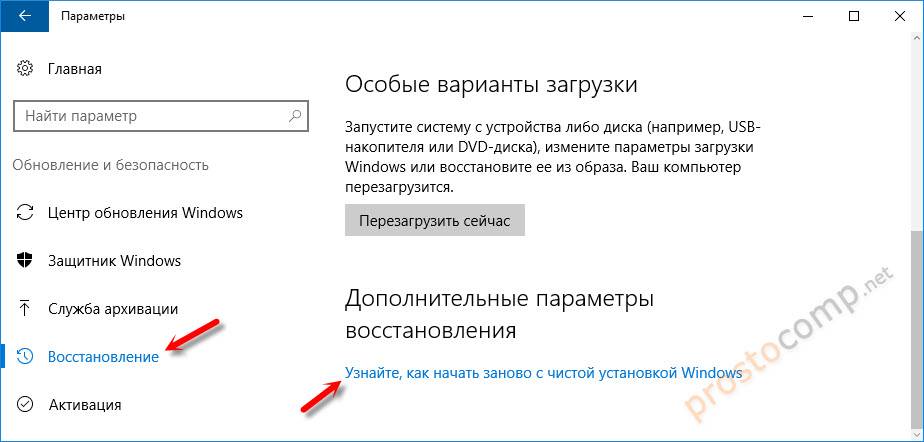
Только откроется не функция «Начать заново», а страничка в браузере, откуда нужно скачать программу Refresh Windows Tool. Нажав на кнопку «Скачать средство сейчас».
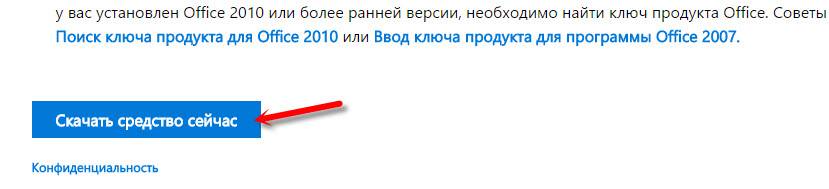
Сохраните программу на компьютер и запустите ее. В первом окне нужно принять лицензионное соглашение.
Дальше нужно выбрать один из двух вариантов: «Сохранить только мои личные файлы», или «Ничего не сохранять». Нажимаем на кнопку «Начать» и ждем, пока закончится процесс возврата Windows 10 к заводскому состоянию.
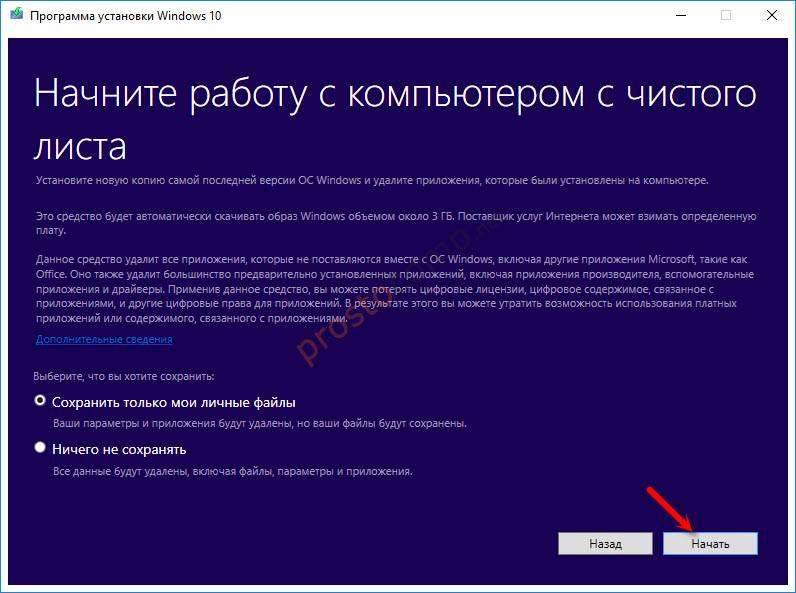
Обратите внимание, что Refresh Windows Tool будет скачивать с интернета образ Windows 10. Который весит примерно 3 Гб
Как и в двух описанных выше способах, на системном диске скорее всего будет создана папка Windows.old, которую желательно удалить. Так как она может занимать очень много места. Как удалить ее, я писал выше.
Samsung
На ноутбуках Samsung все происходит так:
- Перезагрузите компьютер. Сразу после выключения постоянно нажимайте кнопку «F4» на клавиатуре.
- Появится нужная нам утилита. Вы можете прочитать лицензионное соглашение и принять его.
- Дальше кликните «Восстановление».
- На шкале в разделе «Выбор точки восстановления» выберете крайнее левое положение, то есть то время, когда вы только начали пользоваться устройством.
- Интересно, что здесь вы можете сохранить некоторые свои данные. Для этого отметите их в разделе «Сохранение данных пользователя» (скрольте окно вниз).
- В конце кликните кнопку «Восстановление» внизу.
На некоторых моделях эта утилита имеет немного другой внешний вид. Тогда нужно выбрать «Восстановление», затем «Полное восстановление», выбрать точку «Заводские настройки» или «Computer Initial Status». Появится запрос, кликайте «Да» и следуйте инструкциям в дальнейшем.
Обновленная утилита Samsung
Как выполнить загрузку с предыдущей рабочей версией системы?
Данный способ является самым легким возвратом к удачной конфигурации. Требуется выполнить загрузку в «Безопасном режиме»
. С этой целью, когда будет происходить запуск, требуется нажать кнопку «F8»
и нажать «Последняя удачная конфигурация»
. Далее осуществится возврат к рабочей версии.
 Воспользовавшись откатом к рабочей версии, имеется возможность исправить ошибки при неправильной установке программного обеспечения на компьютер. Исправить файлы, которые повредили вирусы. Данный способ эффективен и удобен в случае не очень серьезных ошибок, в других же случаях он не поможет и требуется применение более действенных методов.
Воспользовавшись откатом к рабочей версии, имеется возможность исправить ошибки при неправильной установке программного обеспечения на компьютер. Исправить файлы, которые повредили вирусы. Данный способ эффективен и удобен в случае не очень серьезных ошибок, в других же случаях он не поможет и требуется применение более действенных методов.
Toshiba
Теперь разберемся, как ноутбук Toshiba вернуть к заводским настройкам. В последних моделях запуск утилиты восстановления производится достаточно просто.
Возврат ноутбука Toshiba до заводских настроек:
- Выключите ноутбук.
- Нажмите цифру «0» и удерживайте клавишу.
- Не отпуская клавишу, включите лэптоп.
- Когда компьютер начнет пищать, отпустите «0».
На экране появится программа отката параметров до заводского состояния – вам нужно следовать всем указаниям мастера восстановления. Но как вернуть ноутбук Тошиба к заводским настройкам, если у вас старая модель? Здесь придется воспользоваться разделом «Устранение неполадок», который можно выбрать в меню дополнительных вариантов загрузки (клавиша F8 при включении компьютера). 
- Выберите среди инструментов восстановления программу Toshiba HDD Recovery.
- Нажимайте «Далее», пока программа не запустит процедуру отката (желательно ознакомиться с представленной информацией).
- Укажите имя пользователя и пароль, а также установите дату и время.
После небольшого ожидания вы снова увидите систему в первоначальном, заводском состоянии.
Если вы ищете, как вернуть ноутбук Dell к заводским настройкам, то можете воспользоваться указанной выше инструкцией (через «Устранение неполадок»). 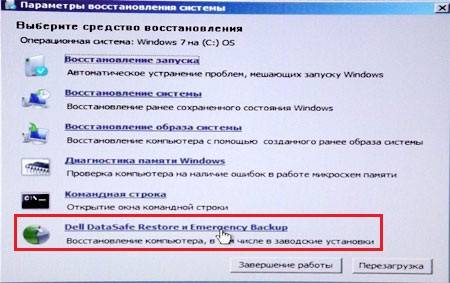
Рассмотрим особенности встроенной программы восстановления:
- Отметьте пункт «Выбрать другую резервную копию».
- Выберите «Восстановить Мой компьютер».
- Выделите заводской образ.
- Отметьте пункт «Восстановить без сохранения».
- Подтвердите своё намерение и дождитесь, пока откат системы будет завершен.
Программа восстановления полностью русифицирована, поэтому вы легко разберетесь, что делать. Следуя указанной выше пошаговой инструкции, вы наверняка положительно решите вопрос, как вернуть ноутбук Делл к заводским настройкам. В данной статье мы разобрали тему по восстановлению ноутбука до заводских настроек всех наиболее известных производителей ноутбуков.
Сегодня мы продолжим разговор о том, как вернуть ноутбук к тому состоянию, в котором он был выпущен с завода и был куплен вами в магазине. На этот раз я расскажу вам, как восстанавливаются мобильные компьютеры от компании Micro-Star International или попросту MSI.
Перед тем как приступить к восстановлению, обязательно прочтите статью «Как вернуть ноутбук к заводскому состоянию: вступление», так как там приведены общие сведения о восстановлении системы до заводского состояния из раздела восстановления и описаны меры, которые необходимо принять перед запуском процесса восстановления. Я немного дописал статью, так что не поленитесь просмотреть ее, даже если уже читали ранее.
Далее я буду считать, что все необходимые приготовления сделаны и приступлю непосредственно к описанию процесса.
Итак, для того, чтобы запустить процедуру восстановления ноутбука MSI до заводских настроек, необходимо после включения питания компьютера начать совершать быстрые краткие нажатия клавиши F3. Клацайте по кнопке до тех пор, пока на дисплее не отобразится следующая строка:
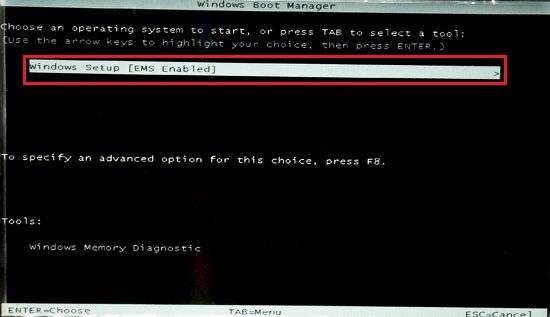
Нажимаем Enter. Начнется процесс загрузки. Ничего не трогаем и просто ждем.

Через непродолжительное время на дисплее появится меню, в котором нам предложат запустить утилиту MSI Recovery Manager, которая восстановит ноутбук из раздела восстановления или выйти из запущенной процедуры.
Выбираем запуск MSI Recovery Manager.
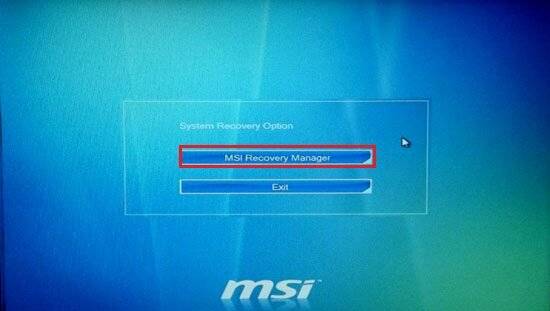
На экране появится предупреждение о том, что система будет возвращена к настройкам по умолчанию и все данные на диске C будут утеряны. Поскольку предполагается, что вы предварительно сохранили всю ценную информацию, жмем на Ok.

После этого запустится непосредственно сам процесс восстановления. Вверху высвечивается надпись, предупреждающая нас от нажатия каких бы то ни было клавиш в процессе восстановления.
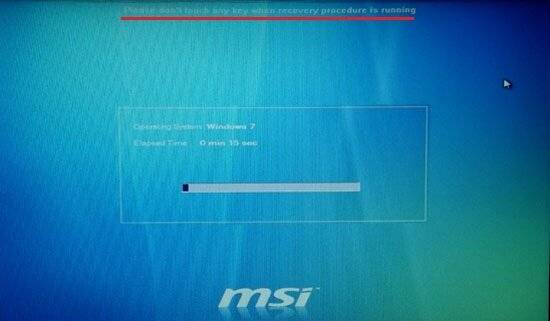
Через некоторое время на дисплее появится сообщение, что система успешно установлена, но на самом деле это еще не все. А пока нажмите кнопку Ok.

Далее от вас требуется только ждать. Все необходимое компьютер сделает самостоятельно. Вам необходимо дождаться момента, когда на экране появится выбор языка операционной системы. Это меню означает, что процедура восстановления ноутбука MSI до заводского состояния прошла успешно и операционная система готова к первому запуску.
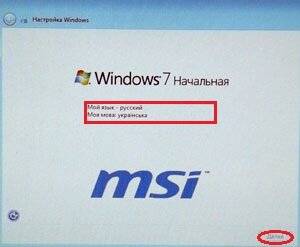
Если моя статья оказалась для вас полезной, посоветуйте пожалуйста ее своим друзьям с помощью кнопок социальных сетей или просто поделившись ссылкой.
Для чего нужно сбрасывать систему
Производительность операционной системы снижается из-за того, что в ней скапливается большое количество ненужных файлов и процессов. Устанавливая сторонние программы, изначально не входившие в состав Windows, вы создаёте некоторые элементы и сервисы, необходимые для их работы. Но после удаления этих приложений не все данные, связанные с ними, стираются — система засоряется.
Конечно, Windows пытается предотвратить появление мусора, вредоносных утилит и прочего софта, мешающего ей. Но чем дольше она работает, тем больше нагрузка, соответственно, шанс появления критических проблем выше.
Сброс настроек — это процесс, позволяющий откатить все параметры и файлы системы в исходное состояние, сохранив при этом файлы пользователя. Получив чистую Windows, вы как будто установите новую операционную систему, так как настройки, совершённые вами и выполняющимися программами, сбросятся до заводских значений. Ваши же файлы (музыка, картинки, видео, документы и прочие) останутся невредимы, хотя все программы будут удалены.
После сброса Windows 10 ваши личные данные не пострадают, а все системные файлы и установки вернутся в первоначальное состояние
К сбросу стоит прибегать в том случае, если решить проблему откатом системы к точке восстановления не получается, или тогда, когда нужно быстро и без особых усилий получить свежую операционную систему.
Возврат Windows в исходное состояние: методы восстановления
Прежде всего, вам нужно знать о том, что вы можете запустить процесс возврата Windows 11 к заводским настройкам из работающей операционной системы или, в случае, невозможности запуска, из среды восстановления WinRE с загрузочного носителя.
В Windows 11 возврат в исходное состояние происходит двумя способами:
- Локальная переустановка — переустановка системы с образа, находящегося на компьютере.
- Загрузка из облака — переустановка ОС с помощью образа, который будет скачан с сервера Microsoft.
При первом методе используется образ установки, находящийся на диске «C:». Процесс восстановления проходит быстрее. Не нужен Интернет. Но, этот образ может быть поврежден из-за воздействия вирусов или системных сбоев.
Во втором способе образ Windows загружается с сайта Майкрософт на компьютер. Для этого, необходимо иметь постоянное интернет-соединение. Процесс восстановления занимает больше времени.
Перед непосредственным запуском операции восстановления системы, вы можете решить, как поступить с данными на компьютере. Предлагается два варианта действий:
- Сохранить личные данные — будут удалены только программы и сброшены параметры системы, а ваш профиль пользователя останется целым.
- Удалить все данные — полная переустановка Windows с удалением личных данных и сторонних программ.
В процессе проведения восстановления вам нужно выбрать подходящие для вашего случая настройки.
Как вернуть ноутбук к заводским настройкам через биос
Воспользовавшись hot keys, вы сможете выполнить откат пользовательских изменений системы и вернуть BIOS к заводским значениям.
На появившемся черном экране последовательно выбирайте:
- опцию
«Запуск центра восстановления» для Sony, или «Устранение неполадок компьютера» для Toshiba, или «System Recovery» для HP;пункт меню «Load Defaults BIOS».</li></ol>
В зависимости от производителя название опции может варьироваться: «Load BIOS Setup Defaults», «Load Safe-Fail Defaults», но слова «Load» и «Default» будут присутствовать обязательно.
Подготовка
Осуществите подготовку к сбросу настроек:
</li>перед тем, как вы нажмете на «Load Defaults BIOS», сохраните всю необходимую информацию на съемном носителе;</li>поскольку операцию восстановления нельзя прерывать, подключите устройство к сети с помощью сетевого адаптера питания;
</li>учтите, что при возврате к первоначальным параметрам, будут удалены все программы, установленные пользователем после покупки устройства. Этот софт необходимо будет установить заново;</li>отключите все дополнительные устройства от компьютера – принтер, сканер, проводную мышь.
Процесс восстановления
После того, как вы запустите процесс восстановления, все действия будут выполняться автоматически, без вашего участия. Компьютер может перезагрузиться, если того требует устанавливаемое ПО. В процессе обнуления настроек, будут восстановлены драйвера для устройств и установлены стандартные системные программы.
Стоит упомянуть, что не всегда удается успешно обнулить настройки на ноутбуке. Такое возможно в случае, если:
- вы специально удалили скрытый раздел с настройками и файлами для восстановления системы;
- вы переустанавливали операционную систему. Часто вместе с переустановкой удаляют скрытый раздел, который хранит первоначальные настройки;
поврежден жесткий диск и информация, необходимая для восстановления системы, стала недоступна.
Что можно сделать, если вы удалили скрытый раздел Recovery с жесткого? Вам придется поискать загрузочный диск с настройками или образ скрытого раздела для вашего ноутбука. Их можно найти в сети, а иногда производители предлагают купить такие диски для восстановления системы на официальных сайтах.Если готовых образов для вашего ноутбука нет, можно на компьютерных форумах попросить владельцев аналогичной модели создать вам такой образ. А чтобы избежать такой ситуации, вы можете сами создать загрузочную флешку или DVD-диск для вашего ноутбука, который можно будет держать под рукой и использовать при необходимости.
></li>
Ремонт и восстановление данных с ноутбуков любых производителей
Ошибки при откате до первоначального состояния
При сбросе настроек виндовс 7 к заводскому уровню может отобразиться сообщение, что сброс выполнить не удалось и изменения, соответственно, не были внесены. У такого оповещения есть несколько причин появления:
- на ПК установлена пиратская версия системы. Выше уже были описаны основные ошибки, которые могут возникнуть при использовании нелицензионных операционок, и эта одна из них;
- перед выполнением поставленной задачи пользователь не сохранил раздел «Recovery»;
- на ПК активна функция сжатия, предназначенная для уменьшения объёма диска, на который заносится весь предустановленный софт операционной системы Windows 7 Профессиональная;
- неправильный выбор метода восстановления. Например, если пользователь решил сбросить настройки семёрки до заводского уровня, но при этом выставил откат системы до работающего состояния;
- вирусное заражение ПК. Многие вирусы создаются с целью блокировки стандартных функций, средств и режимов операционных систем семейства Windows. Поэтому перед осуществлением поставленной задачи рекомендуется проверить ноутбук или стационарный компьютер на предмет наличия вирусных угроз во избежание проблем в дальнейшем.
Лицензионный антивирус для защиты ПК на Windows 7
Обратите внимание! Не все методы подходят для сброса Windows 7 к заводскому уровню. Например, может получиться так, что восстановление возможно через системное средство, запустив его на рабочем столе ПК с помощью командной строки
При этом сбросить параметры через окно устранения неполадок не удастся.
Способ 1 – Сброс с уже установленной Виндовс 10
Заметьте, если вы обновились до Windows 10 с седьмой или восьмой версии ОС, в течении 31-го дня можно вернуть предыдущую систему и прекратить использование десятки.
Для этого зайдите в окно «Параметры» (сочетание клавиш Win+I) и выберите плитку «Обновление и безопасность».
В новом окне кликните на раздел «Восстановление». В правой части окна появится поле «Вернуться к…».
Кликните на «Начать» и дождитесь повторного включения компьютера с возвращенной старой версией системы. Пользовательские файлы, программы и настройки сохранены не будут.
Рис.2 – окно параметров восстановления ОС
Если же срок для возврата к старой версии ОС прошел или вы хотите получить сброшенную к заводском настройкам Windows 10, в поле «Вернуть компьютер в исходное состояние» нажмите на кнопку «Начать».
Рис.3 – откат системы
В этом варианте сброса вы сможете сохранить все пользовательские данные.
Будут удалены только настройки и установленные приложения.
Внешний вид рабочего стола и все ваши папки на жестком диске останутся нетронутыми.
Также, можно удалить всю информацию.
Выберите нужную опцию:
Рис.4 – окно выбора действия
Нажмите на кнопку «Сброс» после появления нового окна с сообщением о готовности к возврату в исходное состояние:
Далее компьютер перезапустится и на экране вы увидите прогресс бар сброса настроек.
Система может несколько раз перезагрузиться, а в результате вы получите «чистую» версию ОС, которую требуется настроить заново:
- Выставьте параметры вашего местоположения;
- Введите пароль сети маршрутизатора;
- Войдите в свою учетную запись Microsoft.
Выполнение сброса
В Windows 10 предусмотрено несколько встроенных методов, позволяющих выполнить сброс. Компания Microsoft выпустила также отдельную утилиту, выполняющую этот процесс. Сброс можно выполнить как из системы, войдя в свою учётную запись, так и другим способом, не требующим доступа к Windows (он пригодится, когда система не запускается).
При помощи меню «Параметры»
В Windows 10 появилось новое меню, позволяющее работать с настройками системы — «Параметры». Используя его, можно начать сброс:
Прибегнув к помощи системной поисковой строки, раскройте утилиту «Параметры».
К параметрам компьютера проще всего перейти, начав набирать название этого меню в поисковой строке
</p>
Перейдите к блоку «Обновление и безопасность».
Открываем раздел «Обновление и безопасность»
</p>
Разверните подпункт «Восстановление» и кликните по кнопке «Начать».
Если вы твёрдо решили сбросить операционную систему к начальным установкам, нажимайте кнопку «Начать»
</p>
Начнётся процедура сброса. Вас спросят, хотите ли вы оставить файлы пользователя. Выберите подходящий вариант.
Укажите, хотите ли вы сохранить свои файлы при сбросе
</p>
Подтвердите начало процесса, нажав кнопку «Сброс».
Для того чтобы начать процесс, нажмите кнопку «Сброс»
</p>
Как протекает процесс
Сброс может длиться от пары минут до нескольких часов — в зависимости от производительности и загруженности компьютера. Система будет несколько раз перезагружаться. Ни в коем случае не прерывайте процедуру, иначе могут возникнуть серьёзные ошибки. В процессе сброса может показаться, что система зависла, но дайте ей немного время (полчаса-час), а только по его истечении заканчивайте процедуру принудительно.
При помощи сторонней утилиты
Компания Microsoft выпустила стороннюю утилиту под названием RefreshWindowsTool, с помощью которой можно выполнить тот же самый сброс.
Скачайте её на странице официального сайта — https://www.microsoft.com/ru-ru/software-download/windows10startfresh. Программа бесплатная и не требует установки — достаточно запустить загруженный файл.
Скачиваем средство восстановления на официальном сайте Microsoft
</p>
Выберите, стоит ли сохранять данные пользователя, и дождитесь окончания процедуры.
Нажимаем на кнопку «Начать» и ждём окончания процесса
</p>
При помощи меню восстановления (если доступ к системе отсутствует)
Если вы можете включить систему, то лучше использовать два вышеперечисленных метода, так как они быстрее и проще. Но если возможности войти в Windows нет, придётся прибегнуть к этому способу. Для выполнения процедуры вам потребуется один рабочий компьютер, так как с его помощью необходимо создать установочный носитель Windows. Нужен он для того, чтобы попасть в меню восстановления.
Как нетбук подключить к монитору компьютера
Современные нетбуки оснащены видеовыходом для подключения внешнего дисплея. Чтобы вывести изображение на монитор, для начала следует правильно определить тип разъема. Чаще всего используются следующие виды видеовыходов:
VGA;
DVI;
HDMI;
DisplayPort.
Последние два типа применяются преимущественно на дорогих моделях нетбуков. В зависимости от вида разъема выбирается кабель соответствующего формата. Затем следует убедиться, что на мониторе есть аналогичный интерфейс.
Перед тем как подсоединить кабель, рекомендуется обесточить оба устройства. Сначала включается внешний дисплей, затем нетбук. После этого изображение появляется одновременно на экране компьютера и монитора.
В операционной системе Windows пользователь может настроить несколько режимом работы двух дисплеев:
дублировать – выводится одинаковое изображение на все устройства;
расширить – оба дисплея объединяются в единое пространство, режим удобно использовать для одновременного открытия нескольких программ;
отобразить рабочий стол только на ½ мониторе – изображение выводится на одно выбранное устройство.
Для каждого дисплея можно задавать собственное разрешение. Выполнить настройку можно на вкладке «Параметры экрана».
Как запустить сброс Windows 11 из среды восстановления
В некоторых ситуациях можно использовать диск восстановления Windows 11 или войти в среду восстановления WinRE, чтобы оттуда выполнить необходимые действия.
Подробнее: Диск восстановления Windows 11
Чтобы вернуть компьютер в исходное состояние Windows 11из среды восстановления выполните следующие действия:
- В окне «Выбор действия» нажмите на «Поиск и устранение неисправностей».
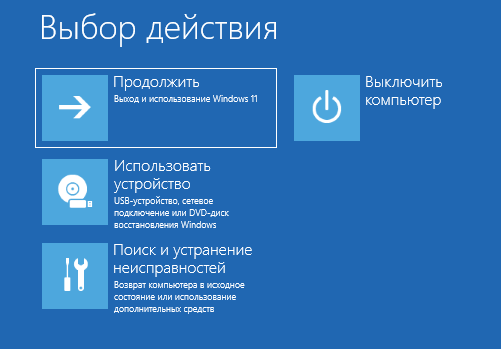
- В окне «Диагностика» нажмите на «Вернуть компьютер в исходное состояние».

- В следующем окне нужно выбрать, что делать: сохранить свои файлы или удалить все личные данные.

- Выберите способ переустановки: «Загрузка из облака» или «Локальная переустановка».

- В окне «Вернуть компьютер в исходное состояние» посмотрите информацию о предполагаемых изменениях, а потом нажмите на кнопку «Вернуть в исходное состояние».
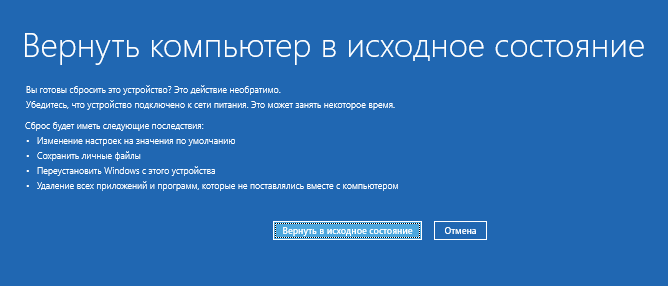
- После этого, начинается процесс переустановки Windows
Инструкция по восстановлению заводских настроек ноутбука
Опубликовано: 1.09.2016
Откат к заводским настройкам на ноутбуке может потребоваться в нескольких случаях: если вы хотите устранить какие-то системные ошибки, стереть ненужные приложения и файлы или решить проблему, когда «Windows заблокирован». После отката вы получите свой ноутбук таким же, каким забрали его из магазина: без каких-либо системных ошибок, вирусов и т.д. Однако проблемы с «железом» не устранятся: если ноутбук перегревался – он будет перегреваться, если он не тянул современные игры – не потянет.В процессе восстановления будут удалены все данные пользователя, переустановлен Windows и установлены все необходимые системные программы.
Процесс сброса до заводских настроек не слишком сложен и может быть проведен даже неопытным пользователем, однако он немного отличается в зависимости от производителя ноутбука.
Примечание: восстановление до заводских настроек не пройдет на ноутбуках, на которых переустанавливали Windows, так как в процессе переустановки большинство «компьютерных мастеров» удаляют из-за своей недобросовестности файлы, которые необходимы для восстановления.
Как восстановить заводские настройки на ноутбуке Asus
1. Выключите Boot Booster. Это программа, которая ускоряет процесс запуска ноутбука. Чтобы сделать это, зайдите в меню BIOS, нажав F2 во время запуска ноутбука. Необходимо найти там Boot Booster и отключить его, выбрав Disabled.2. Сохраните настройки, которые вы ввели в BIOS, нажав «Save changes and exit» — аппарат перезагрузится.3. Теперь нажмите F9. Система спросит подтверждение отката к заводским настройкам.4. После подтверждения процесс закончится сам собой.
Как вернуть заводские настройки на ноутбуке HP
1. Сначала выньте из ноутбука все аксессуары (карты памяти, USB-накопители и т.д.).2. Теперь включите System Recovery. Это можно сделать и через Windows, как обычное приложение, так и через F-клавиши: во время включения нажмите F11.3. После включения приложения выберите «Восстановление системы».4. Дождитесь окончания процесса восстановления.
Как вернуть заводские настройки на ноутбуке Acer
1. Для восстановления на Acer зажмите Alt и многократно нажмите F10.2. Система спросит пароль. По умолчанию пароль на всех Acer – шесть нулей.3. После ввода нажмите «Factory Reset».4. Дождитесь окончания процесса восстановления.
Как вернуть заводские настройки на ноутбуке Lenovo
1. Отключите ноутбук и запустите его заново, нажав вместо кнопки “Power” кнопку со стрелочкой, находящуюся рядом с ней.2. Стрелочками выберите «System recovery» и нажмите Enter .3. Выберите, нужна ли вам резервная копия и подтвердите все, что вам предложит программа.4. Дождитесь окончания отката у заводским настройкам.
Как восстановить заводские настройки на ноутбуке Samsung
1. Необходимо попасть в меню отката настроек. Это можно сделать двумя способами: запустить из Windows приложение Samsung Recovery Solution или многократно нажать клавишу F4 при включении ноутбука.2. После запуска утилиты необходимо выбрать пункт «Восстановление».3. Затем выберите «Полное восстановление».4. Как точку восстановления необходимо выбрать Computer Initial Status.5. Подтвердите перезагрузку системы. Ждите. После завершения процесса восстановления и запуска Windows необходимо еще раз перезапустить ноутбук, чтобы сохранить системные настройки.
Сброс настроек на Toshiba
1. Запустите аппарат и зажмите клавишу «0» (ноль) на верхней клавиатуре.2. С зажатой клавишей подождите включения ноутбука.3. Отпустите клавишу, услышав, что ноутбук начал издавать пищащие звуки.4. Далее нужно следовать указаниям специально запущенной программы восстановления.
Сброс настроек на ноутбуках Sony
1. После запуска ноутбука необходимо нажать F10, войти в диспетчер загрузки Windows и выбрать «Запуск Центра восстановления VAIO».2. В появившемся окне нажмите «Полностью восстановить систему» и дождитесь окончания отката к заводским настройкам.
Сброс Windows 10 в параметрах из установленной системы
Самый простой способ сброса Windows 10 предполагает, что система на вашем компьютере запускается. Если это так, то несколько простых шагов позволяют выполнить автоматическую переустановку.
- Зайдите в Параметры (через пуск и значок шестеренки или клавиши Win+I) — Обновление и безопасность — Восстановление.
- В разделе «Вернуть компьютер в исходное состояние» нажмите «Начать». Примечание: если при восстановлении вам сообщат об отсутствии необходимых файлов, используйте способ из следующего раздела этой инструкции. Также, на этом этапе может появиться ошибка: Невозможно найти среду восстановления.
- Вам будет предложено либо сохранить личные файлы, либо удалить их. Выберите нужный вариант.
- В случае выбора варианта с удалением файлов, также будет предложено либо «Просто удалить файлы», либо «Полностью очистить диск». Я рекомендую первый вариант, если только вы не отдаете компьютер или ноутбук другому человеку. Второй вариант удаляет файлы без возможности их восстановления и занимает больше времени.
- В окне «Все готово к возврату этого компьютера в исходное состояние» нажмите «Сброс».
После этого начнется процесс автоматической переустановки системы, компьютер будет перезагружаться (возможно, несколько раз), а после сброса вы получите чистую Windows 10. Если вы выбирали «Сохранить личные файлы», то на системном диске также будет находиться папка Windows.old, содержащая файлы старой системы (там могут пригодиться папки пользователя и содержимое рабочего стола). На всякий случай: Как удалить папку Windows.old.
Как перезагрузить нетбук
Нередко возникает ситуация, когда нужно выполнить перезагрузку операционной системы на нетбуке. Для этого можно воспользоваться следующими способами:
Перезагрузить нетбук можно также сочетанием клавиш.
- меню «Пуск» – «Завершение Работы» – «Перезагрузка» – способ подойдет в том случае, если компьютер реагирует на команды пользователя, мышь или тачпад при этом также функционируют;
- клавиатурной комбинацией Ctrl+Alt+Delete. Затем в появившемся окне выбрать опцию «Завершение работы», а далее «Перезагрузка» – такой метод следует использовать, если тачпад перестает отвечать;
- воспользовавшись командной строкой – для запуска следует нажать сочетание клавиш Win+R, выполнить команду cmd, затем ввести shutdown /r и нажать клавишу Enter, после чего ноутбук перезагрузится через 1 минуту;
- если компьютер завис и не отвечает на команды, можно полностью выключить устройство, нажав и удерживая кнопку питания на корпусе в течение 20-30 секунд.
В последнем случае система завершает работу в аварийном режиме. При повторном включении компьютера пользователю будет предложено несколько вариантов загрузки ОС. Несохраненные документы будут потеряны, также некорректное выключение ноутбука может привести к сбоям в работе системы. Этим способом рекомендуется пользоваться, если другие варианты недоступны.
Что такое заводские параметры?
Заводские параметры задаются производителем для конкретной модели компьютера или ноутбука. Они хранят в себе настройки BIOS и параметры конфигурации компьютера. Располагается такая информация в динамической памяти устройства, которая называется CMOS.Все заводские параметры занимают совсем немного места, и имеют отдельное питание – от небольшой батарейки, расположенной на материнской плате. Можно провести обнуление параметров ноутбука без доступа к БИОС. Для этого достаточно просто вынуть батарейку, выждать 30-40 секунд, и вставить ее снова.
Фото: снятие аккумулятора
После того, как будет завершен процесс обнуления настроек BIOS и выполнена переустановка ОС, вы получите ноутбук в том состоянии, в котором купили его в магазине.