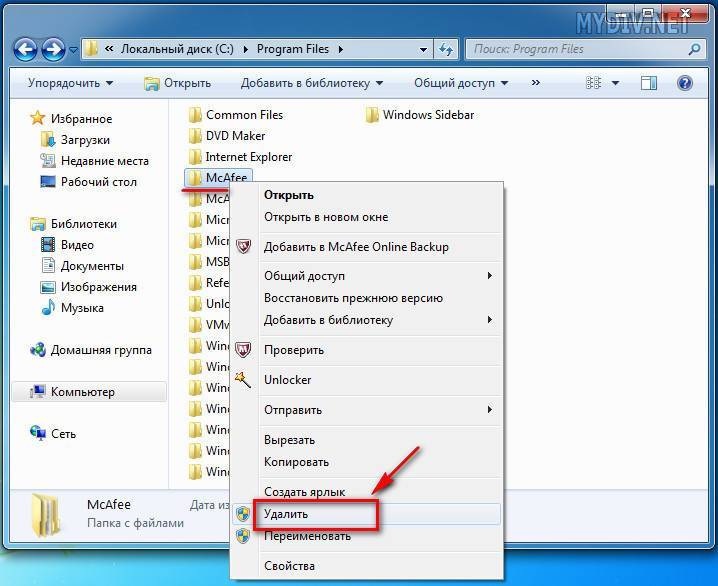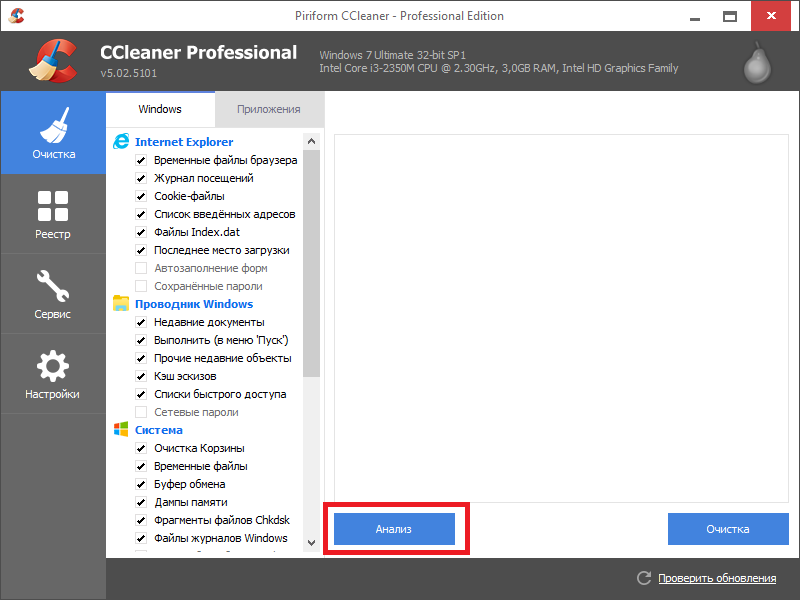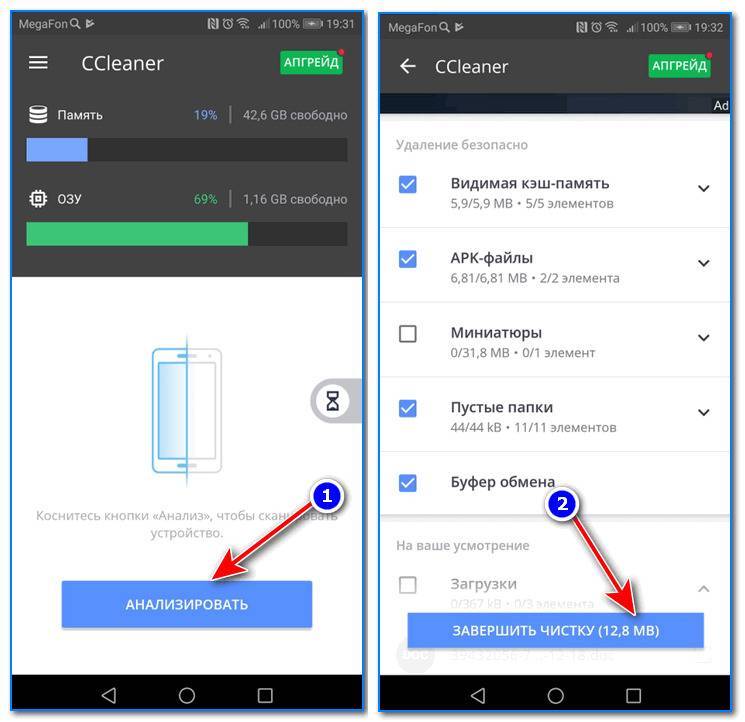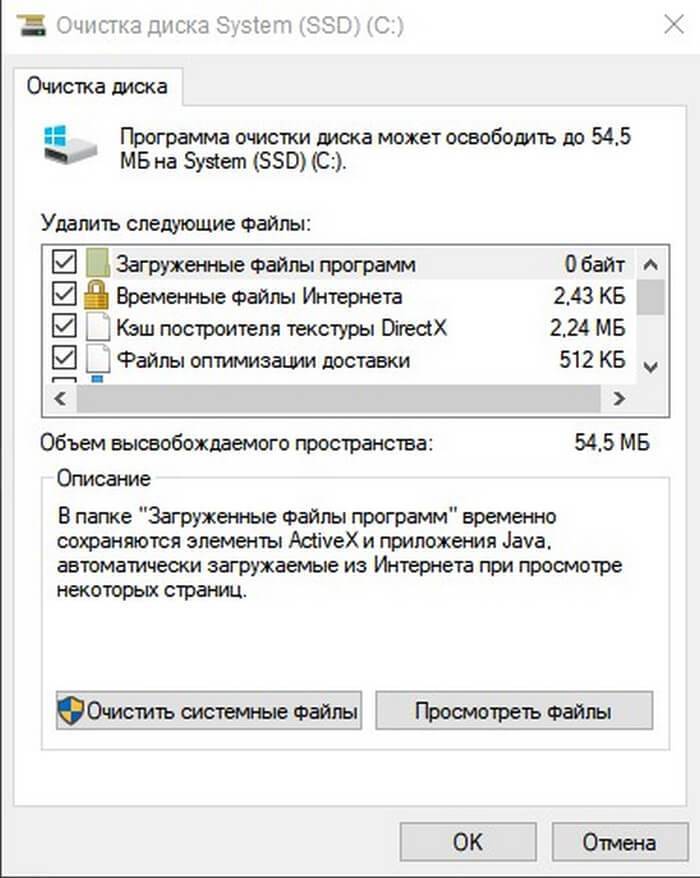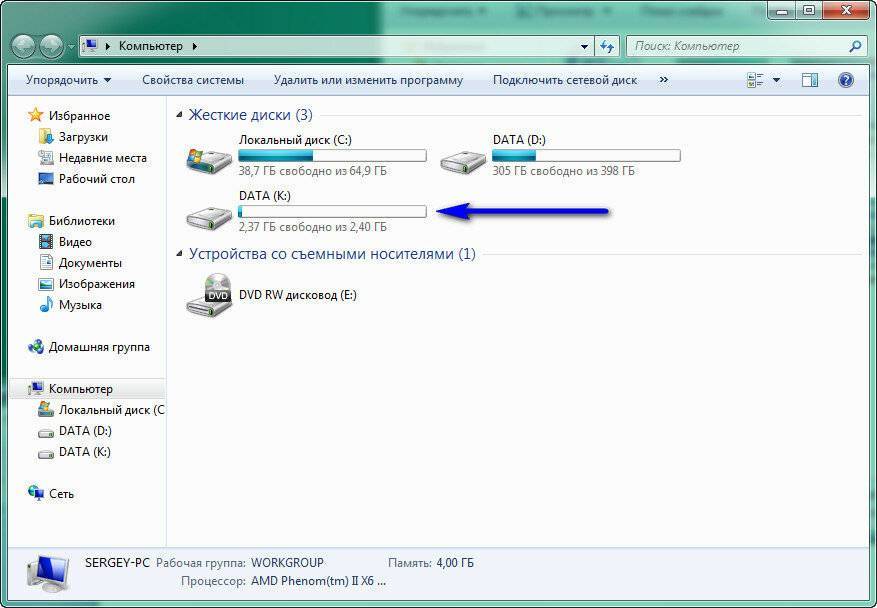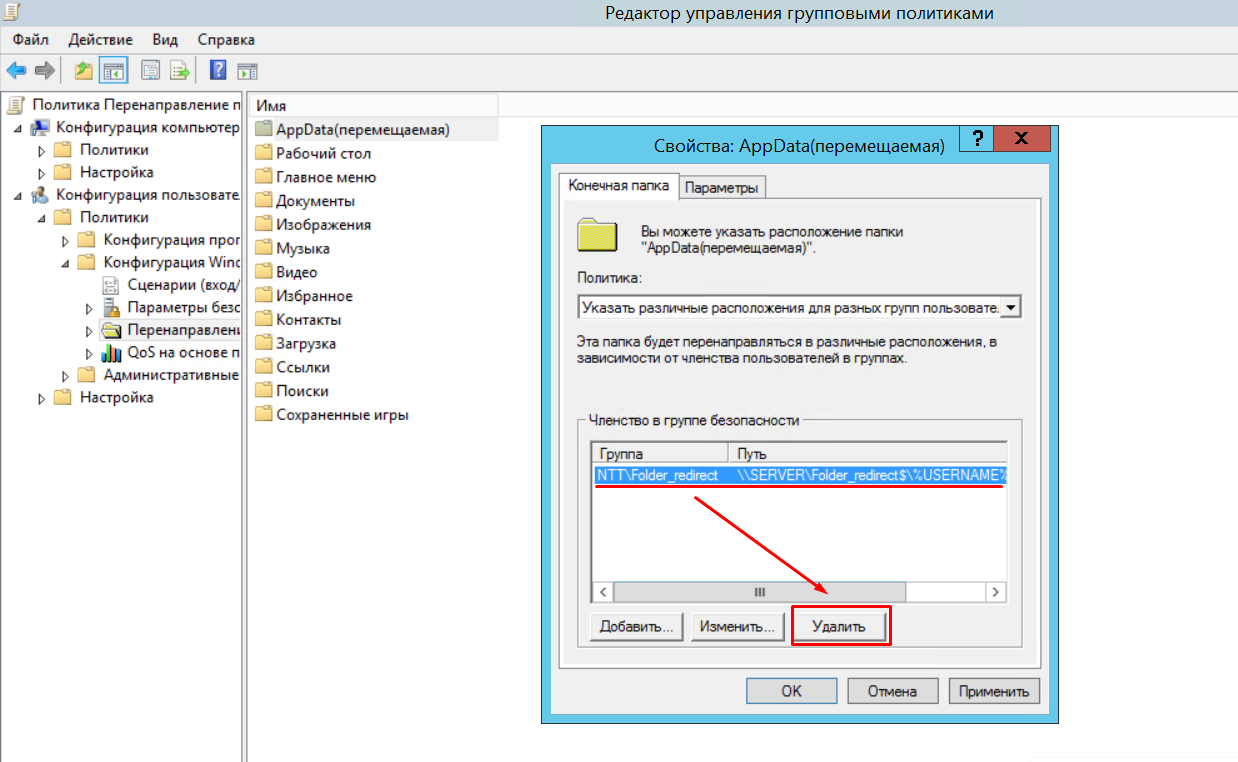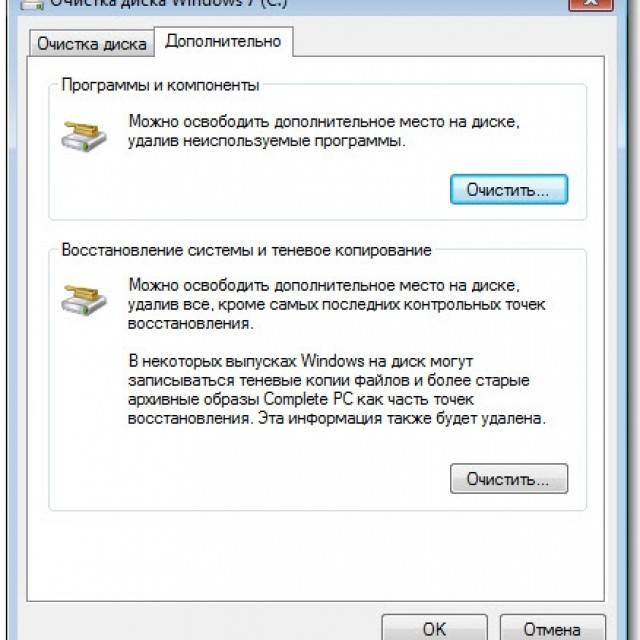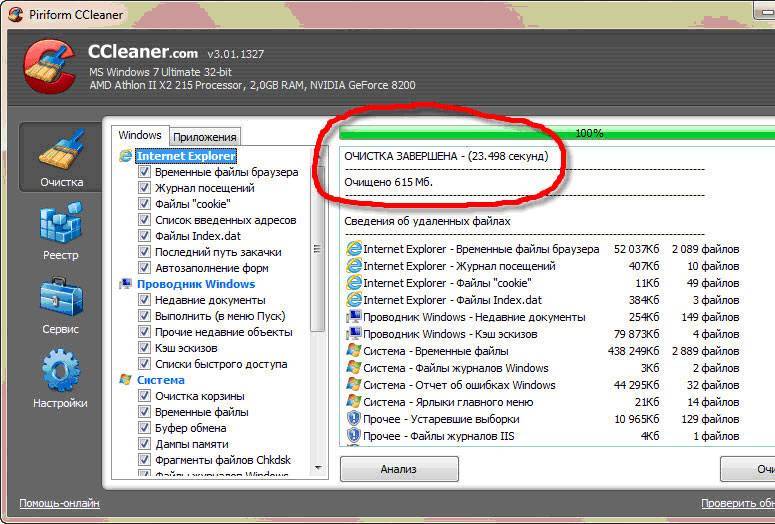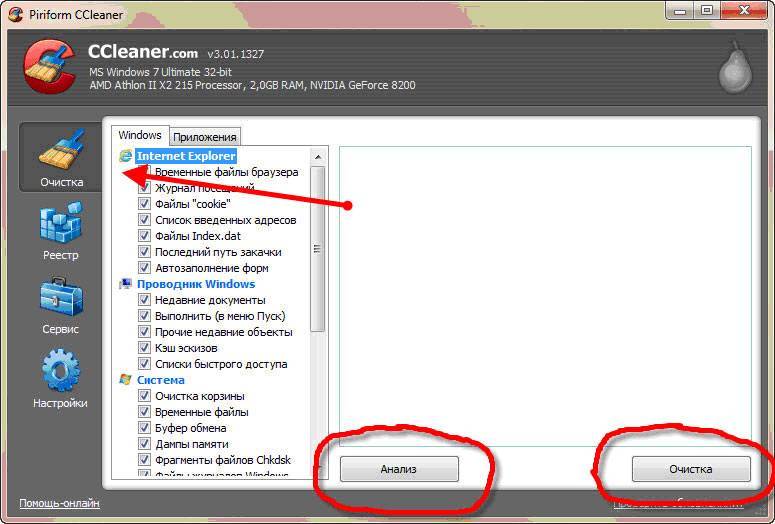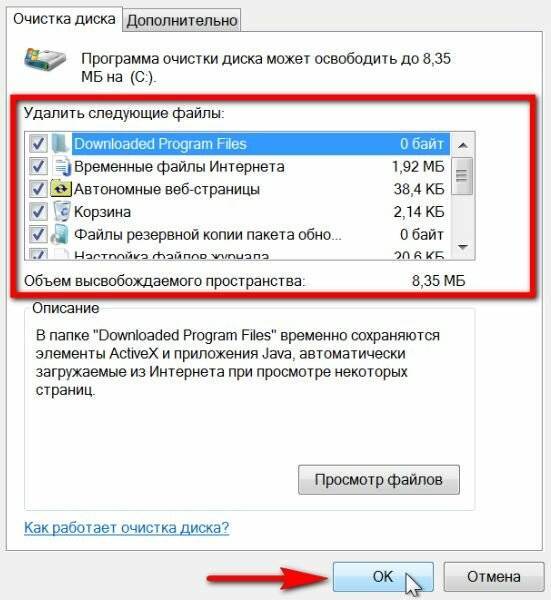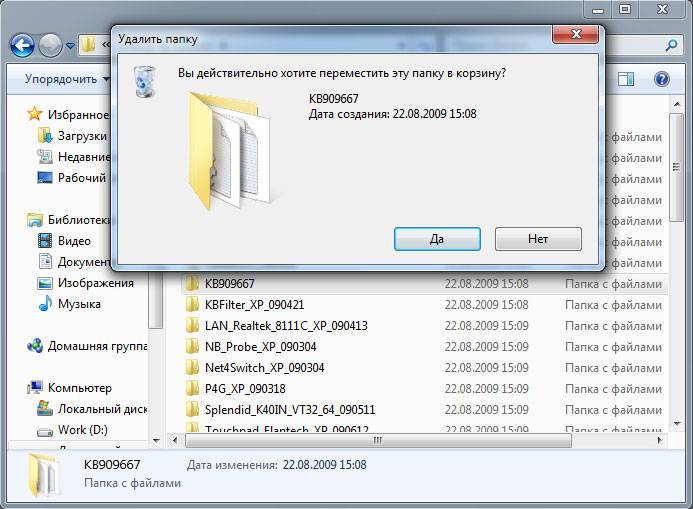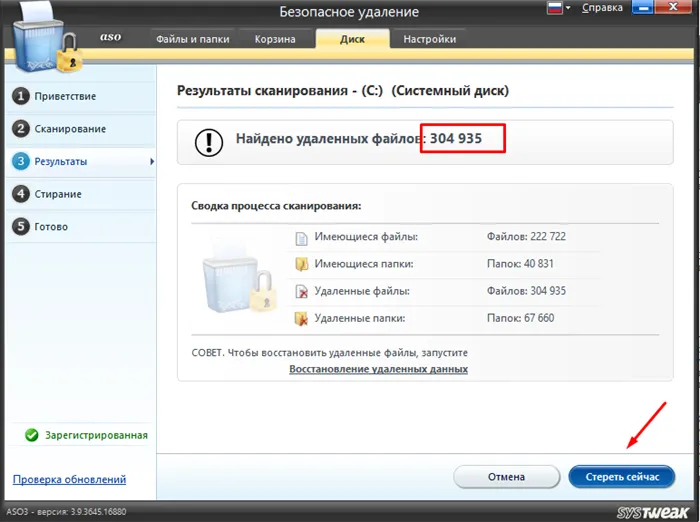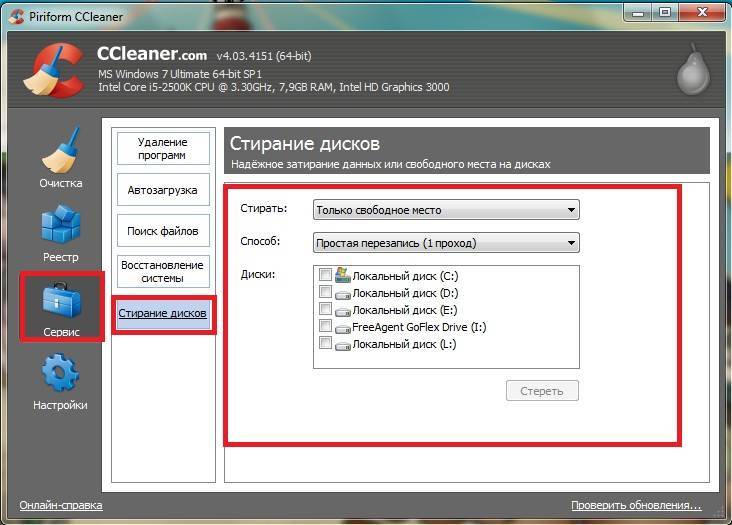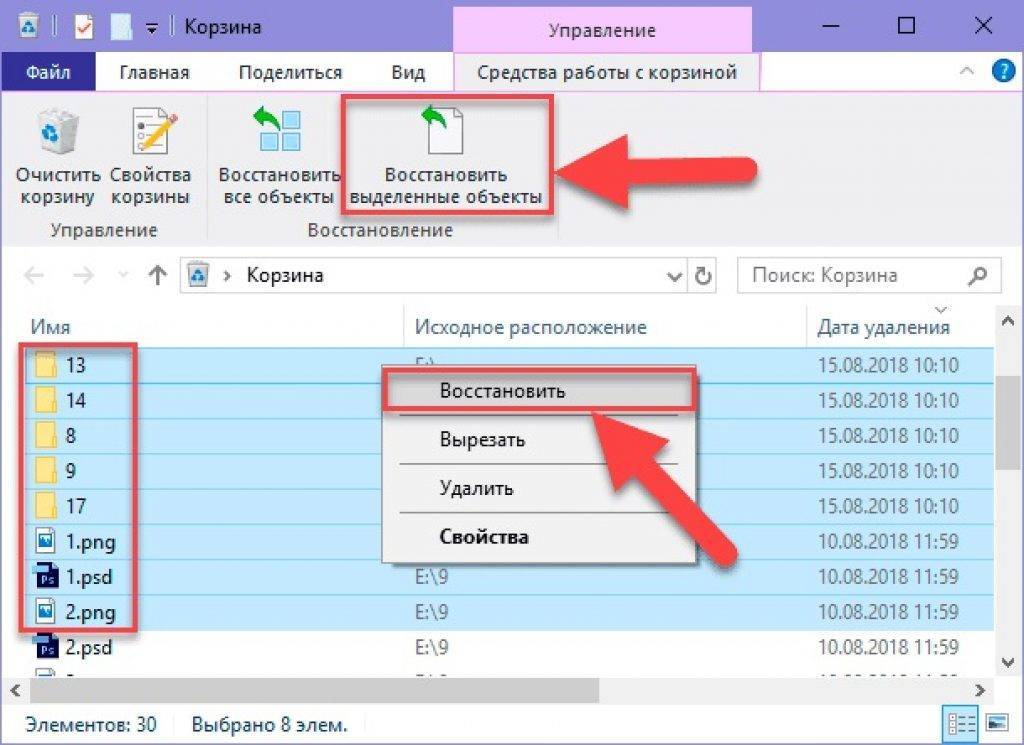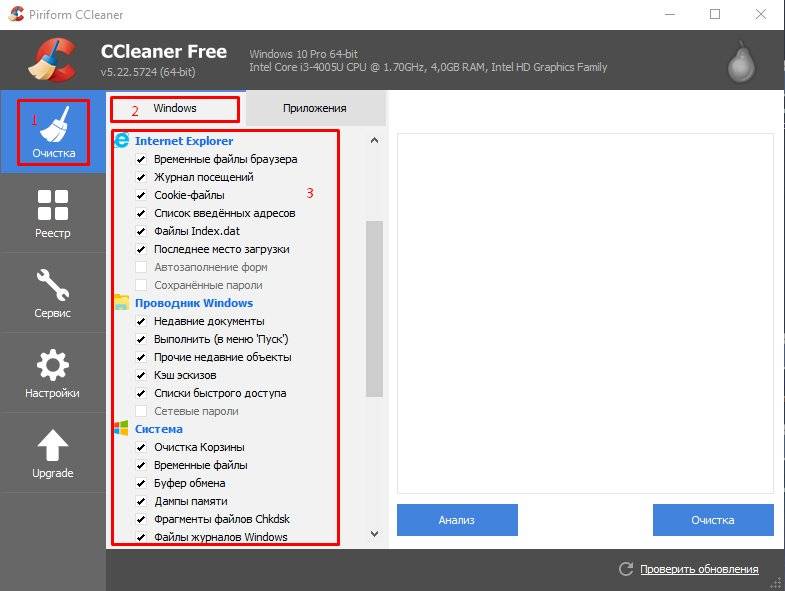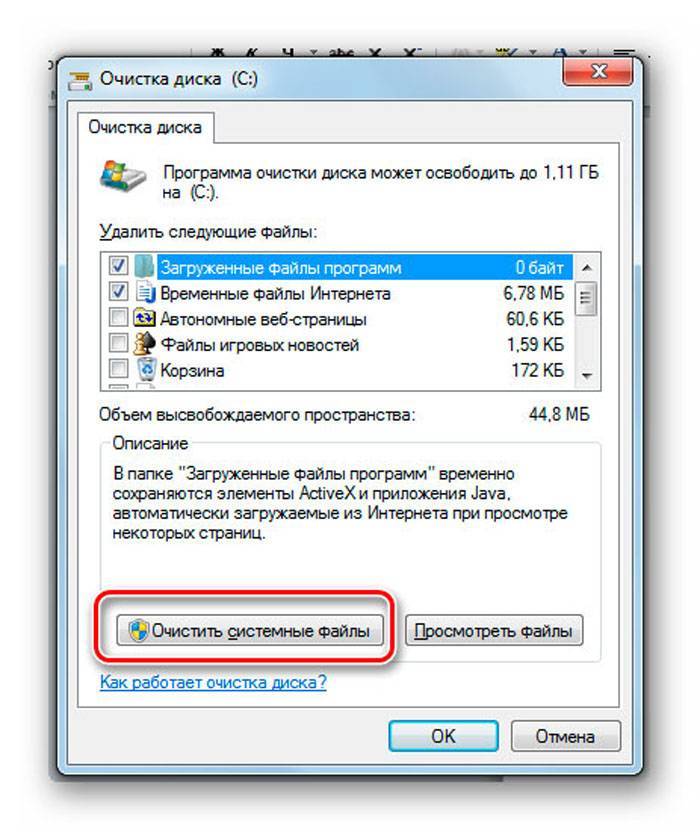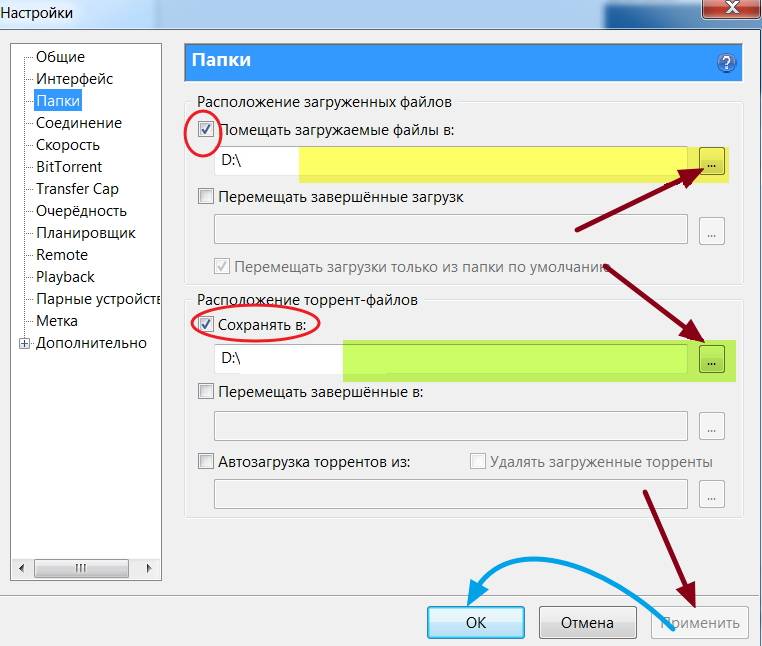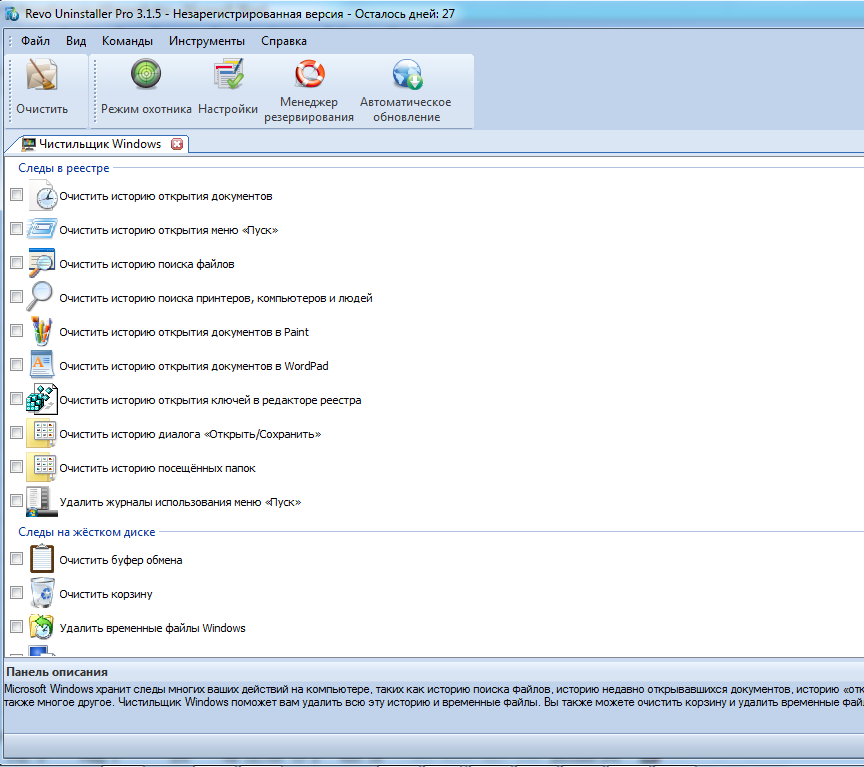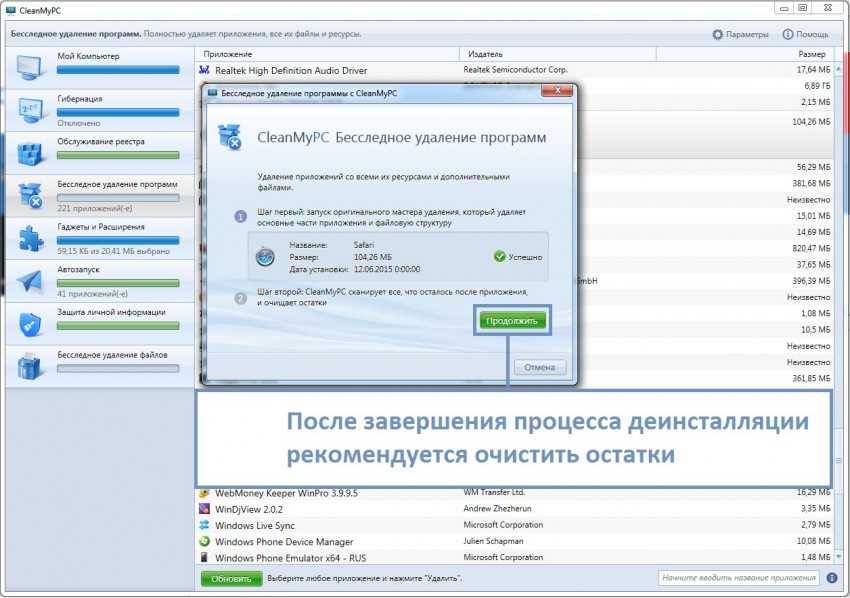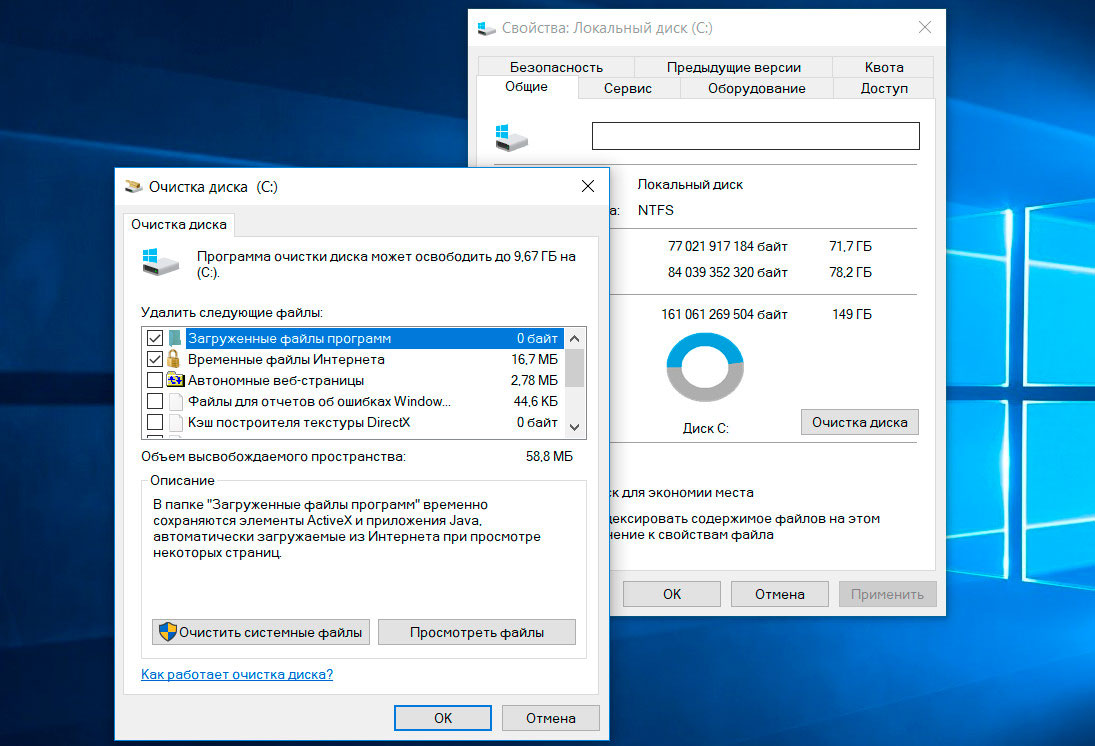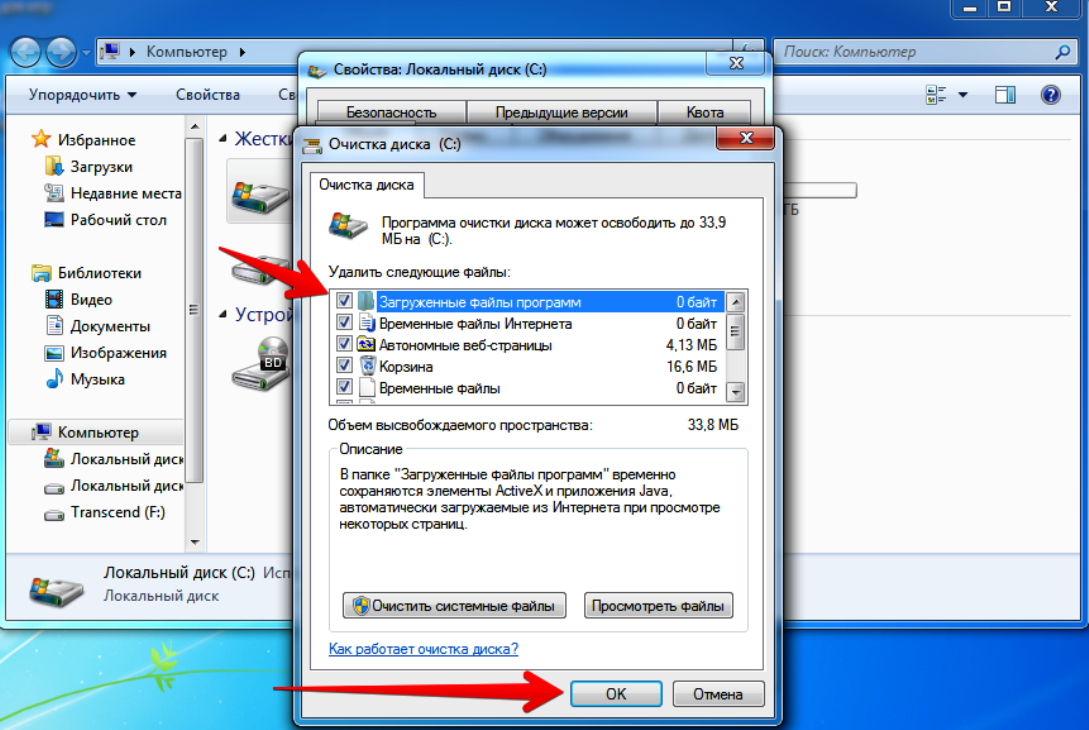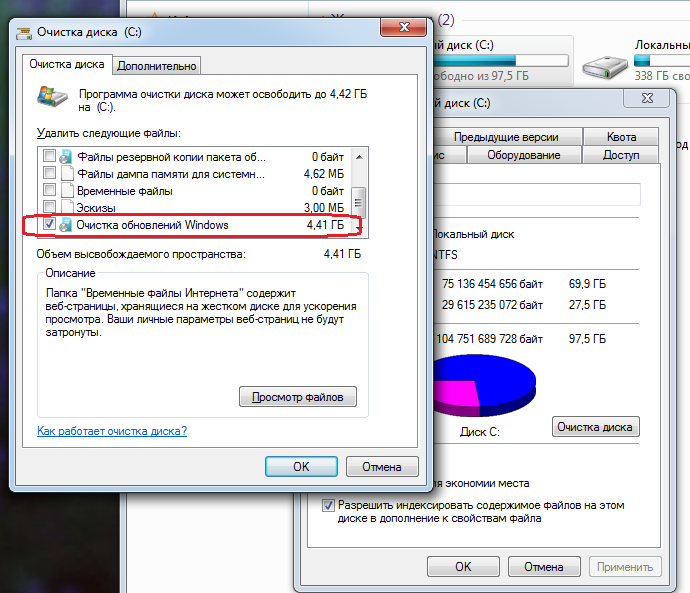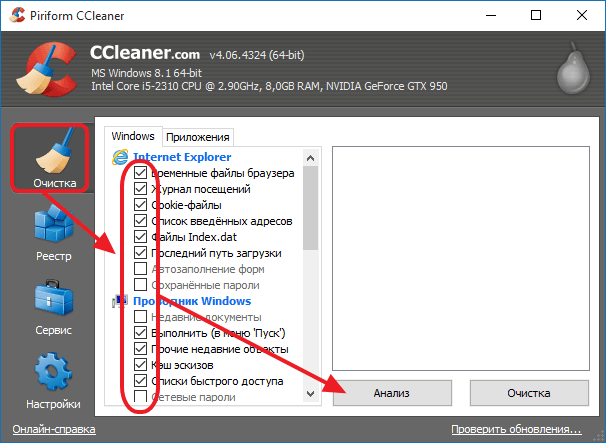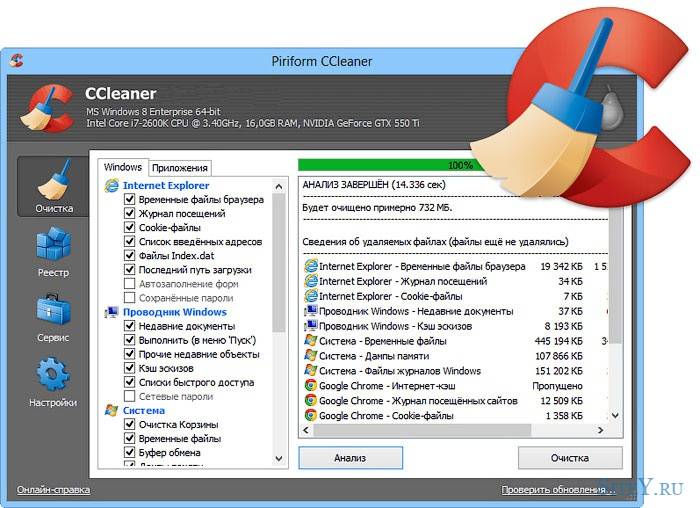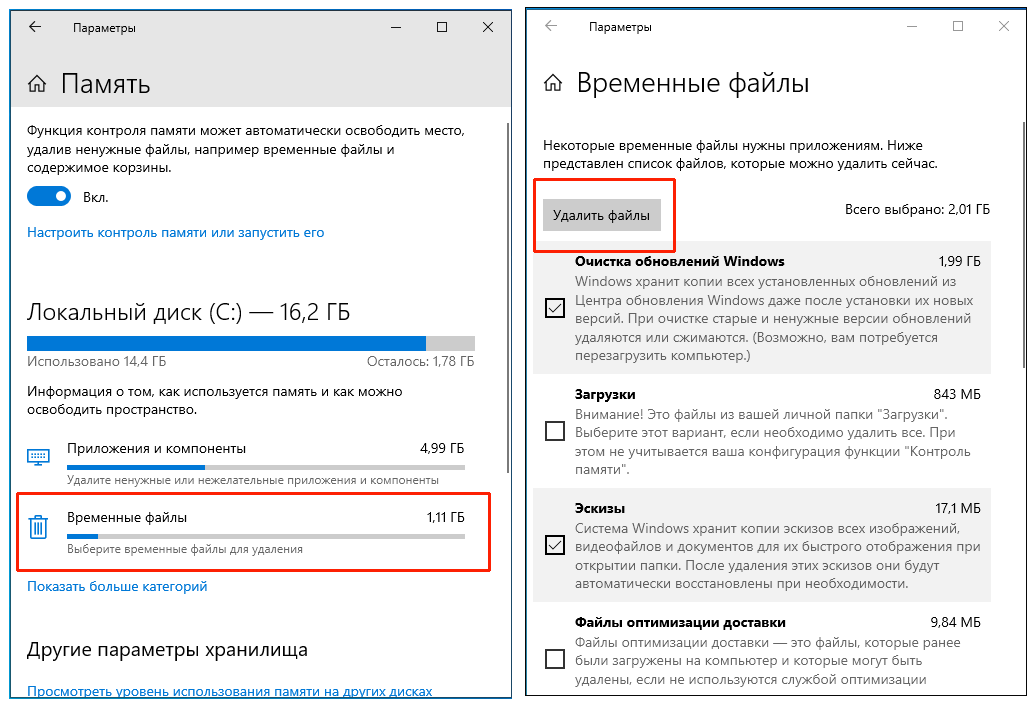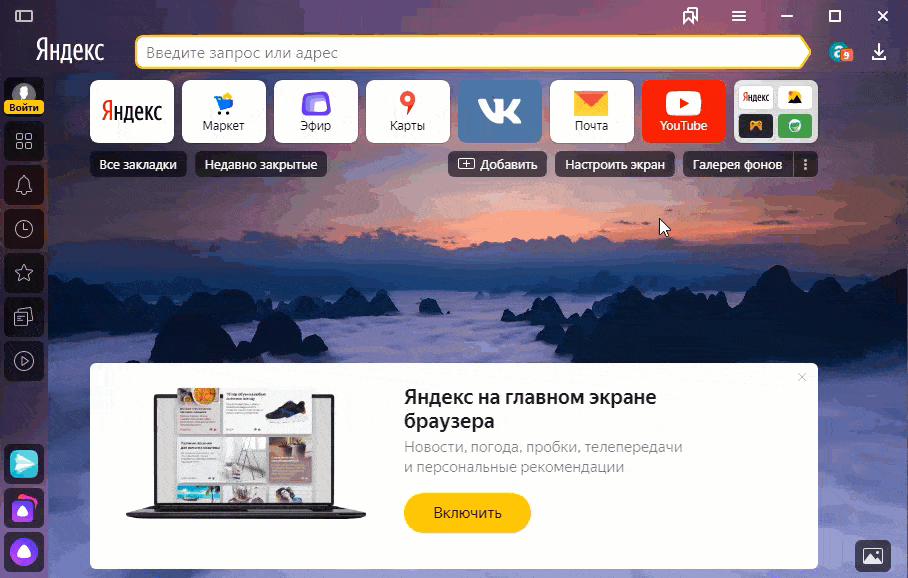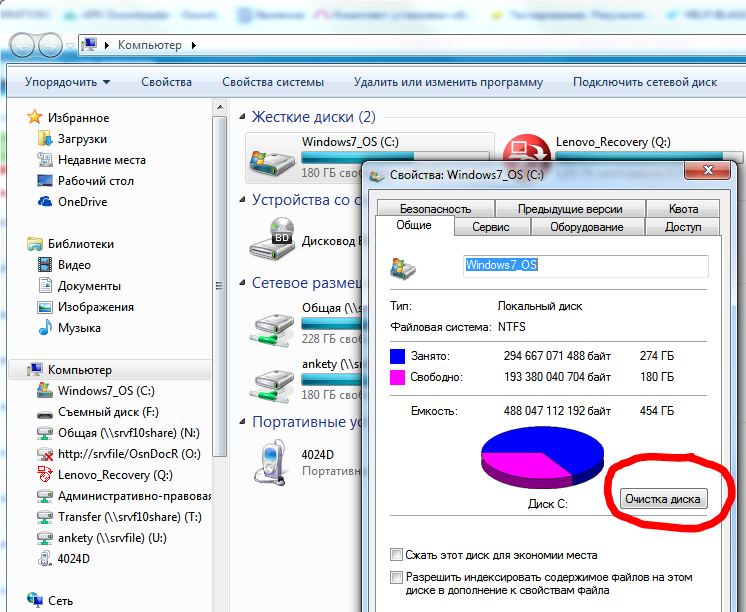Удаление списка последних документов Microsoft Office
Для удобства пользователей список последних документов хранят все программы офисного пакета
Чтобы пресечь это безобразие, в новых версиях Office нужно в параметрах перейти в раздел «Дополнительно», установить число последних документов равным единице (обрати внимание — на скриншоте есть два параметра, которые нужно поменять на единицу). Значение 0 программа установить не позволит, поэтому последним нужно будет открыть какой-нибудь безобидный файл
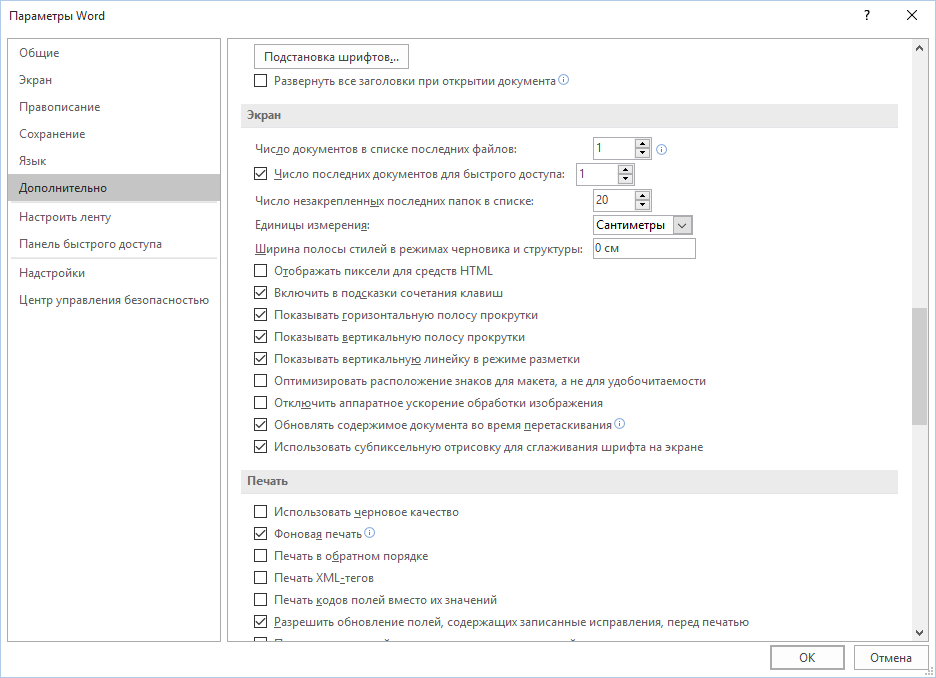 Параметры Word 2016
Параметры Word 2016
В более старых версиях на вкладке «Общие» окна параметров можно либо тоже установить значение , либо вообще отключить параметр «Помнить список из N файлов».
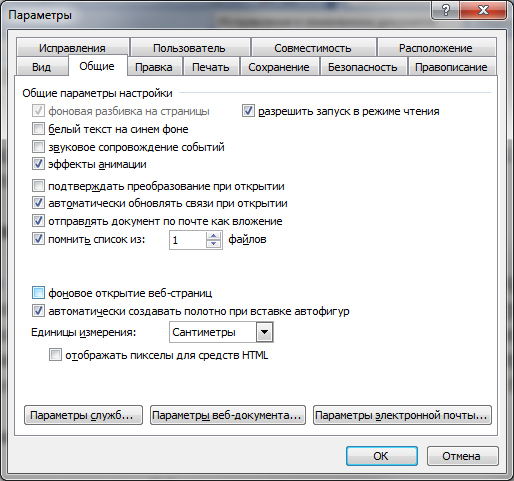 Word 2003
Word 2003
Функция Сжатие диска для освобождения места
Для экономии места, в Windows имеется возможность для сжатия диска, которое позволит освободить некоторое количество места. В этой статье мы рассматриваем очистку системного диска, поэтому мы будем сжимать диск «С:».
- После щелчка правой кнопкой мыши по системному диску, выберите в контекстном меню пункт «Свойства».
- В окне «Свойства: Локальный диск (С:)», войдите во вкладку «Общие».
- Поставьте флажок напоров пункта «Сжать этот диск для экономии места», а затем нажмите на кнопку «ОК».
- В окне «Подтверждение изменения атрибутов» нажмите на кнопку «ОК».
В Windows 10 для сжимания файлов на системном диске лучше использовать функцию Compact OS. Подробнее о сжатии диска читайте в статье на моем сайте.
Как сжать диск, папку или файл для экономии места в Windows
Как почистить ноутбук от мусора и ненужных программ.

Ваш компьютер или ноутбук стал зависать или сильно тормозить сразу после запуска? Вам должно помочь удаление ненужных программ, файлов и мусора с ноутбука и компьютера, ускоряем работу операционной системы windows.
Пользователи, которые столкнулись с нехваткой свободного места или медленной работой операционной системы, приходят к мысли что необходимо почистить ноутбук или пк от мусора, ненужных программ и компонентов. Такая процедура требуется в случае, если на компьютере остается слишком мало свободного места.
В результате система начинает работать медленнее, а также невозможно установить новое ПО. Для оптимального функционирования компьютера требуется наличие 10 % свободного места на жестком диске.
Представим, как эффективно и быстро почистить компьютер или ноутбук от мусора. В процессе очистки компьютера от ненужных файлов и программ принимают комплекс действий:
1. Очистка на диске D. Удаляют старую информацию, которая занимает много места и больше не является актуальной).
2. Очистка файлов на жестком диске:
- приводят в порядок Рабочий стол (там должны быть только ярлыки и никаких папок с информацией);
- удаляют все файлы из Корзины;
- очищают систему от временных файлов;
- устраняют устарелые программы, игры, которые давно не используются ни ОС, ни самим пользователем;
- выполняют очистку ОС при помощи различных утилит.
Удаление временных файлов из папки Temp.
В процессе работы программного обеспечения ОС создает временные файлы. Они всегда записываются системой, и даже в том случае, если пользователь просто находится в сети Интернет. Со временем папка с временными файлами наполняется и требует очень много места на жестком диске, что в результате приводит к возникновению ошибок. Для удаления этих файлов необходимо перейти по следующему адресу: Мой компьютер/Локальный диск С/windows/ Temp. Здесь нет системных файлов, которые влияют на работу ОС.
Удаление старых программ и игр с ноутбука, ПК.
Чтобы очистить компьютер или ноутбук от мусора, также надо зайти в панель управления программами и посмотреть, нет ли там программ, которые давно не используются. Пользователь должен точно знать, что они не влияют на работу системы. Надо выбрать программу и нажать на кнопку «Удалить/изменить». В результате на локальном диске С появится свободное место определенного объема.
Встроенная очистка системы windows.
Разработчики ОС включили в систему возможность упрощенной очистки локальных дисков. Надо заметить, что этот способ не всегда дает нужный результат, однако занимает минимум времени. Необходимо просто нажать на локальный диск и выбрать «Свойства», в окне кликнуть на «Очистить диск». Через некоторое время откроется программа, в которой надо поставить галочки для очистки отдельных разделов диска.
Использование CCleaner для очистки компьютера и ноутбука.
Программу для автоматической очистки Ccleaner можно бесплатно скачать в Интернете. Ее надо установить и запустить, выбрать раздел очистки, потом — рубрику windows и нажать на кнопку «Анализ». Утилита проанализирует и отобразит все файлы, которые можно удалить без нанесения вреда ОС, а также определит объем памяти, который освободится после очистки системы. Тогда следует нажать «Очистить» и подтвердить удаление. При помощи этой утилиты можно почистить реестр и др.
Для профессиональной очистки компьютера или ноутбука рекомендуется использовать многофункциональную программу Total Commander.
Загрузка CCleaner
Домашняя страница программы: ссылка.
«Внимание» №1! Программа CCleaner для мобильных устройств — совершенно другой продукт и к CCleaner для Windows не имеет никакого отношения. У мобильного CCleaner есть один фатальный недостаток: часто пользователи с его «помощью» удаляют важные данные
Восстановить данные, удалённые на мобильнике, невозможно! А вот если удалите что-то с компьютера, неважно какой программой, шанс восстановить есть — читайте инструкцию по восстановлению данных.
«Внимание» №2! В 2017-м компания-разработчик CCleaner была куплена компанией с не самой лучшей репутацией — Avast. Например, их несколько раз обвиняли в краже пользовательских данных
Тревожат не только действия Avast в отношении пользователей, но и их отношение к своей инфраструктуре. Как минимум версия CCleaner 5.33 заражена вирусом. Хотя позже вышла очищенная версия, настораживает то, что исполняемые файлы программы, по наблюдениям пользователей, стали в два раза больше. Всё это вкупе не добавляет интереса развивать данную инструкцию. Вы можете воспользоваться другими бесплатными софтинами для очистки данных — среди них есть достойные представители.
Когда требуется экспресс-удаление
Экспресс-стирание позволяет значительно экономить время и освобождать его для других, более важных задач. При стандартном алгоритме нужно перетягивать объект в корзину или отправлять его туда кликом мышки, а с крупными данными— еще и чистить пространство, которого может не хватить. При стандартном удалении ненужная информация отправляется в хранилище, откуда ее все еще можно восстановить, и только затем, по специальной команде, удаляется навсегда. При использовании горячих клавиш процесс занимает секунды, а файл стирается сразу же и безвозвратно, минуя хранилище. Такой способ подойдет если вам нужно уничтожить что-то на компьютере срочно — например, пока никто не увидел. Также оперативная чистка помогает во время напряженной работы, когда не хочется тратить даже лишние несколько секунд.
Уничтожение документов быстрым путем:
- делает рабочий процесс быстрее;
- подходит для моментального стирания больших объектов;
- не позволяет корзине захламляться;
- является необратимым.
Дефрагментация
Все файлы на жестком диске хранятся в различных кластерах из-за своего большого размера. При этом запись осуществляется не всегда в соседние кластеры. Расположение данных в разных кластерах уменьшает скорость работы компьютера, поэтому кластеры надо периодически упорядочивать. Это процедура носит название дефрагментация диска.
Как писать зачеркнутым текстом в программах, сайтах и приложениях
Для выполнения этого процесса необходимо открыть «Панель управления»:
- выбрать пункт «Дефрагментация и оптимизация дисков»;
- выбирать диск, который подвергнется дефрагментации;
- нажать кнопку «Оптимизировать».
Далее будет проводится операция по окончании которой дефрагментация будет завершена. Эта процедура повторяется со всеми томами.
Как не допустить захламления дисков
Чтобы компьютер всегда работал стабильно и быстро, регулярно чистите его от мусора:
- скачивайте файлы в определённую папку, чтобы при необходимости можно было удалить всё её содержимое. Например, файлы торрента, инсталляторы программ, сохранённые документы из почты вряд ли когда-нибудь вам понадобятся ещё раз;
- при установке бесплатных программ всегда выбирайте «пользовательская установка». При инсталляции многих утилит в нагрузку устанавливаются бесполезные или рекламные приложения;
- регулярно чистите реестр с помощью специализированного ПО;
- после каждой «генеральной уборки» создавайте точку восстановления системы, чтобы при необходимости возвращать Windows в максимально оптимизированное состояние.
Очистка диска от мусора занимает совсем немного времени. И если проводить её регулярно, то компьютер будет работать быстро и без ошибок.
Освобождение места Windows вручную из параметров системы
В операционной системе Windows 10 есть возможность для запуска вручную удаления некоторых файлов, согласно выполненных настроек в инструменте «Память устройства».
На странице «Настроить контроль памяти или запустить его», в параметре «Освободить пространство сейчас» нужно нажать на кнопку «Очистить сейчас».
В разделе «Память устройства», в опции «Локальный диск (С:)» имеется информация о распределении дискового пространства.
В опции «Временные файлы» отображается список файлов, которые можно удалить прямо сейчас. По умолчанию, операционная система выделит часть файлов, которые больше не нужны, их можно сразу удалить.
Некоторые типы файлов не выбраны из-за того, что эти данные могут еще понадобится пользователю, например, данные находящиеся в папках «Загрузки» или «Корзина». Вы можете выбрать и эти параметры для удаления файлов из этих мест.
После выбора параметров, нажмите на кнопку «Удалить файлы».
После выполнения этих действий, ручная очистка мусора Windows на компьютере завершена.
Как включить и отключить спящий режим Windows?
Спящий режим Windows – это режим, при котором система переводится в режим экономии электроэнергии с отключением питания у основных потребителей и с сохранением информации о состоянии операционной системы и открытых программ. Иногда этот режим называют ждущим режимом Windows.
В спящем режиме системный блок компьютера или ноутбук ведут себя, как полностью выключенные. Все вентиляторы в этом режиме отключены, жесткие диски не крутятся, монитор тоже отключен, и только мигает индикатор питания, говорящий о включенном спящем режиме. Питание подается только на оперативную память, в которой хранится вся информация о состоянии системы перед выключением. При выходе из спящего режима компьютер уже через несколько секунд готов к работе, и в открытых ранее программах можно будет продолжить работу.
В Windows есть несколько режимов экономии электроэнергии: — спящий режим Windows; — режим гибернации Windows; — гибридный спящий режим Windows.
Настройка, включение или отключение режима сна в Windows 7
В Windows 7 включение, отключение или настройку спящего режима можно произвести через панель управления в разделе электропитания. Для этого переходим в «Пуск / Панель управления / Система и безопасность / Электропитание», и выбираем пункт «Настройка перехода в спящий режим». Меню для стационарного компьютера и ноутбука будет немного отличаться, так как для ноутбука будут доступны настройки при работе от батареи и при закрытии крышки ноутбука. Более детально режим «Сон» можно настроить, выбрав пункт меню «Изменить дополнительные параметры питания».


Настройки, доступные для ноутбука.
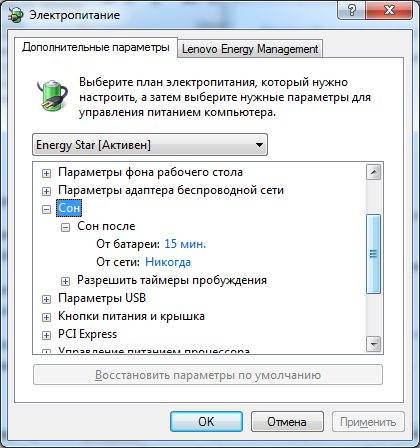
Настройки, доступные для стационарного компьютера.

Настройка, включение или отключение режима сна в Windows 10
Меню Windows 10 претерпело значительных изменений, и некоторые пункты сразу не понятно, где искать в настройках. При желании можно воспользоваться старым проверенным способом, и сделать все настройки режима сна Windows 10 через «Панель управления», как в Windows 7.
В Windows 10 настройки спящего режима можно найти в меню «Пуск / Параметры / Система / Питание и спящий режим».
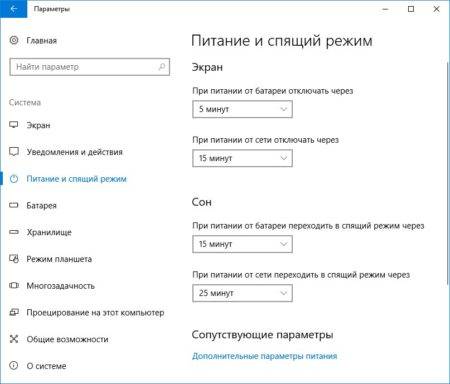
Дополнительные настройки электропитания производятся через панель управления, для чего необходимо выбрать пункт «Дополнительные параметры питания».
Сервис
Этот раздел программы разделяется на несколько подразделов:
Удаление программ
Здесь отображается список установленных программ. Можно удалять программы так, как это делается через Установку и удаление программ в Windows XP и Программы и компоненты в Vista и 7. Есть и дополнительные возможности: кнопка Переименовать изменит строчку с названием установленной программы (не рекомендую так делать, могут быть глюки), а кнопка Удалить — удалит строчку с программой без удаления самой программы. Более того, кнопка Удалить полезна в тех случаях, когда программу вы удалили, но она почему-то осталась в списке установленных программ. Также это случается после переименования программы в списке с помощью кнопки Переименовать. Кстати, при чистке реестра CCleaner находит ошибочные записи списка удаленных программ и удаляет их, но на эту функцию не стоит полагаться, потому что процент обнаружения низок.
Автозагрузка
Вкладка Windows
Здесь хранится список программ, запускающихся при включении компьютера. Можно их из этого списка удалять, либо временно исключать, либо снова включать в список. Правда, там учитываются не все места, откуда может запуститься программ, поэтому для данной задачи советую программу Autoruns, о которой я написал обзор на сайте acerfans.ru: Увеличение скорости работы Windows с помощью Autoruns.
Вкладка Internet Explorer
Здесь хранится список компонентов, установленных в Internet Explorer. Подробнее о компонентах Internet Explorer я написал в статье, размещенной на вышеупомянутом сайте: Ускоряем работу браузеров
Вкладка Запланированные задачи
Отображает список компонента Windows «Планировщик заданий». Эти задания могут выполняться в любое время работы компьютера, в зависимости от условий. Я не рекомендую трогать этот список, потому что Планировщик заданий — довольно «капризный» компонент, он любит выдавать ошибки при вмешательстве сторонних программ.
Восстановление системы
Здесь отображаются точки восстановления — благодаря им можно восстановить настройки Windows и программ на более раннее время. Через CCleaner можно выборочно удалять точки восстановления. Сам компонент «Восстановление системы», который создает эти точки, доступен через меню Пуск — Все программы — Стандартные — Служебные — Восстановление системы.
Стирание диска
Эта функция дублирует функцию с похожим названием в разделе Очистка. Ее назначение — предотвращать восстановление удаленных файлов. Чтобы понять, зачем и кому это нужно, следует знать, как хранится информация на жестких дисках.
Вкратце: существует файловая система (это специальная запись на жестком диске), которая содержит данные о том, что на жестком диске по адресу такому-то находится такой-то файл с таким-то именем или даже именами. Также в файловой системе хранятся записи о папках, свойствах безопасности и прочая служебная информация — все зависит от версии и назначения файловой системы
Если файл нужно удалить, то удаляется запись о файле, но сам файл по-прежнему находится на жестком диске. Поверх места, где хранится этот удаленный файл, могут быть записаны другие файлы, причем неважно — полностью ли перезапишется старый файл или будет задета только его часть. Файла как бы нет, это считается свободным пространством
Однако, раз физически файл существует, можно его восстановить полностью или частично с помощью специальных программ. Более того, при помощи специальных техсредств возможно как минимум частичное восстановление даже перезаписанного файла! Этот факт пугает людей, которые беспокоятся о конфиденциальности информации, с которой они работают.
Существуют методики, с помощью которых можно свести шанс восстановления удаленной информации к нулю. Именно это и делает Стирание диска в CCleaner: с помощью специальных алгоритмов (их там четыре на выбор) программа генерирует данные, которыми забивает свободное место диска. То есть невидимые пользователю, но существующие физически, данные перезаписываются другими данными. Программа может затирать как свободное место, так и весь диск.
Вывод: функция нужна тем людям, которые не хотят, чтобы их данные восстановили после удаления файлов из Корзины.
Удаление файлов в утилите Очистка диска
В операционной системе Windows имеется встроенный инструмент «Очистка диска», с помощью которого можно удалить с ПК ненужные файлы.
Выполните следующие действия:
- Откройте Проводник, щелкните правой кнопкой мыши по Локальному диску «С:».
- В контекстном меню выберите пункт «Свойства».
- В окне «Очистка диска (С:)», во вкладке «Общие» нажмите на кнопку «Очистка диска».
- В открывшемся окне проходит подсчет свободного места на диске.
- Во вкладке «Очистка диска» отображаются типы файлов, которые можно удалить. По умолчанию, активированы пункты «Загруженные файлы программ», «Временные файлы интернета», «Эскизы».
Пользователь может выбрать эти параметры или добавить для удаления другие типы файлов.
- Для запуска удаления ненужных данных, нажмите на кнопку «ОК».

- В окне с предупреждением о необратимом удалении этих файлов нажмите на кнопку «Удалить файлы».
В итоге, файлы удалятся с вашего компьютера.
Если пользователю нужно удалить большее количество файлов, в том числе системных, пройдите следующие шаги:
- В окне приложения «Очистка диска» необходимо нажать на кнопку «Очистить системные файлы».
- Утилита снова подсчитывает объем места, которое можно удалить с компьютера.
- В окне «Очистка диска», во вкладке «Очистка диска» появятся новые типы файлов, доступные для удаления.
- После выбора типов файлов, нажмите на кнопку «ОК».
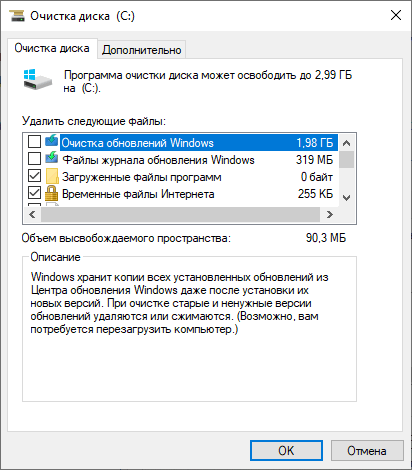
- В окне с предупреждением согласитесь на удаление файлов.
Указанные файлы будут удалены с ПК.
Хитрости, вкусности
Программа CCEnhancer
CCleaner «знает» мало программ, но это поправимо. Чтобы увеличить количество программ для очистки на вкладке Приложения, скачайте и запустите программу CCEnhancer с этой страницы:
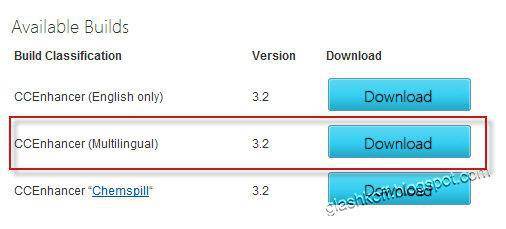
Скачается архив, программу оттуда можно запускать без распаковки:
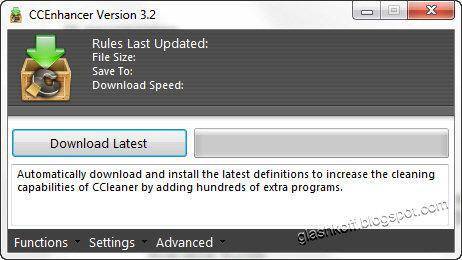
Нажимаем Download Latest и ждем. Программа скачает со своего сайта файл winapp2.ini, который содержит информацию о мусорных файлах и папках многих программ. Затем будет вопрос:
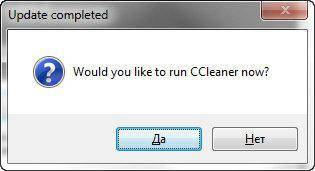
Вы хотите сейчас запустить CCleaner? Да/Нет
Нажимаем Да, запустится CCleaner. Пунктов в нем станет явно больше! Новые пункты будут отмечены символом звездочки *
В будущем вы можете периодически запускать CCEnhancer для скачивания новой версии файла winapp2.ini, чтобы CCleaner шел «в ногу со временем», распознавая современные программы.
Внимание! Добавленные пункты очистки не протестированы разработчиками CCleaner, может быть удалено что-нибудь не то!
Внимание №2! CCEnhancer не работает с портативными версиями CCleaner и различными репаками. Корректная работа гарантируется только в случае нормальной установки и запуске CCEnhancer от имени администратора
Как узнать, что хочет удалить CCleaner при работе того или иного пункта
Допустим, вам интересно — что удалится, если отметить пункт или пункты. Для этого отмечаете галочками пункты, нажимаете кнопку Анализ, ждете его окончания, затем правой кнопкой по строчкам с результатами анализа — Подробные результаты. Вы увидите список файлов, которые хочет удалить CCleaner.
Ставим и снимаем галки на группу строк
Можно нажимать по вкладкам Windows и Приложения правой кнопкой:

Действует на весь список на вкладке
А можно только по разделу списка:
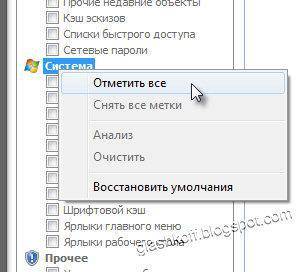
Действует на пункты в выбранном разделе списка
Таким образом можно не только отмечать галки на группе строк, но и вызывать Анализ с Очисткой.
Порядок чистки системы
Главное в очистке ноутбука от мусора – регулярность проведения. Если вы никогда не пробовали почистить систему, то в ней скопится столько лишних данных, что про нормальную работу можно забыть. Многие пользователи сразу начинают думать, что «железо» больше не тянет, и нужен новый ноутбук или хотя бы полная переустановка системы.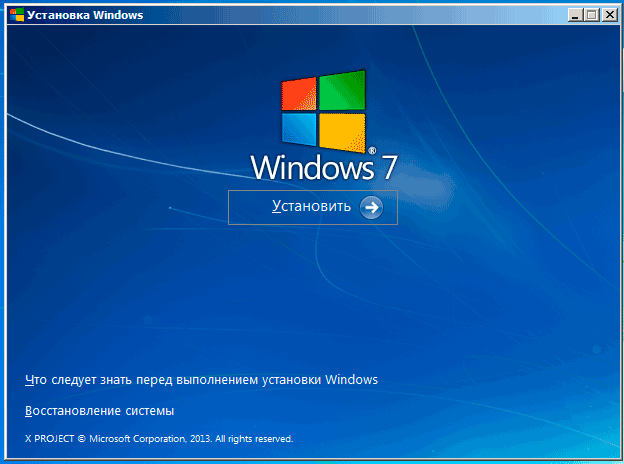
Переустановка проблему решит, мусора не останется, но ускорить систему можно и менее радикальным способом, не предполагающим удаление пользовательских данных с ноутбука. Даже очистка с помощью встроенных инструментов принесет огромный положительный эффект. Но чтобы ничего не забыть, составим четкую последовательность:
- Очистка рабочего стола. Удаляйте ненужные файлы и ярлыки неиспользуемых программ.
- Проверка документов, в том числе скачанных торрентов. Типичная ситуация – скачал сезон сериала, посмотрел, оставил мертвым грузом на диске. Удалить – чем больше месте, тем быстрее работает система.
- Деинсталляция неиспользуемых программ.
- Очистка диска от временных файлов.
- Чистка реестра с помощью программы CCleaner.
- Проверка списка автозапуска.
Если файл не удаляется, используйте утилиту Unlocker. Она самостоятельно выгружает из памяти процессы, которыми занят файл, помогая быстро почистить систему от данных, которые при удалении выдают ошибку «Невозможно удалить. Файл используется другой программой».
Чистим загрузки
Думаю, все знают, что это за папка, и почему она наполнилась. Если кто в танке «Загрузки» это, то место, где лежат все ваши файлы, которые Вы скачали/сохранили в интернете. Чтоб найти эту папку на компьютере, откройте «Компьютер/Мой компьютер» и в левом меню будет «Загрузки».

Если же по какой-то причине в левом меню этой папки нет, тогда зайдите: Диск С, Пользователи, «Имя пользователя вашего ПК», Загрузки.
Теперь, как Вы понимаете, я предлагаю удалить всё с этой папки, кроме того, что вам необходимо. Остальные файлы, которые вам еще пригодятся, лучше переместить на другой диск.
Переносим папку загрузок на диск D,E,F
Если у вас мало места на диске С и Вы не можете/хотите его расширить, логично будет перенести загрузки на другой диск, где объем это позволяет. Просто так перенести не выйдет, поэтому придется воспользоваться следующим способом:
- Зайдите на диск С, Пользователи, «Имя пользователя вашего ПК», «Загрузки».
- Правой кнопкой мыши кликните по папке «загрузки» и в меню выберите «Свойства».
- В верхнем меню перейдите на «Расположение».
- Перед вами путь вашей папки, который можно изменить вручную либо нажать «Найти папку».
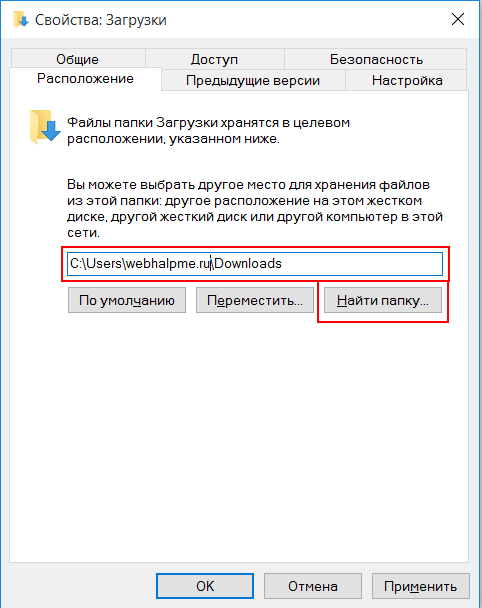
- После того, как Вы выбрали папку на другом диске, нажмите «Применить» и всё готово!
Настройка автозагрузки
Теперь переходим к настройке автозагрузки. Это нужно для того, чтобы при загрузке Windows, программы не запускались автоматически.
Для настройки автозагрузки я обычно использую программу СCleaner, которую мы использовали для удаления программ.
Для этого заходим в раздел Инструменты — Запуск, выбираем из списка программу, которую нужно отключить автозапуск при загрузке windows и нажимаем Выключить.
Список программ в автозапуске CCleaner
Но программа Ccleaner не показывает весь список автозагрузки. И бывает так, что какая-то прога загружается автоматически, а в списке автозагрузки в CCleaner ее нет.
Для этого я использую еще одну программу для продвинутой настройки автозагрузки Autoruns — скачать с оф сайта.
Во вкладке Everything идем по списку сверху вниз и убираем галочки с программ, которые нужно отключить автозагрузку.
Например мне не нужен uTorrent при включении ноута, значит убираем галочку и т.д. идем по списку.
Список всех автозагрузок в Autoruns
Пункты, которые выделенные красным цветом — это файлы, которые не имеют цифровой подписи и это могут быть вирусы.
Если вы не знаете, что за программа выделена красным цветом, то вполне вероятно, что это вирус — удаляйте этот пункт правой кнопкой мыши — Delete.
Пункты, которые выделены желтым цветом, смело отключайте — это файлы, которые удалены, но от них остался путь в реестре.
Подробную инструкцию по использованию Autoruns смотрите в видео.
Способ 3: Revo Uninstaller
Для более тщательной очистки ноутбука от неиспользуемого программного обеспечения лучше использовать специальные инструменты, например Revo Uninstaller. Это приложение удаляет не только сами программы, но и их следы — ключи реестра, временные и служебные файлы в папке профиля пользователя.
- Скачайте, установите и запустите программу Revo Uninstaller.
- Выделите приложение, которым больше не планируете пользоваться, и нажмите на панели инструментов кнопку «Удалить». Если нужно удалить встроенное универсальное приложение, переключитесь в раздел «Приложения Windows».
- Подтвердите действие в открывшемся окне Revo Uninstaller, нажав «Продолжить». Точку восстановления создавать не обязательно, поэтому можете снять галочку с этого пункта.
- Запустится мастер-деинсталлятор удаляемой программы, проследуйте его указаниям вплоть до этапа завершения процедуры стандартной деинсталляции.
- Выберите подходящий режим сканирования и нажмите кнопку «Сканировать».
- Нажатием кнопки «Выбрать всё» выделите все найденные элементы реестра и нажмите «Удалить».
- Повторите то же действие для оставшихся файлов и папок, если таковые будут найдены.
Рабочий стол
В стандартной ситуации жесткий диск делится на 2 раздела и меньший из них используется под хранения операционной системы. В Виндовс 7 и выше данные с рабочего стола хранятся также на этом диске. Часто пользователи предпочитают хранить все данные на рабочем столе и тем самым забирают память с диска, он из без того не является очень большим по объему. Если система начала тормозить, то нужно удалить все лишнее со стола. Проверяем, какие данные хранятся, а также удаляем ненужные ярлыки, ведь часто программа запускается через меню ПУСК, а ярлык все равно занимает место. Я не рекомендую хранить много данных на столе, и если они действительно нужны, то лучше сделать папку на большем локальном диске, а для нее вынести ярлык.
Заключение
Как откатить ноутбук к заводским настройкам? Инструкция для всех моделей
Проверять операционную систему Windows на наличие бесполезных файлов нужно регулярно. Только так можно узнать всю информацию о степени захламленности системы и принять меры по исправлению этих ошибок.
Захламленная ОС работает из рук вон плохо. Компьютер тормозит, глючит и всячески пытается отстраниться от своей работы. Однако после проведения очистки системы от мусора ПК или ноутбук начинает «летать».
Для удаления ненужного хлама из закромов Windows имеется огромное количество программ от различных разработчиков. Но можно также использовать и системные возможности. Результат будет в любом случае.
Если же после очистки ничего не изменилось, то проблема не только в мусоре. Часто медленная работа компьютера – это первый сигнал к тому, что нужно обновить железо. Однако не будем забегать вперед. Для начала почистим ОС Windows от хлама.
МАКСИМАЛЬНАЯ ОЧИСТКА диска С от ХЛАМА, удаляем лишние 20-700 гиг
ТОП-6 Способов как очистить Windows 7-10 от ненужного мусора, просто очистить кэш памяти, удалить обновления и очистить реестр
9.4
Оценка
Очистка windows
8.8Экспертная оценка
Системные возможности
8.5
Сторонние программы
9
10Оценка пользователей
Системные возможности
10
Сторонние программы
10
|