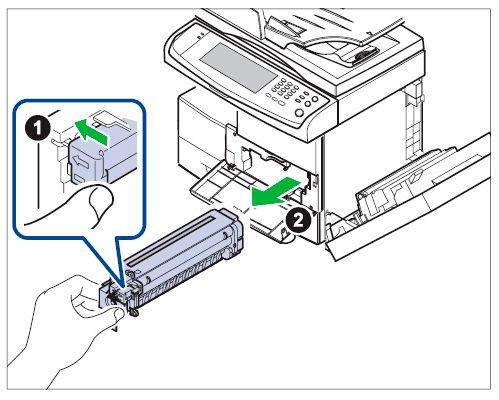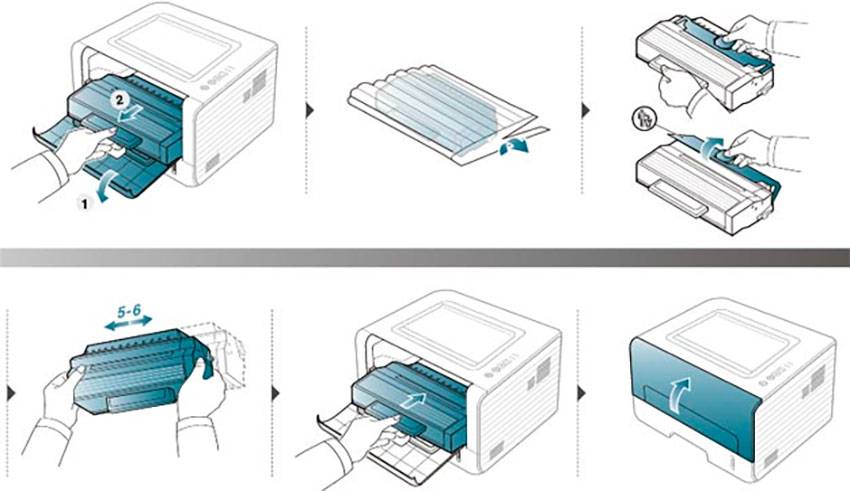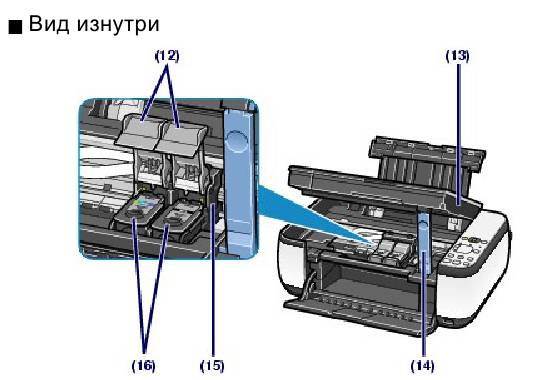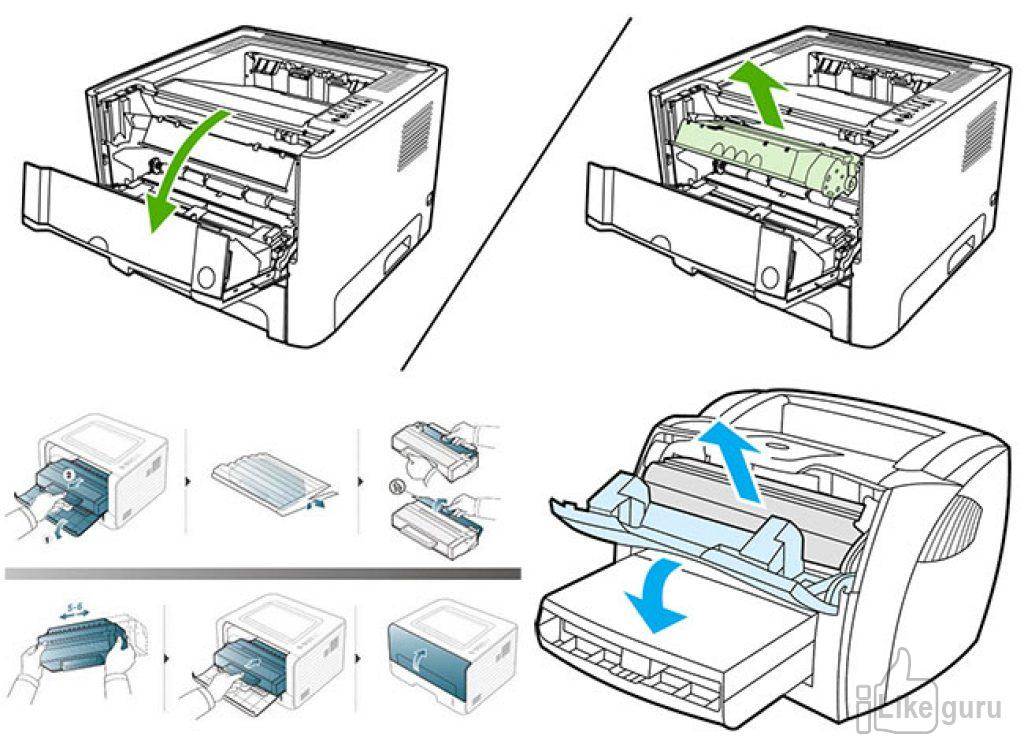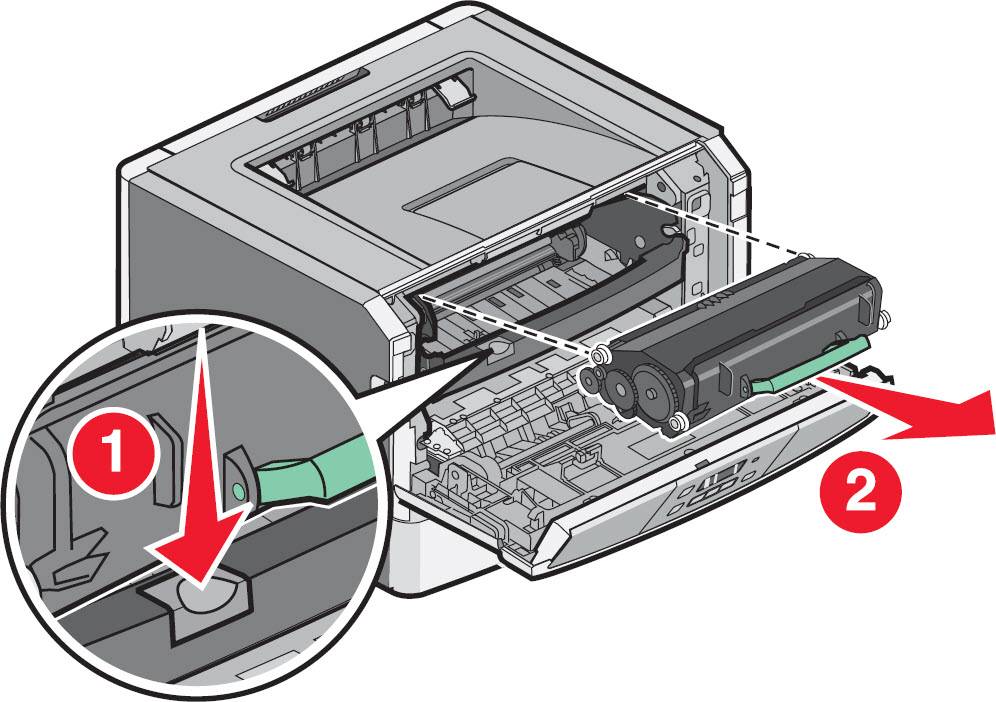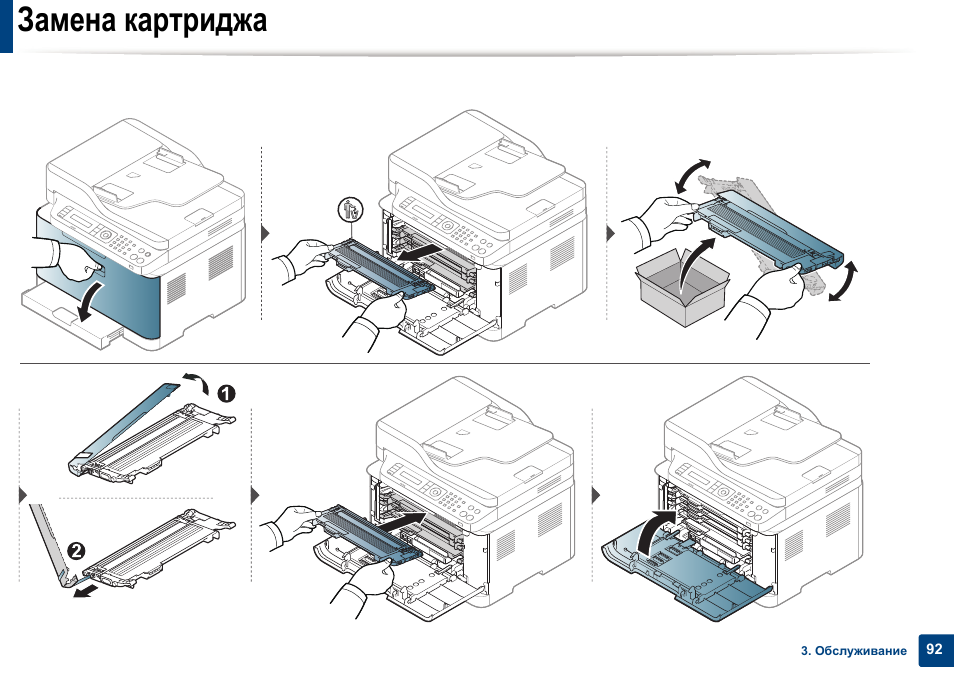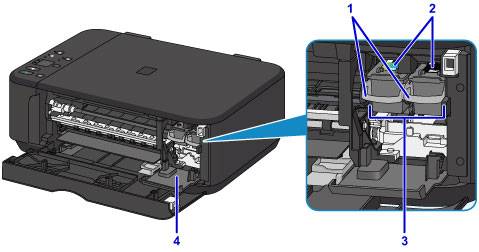Порядок замены картриджа
Первый этап: извлекаем старый картридж
Установка картриджа начинается с удаления старого элемента, установленного в принтере. Порядок действий:
- Выключите принтер — это обязательное требование безопасности.
- Откройте крышку в корпусе, где расположен модуль. Будьте внимательны при открывании лазерного принтера — крышка может быть горячей.
- Извлеките элемент. Иногда он крепится внутри при помощи нескольких зажимов. Отогните их и аккуратно вытащите элемент. У некоторых принтеров имеется специальный рычаг для удобства извлечения.
- Если расходник не вытаскивается (застрял) не пытайтесь с силой извлечь его. Обратитесь в сервис, иначе можно повредить оборудование.
Извлечение старого картриджа
Второй этап: подготовка нового картриджа
Устанавливать можно только тот блок, который соответствует марке оборудования. Это может быть оригинальный элемент или продукция других производителей, которая подходит для конкретной модели.
Новый картридж запаян в герметичной коробке. Перед использованием упаковку нужно аккуратно убрать, не касаясь фотобарабана
Важно это сделать осторожно, так как даже из расходников для лазерных устройств может просыпаться красящий состав
Выдерните защитную ленту, как это показано на пиктограммах упаковки. Немного покрутите модуль в горизонтальном положении, чтобы тонер распределился внутри емкости.
Подготовка картриджа к установке
Третий этап: установка картриджа
Для правильной установки необходимо, чтобы все выступающие элементы легко входили в пазы внутри принтера. При этом не нужно прикладывать больших усилий, расходник должен легко помещаться внутрь устройства.
Если замена картриджа выполнена некорректно, он начал задвигаться под углом, не нужно погружать его с силой, просто извлеките его и начните заново. Далее закройте крышку, включите принтер и подождите, пока оборудование будет готов к использованию.
Установка нового картриджа
Печать пробной страницы
Печать пробных страниц требуется для оценки работоспособности установленного расходника и его качества. На листе будут сразу заметны дефекты (например, белые полосы или черные пятна). Это позволит определить неисправность и заменить элемент на подходящий до момента начала непосредственного использования (например, для печати фотографий или документов).
Выполните следующие действия:
- Подключите оборудование к ПК (возможность печати пробной страницы с помощью кнопок на корпусе имеется не у всех моделей).
- Нажмите «Пуск» на рабочем столе компьютера и зайдите в «Панель инструментов», а затем — в «Устройства и принтеры». Название раздела может отличаться для разных версий ОС.
- Выберите нужную модель принтера и нажмите по нему правой клавишей мыши.
- Откройте «Свойства» и далее — вкладку «Общие».
- Нажмите кнопку «Пробная печать». Если принтер включен и внутри присутствует бумага, начнется печать пробной страницы.
- Подождите, пока лист напечатается (иногда нужно больше времени, чем при печати обычных листов).
У разных принтеров отличается формат и перечень элементов, которые отображаются на пробной странице. Обычно это текст с разным шрифтом и графика. В цветных моделях принтеров используются разные цвета, чтобы можно было оценить четкость отображения каждого оттенка.
Печать должна быть качественной: четкие линии без разводов и неровностей. Небольшие дефекты можно исправить программным способом. Для этого на вкладке «Обслуживание» имеются кнопки для чистки, проверки сопел, выравнивания головки.
Пример пробной страницы
Если данные методы не помогают, можно промыть головку или картридж струйного принтера. Это работу лучше доверить специалистам. У расходников для лазерных устройств может потребоваться установка нового фотоэлемента, барабана или других компонентов.
У некоторых принтеров создавать тестовые страницы можно с помощью кнопок на корпусе, что делает процедуру более комфортной.
Как установить лазерный картридж и ничего не сломать?
Не доставайте заранее картридж из упаковки, так как воздействие прямых солнечных лучей может привести картридж в негодное состояние.
Откройте крышку принтера, при необходимости достаньте старый картридж из устройства
Извлекая новый картридж из упаковки, не прикасайтесь к барабану. Отпечатки пальцев, мелкие соринки на поверхности ведут к ухудшению качества печати.В картридже предусмотрена специальная ручка, за которую и надо держаться при извлечении и установке.
Перед установкой, не доставая из упаковки встряхните картридж несколько раз из стороны в сторону, а не вверх/вниз;
Если установка происходит в холодное время года и Вы только принесли картридж с улицы, подождите перед установкой пару часов.
Уберите темную бумагу, которая защищает фотобарабан;
Держа за язычок, быстрым движением вытащите уплотнительную ленту
Очень важно, чтобы в процессе извлечения она не порвалась и внутри картриджа не остались её частички.
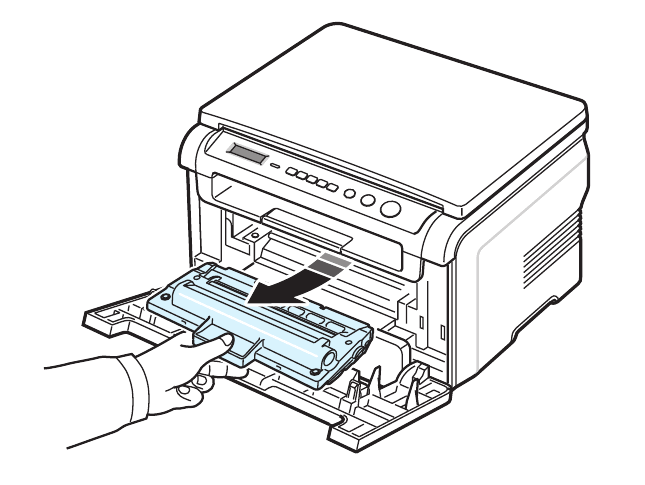
Пошаговая инструкция как вставить картридж в устройство
Есть две ситуации: поменять или заправить печатающие кассеты. Так или иначе, нужно будет достать их из принтера, а затем поставить на место. Рассмотрим это для нескольких типов печатного оборудования.
Что нужно для заправки картриджа
Для того чтобы наполнить опустошённый картридж, нужно приготовить:
- ватные тампоны;
- резиновые перчатки;
- салфетка из ткани;
- комплект для заправки: шприц, чернила.
Действуем по следующим этапам.
- Открыть откидывающуюся крышку и внимательно извлечь опустошённый картридж согласно инструкции к принтеру.
- Найти заправочное отверстие и погрузить туда иглу для шприца, которая откликнется лёгким прикосновением к губке, расположенной внутри.
- В медленном темпе через интервалы времени, позволяющие губке пропитаться, заполнять картридж чернилами.
- Когда краска появится в дренажном отверстии, шприц можно вынуть.
Отверстия протирают салфеткой из ткани. Картридж располагают на плоской поверхности (столе) для отстаивания около 5 минут.
Как установить заправленную ёмкость
Нужно аккуратно взять полный резервуар и разместить там, где он ранее находился. Устанавливать до щелчка. Следующим этапом рекомендуется включение «цикла очистки» — получения хорошего качества печати. Затем оборудование можно считать готовым к работе. Так можно самостоятельно заправить картридж, сэкономив время и деньги на поход в мастерскую.
Некоторые сложности, которые могут возникнуть
Принтеры могут быть не только чёрно-белыми, но и цветными. Они располагают всего несколькими цветами, которые в дальнейшем смешиваются для получения других оттенков.
Сложность заключается в том, что если перепутать местами цвета картриджей, то принтер не сможет осуществлять корректное смешивание цветов в дальнейшем при печати
Во время установки обратите внимание на цветной стикер
Он должен присутствовать и на самом картридже и в посадочном гнезде печатающего устройства. Естественно, картридж с зелёными стикером устанавливается в посадочное гнездо, которое также обладает стикером такой же расцветки.
Если наблюдается некоторое затруднение и картридж не вставляется до конца, весьма вероятно, что Вы пытаетесь вставить его вверх ногами.
Чернила для картриджа
Ответственно отнеситесь к покупке чернила. Подберите чернила соответствующие марке ваших картриджей. В большинстве картриджей используется четыре цвета: чёрный (black), малиновый (magenta), синий (blue) и жёлтый (yellow). Но бывают модели принтеров и картриджей использующих дополнительные цвета, с обозначением (light). В таком случае цветов может быть и шесть и восемь. Но о них ми не будем говорить.
Рассмотрим заправку на примере марки самого распространенного струйного принтера Canon. И линейку картриджей от : pg 37 и cl 38 — Canon mp 210, до pg 510 и pg 511 — Canon mp 280. Все эти картриджи практически одинаково устроены. Пластиковый корпус, а внутри губки впитывающие краску. Поэтому проблем с заправкой быть не должно. Главное не перепутать цвета краски, заправить правильно.
Типы принтеров и картриджей
В основном, на рынке преобладают два типа принтеров: лазерные и струйные. Монохромные лазерные принтеры часто используют один большой блок, в котором объединены части печатного устройства и емкости для тонера (красящего порошка). Цветные принтеры же часто используют разные картриджи с черным, красным, синим и желтым цветами. В струйных принтерах картриджи часто выглядят как прозрачные пластмассовые емкости с жидкой краской.
Общие рекомендации
- Необходимо соблюдать технику безопасности. Перед вмешательством в систему снимите с рук любые украшения: кольца, браслеты, перчатки и всё остальное, что может зацепиться за механизм; закатайте рукава.
- Определите, какой у вас принтер. Струйные принтеры часто требуют включения (иначе картриджи сложно будет извлечь), лазерные — наоборот, отключения от сети.
- Откройте крышку и найдите картриджи. Их легко определить по краске (где емкость прозрачная) и специальным маркировкам: C, M, Y — для цветных картриджей (иногда используется просто C), для черного — K или B; также распространены маркировки цветов числами.
- Вытащите бумагу из принтера перед снятием картриджа.
- Не используйте грубую силу — все можно вставить без неё, если использовать правильные рычажки.
- Будьте осторожны с лазерными принтерами — у них нагревается термофиксатор. Лучше всего подождать минут десять после отключения принтера, чтобы не обжечься.
Полезные советы
- Вы узнаете о необходимости замены программного обеспечения и о любом ухудшении качества текста (яркие линии, блеклый вид, неровные участки печати).
- При замене принт-картриджа следует избегать прикосновения к контактам принт-картриджа. В противном случае пятна будут плохо отражаться на отпечатке.
- Различают картриджи с наконечником и без наконечника. В частности, те, которые оснащены чипами, могут указать, когда их необходимо заменить. Те, у которых его нет, стоят дешевле, но вам нужно будет рассчитать свой запас чернил в соответствии с объемом уже проделанной работы.
- При покупке новых сменных картриджей полезно использовать маркировку на старых картриджах. Это можно записать или сфотографировать, чтобы определить соотношение.
- Ресурс картриджей с черными чернилами составляет примерно 95 страниц (информация производителя: до 130 страниц).
Процесс замены картриджей принтера происходит очень быстро. Однако вам необходимо знать, как это сделать. Если нет, то вот новый, специально для вас!
Застрял картридж в принтере HP?
Причин застревания картриджа может быть несколько — могло заесть или заклинить защелку, также картридж могло перекосить в направляющих пазах. Также, при предыдущей установке картриджа, какая-то деталь могла как бы, сопоставиться с другой, в неправильном положении.
Аккуратно, медленно и плавно тащите картридж вдоль пазов — скорее всего, он в итоге поддастся. Если же в итоге не поддался, то эту неполадку можно исправить лишь с помощью специалистов, которые вытащат для вас картридж максимально аккуратно, не повредив деталей принтера и не повредив сам картридж.

Именно специалисты владеют набором необходимых инструментов, необходимых навыков и знаний, которые помогут сохранить ваш принтер в рабочем состоянии при таких неприятных моментах. Поэтому, если картридж застрял, то стоит доверить эту работу именно им, чтобы потом не выложить в разы более высокую сумму за ремонт принтера.
Обнуление картриджей HP
Тонер является неотъемлемым компонентом принтера. Когда в оборудовании HP заканчивается тонер, необходимо приобрести новый картридж, который может быть довольно дорогим.
Более дешевой альтернативой является заправка тонера в имеющемся картридже HP.
Однако проблема заключается в том, что техника по-прежнему распознает заправленный картридж как пустой, если только вы не сбросите должным образом.
Сброс картриджа с тонером — это простой процесс, который не должен занимать более тридцати минут вашего времени.
- Выключите устройство.
- Нажмите и удерживайте зеленую клавишу на принтере и включите принтер. Вы увидите, что огни на мгновение вспыхнут, а затем погаснут.Через несколько секунд загорится индикатор внимания, а затем индикатор готовности и зеленый индикатор. Продолжайте нажимать зеленую кнопку.
Через несколько секунд индикатор внимания и индикатор готовности погаснут.
- Нажмите кнопку вращения тонера, продолжая нажимать зеленую кнопку. Когда кратко нажмете кнопку тонера, увидите, что индикатор мигает. Отпустите кнопку тонера и зеленую кнопку.
- Повторно нажмите красную кнопку (кнопка отмены). Теперь все рабочие индикаторы на принтере погаснут.
- Откройте и закройте крышку принтера HP один раз. Лампочка начнет мигать.
- Нажмите зеленую кнопку. Ваш чип картриджа с тонером HP будет сброшена.
Особенности разных типов принтеров
99% всех продаваемых принтеров работают на лазерной и струйной технологии печати. Обе технологии кардинально отличаются не только используемыми расходными красящими веществами, но и конструкцией.
Как вытащить картридж из лазерного принтера
- Убедитесь, что принтер сильно не нагрет, лучше, если устройство будет полностью остывшим.
- В зависимости от производителя и модели принтера подымите верхнюю или откройте переднюю крышку.
- Картридж всегда оснащен ручкой, за которой следует потянуть. Вытаскивать нужно в направлении, в которое смотрит ручка.
- Планомерно приложите усилие и начните тянуть, не делая резких чрезмерных движений.
- Если картридж не достается, внимательно посмотрите, не мешает ли какое-нибудь крепление по обоим бокам детали. Если такие есть, отожмите их и попробуйте вытащить еще раз.
- После извлечения картридж нужно держать аккуратно, не прикасаясь к хрупким деталям, особенно к фоточувствительному элементу – фотобарабану (фотовалу).
- Если доставание делалось с целью заправки в сервисном центре, то для транспортировки картридж рекомендуется упаковать в пузырчатую пленку.
- Уберегите расходник от чрезмерной влаги и прямых солнечных лучей.
Как достать картридж из струйного принтера
В струйниках чернильницы бывают комбинированным и раздельными. Первые неразборные и совмещены с печатающей головкой, на которой расположены сопла (дюза), через которые чернила попадают на бумагу.

Раздельными называются отделяемые части – головка картриджа является отдельным элементом, а сам картридж выступает только резервуаром для хранения чернил.
Картридж располагается в каретке, которая двигается вдоль принтера, но поперек листа. Поэтому нужно обеспечить доступ к каретке. Струйная чернильница всегда защелкивается по бокам или сверху зажимами.
- Получите доступ к картриджам, открыв переднюю или верхнюю крышку.
- В зависимости от производителя и модели устройства нужно нажать на картридж до щелка, после чего чернильницу можно легко достать, или убрать защелки и достать емкости.
- Вытаскивать нужно поочередно, доставая каждый цвет отдельно.
- Держать картридж нужно отверстиями с краской или соплами вниз над емкостью, чтобы чернила не запачкали чистое основание. Даже если принтер пишет, что краски закончилась, все равно на соплах могут остаться излишки чернил, которые не попали на бумагу в процессе печати. К тому же не исключается фактор загрязненности сопловой пластины печатающей головки.
Как вставить картридж HP в принтер – особенности процесса?
Картридж находится в коробке. Вы должны открыть его и вынуть содержимое. Но лучше сделать это непосредственно перед установкой, так как воздействие воздуха негативно скажется на работе устройства.
Аккуратно встряхните новое устройство. Эта процедура является обязательной. Потому что его можно хранить в течение длительного времени. Это приведет к накоплению мелкого порошка внутри прибора. Держите его горизонтально и встряхните 3-4 раза.
Головка, отвечающая за печать, покрыта пленкой. Он расположен на нижней стороне детали
Удалять его следует аккуратно и осторожно. Возьмите цветную этикетку, которая находится на фольге, чтобы не испачкать руки
Поместите устройство туда, где ранее находился старый картридж. Закрепите его на месте. Для этого используйте механизм сопротивления или фиксатор. Щелчок» обеспечит фиксацию устройства. Не оказывайте чрезмерного давления и не делайте резких движений во время этого процесса. Это приведет к повреждению детали. Вставка должна плавно скользить по ремням.
Как определить, что требуется замена картриджа?
Картридж обычно вытаскивается при необходимости заправки. Вставляют его после выполнения этой процедуры. Существуют признаки, когда нужно выполнять :
- Печать становится блеклой, теряется ее прежняя насыщенность.
- Печатается не весь лист, некоторые буквы могут теряться, наблюдается эффект «непропечатанных углов».
- На дисплее будет отметка «Замените картридж».
- Эффект «светлых полос».

Есть 2 вида картриджей – чипованные и нечипованные. Первые считаются дорогостоящими в обслуживании, а также технологичными. Например, данное устройство оповещает владельца о необходимости замены блока с чернилами. Нечипованные приспособления обычно применяются с бюджетной техники. Тогда надо самостоятельно рассчитывать ресурс аппарата.
Картриджи надо заправлять регулярно, не допуская их высыхания. Вставляются данные приспособления очень просто. Достаточно один раз сделать попробовать, тогда в будущем не возникнет никаких сложностей.
Просто невозможно представить себе хотя бы один офис, в котором ни был бы установлен принтер. Это устройство вывода информации уже десятки лет служит человечеству, значительно облегчая рабочий процесс. Трудно представить себе человека, который смог бы полностью заменить это полезное оборудование. Все это очень здорово, но, к сожалению, не каждый офисный работник знает, как выполняется установка картриджа в принтер. К тому же, иногда требуется провести аналогичную операцию и на домашнем устройстве. Легко ли справиться с этим самостоятельно? Безусловно, поскольку достаточно знать лишь несколько простых инструкций.
Картридж в черно-белых устройствах
Где находится картридж в монохромном принтере найти просто. При верхней загрузке бумаги в лоток расходник находится под верхней крышкой (приемщиком для распечатанных листов). На панели есть специальные выемки для пальцев, нажав на которые вы облегчите подъем крышки и не повредите механизм. Сам картридж выглядит как черная прямоугольная коробка с выступом впереди. Чтобы ее извлечь, необходимо просунуть пальцы под выступ и аккуратно потянуть блок на себя.
Иногда пользователи путаются, где находится картридж в принтерах Canon определенных моделей. К примеру, в LBP810 с верхней загрузкой бумаги. Искать блок печати в такой технике следует за крышкой на передней панели корпуса. Крышка откидывается вниз — путь к картриджу открыт, его легко извлечь, потянув за ручку.

Ищем пин-код для принтера Epson
Отдельно стоит сказать, что есть такие модели роутеров, на корпусе которых нельзя найти кнопку «удобного» подключения по беспроводной сети, но это не значит, что такой маршрутизатор не поддерживает данную технологию. Как правило, она активируется через настройки устройства.
С такой схемой подключения по WiFi часто попадаются модели еще одного популярный производитель принтеров – Epson. Посмотрим, как найти пин-код (пароль) для устройств печати этой марки — L805, L355, L366, L805, L3050, L3150, L3151.
- Заходим через в настройки Wi-Fi и с помощью стрелок управления находим и выбираем пункт «Настройка PIN-кода (WPS)». На дисплее должна высветиться нужная нам информация.
- Дальше вводим код на компьютере и нажимаем кнопку «Ок» на устройстве печати.
- Дожидаемся сообщения, уведомляющего о завершении настройки и готовности к соединению по Вай-Фай.
В случае, если ваша модель Epson не имеет дисплея, то узнать PIN для WPS можно следующим образом:
- Включаем принтер и загружаем бумагу.
- Нажимаем кнопку «Информация» и удерживаем её примерно 10 секунд
- Устройство начнет печать
- На листке будут вся необходимые данные
Достаем картридж
Чтобы получить доступ к картриджам нужно включить само устройство. В некоторых моделях замена картриджа происходит при выключенном питании, но не редко бывают случаи где необходимо включение устройства. Как правило это бывает со струйными принтерами.
После включения поднимите крышку или выдвините ее на себя. В случае струйного принтера Вы увидите небольшой блок, который скользит к центру устройства это и есть картридж. Каждая модель имеет свой механизм открытия. Есть и такие в которых нужно сначала зажать кнопку сброса и только после этого открывать крышку. В случае лазерного принтера потяните крышку на себя.
Вынуть картридж непросто. Опять же все зависит от модели устройства. Откройте упорный механизм, который удерживает картридж на месте или вдавите фиксатор внутрь, что приведет до его отсоединения. Другой тип картриджей нужно вынимать следующим образом: взять рукой за его верхнюю часть и потянуть вверх под углом от точки крепления. Есть еще один способ: зажать кнопку сброса сбоку каретки картриджа. После нужных манипуляций можно вытащить картридж.
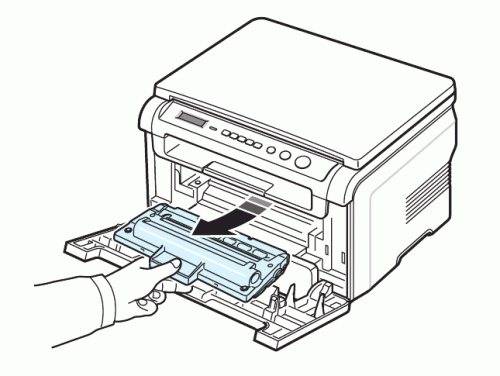
На картинке выше нарисовано как вытащить картридж из лазерного принтера Samsung. Процесс на аппаратах других производителей не будет сильно отличаться.
Хорошенько осмотрите и запишите его тип и номер. Для большей надежности сфотографируйте его.
Третий этап: установка картриджа
Далее приступаем к решению задачи о том, как установить картридж правильно и грамотно. Для этого вам нужно лишь вставить его, попав выступами в соответствующие пазы. Существенных усилий при этом не прилагайте, т.к. расходник должен устанавливаться достаточно легко. После этого задвиньте его в корпус устройства до самого упора. Если что-то изначально пошло не так, обязательно извлеките данную деталь и попробуйте снова. Старайтесь избегать перекосов, в противном случае заменённый картридж не встанет полностью на своё место. После этого вам остаётся закрыть крышку принтера и подождать, пока устройство перейдёт в рабочее состояние. Таким образом, вопрос о том, как поставить картридж в принтер решается достаточно просто.
Не забудьте в конце распечатать пробные страницы, чтобы убедиться в том, что картридж полностью подошёл к вашему принтеру и работает в нормальном режиме. Если картридж не установлен должным образом, то вам придётся снова открыть крышку и извлечь расходник.
Кроме всего вышеперечисленного, следует добавить, что в техническом плане замена картриджа в принтере, предназначенного для струйной модели, выглядит практически так же, как и в случае с расходником для лазерного устройства
Но перед тем как вынуть картридж в принтере такого типа обратите внимание на наличие резервуаров. Дело в том, что решить вопрос о том, как поменять картридж в принтере струйной модели можно несколько проще, т.к
они позволяют заменять лишь отдельные резервуары с чернилами по мере их расхода. В целом как вы наверняка убедились, установка картриджа в принтер является довольно простым процессом, требующим последовательности и аккуратности.
Картридж всех времен и народов НР №45
 Существует и другая разновидность картриджа с печатающей головкой.
Существует и другая разновидность картриджа с печатающей головкой.
Типичный представитель – НР51645 (№45) для принтера фирмы НР.
Он содержит в себе герметичный контейнер с гибкими стенками и упругой пружиной внутри и печатающую головку.
Перед печатающей головкой также имеется фильтр с очень мелкими ячейками, не пропускающий сгустки и прочий «мусор».
 Упругая пружина изнутри распирает гибкие стенки и поддерживает в картридже некоторое разрежение.
Упругая пружина изнутри распирает гибкие стенки и поддерживает в картридже некоторое разрежение.
Сила тяжести уравновешивается пониженным давлением, и чернила в отсутствие печати не вытекают.
Картридж №45 – весьма удачная разработка фирмы НР и используется до сих пор.
Жаль, что принтеры для работы с такими картриджами больше не выпускаются. Этот рекордсмен обладает достаточно большой емкостью – 42 мл и большим ресурсом печатающей головки. Он хорошо поддается заправке.
 Если с ним бережно обращаться – он выдерживает десятки заправок. Заправляется он через отверстие в нижней части, которое закрыто стальным шариком и заклеено круглой бумажной наклейкой.
Если с ним бережно обращаться – он выдерживает десятки заправок. Заправляется он через отверстие в нижней части, которое закрыто стальным шариком и заклеено круглой бумажной наклейкой.
При повторном использовании этого картриджа проблема с неправильным отображением уровня чернил остается. Решается она тем же способом – манипуляциями с заклеиванием отдельных контактов.
Еще одно достоинство этого картриджа состоит в том, что имеет герметичный контейнер для чернил. Таким образом, сопла изнутри не подсыхают, только снаружи. Поэтому можно реанимировать даже такие экземпляры, которые, будучи пусты, были сняты и пролежали несколько месяцев отдельно от принтера.