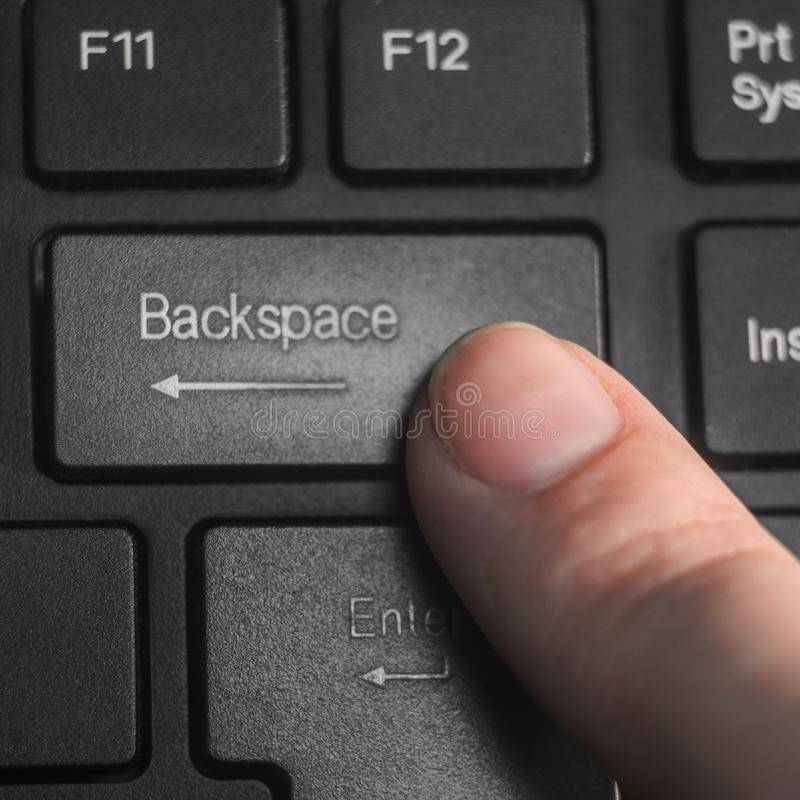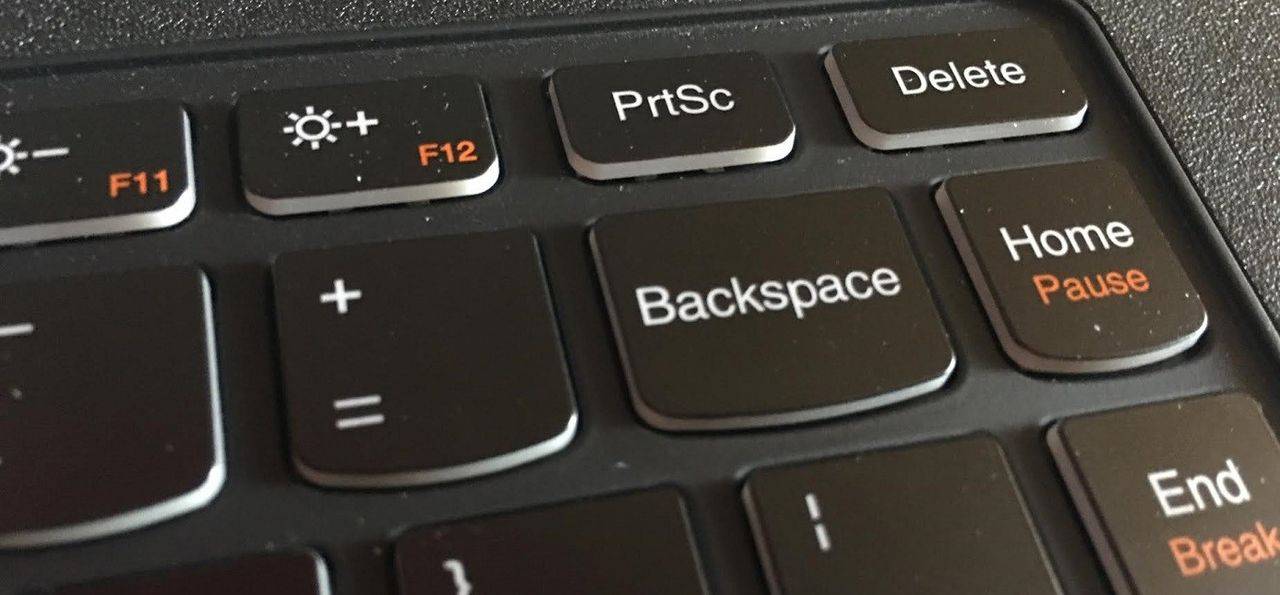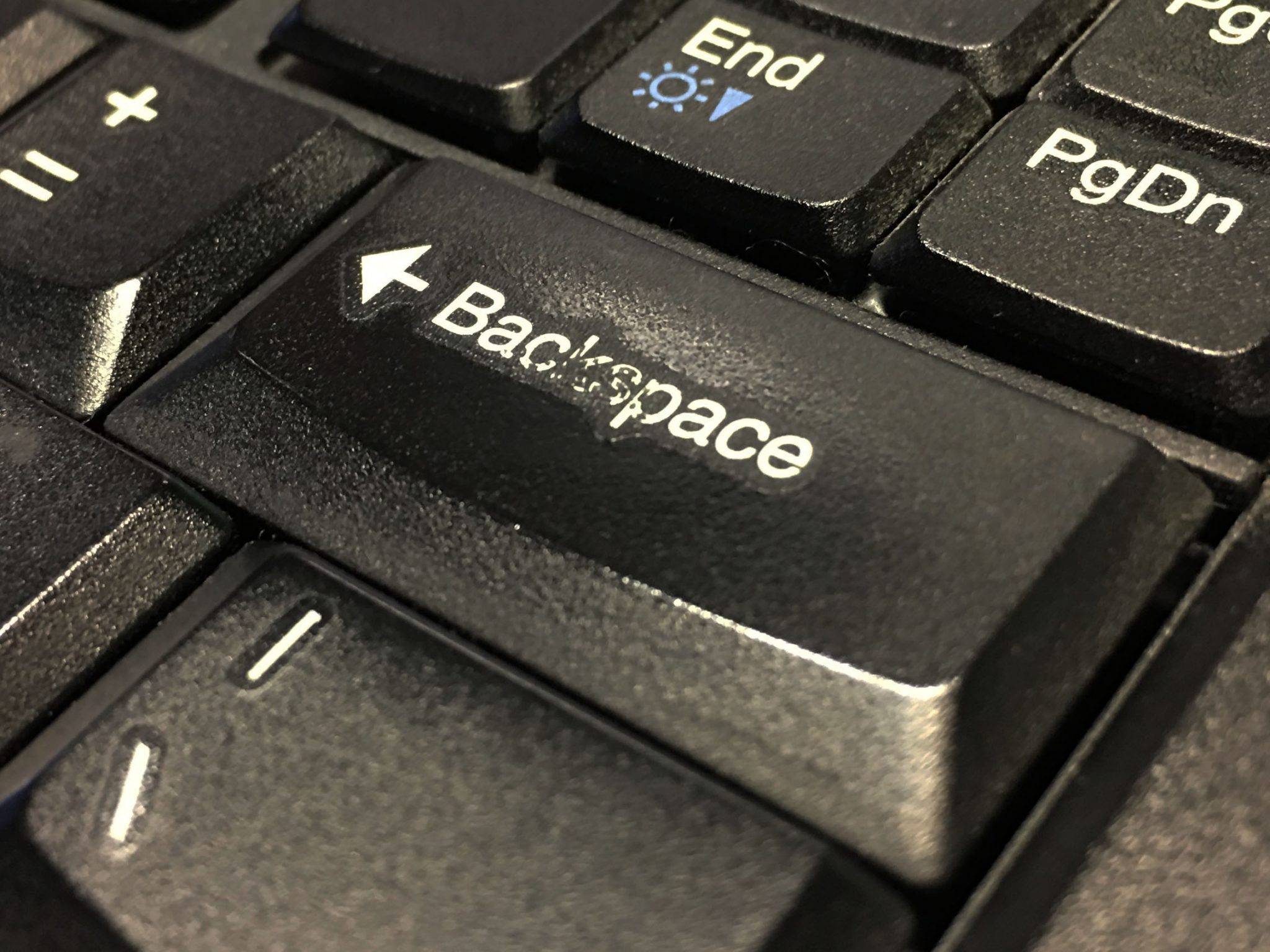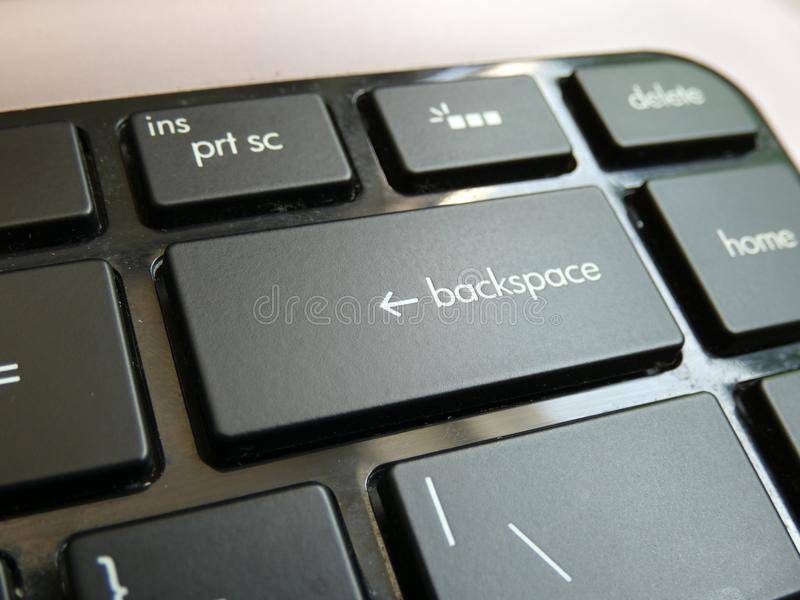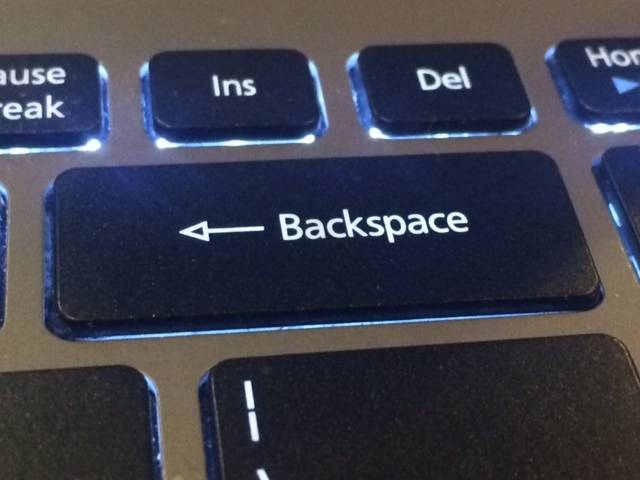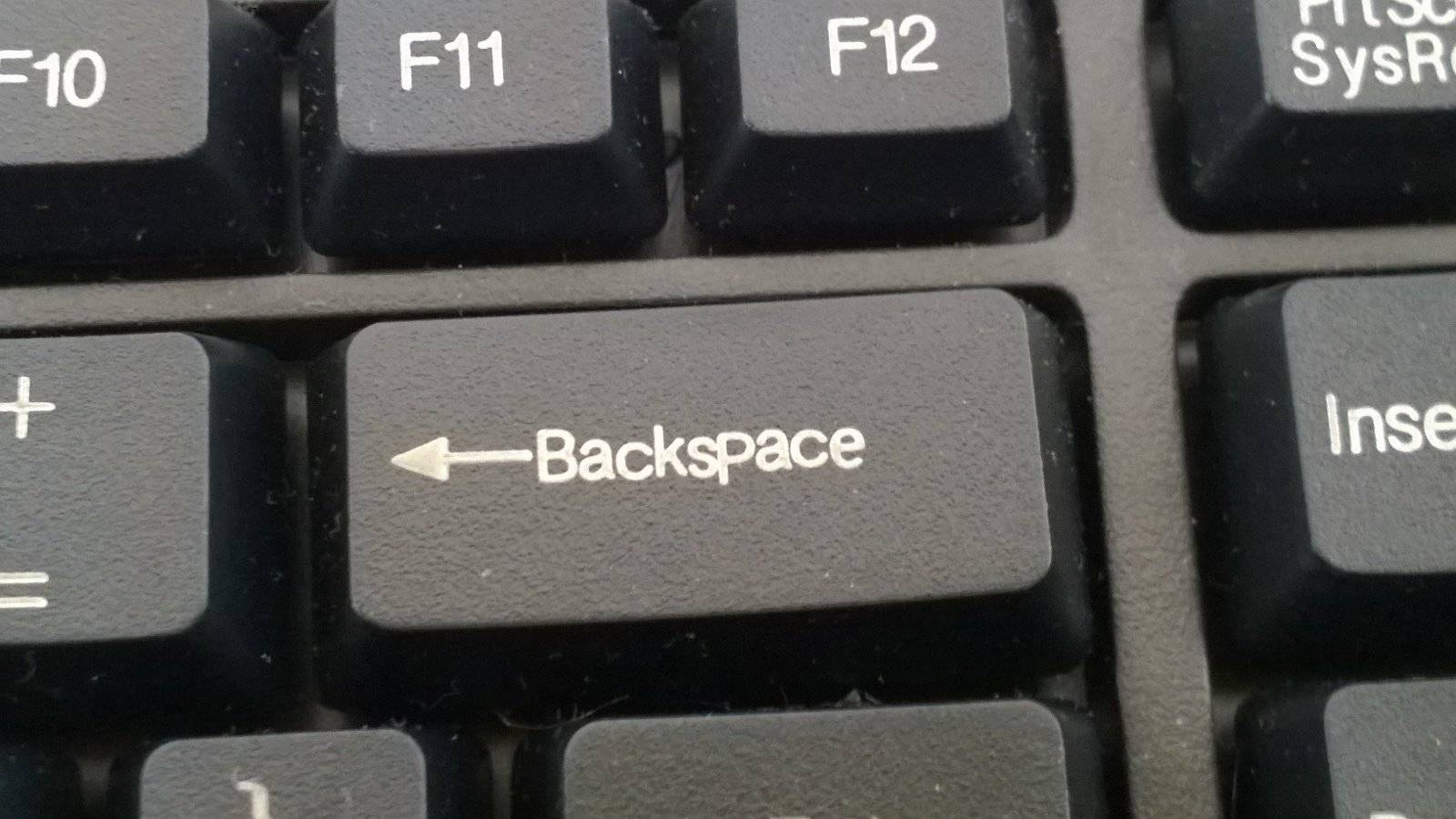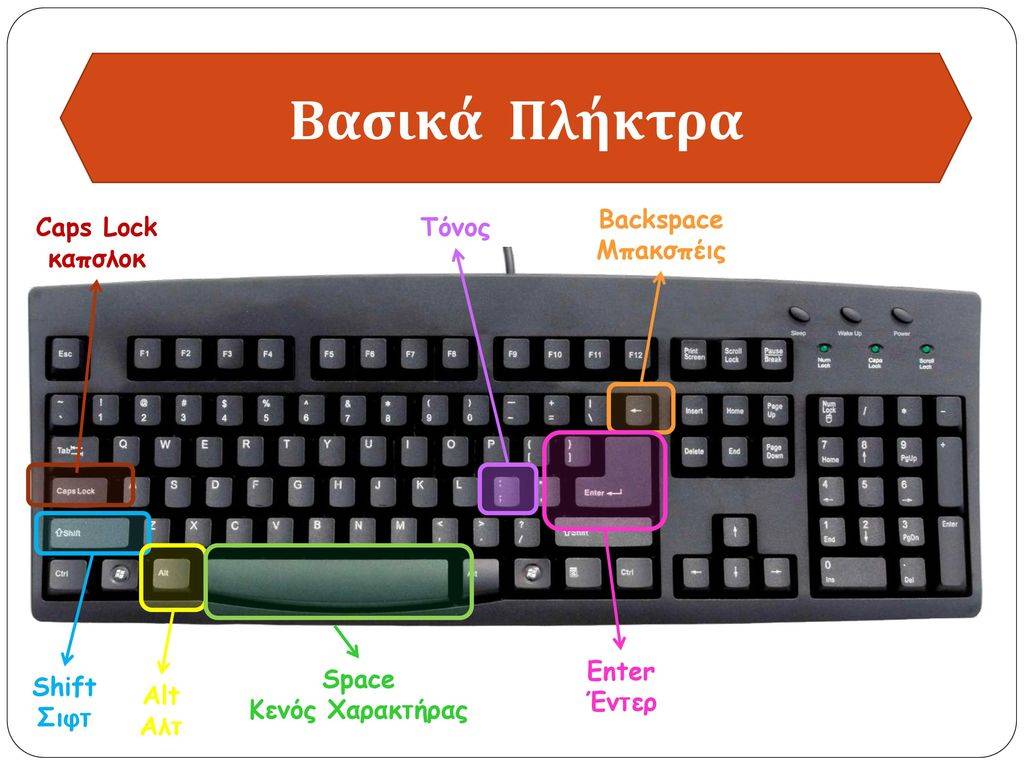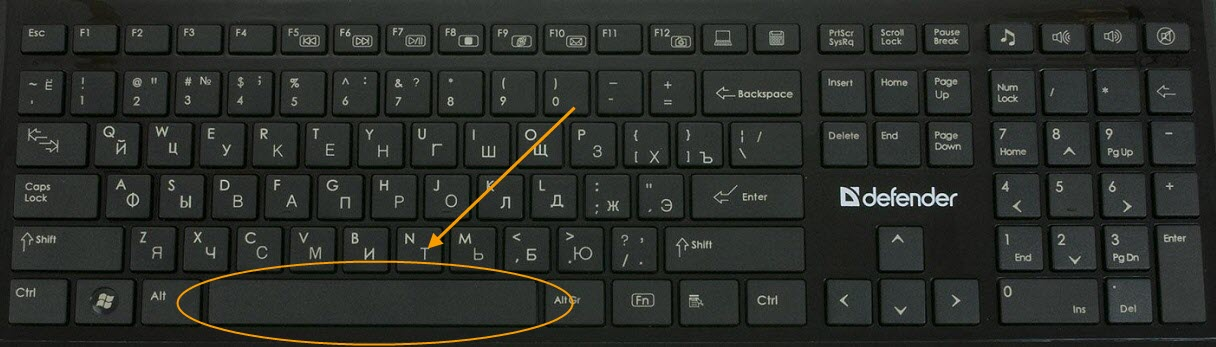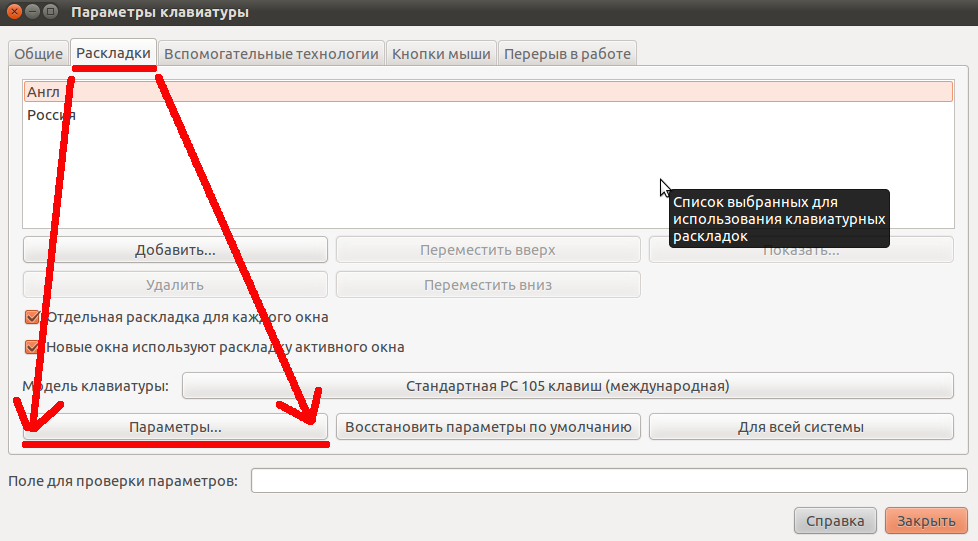Ремонт клавиши Backspace
Если во время работы с клавиатурой оказалось, что не работает клавиша Backspace, то при корректно подключенном устройстве и наличии соответствующих драйверов на компьютере причиной поломки может выступить несколько факторов. Один из самых распространённых — попавшая под саму клавишу грязь, мешающая корректной работе клавиши. Для устранения этой неполадки достаточно снять верхнюю пластину, произвести чистку мембраны или возвратной пружины, после чего закрепить пластину на исходном месте и проверить её работоспособность. При выполнении этой операции следует учитывать, что “усики”, на которых держится клавиша, достаточно непрочные, поэтому действовать необходимо с аккуратностью.

Другой популярной причиной является попадание влаги в контакты на печатной плате. Последствием этого может стать коррозия самих контактов, из-за чего клавиатура перестает реагировать на нажатие. В этом случае необходимо произвести более детальный разбор устройства ввода и очистить контакт клавиши.
Если же данные действия не помогли в восстановлении работоспособности устройства, то следует обратиться в сервисный центр. Возможно, причина некорректной работы заключается не в самой клавише, а в клавиатуре, и тогда выявить причины без опыта и соответствующих знаний будет затруднительно.
Яндекс-браузер – веб-обозреватель от российского разработчика Yandex, построенный на базе Chromium. В программе реализовано множество удобных для пользователей компонентов, которые способны значительно повысить скорость работы в сети Интернет. Компания регулярно выпускает новые версии продукта и свежие патчи, однако некоторые элементы все же могут работать не совсем стабильно. В данной статье описано, почему не иногда не работает кнопка возврата назад в браузере от Яндекс, и представлено подробное руководство по решению этой неприятной проблемы.
Вполне возможно, что возникающая у вас проблема с «Назад» уже давно решена, просто у вас на компьютере по какой-либо причине не установлен соответствующий патч.
В отличие от многих своих конкурентов в Яндекс-браузере невозможно отключить функцию автообновления. Однако, к сожалению, это не означает, что у вас со 100% вероятностью будет самая последняя актуальная версия продукта. Загрузке и установке новых патчей может мешать установленная антивирусная программа, встроенный фаервол или действия различных вирусов. Иногда автоматическая закачка может быть запрещена системным администратором вашего офиса.
Поэтому вам следует удостовериться в том, что у вас стоит актуальная версия программы.
Если данной информации там нет – то вам будет доступна специальная кнопка с названием «Update» («Обновить»). Нажмите на нее, что запустить процесс скачивания и инсталляции доступного обновления.
В случае если по какой-либо причине данная кнопка недоступна для нажатия – лучшим решением будет полная переустановка программы.
Как еще можно удалить что-то ненужное?
- Backspace – удаляет то, что стоит перед курсором;
- Ctrl+Z/Я – сочетание клавиш для отмены последних действий, в частности для удаления сделанного ввода.
- Ctrl+Х/Ч – работает на выделенных областях, вырезая, то есть удаляя, все отмеченные данные.
- Полукруглая стрелка на верхней панели меню во многих программах – отмена последнего действия или нескольких действий и, соответственно, удаление уже сделанной работы.
- Перетаскивание объектов «мышкой» в корзину рабочего стола.
Но Delete не всегда помогает. Иногда она перестает работать. Что делать в этом случае и как реанимировать помощницу?
Переназначение клавиш при помощи MapKeyboard
Существует небольшая утилита MapKeyboard, позволяющая с помощью реестра отключать клавиши или изменять их значение. При этом внесенные изменения будут работать в любом приложении. Устанавливать MapKeyboard не нужно! Также ее достаточно запустить всего один раз, переназначить необходимые кнопки и спокойно удалить с компьютера.
Для того чтобы переназначить клавиши с помощью MapKeyboard необходимо:
Скачать утилиту (к сожалению, у разработчика нет сайта, но ее можно скачать на сайте ), распаковать ее (если она была в архиве) и запустить исполняемый файл от имени администратора (для этого надо нажать на нем правой кнопкой мыши и выбрать «Запуск от имени администратора»).
Перед вами появится виртуальная клавиатура, в которой надо выбрать клавишу для внесения изменения (нажать на нее левой кнопкой мыши), после этого найти пункт «Remap selected key to» и указать клавишу (с помощью мыши), которая будет нажиматься вместо выбранной клавиши.
Теперь нажмите на «Save Layout» и перезагружаете компьютер. Возможно, перезагрузка компьютера вам не понадобится, так как выбранная клавиша может начать работать без перезагрузки.
Для того чтобы вернуть первоначальное значение клавиш вам придется снова запустить утилиту и нажать там «Reset keyboard layout».
В целом утилита проста и удобна, к тому же она прекрасно работает даже на последних версиях Windows.
Самые ходовые и жизненно необходимые комбинации
Создать новый документ: Ctrl+N Сохраниться сразу после создания документа и в процессе работы, не полагаясь на автосохранение: Ctrl+S Пересохранить документ, или «Сохранить как», присвоив ему новое имя или поместив его в другое место: Ctrl+Shift+S. Эта комбинация актуальна для всех программ.
Комбинации для копирования
Скопировать выделенный элемент: Ctrl+C (или: Ctrl+Insert) Или: Вырезать выделенный элемент: Ctrl+X
Вставить выделенный элемент по курсору: Ctrl+V (или: Shift+Insert)
Комбинации исправления ошибок
Отменить действие (например, удаление фрагмента текста): Ctrl+Z Вернуть действие: Ctrl+Y
Поиск по тексту, включая интернет-страницы: Ctrl+F
Смена языка: Shift+Alt
Смена приложений: Alt+Tab
Закрыть приложение или выключить компьютер: Alt+F4
Еще раз: вариантов много, и все они полезны и функциональны.
Исчерпывающий список «горячих» клавиш для PC ищите здесь: https://support.microsoft.com/ru-ru/help/12445.
Для MacOS здесь: https://support.apple.com/ru-ru/HT201236
Где и для чего используется?
При первом знакомстве с персональным компьютером помимо вопроса о кнопке Backspace (что за клавиша), возникает интерес о её функциональности. В большинстве приложений, связанных с набором текста, она отвечает за возврат печатающей каретки с удалением последнего символа или элемента. А в случае наличия выделенного текста или фрагмента документа выполняет удаление всей выбранной информации.

В сочетании с другими клавишами её функционал значительно расширяется, и это зависит уже от спецификации самого приложения, в котором производится работа.
В интернет-браузерах клавиша Backspace работает в роли кнопки возврата на предыдущую страницу. Однако последние версии некоторых браузеров перешли на поддержку комбинаций с использованием этой кнопки, например, Alt + Backspace.
Из каких компонентов состоит тюнинг?
Если вас посетило настойчивое желание преобразовать внешний вид автомобиля, повысить его технические и аэродинамические качества, то следует хорошенько поработать над кузовом, заменить детали ходовой и моторной части, произвести замену узлов и агрегатов.
В первую очередь, следует обдумать общую стилистику машины. Нужно понимать, что дополнительные «обвесы» должны не только превосходно гармонировать между друг другом, но и в целом соответствовать техническим параметрам транспортного средства. Впрочем, сегодня – это не проблема. Поскольку в современных магазинах продаются целые комплекты для конкретной марки и модели авто. А тюнинг таких известных брендов, как Mercedes, Mitsubishi, Honda можно осуществить в специализированных автомобильных салонах. Здесь уже предлагаются полностью сформированные комплекты, то есть в комплексе.
Обычно первая фаза тюнинга – это апгрейд колес. Если низкопрофильная резина и широкие диски не подходят, то арки легко подрезаются при помощи подручных средств, таких как болгарка. Также на боковые части лучше наложить специальные накладки – они повысят аэродинамические свойства и визуально расширят боковые части кузова под искусственно увеличенный радиус колес.
Подсветка и аэрография – еще одни возможности для тюнинга машины. Необходимо отметить, что фары также не редко видоизменяются.
Знаки препинания
Иногда пользователи, пытаясь поставить пунктуационный знак, получают не совсем то, чего ожидали. Связано это с тем, что разная раскладка клавиатуры подразумевает иное использование сочетания клавиш.
Кириллица
- ! (восклицательный знак) — Shift + 1
- » (кавычки) — Shift + 2
- № (номер) — Shift + 3
- ; (точка с запятой) — Shift + 4
- % (процент) — Shift + 5
- : (двоеточие) — Shift + 6
- ? (вопросительный знак) — Shift + 7
- * (умножение или звездочка) — Shift + 8
- ( (открыть скобку) — Shift + 9
- ) (закрыть скобку) — Shift + 0
- – (тире) – кнопка с надписью «-»
- , (запятая) — Shift + «точка»
- + (плюс) – Shift + кнопка со знаком плюс «+»
- . (точка) – кнопка справа от буквы «Ю»
Латиница
- ~ (тильда) — Shift + Ё
- ! (восклицательный знак) — Shift + 1
- @ (собачка – используется в адресе электронной почты) — Shift + 2
- # (решетка) — Shift + 3
- $ (доллар) — Shift + 4
- % (процент) — Shift + 5
- ^ — Shift + 6
- & (амперсанд) — Shift + 7
- * (умножение или звездочка) — Shift + 8
- ( (открыть скобку) — Shift + 9
- ) (закрыть скобку) — Shift + 0
- – (тире) – клавиша с надписью «-»
- + (плюс) — Shift и +
- = (равно) – кнопка знак равенства
- , (запятая) – клавиша с русской буквой «Б»
- . (точка) — клавиша с русской буквой «Ю»
- ? (вопросительный знак) – Shift + кнопка с вопросительным знаком (справа от «Ю»)
- ; (точка с запятой) – буква «Ж»
- : (двоеточие) – Shift + «Ж»
- [ (левая квадратная скобка) – русская буква «Х»
- ] (правая квадратная скобка) – «Ъ»
- { (левая фигурная скобка) – Shift + русская буква «Х»
- } (правая фигурная скобка) – Shift + «Ъ»
Полезные программы
Экранная клавиатура – стандартная программа Windows, виртуальный аналог клавиатуры компьютера. Позволяет набирать текст и нажимать на другие клавиши мышкой.
Находится в Пуске, в разделе «Спец. возможности».
Punto Switcher (yandex.ru/soft/punto) – бесплатная программа от Яндекса для работы с текстом. Автоматически «переводит» слова при наборе в неправильной раскладке. То есть если вы забудете переключиться на другой алфавит и наберете ghbdtn вместо привет, программа поменяет слово на правильное.
После ее установки на панели задач появится новый значок раскладки от Punto Switcher.
Решение 3. Обновите драйвер клавиатуры
Приведенные выше решения могут решить вашу проблему, но если это не так, обновите драйвер клавиатуры. Поскольку поврежденный, неправильный или отсутствующий драйвер клавиатуры может привести к тому, что клавиша Backspace не будет работать.
Вы можетезагрузите последнюю версию драйвера клавиатуры с сайта производителя клавиатуры или с сайта производителя компьютера. Если у вас нет времени, терпения или если вы не разбираетесь в компьютерах, позвольте Водитель Easy тогда помогу тебе. С его помощью можно навсегда распрощаться с головной болью водителя и задержками.
Driver Easy автоматически распознает вашу систему и найдет для нее подходящие драйверы. Вам не нужно точно знать, на какой системе работает ваш компьютер, вам не нужно рисковать, загружая и устанавливая неправильный драйвер, и вам не нужно беспокоиться о том, чтобы сделать ошибку при установке.
1) Скачать и установите Driver Easy. Затем запустите его в своей Windows.
2) Нажмите Сканировать сейчас . Все проблемы с драйверами вашего компьютера будут обнаружены менее чем за 1 минуту. Ваш драйвер клавиатуры не исключение.
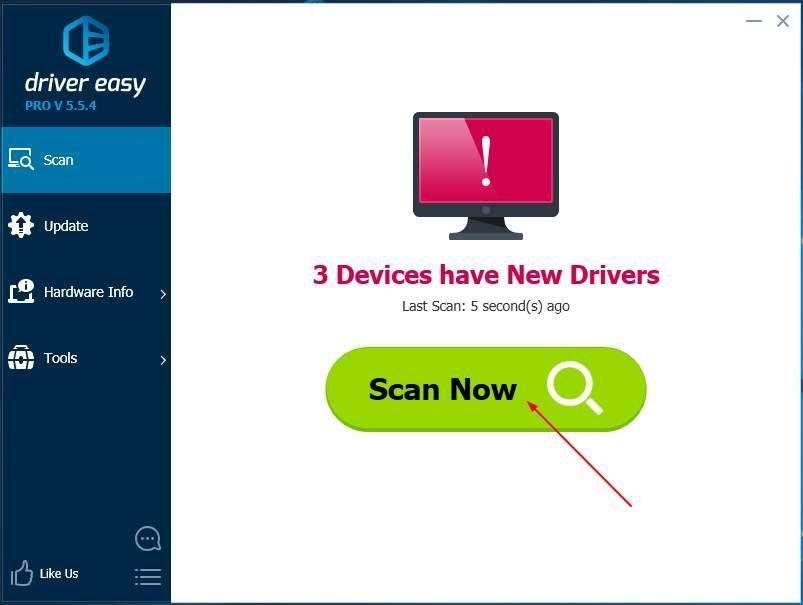
3) Если вы попробуете бесплатную версию, нажмите Обновить рядом с отмеченным драйвером клавиатуры, чтобы автоматически загрузить и установить правильную версию этого драйвера.
Или, если вы используете версию Pro, нажмите Обновить все для автоматической загрузки и установки правильной версии все драйверы, которые отсутствуют или устарели в вашей системе.
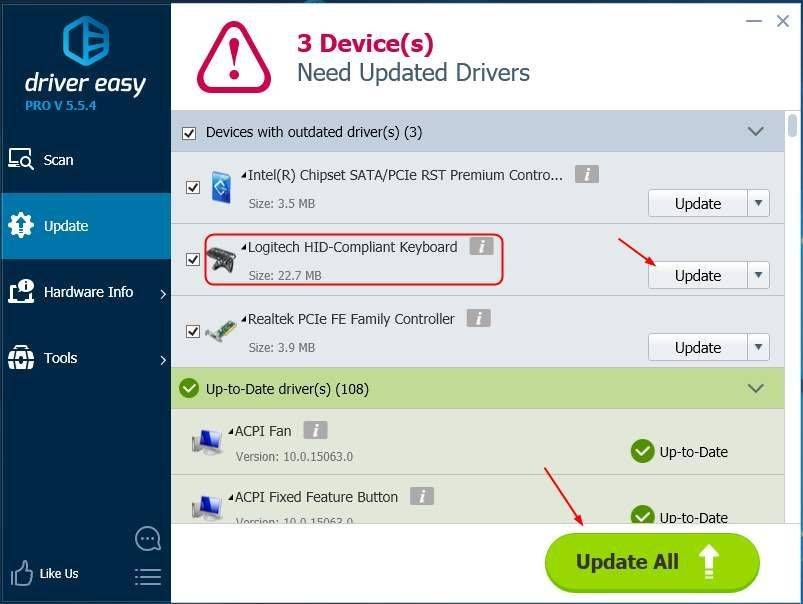
4) Перезагрузите компьютер и проверьте, работает ли клавиша Backspace.
Знакомство с регистрами
Вот собственно и все клавиши на вашей клавиатуре, осталось разобраться как ими пользоваться. Как вы могли заметить, все клавиши буквенно-цифрового отдела клавиатуры имеют двоичное или даже троичное обозначение символов, как правило обозначенных двумя цветами.
А как же пользоваться ими? А вот для этого и существует кнопка Shift и комбинация клавиш, переключающая язык ввода текста, на разных клавиатурах может быть разные комбинации, но чаще всего это одновременное нажатие клавиш Ctrl+Alt или Alt+Shift или зачастую на ноутбуках это может быть сочетание клавиш Win+пробел.
При нажатии клавиши Shift будут выводиться заглавные буквы с буквенной группы клавиатуры и значки верхнего регистра цифровых клавиш. В зависимости от языка ввода текста при нажатии Shift будут печататься:
- на русской раскладке-это “ № ; : ? / ! % * ( ) _ +
- на английской- ! @ # $ % ^ n& * ( ) _ + |
Регистры на клавиатуре компьютера.
Например, если на клавише изображено три символа,
то один из них вводится при простом нажатии клавиши (это символ «3»)
второй символ «№» при нажатии клавиши на русской раскладке и символ «#» на английской раскладке клавиатуры
Соответственно на дополнительной цифровой панели справа при включенной клавише Num Lock будут выводиться цифры, при выключенной функции Num Lock будут выполняться команды управления курсором HOME, END, PAGE UP, PAGE DOWN, DELETE, INSERT и стрелки.
Настройка
Процедура может показаться сложной только при ее выполнении в первый раз, в дальнейшем по мере накопления практического опыта ввода данных с клавиатуры часто требуется корректировать настройки.
Если новичок переусердствовал и установил неудобные для своего уровня параметры, то он может просто сбросить ранее введенные настройки клавиатуры на компьютере с Windows 7. Обычная методика настройки клавы в ПК на Windows 7 включает следующие этапы действий:
- Сначала пользователю под себя следует подстроить скорость ввода символов и изменить задержку до повтора. С этой целью потребуется пройти к специальному меню по следующей цепочке: Пуск – Клавиатура – Свойства. Рекомендуется для новичков устанавливать задержку побольше, а в дальнейшем с накоплением опыта корректировать этот параметр в сторону уменьшения. Далее в соседнем разделе можно установить требуемую частоту мерцания курсора на текстовом поле;
- Затем произвести настройку раскладки. Установленный по умолчанию язык отображается после загрузки ОС в значке раскладки рядом с треем, через который можно открыть меню, где настроить все как удобно конкретному пользователю;
- После этого клацнуть в окне «Параметры» и выполнить привязку клавиш для быстрого изменения раскладки. Если необходима работа с иероглифами или языками, требующими набора текста справа-налево, то настройки осуществляются в меню «Подробнее». Чтобы открыть это меню, потребуется пройти по следующей цепочке: Панель управления — Переключение к классическому виду – Стандарты – Язык – Службы текстового ввода. Далее через запущенное меню можно изменить последовательность нажатия и назначить другие кнопки, отвечающие за функцию залипания, ввод специальных символов и т.д.
Регулировка задержки, скорости и частоты моргания
Необходимо выполнить такие последовательные действия:
- Через ПУ зайти во вкладку «Клавиатура»;
- Войти в закладку «Скорость»;
- Установить положение бегунков в соответствии с личными предпочтениями пользователя;
- Завершив настройку параметров, обязательно их сохранить нажатием на кнопку «Применить»;
- Клацнуть «Ok»;
- Готово.
Настройка раскладки
Клацнув по языку, указать необходимую пользователю раскладку (установив галку в соответствующей строчке).
Теперь клавиатура настроена на ввод букв и символов выбранного пользователем языка.
Изменить раскладку можно и горячими кнопками, например, одновременно щелкнув по «Shift» и «Alt». Чтобы выяснить эти назначенные клавиши нужно через «Пуск» запустить ПУ и войти в раздел «Язык и региональные стандарты».
Автоматическое переключение раскладки клавиатуры
Некоторые люди пользуются несколькими языками и им не всегда бывает удобно использовать ручные методы смены раскладки. Для таких пользователей есть цифровой способ изменения языка ввода, например, с данной задачей хорошо справляется специальное приложение «punto switcher».
Эта утилита в автоматическом режиме изменяет раскладку, руководствуясь действиями пользователя при наборе текста. Она быстро распознает язык по последовательности нажатий на клавиши и переключает раскладку. От пользователя лишь требуется осуществлять на компьютере ввод буквенных символов на нужном ему языке.
Ремонт клавиши Backspace
Если во время работы с клавиатурой оказалось, что не работает клавиша Backspace, то при корректно подключенном устройстве и наличии соответствующих драйверов на компьютере причиной поломки может выступить несколько факторов. Один из самых распространённых — попавшая под саму клавишу грязь, мешающая корректной работе клавиши. Для устранения этой неполадки достаточно снять верхнюю пластину, произвести чистку мембраны или возвратной пружины, после чего закрепить пластину на исходном месте и проверить её работоспособность. При выполнении этой операции следует учитывать, что «усики», на которых держится клавиша, достаточно непрочные, поэтому действовать необходимо с аккуратностью.

Другой популярной причиной является попадание влаги в контакты на печатной плате. Последствием этого может стать коррозия самих контактов, из-за чего клавиатура перестает реагировать на нажатие. В этом случае необходимо произвести более детальный разбор устройства ввода и очистить контакт клавиши.
Если же данные действия не помогли в восстановлении работоспособности устройства, то следует обратиться в сервисный центр. Возможно, причина некорректной работы заключается не в самой клавише, а в клавиатуре, и тогда выявить причины без опыта и соответствующих знаний будет затруднительно.
Backspace (возврат, букв. «пробел назад»), BS, ← Backspace часто служит для возврата на предыдущий экран программы или веб-страницу в браузере.
Первоначально нажатие на ← Backspace возвращало каретку пишущей машинки на одно положение назад (то есть клавиша действовала как клавиша пробела, но не вперёд, а назад, отсюда название). Машинистка, работая за пишущей машинкой, например, напечатала бы строчную букву «а» с акутом (á) так: напечатав строчную букву «a», нажала ← Backspace и затем клавишу акута.
← Backspace отличается от клавиши Delete , которая при редактировании текста служит для удаления символов после курсора. Кроме того, Delete часто используется для удаления вообще какого-либо объекта (например, файла в файловом менеджере), в то время как ← Backspace обычно в этих целях не применяется. Например, в файловых менеджерах ← Backspace может служить для перехода в родительский каталог.
В век цифровых технологий сложно обходиться без компьютера — как в доме, так и на работе. Он упрощает работу с текстовыми, финансовыми и прочими документами. Клавиатура персонального компьютера или ноутбука состоит из большого количества клавиш. Одной из наиболее применяемых является клавиша Backspace. Мы подобрали актуальную информацию о расположении кнопки на клавиатуре, её необходимости и способах использования.
Переназначение неработающих кнопок
Эта задача требует более глубокой настройки, нежели предыдущие. Для ее выполнения необходимо создавать новые разделы в реестре системы и задавать им определенные параметры. Не будем усложнять себе жизнь, а воспользуемся утилитой MapKeyboard, которая сделает все за нас. Она не нуждается в установке, то есть вам следует только скачать отсюда https://mapkeyboard.ru.uptodown.com/windows/download
и запустить от имени администратора (через меню ПКМ).
Прежде, чем приступать к переназначению, решите, какие функциональные клавиши заменят те, которые отпали или не работают. Логично, что ими должны быть редко используемые, например, Scroll Lock, Insert, Pause (Break), End, Home, Page Up и Down, а также блок цифр справа вместе с кнопкой Num Lock.
Переходим к действию:
- Интерфейс приложения представлен в виде виртуальной клавиатуры. Первой на ней нажмите ту кнопку, которая заменит отсутствующую.
- Внизу есть поле со стрелочкой. Клацните по ней, чтобы увидеть список клавиш и выберите из него ту, что заменит выбранная на предыдущем шаге.
- Таким же путем замените другие неработающие кнопки.
- Когда закончите, в правом нижнем углу клавиатуры нажмите кнопку «Save Layout».
- Всплывет окошко, требующее перезагрузки системы для вступления изменений в силу. Нажмите «Да».
Делаем, как было
Если вы решите вернуть раскладку в прежнее состояние, в той же утилите произведите такую процедуру:
- Нажмите внизу виртуальной клавиатуры кнопку «Reset keyboard layout».
- Всплывет диалоговое окно, где нужно согласиться на возвращение раскладки в былое состояние.
Затем появится еще одно окошко, предупреждающее о необходимости перезапуска системы, чтобы подействовали изменения. Дайте и на это свое согласие.
Когда компьютер включится заново, раскладка клавиатуры будет прежней.
Caps Lock
Рис. 1. Клавиши на полноразмерной клавиатуре компьютера: 1 Caps Lock, 2 Tab, 3 Esc, 4 Num Lock, 5 Del (Delete), 6 Backspace, 7 Ins (Insert), 8 Home, End, 9 PageUp, 10 Scroll Lock.
Клавиши на клавиатуре ноутбука (рис. 2) могут отличаться от полноразмерной клавиатуры для компьютера (рис. 1). Более того, у разных производителей клавиатуры на ноутбуках могут отличаться.
Рис. 2. Клавиши на клавиатуре ноутбука Samsung: 1 Caps Lock, 2 Tab, 3 Esc, 4 Fn Lock, 5 Del (Delete), 6 Backspace, 7 Ins (Insert), 8 Home, End, 9 PageUp. Клавиша Scroll Lock отсутствует.
Клавиша Caps Lock (в переводе «фиксация прописных букв») находится на клавиатуре слева (цифра 1 на рис. 1 и на рис. 2).
Если не нажимать на Caps Lock, то лампочка не горит. Можно зайти в текстовый редактор (например, Word или Блокнот). Тогда при вводе текста все буквы (как английские, так и русские) будут выводиться маленькими.
Если нажать на Caps Lock, тогда лампочка, точнее, световой индикатор горит. В этом случае при вводе текста буквы будут выводиться прописными (большими). При таком режиме после нажатии на клавишу Shift будут выводиться строчные (маленькие) буквы – получится прямо противоположное действие тому, что делается в обычном режиме, когда лампочка Caps Lock не горит.
Режим Caps Lock (или режим прописных букв) удобен при вводе текста, состоящего из таких букв. Чтобы ввести одну большую букву удобнее, конечно, нажать клавишу Shift, и, не отпуская её, нажать на клавишу с изображением соответствующей буквы.
Причина 4: Вирус
Очень часто вирусы подобным способом нарушают работоспособность компьютера. Случаи, когда именно вредоносный софт не позволял пользователю нормально набирать текст или выполнять другие действия, актуальны ежегодно, поэтому мы настоятельно рекомендуем проверить свой компьютер при помощи защитного программного обеспечения. Для достоверного результата предпочтительнее воспользоваться сторонними программами, а не встроенным в систему Защитником. Более подробно о том, какие утилиты и приложения для выполнения этой цели подходят лучше всего, мы рассказывали в другом материале.
Подробнее: Борьба с компьютерными вирусами
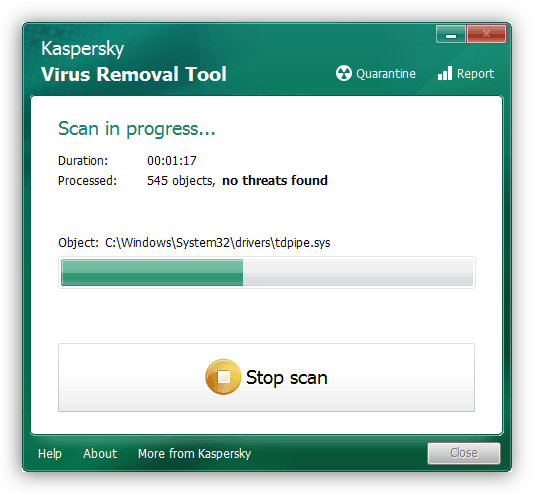
Назначение клавиш клавиатуры
Давайте более детально рассмотрим назначение клавиш клавиатуры компьютера с их полным описанием.
Каждая клавиша может выполнять одну или несколько функций:
- Клавиша «пробел» находится снизу клавиатуры и является самой большой. При наборе текста она делает пробел между словами, а при выделенном фрагменте текста заменяет его на пробел, что ускоряет работу в текстовом редакторе. В интернет-браузере выполняет функцию прокрутки вниз.
- Esc при нажатии отменяет последнее действие, закрывает или сворачивает открытые окна.
- Print Screen создает снимок экрана, который вставляется в текстовые и графические редакторы. Полученное таким образом изображение называется «скриншот». Клавиша используется и для вывода изображения с экрана на печать.
- Scroll Lock нужна для включения режима, при котором можно прокручивать страницу вверх-низ клавишами перемещения курсора. Но она работает не на всех компьютерах.
- Pause/Break приостанавливает выполняемый процесс, например, при загрузке компьютера можно сделать паузу и посмотреть системную информацию, но как и предыдущая описываемая клавиша работает не на всех устройствах.
- Insert активирует режим, в котором ввод символов происходит поверх напечатанного. После нажатия происходит печать поверх введенных символов, которые в этот момент начинают стираться. Для отмены действия нужно вновь нажать клавишу.
- Delete обозначается на клавиатуре как Del и нужна для удаления введенных символов в текстовом редакторе или выделенных файлов. Если действие осуществляется в поле ввода текста, он удаляется справа от курсора.
- Home это клавиша, которая осуществляет переход на начало заполненной строки. Если в текстовом редакторе курсор находится в конце предложения, при нажатии указанной кнопки он переместится перед первой буквой в строке. Если нажатие происходит на пустой строке, ничего не происходит. В браузере перематывает страницу на начало (вверх).
- End перемещает курсор в конец строки. В браузере перематывает страницу в самый низ.
- Page Up перелистывает страницу вверх. В некоторых медиаплеерах при нажатии клавиши происходит воспроизведение предыдущего файла в папке.
- Page Down прокручивает страницу вниз, а в плеерах включает медиафайл, являющийся следующим в очереди воспроизведения.
- Backspase используется для удаления символов, находящихся слева от курсора в текстовом редакторе или в поле, предназначенном для введения символов.
- Tab используется для вставки символа табуляции, равного 8 пробелам (формирует абзац, например в Word). Также применяется в сочетании с другими клавишами.
- Caps Lock переключает заглавные буквы на прописные и наоборот.
- Shift при одновременном нажатии с какой-либо буквой делает ее заглавной. Если включен Caps Lock, она будет строчной.
- Alt используется в нескольких сочетаниях клавиш. Вместе с Shift она изменяет раскладку на английскую, если нажать одновременно с ней Tab, произойдет переключение на окно программы, которое было открыто до этого.
- Num Lock включает режим, в котором работают дополнительные цифровые клавиши.
- Enter нужен для перехода на следующую строку в текстовом редакторе, а также для ввода информации и подтверждения действий во многих программах.
- Windows применяется для открытия меню, вызываемого при нажатии мышкой кнопки «Пуск».
- Context располагается около правой клавиши Windows и вызывает контекстное меню, которое отличается в зависимости от используемой программы.
- Клавиши управления курсором перемещают курсор и позволяют прокручивать страницы в браузере.
Горячие клавиши на клавиатуре: путь к высокой компьютерной культуре!
Для тех, кто не знает: компьютерная клавиатура – это не просто ряды клавиш, нажимая на которые можно напечатать текст или пообщаться в чате.
Сегодняшние клавиатуры («клавы» в обиходе) наделены множеством полезных функций. Можно включить плеер, переключать аудиотреки, регулировать громкость, отправлять электронные письма, сделать снимок экрана, или принтскрин. Приятно и удобно, согласитесь. Удобно еще и потому, что конкретной функции соответствует понятная пиктограмма на клавише.
Но есть более глубинный слой в программе клавиатуры. Используя клавиши в определенных сочетаниях, можно в разы повысить оперативность управления данным девайсом. Таких комбинаций довольно много.
Главное, что они буквально освобождают руки от мышки
Ваши пальцы (а значит, ваше внимание) сосредоточены на клавиатуре, не отвлекаясь на операции с мышкой. Что в итоге существенно ускоряет работу на компьютере
Комбинации клавиш называют «горячими» клавишами. В принципе, они одинаковы для PC и MacOS, но с одной разницей. В первом случае в комбинации базовой является кнопка «Ctrl», во втором так называемая «лягушка», как называют характерный значок, он же cmd. «Лягушку» обожают все макузеры, то есть те, кто работает на Mac.


![[решено] backspace не работает](https://zelmershop.ru/wp-content/uploads/4/9/4/494a2a1a0d468e8e5ed4029963db8cba.jpeg)