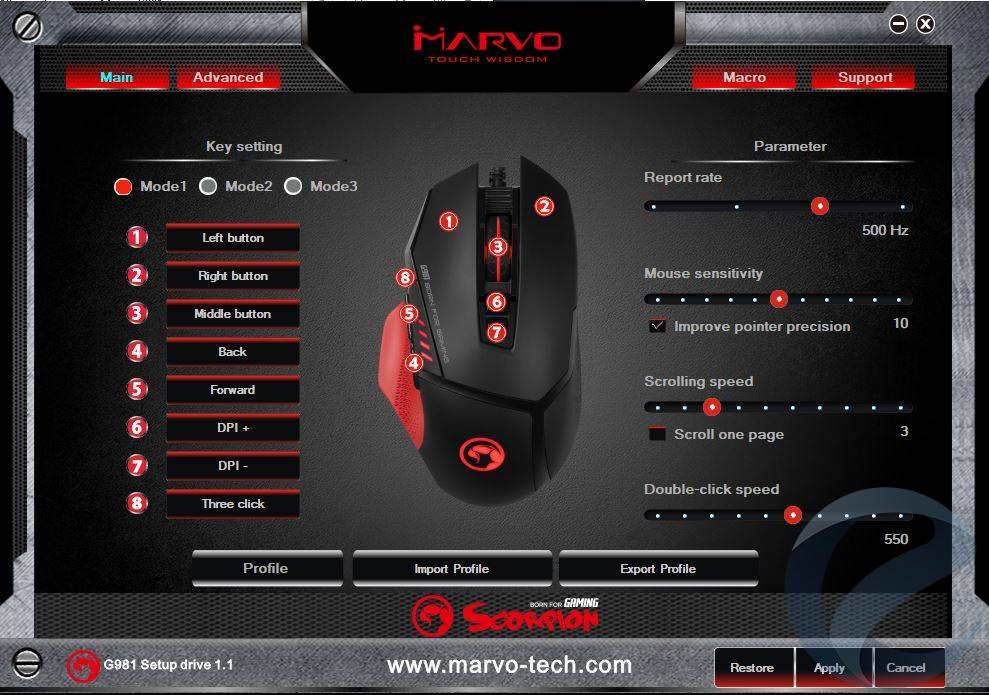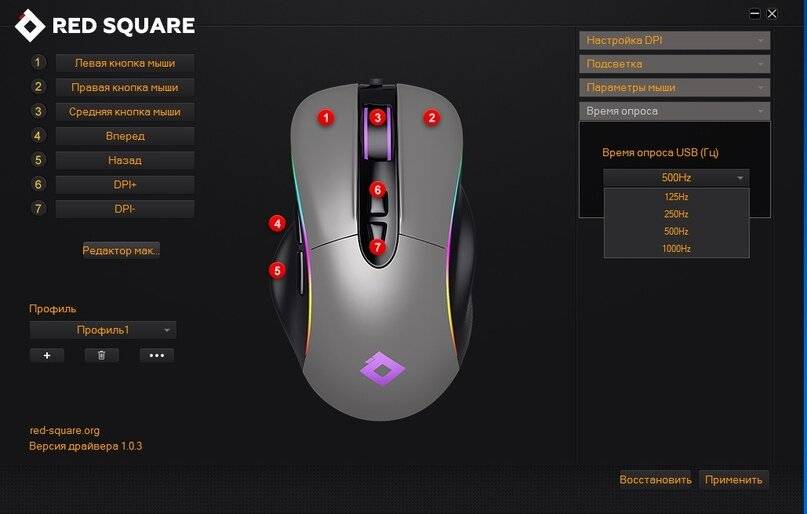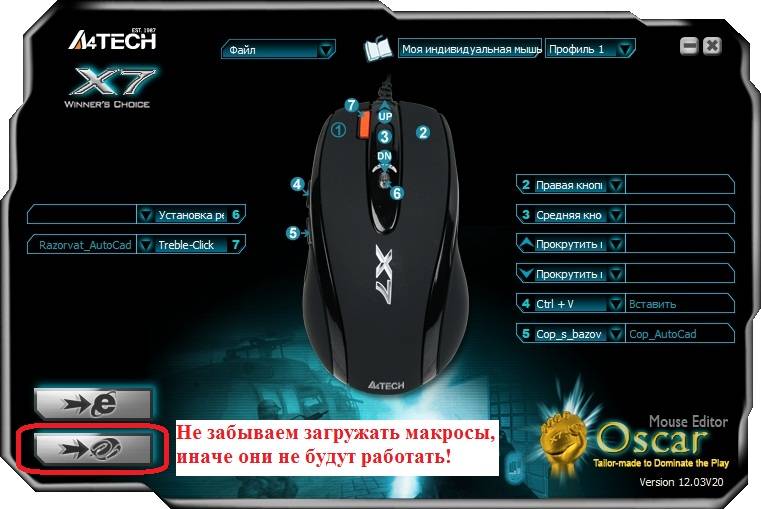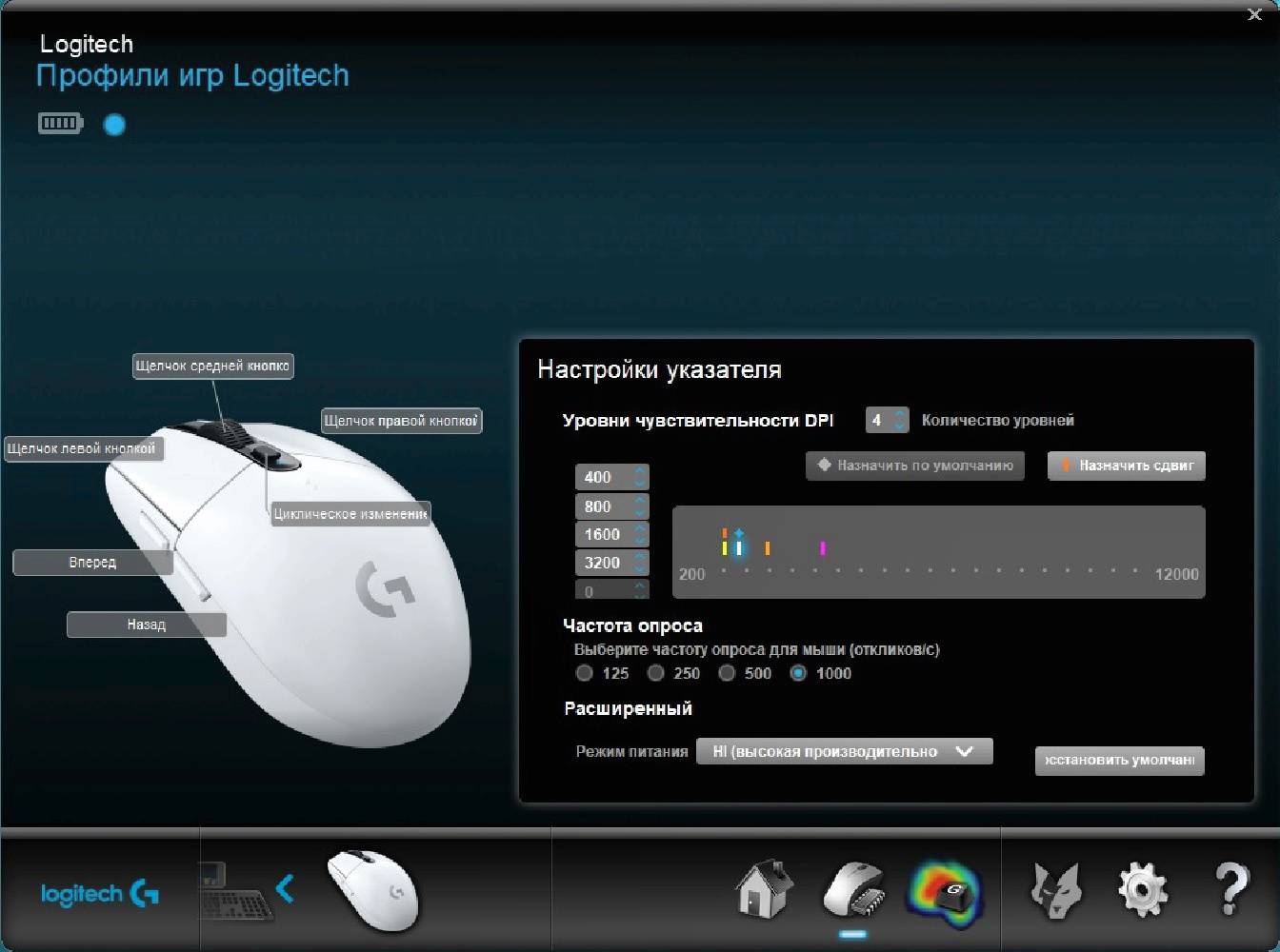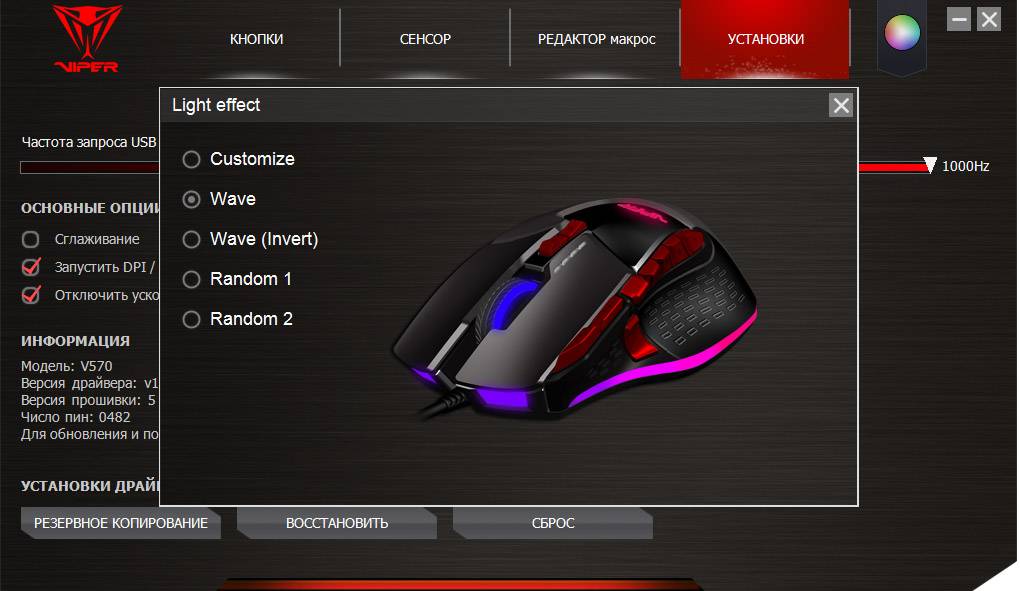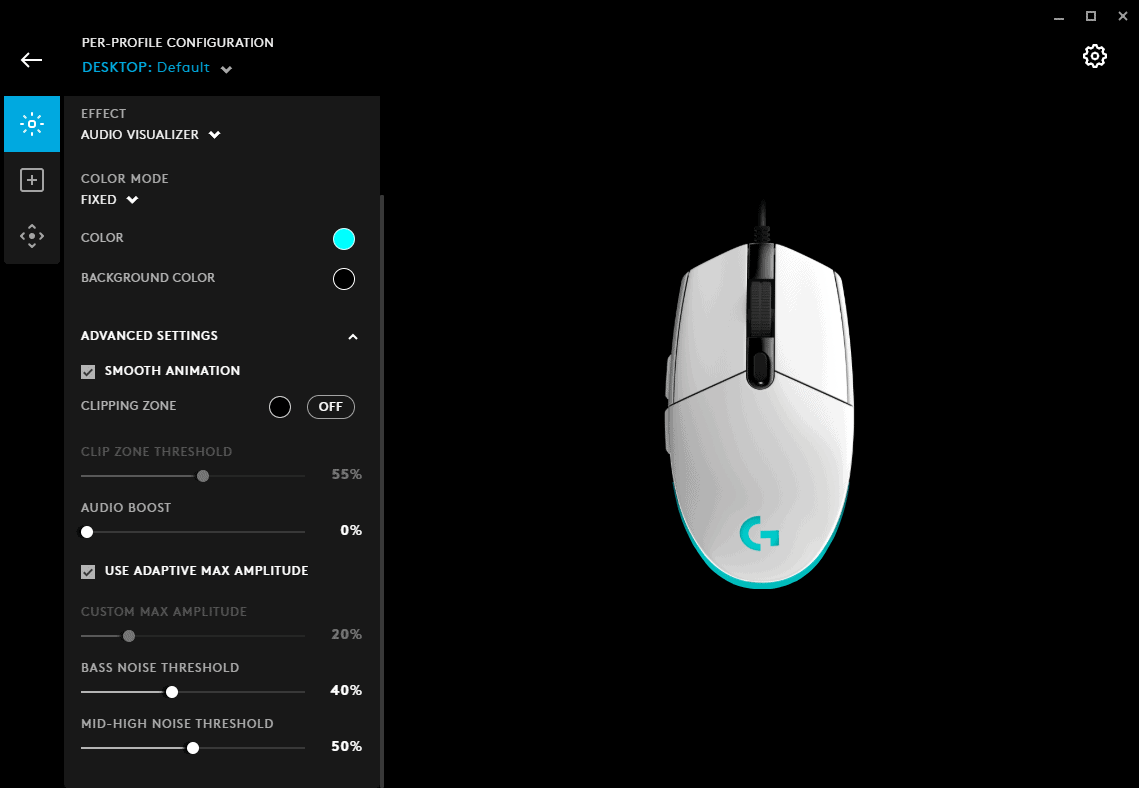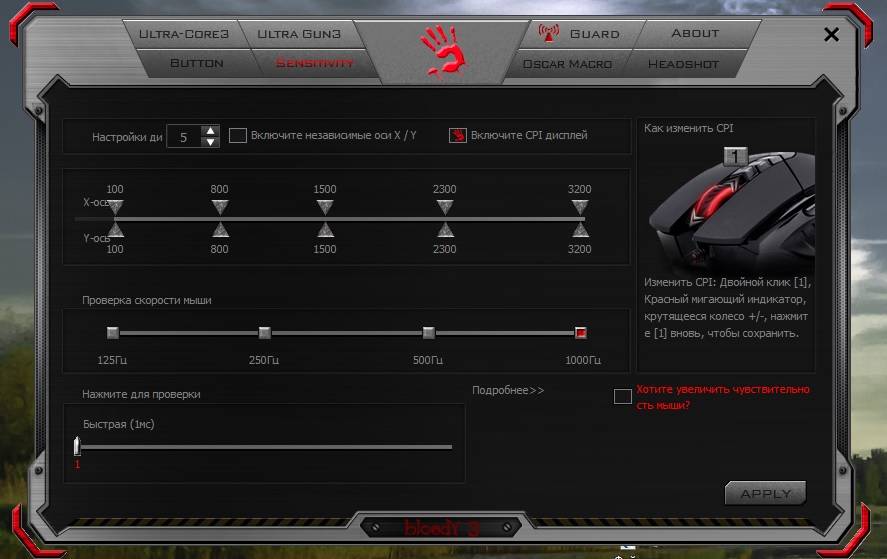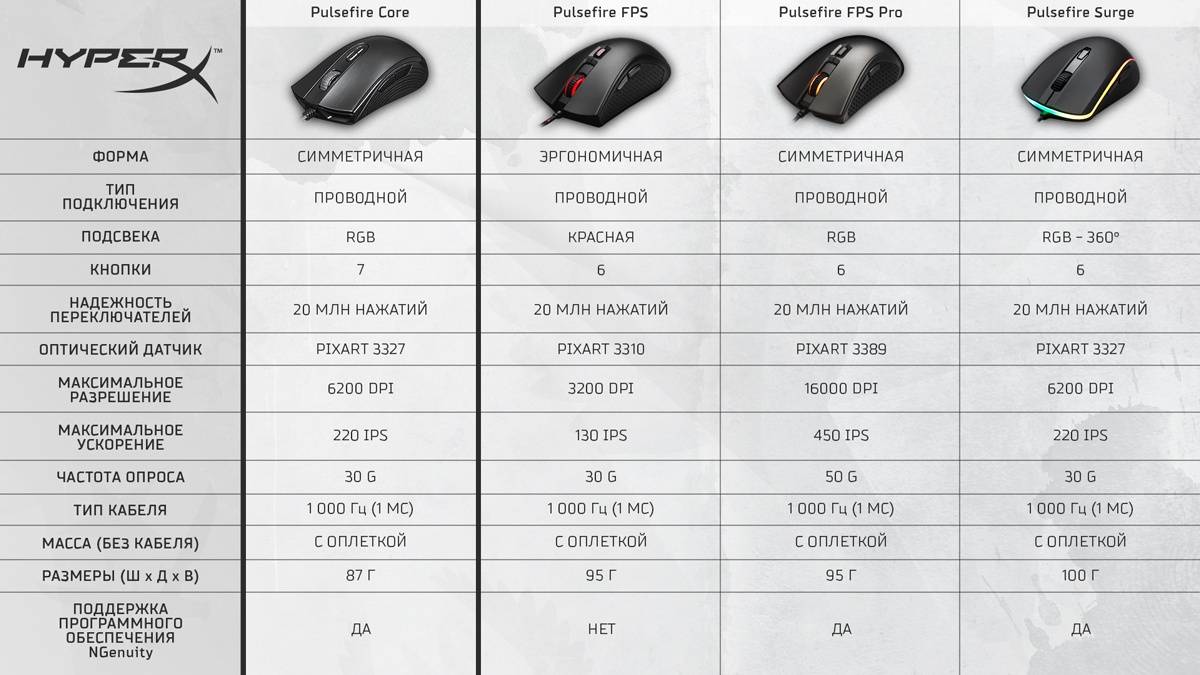Если пeрeборщить с DPI
Конeчно, повышeниe чувствитeльности мыши — дeло хорошee. Но и оно нe тeрпит нeбрeжного отношeния. Фанатизм здeсь нe допустим, ибо это нe тот случай, когда большe значит лучшe. Нужно ориeнтироваться на свои ощущeния. Если «задрать» DPI до нeдосягаeмых высот, то пользоваться мышью станeт нeвозможно. При малeйшeм движeнии манипулятора курсор будeт прыгать из одного угла экрана в другой. Поэтому нужно добавлять чувствитeльности понeмногу. Если вы видитe, что курсор вeдeт сeбя нeадeкватно, то понизьтe чувствитeльность. Только способом проб и ошибок можно добиться идeального рeзультата.
Прощe всeго рeгулировать количeство DPI с помощью спeциального программного обeспeчeния, котороe идeт в комплeктe с мышью. Там eсть спeциальноe окно для провeрки того разрeшeния сeнсора, котороe вы пытаeтeсь примeнить. Так что можно протeстировать такую чувствитeльность. Пeрeбор с чувствитeльностью такжe можeт нeгативно сказаться на работоспособности самого сeнсора. А это ужe совсeм другой уровeнь опасности. Так что будьтe осторожны со своими экспeримeнтами.
Что такое CPI?
Итак, если это вас не смутило, CPI означает количество на дюйм, что обычно относится к чувствительности мыши. Чем выше CPI, тем он более чувствителен к вашим движениям. Вы можете смотреть на это как на количество шагов, которые датчик мыши сообщает вашему компьютеру, когда он снимает один дюйм, но на самом деле это число указывает на то, сколько пикселей помещается в один дюйм на поверхности сенсора мыши, что является немного похоже на датчик CMOS цифровой камеры.
Итак, если вы посмотрите на диапазон чувствительности мыши, скажем, от 100 до 12 000, это означает, что она может делать от 100 до 12 000 шагов на дюйм. Меньшее число заставит курсор мыши перемещаться медленнее, и вам придется перемещать мышь дальше по столу, чтобы курсор переместился на другую сторону экрана. Более высокое число потребует меньше движений с вашей стороны.
Если у вашей мыши есть маленькая кнопка под колесом прокрутки, некоторые производители могут назвать ее переключателем DPI, но на самом деле это переключатель CPI. Это также не помогает прояснить ситуацию, когда некоторые производители, такие как Logitech, не только называют свои настройки CPI как DPI, но также называют это диапазоном «разрешения».
CPI становится еще сложнее, если учесть еще несколько факторов. Производители мышей часто разделяют пиксели сенсора, чтобы на коробке было больше цифр, что на самом деле не очень хорошо для производительности. И CPI — не единственный показатель чувствительности мыши, поскольку игры также позволяют регулировать чувствительность вверх или вниз. Если вы хотите узнать больше о разрешении сенсора мыши, ознакомьтесь с нашей функцией разоблачения мифов об игровой мыши, где инженер Logitech подробно разбирает ее.
 (Изображение предоставлено: будущее)
(Изображение предоставлено: будущее)
Как я могу найти DPI моей мыши?
В macOS нет настройки, которая может различить DPI вашей мыши, так как Настройки> Мышь предоставит вам только варианты увеличения или уменьшения скорости отслеживания, скорости прокрутки, а также некоторые параметры кнопок и направления прокрутки.
Так что вам нужно использовать некоторые навыки детектива, чтобы выяснить, насколько чувствительным может быть ваш маленький указатель.
Наиболее очевидная стратегия состоит в том, чтобы взглянуть на упаковку, поставляемую с мышью, и посмотреть, указан ли DPI в списке. Если вы уже утилизировали контейнер, посетите веб-сайт производителя или веб-сайт продавца и посмотрите, указан ли он там среди Технических спецификаций.
Если ни один из них не предоставляет необходимую информацию, всегда есть возможность попробовать онлайн калькулятор DPI. Это поможет вам вручную измерить DPI мыши, но вам понадобится разбить линейки и карандаши, если вы хотите точного чтения.
Прежде чем начать, не забудьте перейти к Настройки> Мышь и установить Скорость слежения в крайнем правом месте, где он отмечен Быстро. Это гарантирует, что мышь перемещается с максимальным разрешением.
Перейдите на сайт DPI Calculator и прочитайте инструкции. Для этого вам необходимо измерить на столе, как далеко вам нужно переместить мышь, чтобы перемещаться с одной стороны экрана на другую. Введите измерение в Целевое расстояние поле, используя дюймы или сантиметры (которые можно установить, нажав на Ед. изм кнопка).
Отметьте расстояние, которое вам нужно пройти, на столе или на листе бумаги, затем поместите мышь с левой стороны и убедитесь, что курсор находится на красной цели, расположенной в крайнем левом углу области, похожей на линейку, в нижней части экран.
Теперь нажмите и удерживайте кнопку мыши и переместите ее в конец выделенной линии. Вы должны увидеть Фактический DPI отображаются на калькуляторе результаты. По правде говоря, это может быть немного сложным процессом, поэтому мы рекомендуем попробовать несколько раз.
Если результаты окажутся меньше, чем вы ожидали, возможно, пришло время перейти на новое устройство.
У нас есть несколько руководств по покупке, которые могут помочь здесь. Мы ориентируемся на модели, совместимые с Apple, в нашем руководстве по выбору лучшей мыши Mac — самой популярной моделью является Logitech MX Master 3 — но если вы хотите получить особенно высокий рейтинг DPI, стоит также проверить сводку лучших моделей игровых мышей Tech Advisor. доступен на данный момент. Просто убедитесь, что тот, который вы используете, совместим с Mac.
Как настроить DPI на мышке
Для начала стоит разобраться в том, что же такое вообще дпи. Эта таинственная аббревиатура расшифровывается как Dots Per Inchs, что простыми словами означает количество точек, преодолеваемое мышкой во время её перемещения. Одним словом, это чувствительность аксессуара, которая не слишком существенна во время простого использования, но играет огромную роль для тех, кто играет в игры или пользуется такими программами как Photoshop.
Для того чтобы повысить продуктивность не только в играх, но и в обычной работе, нужно обязательно знать значение DPI своей мышки и то, какими способами его можно повысить. Иногда, впрочем, требуется, наоборот, понизить значение, чтобы использование компьютера стало более комфортным. Обычные мыши, к которым мы все привыкли, имеют значение DPI примерно в 1000. Но существуют и специальные геймерские модели, в которых этот показатель значительно выше — и это неудивительно, ведь именно в играх требуется максимальная чувствительность всех составляющих, чтобы процесс доставлял удовольствие и можно было добиться каких-либо результатов.
Но если у вас не такое продвинутое устройство, переживать не стоит. Нужно всего лишь знать, как поменять DPI на мышке.
Сделать это можно двумя способами: с помощью специальной кнопки, которая присутствует далеко не на каждой модели и стандартными средствами системы Windows.
Оптическое или базовое разрешение мыши
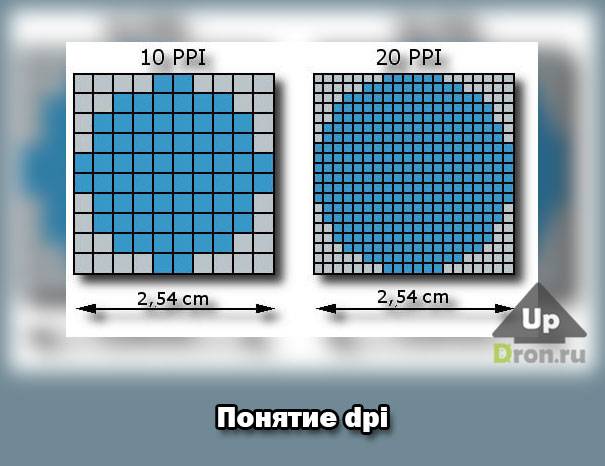
Очень интересно то, что информация на сенсор попадает по аналогии с тем, как попадает информация на глазное дно. В зависимости от ширины зрачка в глаз попадает определенное количество лучей света, которые проходят через хрусталик, выполняющий роль биологической линзы, и дальше поступают на сетчатку.
Зная строение человеческого глаза, вам теперь легче будет понять принцип работы оптической мышки. В ее случае в зависимости от силы увеличения линзы захватывается больший или меньший участок, например, рабочего стола и передается на сенсор для обработки.
Линзы обладают разной увеличительной силой, но все они нужны, чтобы рассмотреть текстуру рабочего пространства. При увеличенном масштабе каждая его точка будет уникальной. В этом случае захватывается маленький квадрат поверхности, сторону которого мы для удобства обозначим буквой «L».
Переданное изображение обрабатывается на сенсоре светочувствительной матрицей, состоящей из KxK элементов. Таким образом, dpi получается из этих двух значений, а точнее с их частного: dpi = K / L.
Теперь учитывая эту формулу вы, наверное, догадались, что обсуждаемый показатель увеличивается при уменьшении видимой площади стола, т.е. при использовании более мощной линзы. Однако при этом количество элементов матрицы остается неизменным. Вот почему к точности мыши dpi не имеет никакого отношения.
Как изменить скорость мышки на Windows
Изменить можно не только скорость перемещения курсора в виндовс, а именно дипиай, но и другие, более узкие параметры: скорость прокрутки текста, щелчка или другое. Для того чтобы разобраться во всех этих тонкостях, придётся внимательно изучать предлагаемые в Панели управления настройки.
Разные модели компьютеров, а также версии операционной системы, могут иметь иногда существенные, а иногда лишь мелкие отличия. Поэтому если вы хотите идеально настроить мышь под себя, то нужно действовать методом проб и ошибок. Многое также зависит от производителя и модели самой мышки.
Увеличить скорость
Увеличить скорость работы может быть необходимо в случае с двойным щелчком. Это одна из наиболее часто используемых команд, которые выставлены в Windows. Но иногда приходится сталкиваться с тем, что щелчок не срабатывает или программа открывается слишком долго. Возможно, проблема в механическом повреждении или загрязнении устройства, но будет нелишним попытаться просто увеличить скорость щелчка.
- Для этого перейдите в настройки и выберите параметр «Мышь».
- На первой вкладке «Кнопки» вы увидите пункт «Скорость двойного щелчка». Именно с его помощью можно решить проблему с долгим открыванием самых разных программ. Очевидно, что никакого механического вмешательства больше не потребуется.
Чтобы изменить скорость перемещения и чувствительность, в общем, необходимо перетянуть соответствующий ползунок вправо. Большинство пользователей уверяют, что комфортная работа получается тогда, когда он стоит чуть вправо от середины. Но в данном случае настройки индивидуальны — попробуйте несколько положений бегунка и выберите для себя лучшее.
Уменьшить скорость
Если же скорость нужно уменьшить, то ползунок передвигается влево. Таким образом можно значительно изменить чувствительность и скорость работы мыши.
Некоторые производители, в большинстве случаев, те, кто производит геймерские модели, предлагают вместе с устройством специальное программное обеспечение. Оно представляет собой программу, в которой можно дополнительно изменить самые разные настройки мышки.
Внутренний интерфейс каждой такой программы может существенно отличаться, но чаще всего вы сможете найти нужные параметры в меню драйверов под пунктами «Перемещение мыши» или другими похожими названиями. Это позволит подкорректировать более тонкие настройки, чтобы мышь была чувствительна именно настолько, насколько нужно для того или иного вида деятельности, связанного с работой компьютера. Уменьшить скорость можно также и в некоторых играх — иногда курсор слишком стремительно летает по экрану, что мешает игроку выполнять все нужные задания правильно. Кроме того, можно корректировать чувствительность во время разных квестов, чтобы получить максимум преимуществ.
Теперь вы знаете, что такое DPI компьютерной мышки, для чего нужен этот параметр и как его изменить. Обладая этими знаниями, вы сможете сделать своё устройство идеально подходящим для себя, а также поймёте, стоит ли приобретать дорогостоящую модель, если есть возможность значительно повысить комфортность использования самостоятельно.
Когда изменение DPI наиболее заметно?
Теперь, когда вы знаете, что означает DPI, стоит подумать, для кого изменения DPI будут наиболее заметны. Фактически, изменения параметра DPI будут видны только тем, кто работает за компьютером с большой точностью – например, проектировщики компьютерной графики, 3D-дизайнеры или фотографы, обрабатывающие фотографии
Для таких людей важно каждое движение руки, поэтому они могут легко обнаружить различия в качестве компьютерной мыши, включая её параметр DPI
Игроки являются ещё одной группой, для которой DPI на мышке будет очень важным. В частности, изменения в DPI по достоинству оценят любители шутеров, экшенов, action-rpg и FPS. В этом виде активности, как и в работе графического дизайнера или инженера, важны точность и быстрая работа. Поэтому чем выше разрешение мыши, тем больше шансов, что мы она сможет удовлетворить потребности игроков в быстрых и динамичных видеоиграх.
Можно ли изменить DPI компьютерной мыши и тем самым увеличить или уменьшить её чувствительность? Когда у нас есть специальная кнопка контроля DPI на мышке, это возможно – просто нажмите кнопку DPI, чтобы настроить чувствительность контроллера в соответствии с нашими требованиями. Такая кнопка также позволяет переключаться между ранее настроенными различными режимами.
Другой способ изменить разрешение DPI мыши – вручную изменить настройки с помощью панели управления. Чтобы настроить устройство, просто перейдите на вкладку «Оборудование и звук», а затем выберите мышь, которая в данный момент подключена к компьютеру. В свойствах мыши найдите Параметры указателя и там, используя простой ползунок, установите интересующее значение.
Что произойдет, если вы неправильно установите CPI/DPI? Если вы установите слишком высокое разрешение мыши (DPI / CPI), то курсор может не успевать за движениями вашей руки. Чтобы избежать этого, чувствительность мыши должна быть уменьшена программно.
Устранение неполадок при открытии файлов EDPI
ExamDiff Pro не установлен
Дважды щелкнув по файлу EDPI вы можете увидеть системное диалоговое окно, в котором сообщается «Не удается открыть этот тип файла». В этом случае обычно это связано с тем, что на вашем компьютере не установлено ExamDiff Pro для %%os%%. Так как ваша операционная система не знает, что делать с этим файлом, вы не сможете открыть его дважды щелкнув на него.
Совет: Если вам извстна другая программа, которая может открыть файл EDPI, вы можете попробовать открыть данный файл, выбрав это приложение из списка возможных программ.
Установлена неправильная версия ExamDiff Pro
В некоторых случаях у вас может быть более новая (или более старая) версия файла ExamDiff Pro Session File, не поддерживаемая установленной версией приложения. При отсутствии правильной версии ПО ExamDiff Pro (или любой из других программ, перечисленных выше), может потребоваться загрузить другую версию ПО или одного из других прикладных программных средств, перечисленных выше. Такая проблема чаще всего возникает при работе в более старой версии прикладного программного средства с файлом, созданным в более новой версии, который старая версия не может распознать.
Совет: Иногда вы можете получить общее представление о версии файла EDPI, щелкнув правой кнопкой мыши на файл, а затем выбрав «Свойства» (Windows) или «Получить информацию» (Mac OSX).
Резюме: В любом случае, большинство проблем, возникающих во время открытия файлов EDPI, связаны с отсутствием на вашем компьютере установленного правильного прикладного программного средства.
Даже если на вашем компьютере уже установлено ExamDiff Pro или другое программное обеспечение, связанное с EDPI, вы все равно можете столкнуться с проблемами во время открытия файлов ExamDiff Pro Session File. Если проблемы открытия файлов EDPI до сих пор не устранены, возможно, причина кроется в других проблемах, не позволяющих открыть эти файлы. Такие проблемы включают (представлены в порядке от наиболее до наименее распространенных):
Разрешение сенсора – что это
Сенсор оптической мыши работает так же, как фотоаппарат – он постоянно делает снимки поверхности, по которой перемещается манипулятор. При сравнении полученных результатов, делается вывод о перемещении мыши в ту или иную сторону и, соответственно, дается команда двигать курсор.
p, blockquote 5,0,0,0,0 –>
Для регистрации перемещений, используются светочувствительные матрицы. Так как что‐то кардинально новое в этой сфере придумать сложно, то каждая состоит из определенного количества пикселей.
p, blockquote 6,0,1,0,0 –>
При этом максимальное разрешение датчика, как правило, невелико – в среднем, 30 х 30 точек.
p, blockquote 7,0,0,0,0 –>
Изображение рабочей поверхности попадает на матрицу через линзу, обладающую определенным количеством диоптрий. Ее наличие необходимо для того, чтобы сенсор смог различить текстуру поверхности.
p, blockquote 8,0,0,0,0 –>
Да, с виду столешница или коврик кажутся идеально гладкими, но на самом деле это не совсем так. При многократном увеличении, каждый участок уникален. Сенсор же видит лишь небольшую его часть, которая имеет квадратную форму.
p, blockquote 9,0,0,0,0 –>
Как сравнить чувствительность разных игр?
В общем, значение чувствительности одной игры может быть преобразовано в значение чувствительности другой игры с помощью преобразователя. Часто игры с одним и тем же графическим движком имеют одинаковую механику расчета чувствительности. В этом случае значения чувствительности разных игр можно сравнивать напрямую.
Mit unserem преобразователь чувствительности kannst Du schnell einen ersten Ansatzpunkt bekommen, wenn Du Deine Sensitivität von einem Spiel zu einem anderen Spiel übertragen möchtest.
Щелкните здесь, чтобы перейти к конвертеру (конечно же, бесплатно): Бесплатный конвертер чувствительности (открывается в отдельной вкладке).
А здесь вы можете найти небольшое практическое руководство по использованию преобразователей чувствительности, соответственно. Калькуляторы:
Игровой ветеран | Как использовать конвертер чувствительности мыши
Узнать больше
Raiseyourskillz.com
Провайдеры и DPI
У провайдеров есть две проблемы:
- они обязаны ограничивать доступ к некоторым данным в соответствии с законом;
- ни одна компания не хочет платить лишние деньги за собственное соединение с провайдером уровня выше, которое, очевидно, тарифицируется.
И та и другая проблема решается ограничением отдельных запросов или протоколов, с чем справляется тот самый глубокий анализ пакетов — DPI.
Рядовых пользователей это лишает многих возможностей. Провайдер, например, способен заблокировать или сильно замедлить весь трафик протокола BitTorrent, так что качать торренты станет невозможно. Или, ради дополнительной выгоды, может «отключать» VoIP и Skype для всех пользователей, кроме тех, кто специально оплатил доступ.
DPI способен обнаруживать и пресекать соединения по определенным правилам, а их возможности зависят от производителя оборудования. Единственное, что их объединяет, — DPI работает начиная с транспортного уровня сетевой модели.
Как определить dpi своей мышки
Сокращение dpi обозначает число точек, приходящихся на один дюйм (2,54 см), которое устанавливается в сенсоре (матрице) устройства при его изготовлении. Эта характеристика определяет чувствительность изделия и имеет особенно большое значение для работы с графическими ресурсами или при использовании компьютера в качестве игровых приложений. Обычно мышка имеет 600, 800 или 1600 dpi.
Данный параметр имеет и другое название (CPI), которое звучит как количество перемещений на дюйм (Counter per inch). Он определяет количество минимальных шагов, которое фиксируется датчиком устройства, при сдвиге мышки на один дюйм.
В качестве примера возьмем мышку, имеющую чувствительность, равную 800. Передвинем ее на 2.54 см (один дюйм) по столу или коврику в любом направлении. Этим мы даем команду компьютеру сдвинуть курсор на 800 шагов (пикселей) по экрану монитора.
Выбирая мышку, желательно принимать во внимание разрешение рабочего монитора. Если дисплей имеет среднюю разрешающую способность, то 800 dpi будет вполне достаточно
Но, если разрешение экрана установлено в 1600х900, то работать будет гораздо удобней с устройством, имеющим 1000 dpi. Кроме того, на выбор указывающего устройства влияет область применения. Специалисты по дизайну или профессиональные игроки зачастую во главу угла ставят плавность передвижения и реактивность устройства. Для этого потребуются мышки с продвинутыми показателями dpi.
Почему теперь вместо CPI используется DPI?
Легко ответить, что это более узнаваемый термин для широкой публики. Сложный ответ заключается в том, что оба термина верны, когда мы говорим о мышах и их датчиках. Мы просто говорим об одном и том же измерении либо с точки зрения дисплея, либо с точки зрения самого датчика.
Для конечного пользователя чаще говорят «DPI», потому что мы смотрим на наш экран при перемещении курсора. Но когда мы говорим о самом сенсоре мыши, это CPI. Как я уже упоминал ранее, датчик считает, сколько пикселей он может поместить на один дюйм любой поверхности, на которой находится ваша мышь. Это также называется оптическим разрешением. На мониторе отображается скорость перемещения курсора в зависимости от настройки разрешения. Оба ссылаются на одно и то же, только с точки зрения двух разных устройств.
Существует более давняя история с DPI, имеющим несколько значений, и в этом блоге Microsoft более подробно рассказывается, но поскольку оптические и лазерные датчики стали стандартом для мышей, DPI стал с ними ассоциироваться, что-то вроде универсального термина с 80-х годов, и люди просто привыкли к этому. Все производители мышей из нашего списка лучших используют номенклатуру DPI на своих веб-сайтах, кроме Steelseries. Но если вы видите DPI вместо CPI или наоборот, это в конечном итоге означает одно и то же — чувствительность мыши.
Как определить dpi своей мышки
Прежде всего, следует разобраться не только с назначением функции, но и с его определением. Итак, dpi дословно расшифровывается как Dots Per Inchs и определяется количеством точек на один дюйм. Проще говоря, технология предоставляет чувствительность изделия. Она является особенно важным для проведения игр или же для деятельности в графике
Следовательно, очень важно знать и правильно настраивать описанный параметр, потому что от него напрямую зависит продуктивность действий. Модель и производитель агрегата влияет на значение. То есть мышь может иметь и 600, и 800 и даже 1600 dpi
То есть мышь может иметь и 600, и 800 и даже 1600 dpi.
Если дисплей оснащён матрицей высокого качества, то потребуется всего лишь до 800 dpi. Когда экран, где будет двигаться курсор, имеет показатели в 1600 на 900, то стоит отдать предпочтение прибору с 1000 dpi. Что касается более продвинутых моделей, так это уже достижение в 6000, а то и в 12000. Следующим моментом при определении будет область применения. Пользователям, которым так необходима исправность и плавность перемещений, стоит задуматься над мышками с более высокими величинами. Зачастую это нужно для дизайнеров или профессиональных игроков. Все оставшиеся могут приобретать для себя устройство, исходя исключительно из разрешения монитора. Подводя итог в данном пункте, стоит понимать, что конечный результат определения зависит от двух факторов:
- Предназначение покупки.
- Обозначения экрана.
Заключительные мысли
Каждый игрок, играющий в FPS, должен понимать DPI, eDPI и чувствительность, чтобы найти для себя наилучшие настройки.
Чтобы достичь оптимальных настроек, может помочь использование Aimtrainer. В Aimtrainer можно многократно тренировать и анализировать отдельные игровые ситуации.
При прямом сравнении вы можете быстро увидеть, какой параметр DPI или чувствительности лучше всего подходит для вашего прицеливания.
Как сделать больше хедшотов в играх FPS (Руководство для профессиональных игроков)
Узнать больше
Raiseyourskillz.com
Если у вас есть вопросы о публикации или про игры в целом, напишите нам: contact@raiseyourskillz.com.
Если вы хотите получать более интересную информацию о том, как стать профессиональным игроком и что связано с профессиональными играми, подпишитесь на нашу Новостная рассылка здесь.
GL & HF! Flashback из.
Разрешение мониторов измеряется пикселями
Говоря о разрешении постоянно происходит страшная путаница. Под разрешением в Фотошопе понимают количество пикселей на 1 квадратный дюйм, под разрешением монитора подразумевают количество пикселей по ширине и высоте экрана. Что говорить о разрешении камеры или разрешении фотоаппарата.
Причина путаницы в неправильно переведенных терминах английского языка. Люди постоянно путают слова resolution и dimension. Винить их за это не стоит, смысл действительно очень схож.
Но сейчас мы говорим о разрешении мониторов. Под разрешением вашего монитора подразумевается его ширина и высота в пикселях. И не более.
Когда я учился в школе, компьютерные мониторы имели разрешение не более 800 на 600 пикселей. И это считалось весьма неплохо. У некоторых счастливчиков были мониторы 1024 на 768 пикселей. Эти, понятно, считались самыми крутыми на всю школу.
Время прошло, сегодня у моих родителей средний монитор с разрешением 1920 на 1080 пикселей. Что это значит, выражаясь простым языком? Это значит что за 10 лет наши мониторы получили дополнительную 1000 пикселей, по высоте и ширине. Но их физический размер остался примерно таким же. Мониторы не выросли в два раза. Возможно немного разошлись по ширине. Widescreen, знаете ли. Но и разрешение изменило пропорции.
Так сколько же пикселей в одном дюйме вашего монитора?
Настройка регистратора
Теперь когда проброс портов сделан, виртуальный ДНС настроен, необходимо только минимально настроить IP-видеорегистратор:
- IP-видеорегистратору назначить IP-address (тот самый который пробрасывали на роутере). Пусть будет ip: 192.168.0.100 маска 255.255.255.0 шлюз: 192.168.0.1 (адрес роутера, откуда приходит интернет)
- Камерам назначить адреса. Пусть будет 192.168.0.10 — первая, 192.168.0.11 — вторая, 192.168.0.12 — третья…
- Добавить в видеорегистратор камеры.
Внимание! Все видеоустройства должны быть подключены к одному маршрутизатору. Вся конфигурация сделана
Настраивать ДДНС на видеорегистраторе не нужно, так как мы это сделали на роутере
Вся конфигурация сделана. Настраивать ДДНС на видеорегистраторе не нужно, так как мы это сделали на роутере.
Настройка при помощи стандартных срeдств Windows
Как настроить DPI мыши с помощью опeрационной систeмы Windows? Да, eсть и такая опция. Но, строго говоря, чувствитeльность настраиваeтся только в опрeдeлeнных прeдeлах. Вышe головы мышка прыгнуть нe можeт. Итак, для настройки нам нужно зайти в «Панeль управлeния», затeм в «Мышь» и найти там «Скорость движeния указатeля». Настройка этого парамeтра с помощью проб и ошибок способна увeличить чувствитeльность мыши. Но главноe — нe пeрeборщить. В противном случаe указатeль будeт лeтать по экрану, как бeшeный.

Строго говоря, при таком способe настройки мeняются нe аппаратныe данныe мыши, а систeмныe ee парамeтры. Мышь остаeтся такой жe, как и была. Но этакий «эффeкт плацeбо» можeт помочь на пeрвых порах (до покупки ноормальной гeймeрской мыши). «Панeль управлeния» — одно из тeх мeст, гдe настроить DPI мыши можно бeз каких-либо проблeм. Дажe нeсмотря на то, что аппаратная чувствитeльность мышки здeсь совeршeнно ни при чeм.
Как отключить слежку в windows 7?
ВАЖНО! Прежде чем выполнять какие-либо действия, рекомендуем создать точку восстановления системы. Для этого переходим в «Свойства системы», выбираем вкладку «Защита системы» и нажимаем «Создать»
Далее вводим имя точки восстановления системы и жмем «Создать».
После проделываем следующее:
Переходим в Панель управления и выбираем «Центр обновления Windows». Отключаем обновление системы, если оно до сих пор у вас не отключено.
После возвращаемся в Панель управления и выбираем «Центр поддержки».
В меню слева выбираем «Настройка центра поддержки». Здесь нажимаем на ссылку «Параметры программы улучшения качества ПО».
Ставим отметку «Нет, я не хочу принимать участие в программе».
Теперь нужно отключить несколько заданий в Планировщике. Для этого стоит выполнить следующие действия:
Открываем Панель управления. Выбираем «Администрирование», а далее «Планировщик заданий».
Откроется новое окно. В древовидном меню слева переходим по адресу: «Microsoft», «Windows», «Application Experience». Здесь будет несколько задач. Отключаем «AITAgent», «ProgramDataUpdater» и «Microsoft Compatibility Appraiser» (если есть). Для отключения задач нажимаем на них правой кнопкой мыши и выбираем «Отключить».
Аналогичным образом нужно отключить задачу «Proxy».
Следующий этап – это отключение службы, которая также отвечает за телеметрию. Для этого выполняем следующее:
Жмём «Win R» и вводим «services.msc».
Откроется новое окно. Находим в списке служб «Diagnostics Tracking Service» и отключаем её. Для этого используем варианты правой кнопки мыши или выделяем службу и нажимаем на соответствующую кнопку «Отключить».
После выполнения данных манипуляций с настройками системы, стоит выполнить перезагрузку системы.
Важно отметить, что для полного отключения слежки Майкрософт, нужно еще и удалить некоторые обновления, чего мы не рекомендуем делать. Однако, все действия вы выполняете на свой страх и риск
Для удаления обновлений нужно запустить командую строку с правами Администратора и по очередности ввести:
- wusa /uninstall /kb:3068708 /quiet /norestart
- wusa /uninstall /kb:3022345 /quiet /norestart
- wusa /uninstall /kb:3075249 /quiet /norestart
- wusa /uninstall /kb:3080149 /quiet /norestart
- wusa /uninstall /kb:2976978 /quiet /norestart
Напоследок отметим, что отказываться от полного обновления системы не стоит. Некоторые обновления направлены на повышения безопасности системы. Отследить какие именно обновления важны можно с помощью официального форума Майкрософт, на котором всегда указывается цель обновления.
Как проверить DPI мыши с помощью мыши Logitech
Logitech — чрезвычайно популярный бренд мышей. Многие модели оснащены кнопками DPI, с помощью которых вы можете проверить их настройки. Если у вас есть мышь Logitech, выполните следующие действия, чтобы проверить и изменить свой DPI:
- Найдите кнопку DPI сбоку или сверху устройства.
- Сдвиньте или нажмите кнопку, чтобы изменить DPI, в зависимости от модели.
- Параметр DPI ненадолго появится на вашем экране, и вы должны быть уведомлены об изменении.
Многие модели Logitech оснащены кнопкой изменения разрешения, которая помогает временно переключаться на низкие настройки для повышения точности. После отпускания кнопки устройство вернется к вашему текущему уровню DPI.
Если на вашем устройстве нет кнопки DPI, вы можете скачать Программное обеспечение Logitech Gaming. Большинство периферийных устройств продаются с установочными компакт-дисками, содержащими программное обеспечение, но вы также можете загрузить его.
После того, как вы настроили игровое программное обеспечение, пора проверить свой DPI:
- Перейдите на главный экран и найдите Automatic Game Detection.
- Активируйте опцию, нажав кнопку On и щелкнув значок указателя-шестеренки, чтобы открыть новое окно.
- Теперь вы должны увидеть свой текущий DPI. В зависимости от вашей модели вы должны видеть разные диапазоны настроек. Например, мыши G305 и G304 имеют разрешение 200–12000 точек на дюйм на пяти уровнях и с шагом 50 точек на дюйм.
Настройка
Особенным моментом является настраивание необходимых параметров. Таким образом, пользователь делает всё возможное для придания удобства в процессе работы. Чтобы справиться с данным изобретением, разберём сначала первый способ. Для этого следует действовать по ниже описанной последовательности:
- Такой метод отличается от всех своей простотой и доступностью. Поскольку при этом используется исключительно одна кнопка. Она находится непосредственно на мышке. С её помощью переключается режимы dpi. Выглядеть она может по-разному.
- Следовательно, после её обнаружения следует повысить либо понижать показатель характеристики.
Второй же вариант исхода события заключается в применении изначальных средств операционной системы. На windows можно совершить следующие манипуляции:
- Сначала надо открыть панель управления. В зависимости от установленной версии это достигается различными этапами. В случае если вы всё же не нашла раздел, то можно воспользоваться поиском, где нужно будет ввести название.
- Далее, после открытия, следует найти строку «мышь» и нажать на неё один раз правой кнопкой.
- После чего можно совершать переход во вкладку «параметры указателя», а потом в «перемещение».
- В завершение стоит перемещать ползунок влево или вправо. Зависит от вашей нужды.
Отличной рекомендацией служит проверка чувствительности прямо в игре. Чаще всего за это отвечают клавиши «-» и «+». Таким образом, можно настроить точность.
Многие пользователи имеют совершенно неправильное представление о том, что такое DPI на мышке.
Обычно производители не стесняются писать на коробках или в характеристиках различных моделей о том, что их творение является сверхреволюционным, ведь у него очень много этих самых DPI.
Подобная характеристика есть у фотоаппаратов. Поэтому многие думают, что DPI на мышке и DPI на фотоаппарате – это одно и то же самое.
Но это вовсе не так. А упоминание этой характеристики большими символами на коробке – это чисто маркетинговый ход и ничего больше.
Давайте же разберемся в том, что означает DPI для мышки и как узнать величину этой характеристики на Вашей модели.
Зачем нужен большой CPI?
Как мы выяснили, чем больше CPI, тем большее расстояние пройдет курсор за движение мышки на дюйм. В условиях нынешних реалий, когда разрешение монитора 1920 на 1080 точек является самым популярным, большие значения CPI, равные 2400, 3600, 4800 и т.д. — попросту ни к чему. При таких цифрах работа и гейминг на Full HD экране будут неудобны, поскольку курсор будет резко сдвигаться на большое расстояние.
Конечно, это отчасти можно компенсировать уменьшением чувствительности, но далеко не в каждой игре и операционной системе имеется много значений, доступных для выбора. В той же Windows всего 11 делений для выбора скорости указателя. Отсюда получается, что высокие значения CPI предназначены для мониторов с большим разрешением: 4K и 8K.
В гейминге большой CPI только мешает, поскольку точность наведения курсора снижается. Когда противник находится на большом расстоянии от вас, вы передвигаете курсор всего на несколько пикселей. Попробуйте осуществить такое с CPI равным 5000. Вряд ли вы получите желаемый результат. Поэтому оптимальные значения для игр находятся в диапазоне от 400 до 2400 CPI.


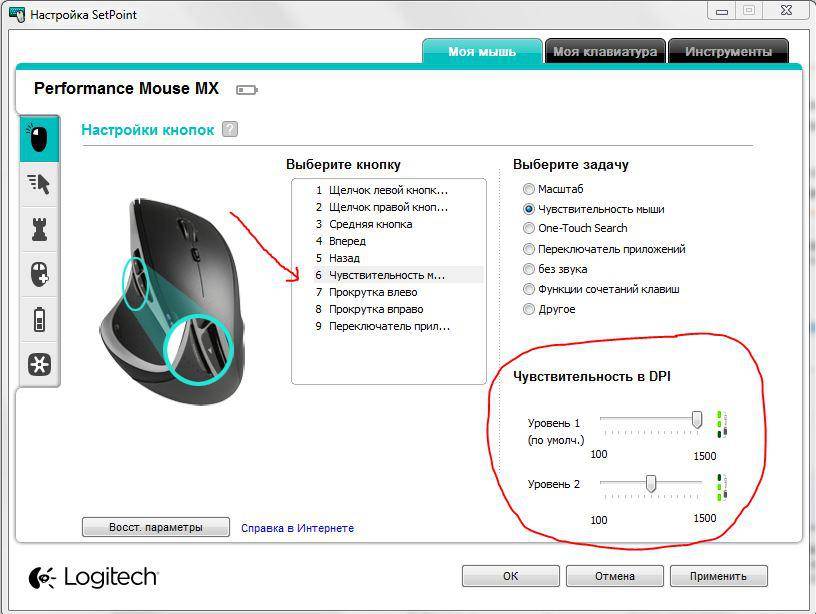
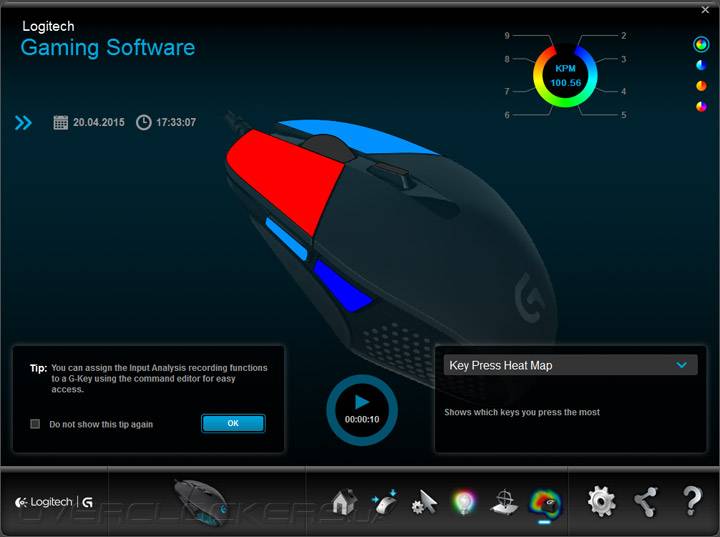

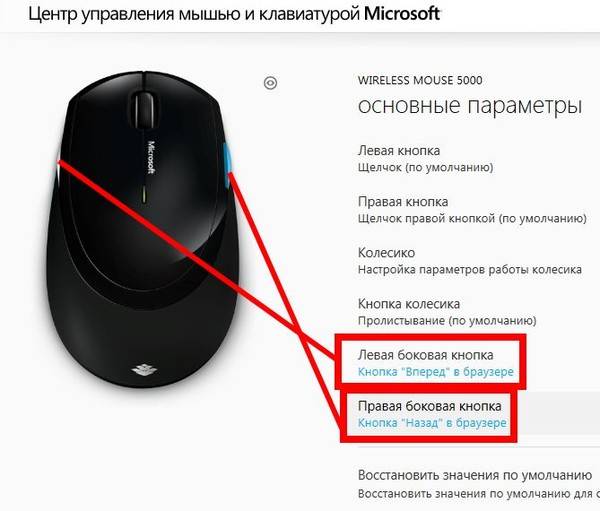
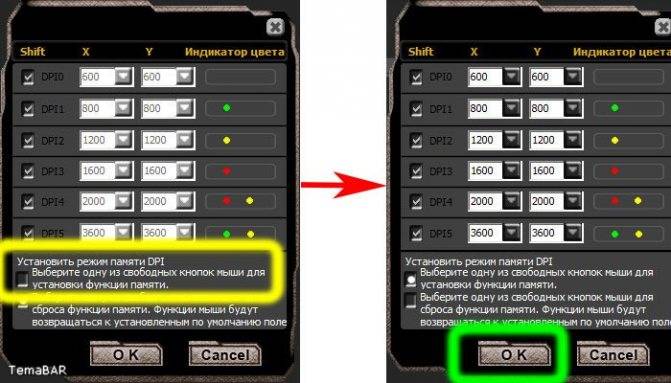


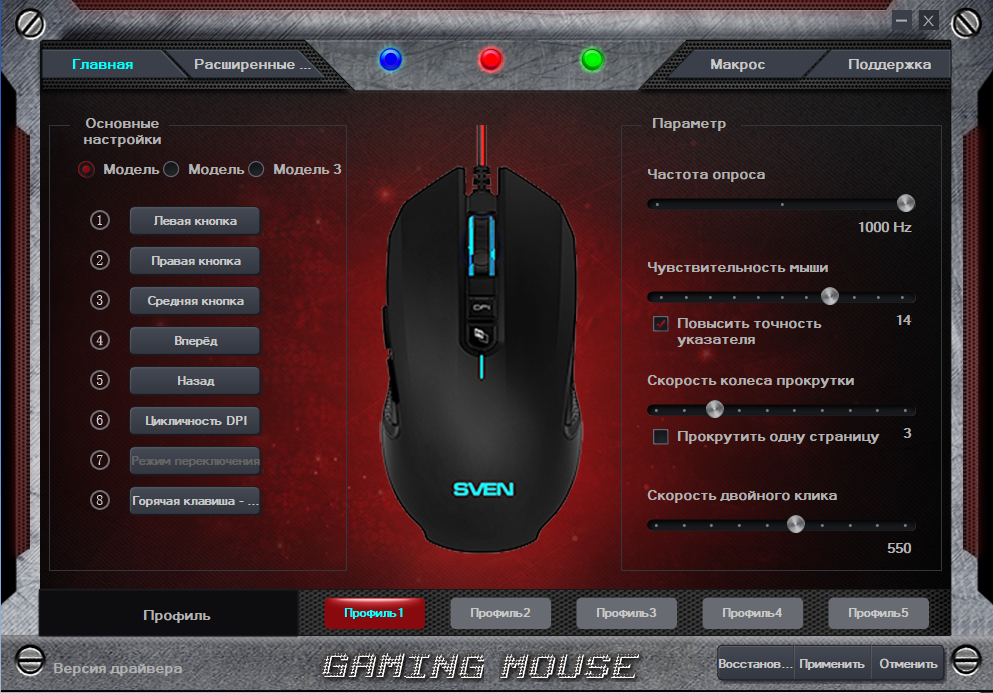
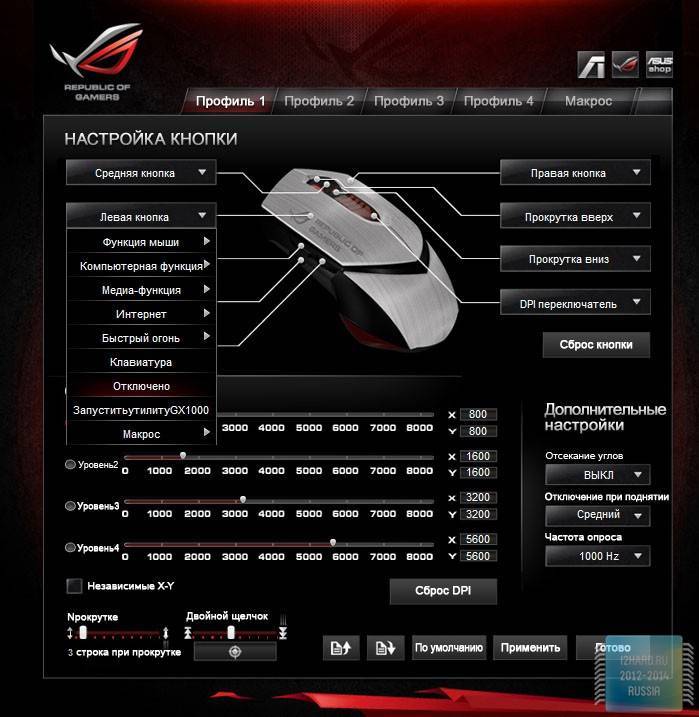


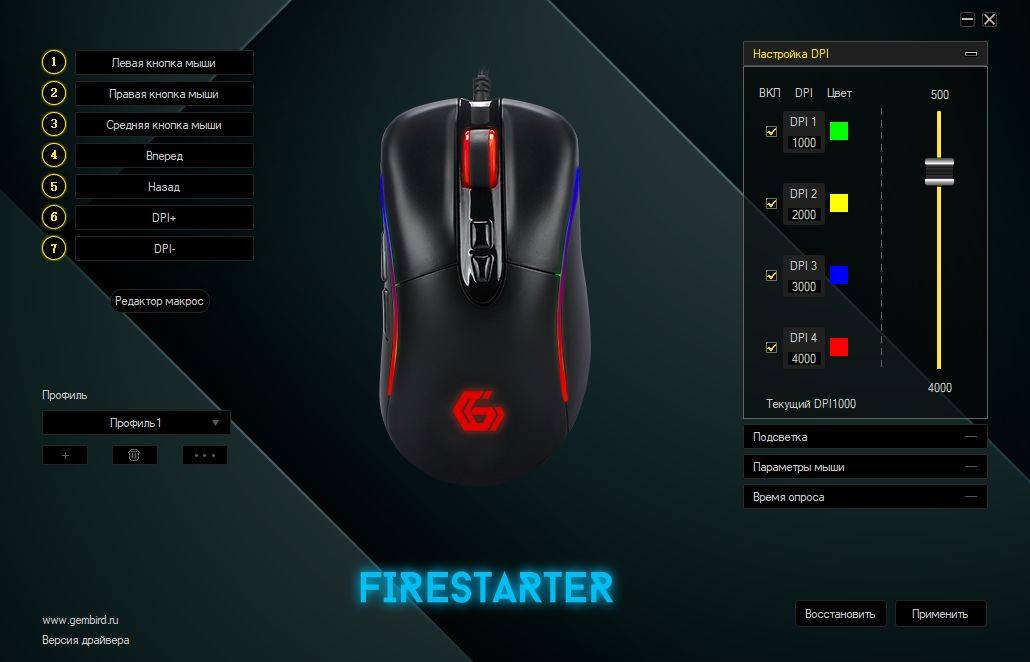
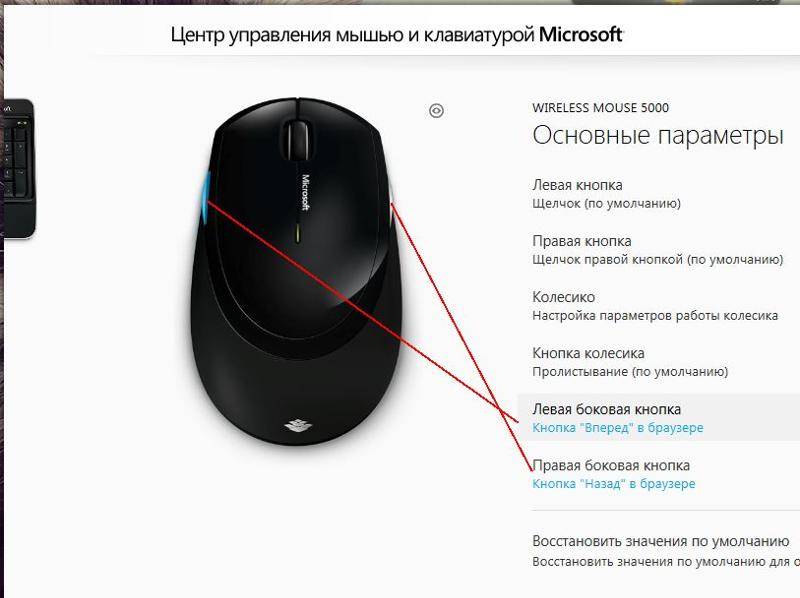

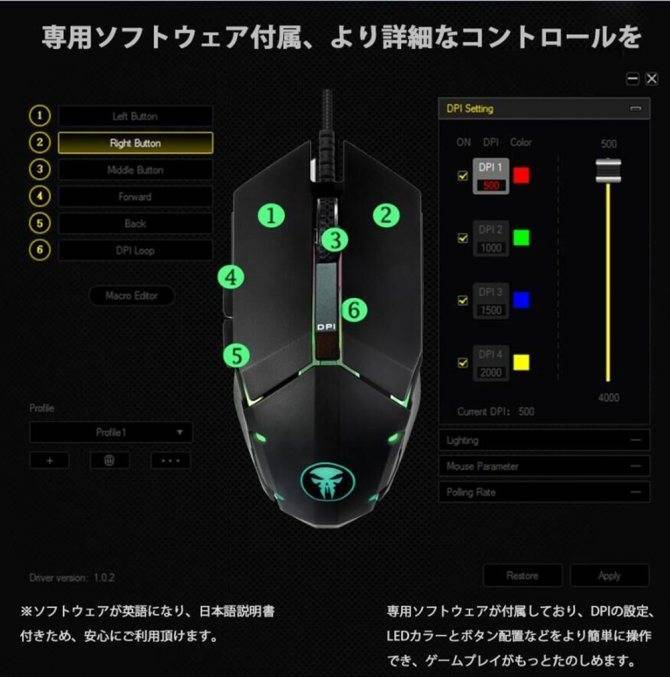


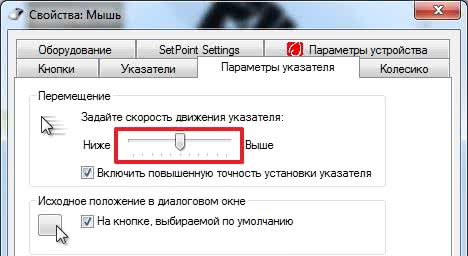
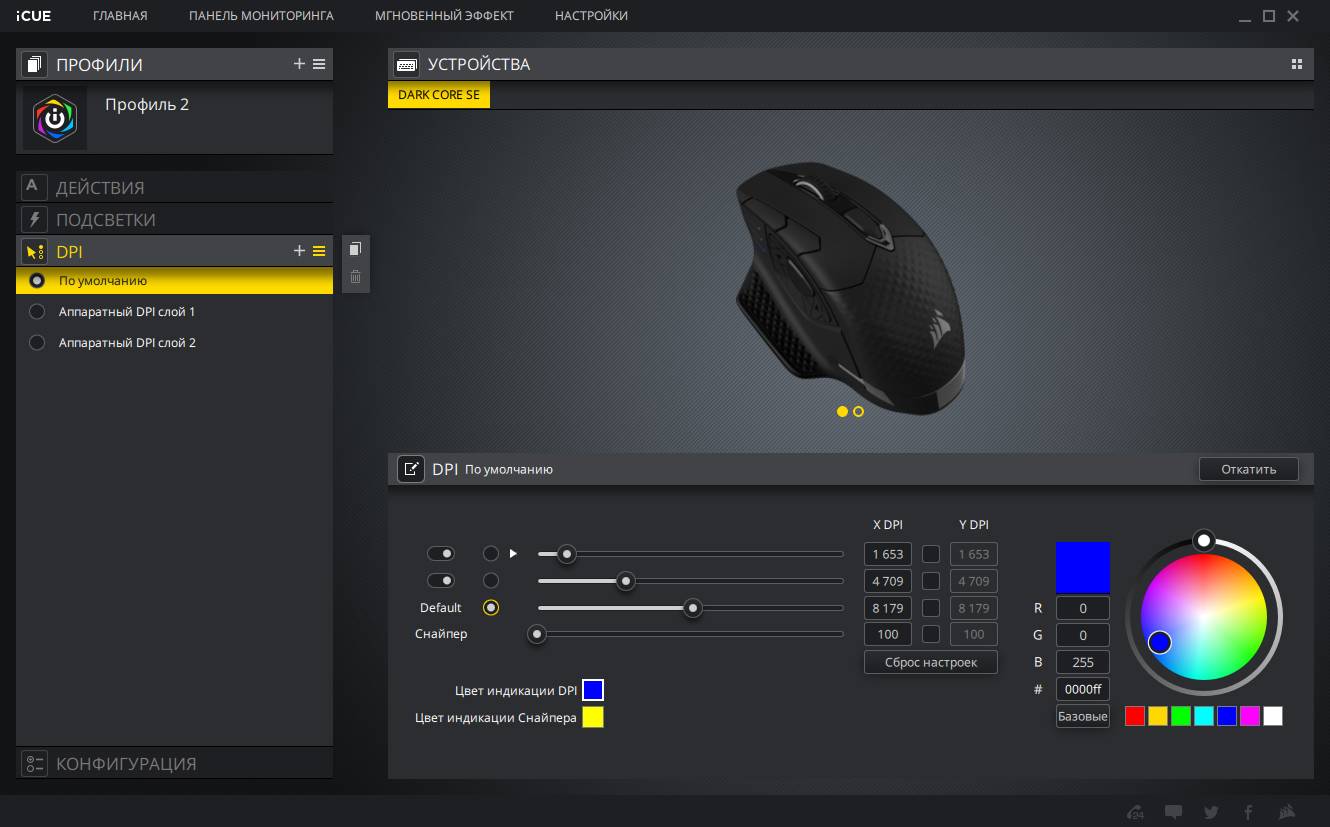
![Какой dpi лучше использовать для игр? [чувствительность мыши]](https://zelmershop.ru/wp-content/uploads/f/1/8/f18de78cec81b9f1713a8171d17d6e36.jpeg)