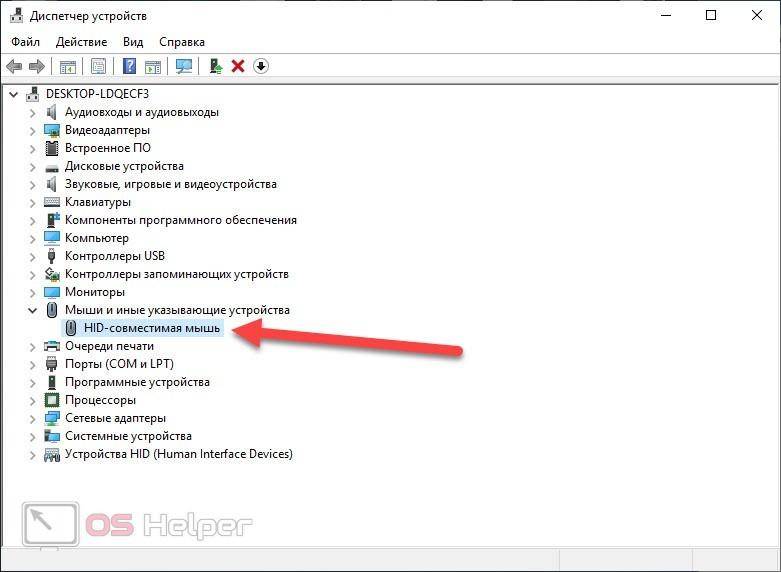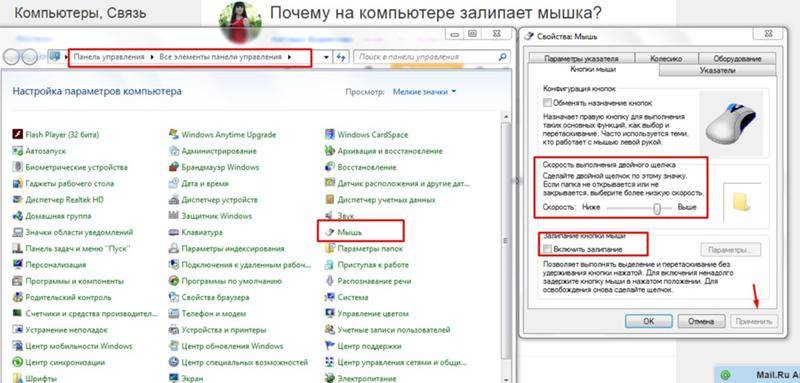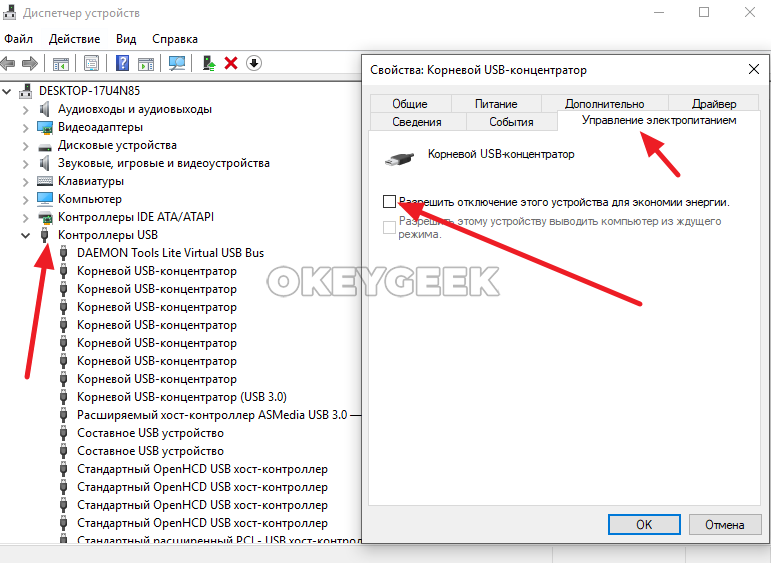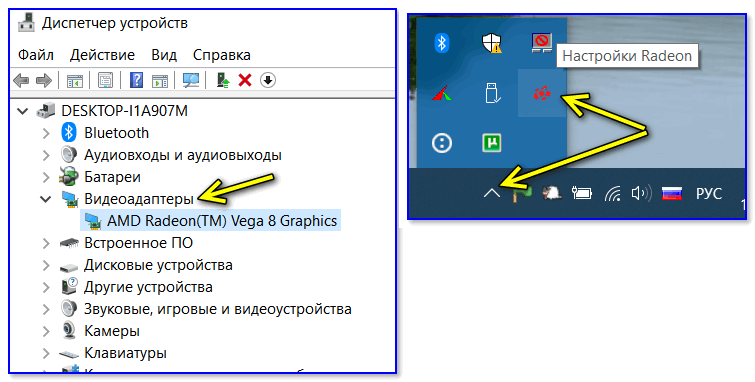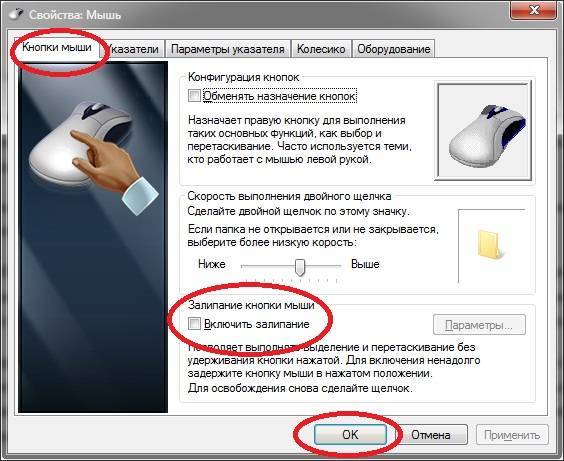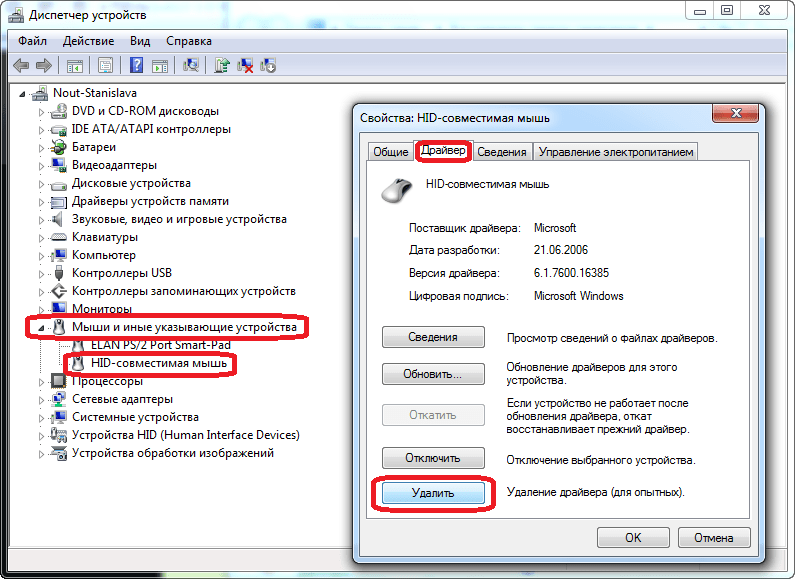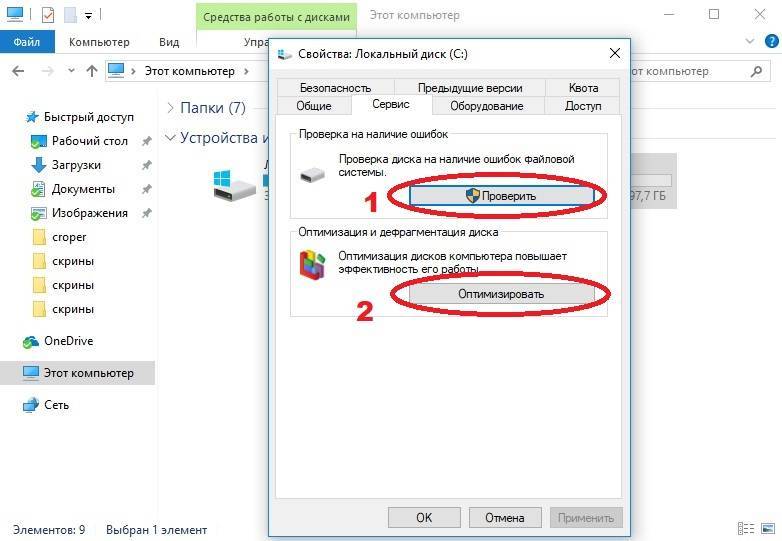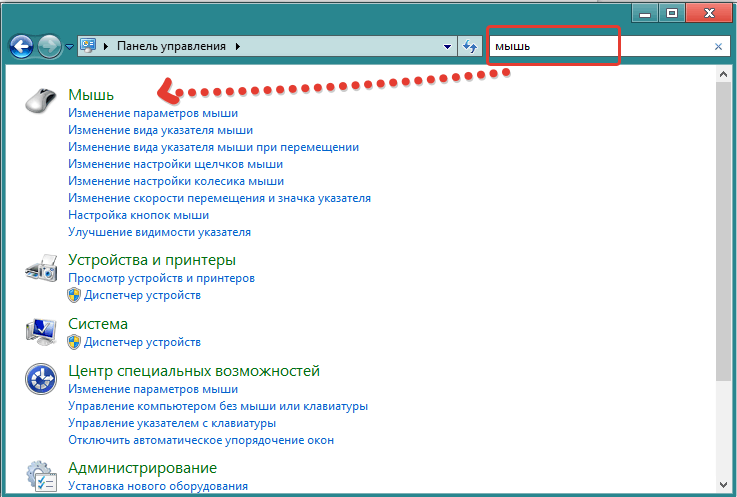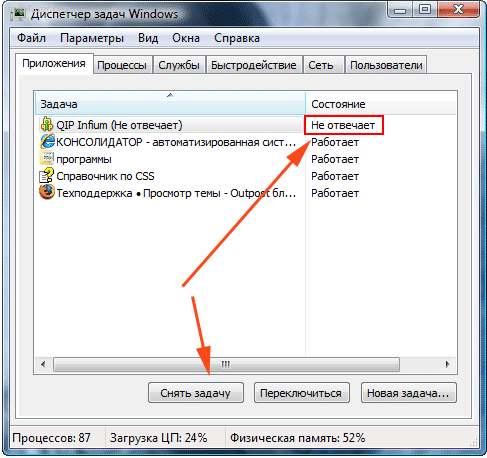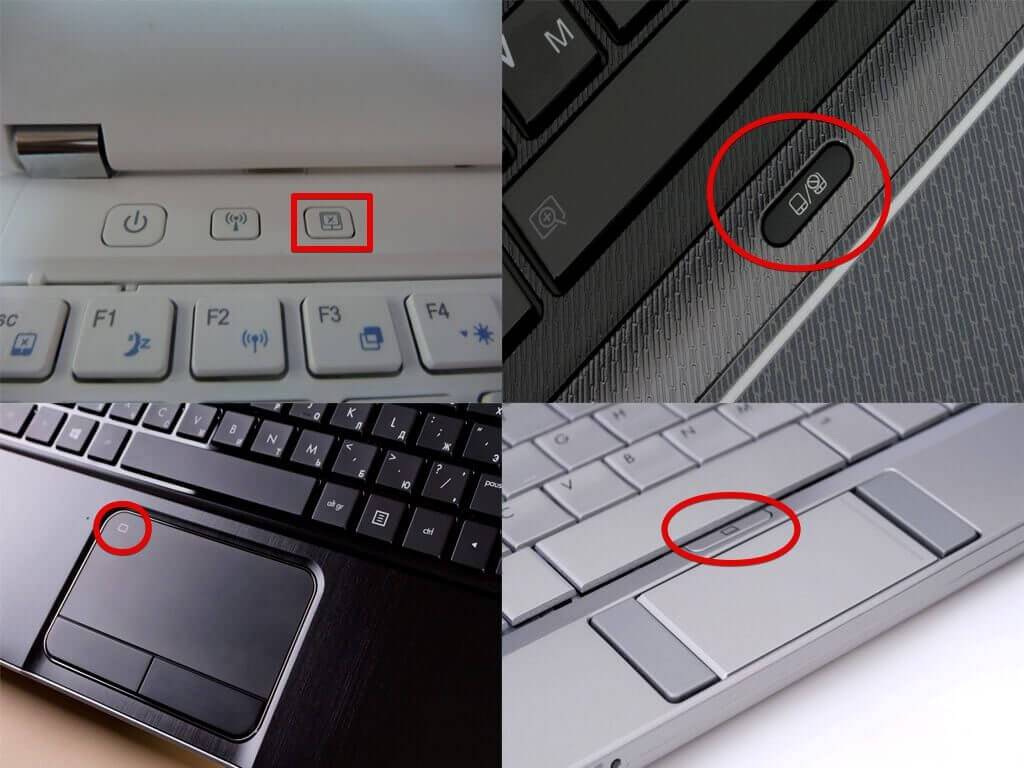Значки на панели задач мигают и мерцают в Windows 10
Значки на панели задач могут отображать некоторую активность приложения, но обычно они статичны, что означает, что значки никогда не анимируются сами по себе, если для приложения нет активности. Если значки на панели задач мигают или мерцают, это ненормально. Вот несколько вещей, которые вы можете попробовать решить.
1. Проверьте приложение.
Возможно, значок приложения мигает, потому что приложение показывает важное предупреждение
- Щелкните значок приложения вывести его на передний план.
- Проверить на любые ожидающие сообщения или мигающие окна предупреждений.
- Разрешить сообщение / предупреждение.
- В значок приложения перестанет мигать.
2. Удалите приложения, изменяющие интерфейс.
Windows 10 позволяет пользователям изменять свой пользовательский интерфейс, устанавливая сторонние приложения, и они могут вызывать мигание и мерцание значков на панели задач.
- Открой Панель управления.
- Перейти к Программа> Удалить программу.
- Пройдите через список установленных приложений.
- Выберите приложение, изменяющее пользовательский интерфейс или панель задач.
- Щелкните значок Кнопка удаления.
- Повторите эти действия для всех приложений, изменяющих пользовательский интерфейс.
- Перезагрузите систему.
3. Запустите сканирование системы.
Попробуйте запустить сканирование системы на наличие поврежденных файлов. Сканирование поможет решить некоторые проблемы.
- Открыть Командная строка с правами администратора.
- Запустите это команда:
- Подождите, пока команда завершится, и проверьте, мерцание и мигание прекращается.
4. Запустите проверку образа диска.
Может быть проблема с собственными системными файлами Windows, которые вызывают мерцание. Инструмент DISM может сканировать системные файлы на наличие подобных ошибок и исправлять их.
- Открыть Командная строка с правами администратора.
- Запустите это команда:
- Как только команда завершится, запустите эту команду дальше:
- Дождитесь завершения обеих команд и перезапустите систему.
5. Проверьте драйверы дисплея.
Мерцание и мигание может быть связано с драйвером дисплея. Если он устарел или недавно обновлялся, это может вызвать проблемы.
- Открой Диспетчер устройств.
- Расширять Видеоадаптеры.
- Щелкните правой кнопкой мыши свой дисплей и выберите Свойства.
- Перейти к Вкладка Драйвер.
- Проверьте, когда последний раз обновлялся драйвер.
- Если он был недавно обновлен, нажмите кнопку Откат чтобы вернуться к более старой версии и посмотреть, исчезнет ли проблема.
- Если драйвер старый, щелкните значок Кнопка обновления драйвераи установите все доступные обновления.
- Перезагрузите систему и проверьте, решена ли проблема.
6. Обновите Windows 10.
Это ошибка в Windows 10 1709. Эта версия Windows устарела, поэтому рекомендуется обновить ее до последней версии. Обновление решит проблему.
- Открой Приложение настроек (Сочетание клавиш Win + I).
- Перейти к Обновление и безопасность.
- Выберите Вкладка Центр обновления Windows.
- Нажмите Проверить обновления.
- Установить обновления функций которые доступны.
7. Создайте новую учетную запись пользователя.
Если вы не хотите обновлять Windows 10, вы всегда можете попробовать создать новую учетную запись пользователя. В новой учетной записи гораздо меньше шансов иметь эту ошибку.
- Открой Приложение настроек (Сочетание клавиш Win + I).
- Перейти к Счета.
- Выберите Вкладка Семья и другие пользователи.
- Нажмите ‘Добавить пользователя’.
- Настроить новый локальный пользователь.
- Войдите как новый пользователь.
Установка и обновление драйверов компьютерной мыши
Все современные компьютерные устройства с USB-разъемом идут в комплекте с драйверами, которые устанавливаются сразу после подключения девайса к компьютеру. После установки необходимого программного обеспечения в операционных системах Windows 7 и выше, устройство сразу готово к работе и им можно пользоваться. В ранних же версиях ОС, например Windows XP, для правильной работы мыши необходимо выполнить перезагрузку компьютера.
Наличие драйвера в комплекте сильно облегчает процесс установки драйверов
В случае, когда по каким-либо причинам установка драйверов не была выполнена, то нужно проделать это вручную. Нередко ручной настройки требует именно беспроводная мышь. Если имеется запасная мышка – отлично, в обратном же случае придется использовать клавиатуру.
Для установки драйвера необходимо:
Открыть «Диспетчер устройств». С помощью сочетания клавиш «Win»+«R» нужно открыть командную строку и ввести в поле команду «devmgmt.msc», после чего нажать Enter.
В «Диспетчере устройств» найти «Неизвестные устройства». Переключение по полям можно осуществлять с помощью клавиши «Tab» и стрелок. Развернув вкладку «Другие устройства» перед пользователем появится список неопознанных устройств.
Найти «ИД оборудования» нужного устройства. Нажав Enter по неопознанному устройству, откроется окно «Свойства». С помощью клавиши «Tab» необходимо выделить верхнюю вкладку «Общие», а затем с помощью стрелок перейти на вкладку «Сведения».
Точно так же необходимо изменить пункт «Описание устройства» на «ИД оборудование» в поле «Свойства». В области «Значения» нужно скопировать (сочетание клавиш «Ctrl»+«С») первую строку, которая выглядит наподобие этой – «HID\VID_093A&PID_2510&REV_0100».
Загрузить драйвер из сети Интернет. Скопированный текст необходимо вставить в поисковую строку браузера и нажать Enter. Обычно нужный драйвер можно скачать по одной из первых пяти ссылок.
Установить драйвер. Скачанное программное обеспечение необходимо запустить и установить. Для сохранения всех параметров рекомендуется перезагрузить компьютер.
Компьютер перезагружается
Перезагрузка из-за ошибки программного обеспечения
Компьютер перезагружается когда возникают ошибки системы Windows 10 таких, как синий экран смерти BSoD. Внезапная перезагрузка происходит, чтобы предотвратить серьезную поломку, но в то же время затрудняет выявление неполадок. Вы можете отключить или включить эту функцию.
Щелкните правой кнопкой мыши на Мой компьютер, откройте проводник и щелкните правой кнопкой мыши «Этот компьютер» на панели навигации. В меню выберите «Свойства», далее вкладку «Дополнительно» или «Дополнительные параметры системы». На вкладке Дополнительно в области Загрузка и восстановление нажмите на опцию Параметры. В открывшемся окне «Запуск и восстановление» снимите флажок «Автоматический перезапуск» и нажмите на ОК.
Теперь, если обнаружится ошибка, то компьютер не перезагрузится, а отобразит сообщение об ошибке.
Ошибка с оборудованием
Из-за неисправного аппаратного компонента система может перезагружаться сама. Если вы недавно добавляли новое аппаратное устройство, удалите его, чтобы понять, вызывает ли оно проблемы.
Проверьте Диспетчер устройств на наличие ошибок.
Драйверы также могут быть причиной, что компьютер перезагружается. Если вы недавно установили новые драйверы оборудования, попробуйте отключить или обновить их. Если вы попробовали все вышеперечисленное, но компьютера не перестал перезагружаться сам, то есть вероятность, что память компьютера повреждена.
От неправильно установленных аппаратных устройств система может перезагружаться. Проверьте все ли кабели целы и правильно подключены к материнской плате.
Перезагрузка компьютера из-за вируса
Некоторые вирусы так же могут быть причиной, что компьютер перезагружается. Советуем проверить систему антивирусом.
Компьютер нагревается
Нагревание компонентов таких как процессор, видеокарта и др. могут привести к ситуации где Windows10 перезагружается. Убедитесь, что все вентиляторы работают исправно и не слишком сильно шумят, для этого вам нужно открыть корпус. Если у вас ноутбук, то с одной из сторон есть вентилятор. Убедитесь, что вентилятор выдувает воздух, чувствуете ли вы исходящий горячий воздух?
Убедитесь, что BIOS не сообщает об ошибках. Для этого войдите в BIOS в настройки вентилятора.
Компьютер перезапускается сам по себе
Если ваш ПК перезагружается после выполнения рекомендаций выше, то вероятно проблем связана с ОС Windows10. Чтобы проверить, перезагрузите Windows10 и войдите в программу настройки BIOS вовремя загрузки. Дайте компьютеру поработать в BIOS несколько минут.
Если система не перезагружается, находясь в BIOS, и вы пробовали решения выше, попробуйте активировать точку восстановления в Windows и откатить до даты когда ПК начал перезагружаться сам. Если активация предыдущей точки восстановления не работает или точки восстановления недоступны для активации, вам, вероятно, придется переустановить Microsoft Windows10.
Если вышеперечисленные варианты не работают и компьютер перезагружается, мы рекомендуем отнести его в компьютерную мастерскую и позволить специалисту по компьютерам диагностировать и устранить проблему.
Отключите энергосбережение для USB-портов.
Ваш компьютер может попытаться сэкономить электроэнергию, отключив питание USB-портов. Вы можете остановить это, настроив параметры управления питанием операционной системы.
Нажмите Windows + R, чтобы открыть окно «Выполнить». Затем введите devmgmt.msc и нажмите OK, чтобы открыть диспетчер устройств. Затем разверните категорию «Контроллеры универсальной последовательной шины», щелкните правой кнопкой мыши экземпляр корневого концентратора USB и выберите «Свойства».
На вкладке «Управление питанием» снимите флажок «Разрешить компьютеру выключать это устройство для экономии энергии» и нажмите «ОК». Затем повторите действие для других экземпляров корневого концентратора USB.
Программные сбои
Сбои в программах операционной системы возникают гораздо чаще, чем аппаратные ошибки.
Неправильно выполненная настройка манипулятора. Отсутствие курсора может происходить из-за низкой скорости. Чтобы исправить положение, через панель необходимо перейти на вкладку оборудования, нажав на правую клавишу выбрать параметры и, если есть необходимость, сдвинуть стрелку вправо. Также можно найти вкладку «Устранение неисправностей».
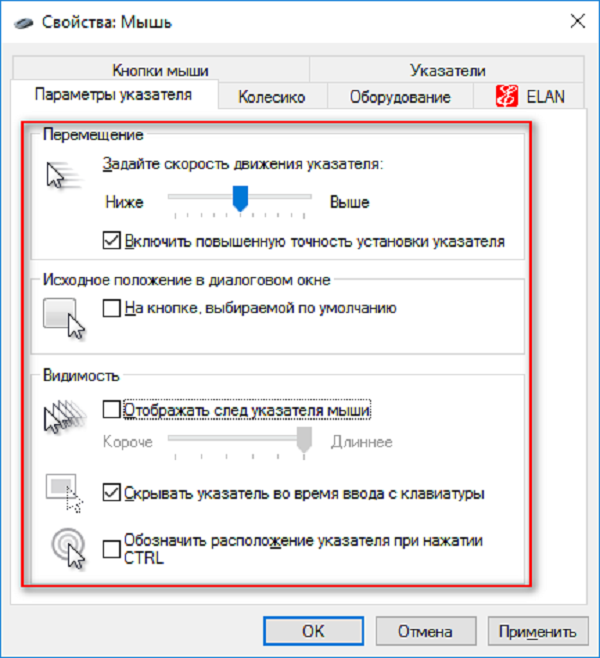
Но есть и более серьёзные причины того, что зависает мышка на компьютере – что делать в такой ситуации:
- Драйверы имеют старую версию и не подходят. Такая ситуация может возникнуть, если устройство манипулятора было определено и установлено ОС автоматически. Но некоторые устройства отличаются от стандартных, и им не подходит установленный драйвер. Остаётся только использовать ПО, поставляемое вместе с мышью, либо загрузить из интернета новые программы. Бывает, что и после их установки проблема не решена. Тогда в диспетчере устройств рядом с приложением будет находиться восклицательный знак жёлтого цвета. Можно попробовать переустановку, следуя инструкции.
- Аппаратный конфликт манипулятора с новым ПО также может стать причиной зависания. Убедиться, что это так, можно, перейдя в безопасный режим. Нажимаем на перезагрузку и быстро, несколько раз нажимаем клавишу F8. Если мышь начала работать, то понадобится удалить новое программное обеспечение и запустить операционную систему в обычном режиме.
В большинстве случаев при программных сбоях курсор начинает двигаться после восстановления системы и перезагрузки, если речь не идёт о проблемах с драйверами.
Почему зависает курсор мыши?
Во время работы на компьютере можно столкнуться с такой неполадкой, как зависание, дрожание или исчезновение курсора мыши. Это можно объяснить тем, что неисправно само устройство или произошли сбои в программном обеспечении.

Нередко случается, что пропадает курсор мыши, когда в оптический разъем попадают посторонние предметы, шерсть домашних животных, пыль. Если их не удается извлечь полностью, мышь нужно разобрать и почистить. Для этого нужно открутить всего один винт и снять верхнюю крышку. Следует удалить всю находящуюся внутри грязь, особенно в том месте, куда падает луч.
Если мышь беспроводная, необходимо убедиться, что у нее не разрядились батарейки, и проверить уровень сигнала. Работе указателя могут мешать сигналы других устройств, подключенных через USB-порты. При этом курсор мыши или замирает, никак не реагируя на движения, или периодически то пропадает, то появляется. В данном случае следует подсоединить устройства, например, USB-модем и мышь, с разных сторон компьютера. Рекомендуется держать мобильные телефоны подальше от работающего ПК.

Зависание курсора мыши может происходить из-за повреждения вирусами файлов системы. В этом случае требуется удалить драйвер USB через «Панель управления» в разделе «Установка и удаление программ» и установить его вновь. Найти драйвер USB можно в интернете или загрузить с диска, который продается вместе с мышью. После переустановки нужно перезагрузить компьютер и проверить работу устройства.
Курсор мыши может пропадать или не реагировать на движения во время работы в браузере. Если это происходит только в браузере, то для начала нужно попробовать переустановить его.

Случается, что курсор мыши зависает, когда на компьютере запущено очень много процессов, что сильно нагружает память и процессор. В этом случае рекомендуется отключить ненужные процессы и убрать их из автоматического запуска.
Иногда проблему прорисовки курсора можно решить путем переустановки драйверов видеокарты, заменив их более новыми версиями.
В некоторых случаях зависание курсора может быть связано с использованием анимированных указателей. Чтобы избавиться от проблемы, нужно выбрать стандартный вид курсора.
Переназначаем клавиши
В том случае, если мышка отказывается функционировать при нажатиях на колесико, нужно искать «корень» проблемы в настройках оборудования. Обычно при подобного рода неисправностях в процессе нажатия на колесико могут быть слышны немного странные щелчки. Для устранения проблемы характерных щелчков нужно будет скачать специфическое приложение для перенастройки активных клавиш AntSoft Key Manager и установить полную версию. Тем же функциональным набором обладает программа Oscar.
Теперь следует узнать о том, какая функция в данном настройщике отвечает за работу кнопок и колесика мышки.
Если колесико не работает только при запуске игр, то торопиться с загрузкой ремонтного ПО не нужно, а стоит всего лишь внести изменения в настройки самого гейма. Если же при нажатии на колесико мыши своеобразного щелчка и вовсе нельзя услышать, мышку не стоит чинить самостоятельно, а лучше произвести замену.
5 исправлений для зависания мыши на ноутбуке
Вот 5 исправления, которые помогли другим пользователям решить проблему зависания мыши на ноутбуке. Возможно, вам не придется пробовать их все; просто продвигайтесь вниз по списку, пока не найдете тот, который вам подходит.
Чтобы правильно ориентироваться в системе, вы можете переключиться на сенсорную мышь, если вы используете внешнюю мышь и наоборот.
- Проверьте наличие физических проблем
- Попробуйте использовать функциональные клавиши
- Проверить свойства мыши
- Обновите драйверы вашего устройства
- Запустить сканирование SFC
Исправление 1: Проверить наличие физических проблем
В зависимости от того, какая мышь не работает:
- Если это мышь тачпада, перейдите к Fix 2 .
- Если это внешняя мышь, попробуйте другой порт, другую работающую мышь и замените/перезарядите батарею (если она есть), чтобы посмотреть, решит ли это проблему. Если нет, переходите к Исправление 2 .
Исправление 2: Попробуйте использовать функциональные клавиши
Иногда проблема с неподвижностью мыши возникает только потому, что вы неосознанно нажали функциональные клавиши и отключили трекпад. В этом случае нам, возможно, придется снова нажать клавиши, чтобы включить его. Вот как:
- На клавиатуре удерживайте клавишу Fn и нажмите клавишу сенсорной панели ( или F7 , F8 , F9 , F5 , в зависимости от марки ноутбука вы используете).
- Переместите указатель мыши и проверьте, устранена ли проблема с зависанием мыши на ноутбуке . Если да, то отлично! Но если проблема не исчезнет, перейдите к Fix 3 ниже.
Fix 3: Отметьте Свойства мыши
Другой возможной причиной этой проблемы с застреванием мыши является отключение трекпада. Чтобы отвязать мышь:
- На клавиатуре нажмите клавишу с логотипом Windows , затем скопируйте & вставьте main.cpl в поле и нажмите OK .
- Щелкните вкладку Настройки устройства > ваше устройство > Включить > Применить > ОК .
- Надеюсь, на этот раз ваша мышь разморозится и будет работать нормально. Если проблема не исчезнет, попробуйте Исправить 4 ..
Исправление 4: Обновите драйверы вашего устройства
Эта мышь зависает на ноутбуке. Проблема может также возникают, если вы используете неправильные или устаревшие драйверы мыши. Поэтому вам следует обновить драйвер мыши, чтобы увидеть, решит ли он вашу проблему. Если у вас нет времени, терпения или навыков для обновления драйвера вручную, вы можете сделать это автоматически с помощью Driver Easy .
Driver Easy автоматически распознает вашей системе и найдите для нее подходящие драйверы. Вам не нужно точно знать, на какой системе работает ваш компьютер, вам не нужно рисковать загрузкой и установкой неправильного драйвера, и вам не нужно беспокоиться об ошибке при установке. Driver Easy справится со всем этим.
Вы можете автоматически обновлять драйверы с помощью Free или Pro-версию Driver Easy. Но с версией Pro требуется всего 2 клика (и вы получаете полную поддержку и 30-дневную гарантию возврата денег):
1) Загрузите и установите драйвер Легкий.
2) Запустите Driver Easy и нажмите кнопку Сканировать сейчас . Затем Driver Easy просканирует ваш компьютер и обнаружит все проблемные драйверы.
3) Нажмите Обновить все , чтобы автоматически загрузить и установить правильная версия всех драйверов, которые отсутствуют или устарели в вашей системе (для этого требуется версия Pro — вам будет предложено обновить, когда вы нажмите Обновить все).
4) Перезагрузите компьютер и посмотрите, не зависла ли мышь на ноутбуке проблема решена. Если да, то поздравляю! Но если проблема не исчезнет, попробуйте Исправление 5 , описанное ниже.
Исправление 5: Запустите сканирование SFC
Проверка системных файлов ( SFC ) — это удобная функция в Windows, которая помогает сканировать системные файлы и восстанавливать отсутствующие или поврежденные системные файлы (в том числе связанные с проблемой зависания мыши. ).
Вот как запустить сканирование SFC :
1) На клавиатуре нажмите Windows клавиша с логотипом и введите cmd . Затем щелкните правой кнопкой мыши Командная строка и выберите Запуск от имени администратора .
2) В окне командной строки введите sfc/scannow и нажмите Enter .
SFC потребуется некоторое время, чтобы заменить поврежденные системные файлы новыми, если обнаружит любой, так что проявите терпение.
3) Перезагрузите компьютер. Надеюсь, проблема с зависанием мыши на ноутбуке уже решена..
Почему тормозит беспроводная мышь?
Беспроводные мыши используют для подключения к компьютеру радиоканал связи. Для этого мышка оснащается передатчиком и батареей питания, а в USB порт компьютера подключается небольшое приемное устройство. Большинство проблем с беспроводными мышками связано именно с качеством канала беспроводной связи.

Некачественный канал связи приводит к неожиданным отказам (курсор зависает и не происходит реакция на нажатия кнопок мыши), курсор мыши может подёргиваться или неожиданно перескакивать по экрану, также возможны и временные замирания курсора.
Влиять на качество канала связи могут внешние источники излучения. Это могут быть устройства электромагнитного излучения: микроволновые печи, Wi-Fi устройства (роутеры), встроенные в компьютер Wi-Fi модули и другие беспроводные устройства, ЭЛТ монитор или телевизор.
Наибольшее влияние оказывают источники электромагнитного излучения на дешёвые беспроводные мышки, они используют только один канал связи. В более дорогих моделях используется несколько каналов, то есть при появлении помех, устройство автоматически переключается на другой канал связи, где помехи не оказывают влияния на качество связи.
Стоит заметить, что влияние других источников излучения в большой степени зависит от их расположения к компьютеру. Чем ближе к рабочему месту находится, например, Wi-Fi роутер, тем большее влияние он может оказывать на качество связи. В таком случае нужно позаботиться, чтобы источники возможного излучения находились как можно дальше.
Другой немаловажной особенностью беспроводных мышек является наличие аккумуляторной батареи для обеспечения работы устройства. Многие пользователи очень часто об этом забывают поэтому, когда заряд батареи снижается, можно наблюдать торможение курсора мыши на экране монитора
То же касается и использования мыши на больших расстояниях. Беспроводные устройства уверенно работают на расстояниях до 15-ти метров, но в таком случае потребление питания скорее всего возрастёт, и аккумуляторная батарея разрядится быстрее.
Не следует забывать и о том, что обычные щелочные батарейки являются источником питания 1,5В, тогда как аккумуляторные батареи имеют питание всего 1,2В. В таком случае беспроводная мышь хоть и будет работать дольше, но дальность действия ее снизится. Решение проблем с питанием может быть только одно – замена батарейки. В некоторых моделях батарейка может быть встроена в мышку и для замены потребуется её разборка.

С проблемами низкого питания можно столкнуться, если использовать USB-удлинитель для подключения беспроводного приемника. Чем длиннее кабель будет использоваться, тем меньшую мощность можно будет по нему передать. В итоге это негативно сказывается на работе манипулятора. Поэтому, если было обнаружено, что беспроводная мышь стала тормозить работу, следует установить приемник непосредственно в порт USB компьютера. Читайте о видах компьютеров.
Если компьютер расположен на токопроводящей поверхности, то можно столкнуться с проблемой «экранирования» приёмника и компьютерной мыши. В таком случае сигнал от мышки просто не будет восприниматься приёмником. Выход из такого положения – это использование изолирующих прокладок из резины, дерева и других диэлектрических материалов, возможно даже пора задуматься о приобретения коврика для мыши. Также проблемы с мышкой могут возникать из-за некорректных драйверов. При подключении мыши к компьютеру система может не найти подходящего драйвера данной модели мыши и установит автоматически драйвер совместимой компьютерной мыши. В таком случае функциональность и качество работы манипулятора может снизиться.
Необходимо скачать с официального сайта подходящий драйвер конкретной модели мыши для установленной на компьютере версии операционной системы и установить его самостоятельно, чтобы исключить возможные проблемы с программным обеспечением. Также в комплекте с устройством может поставляться диск с драйверами и ПО, которым непременно следует воспользоваться.
В материале приведены основные причины торможения беспроводной мыши, но не стоит забывать о её регулярной чистке. Она, как и проводная, может просто загрязниться, что тоже является причиной её не правильной работы.
Проблемы с работой манипулятора
Раз уж речь зашла о мышке, рассмотрим решение самых распространенных в Виндовс 10 неполадок, возникающих с устройством.
Нередко пользователи жалуются на проблемы с мышью после перехода на «десятку». Они заключаются в следующем:
- после выхода из сна или гибернации мышка не работает;
- порой отказывается функционировать колесо;
- курсор перемещается прерывисто даже при включенной опции повышенной точности;
- манипулятор периодически отключается, и затем опять подключается, о чем можно судить по звукам присоединения/отключения устройства к USB.
В различных ситуациях конфликты решаются по-разному. Ниже приведены лишь общие рекомендации по их устранению.
- Первое, что необходимо предпринять, это подключение устройства к другому порту, желательно стандарта 2.0.
- Вызываем «Диспетчер устройств», разворачиваем категорию «Мышь и иные…», через контекстное меню вызываем команду «Обновить» и указываем автоматический поиск нового ПО.
Если не помогло, удаляем драйвер и предоставляем Windows 10 возможность установить его самостоятельно.
- Скачиваем функционирующий драйвер для «восьмерки» и устанавливаем его на «десятку» через «Диспетчер устройств».
- Включаем быструю загрузку в UEFI и активируем опцию полной инициализации USB.
Посмотрите ещё: Windows 10 не открываются свойства
Если все в порядке, причиной проблем является одна из запускаемых программ или служб. Методом исключения выявите виновника и обновите его. Если не поможет, придется заменить приложение на альтернативное.
(Visited 25 088 times, 4 visits today) Опубликовано в Windows 10
Доброго времени суток, друзья. Предлагаю сегодня поговорить о том, почему после обновления Windows 10 не работает мышь. Выбор темы неслучаен – за последнюю неделю я получил более десяти обращений по этому поводу. Кто-то обновился с «Семёрки» до «Десятки» и столкнулся с данной проблемой, а у некоторых мышь не работает после обновления драйверов. Будем выяснять причины поломок, и искать решения. Заодно разберёмся с отказами клавиатуры и тачпада, но начнём всё-таки с мыши.


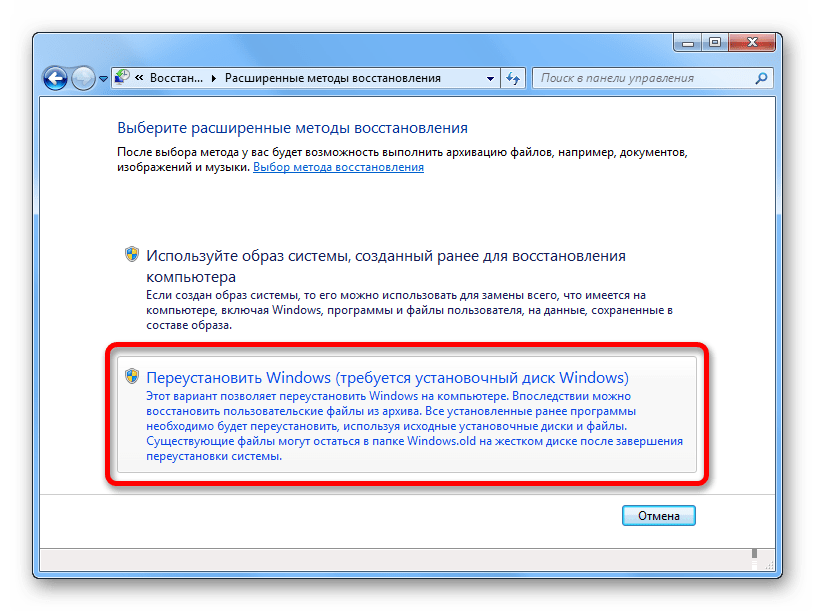
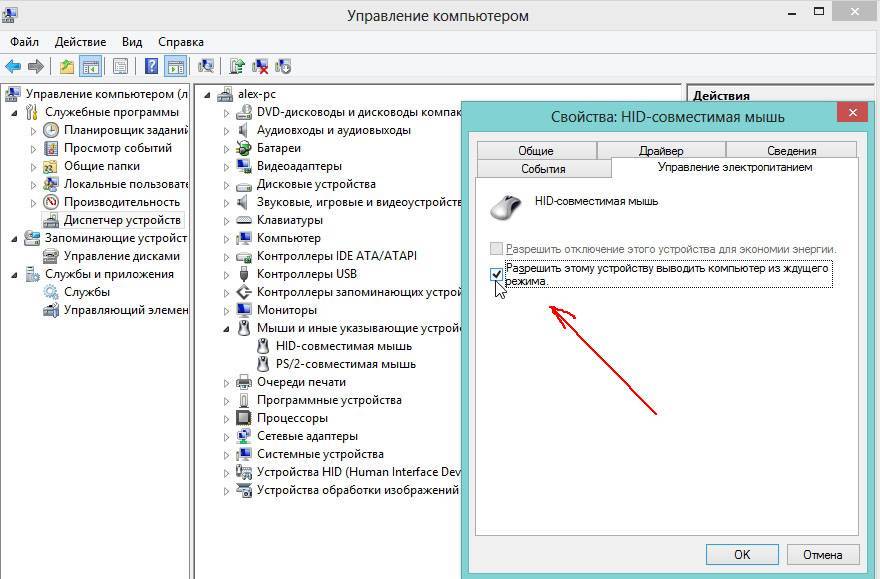
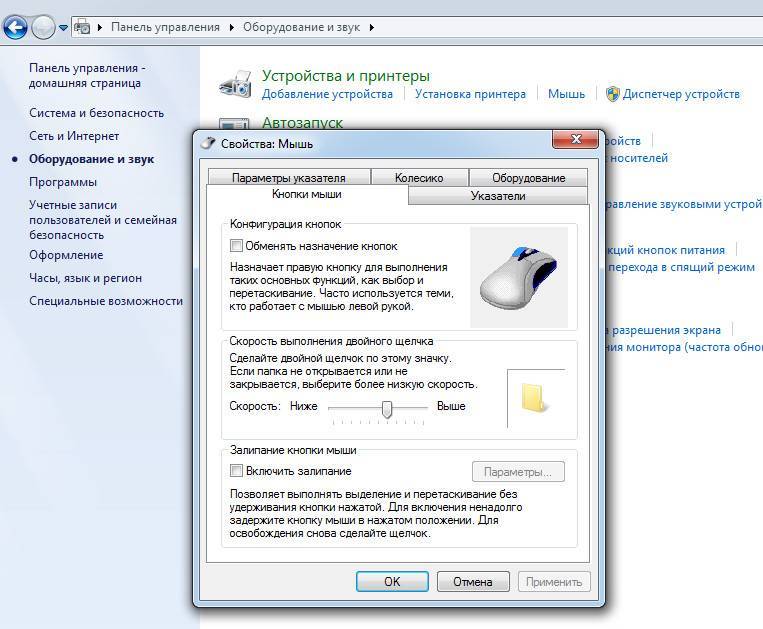
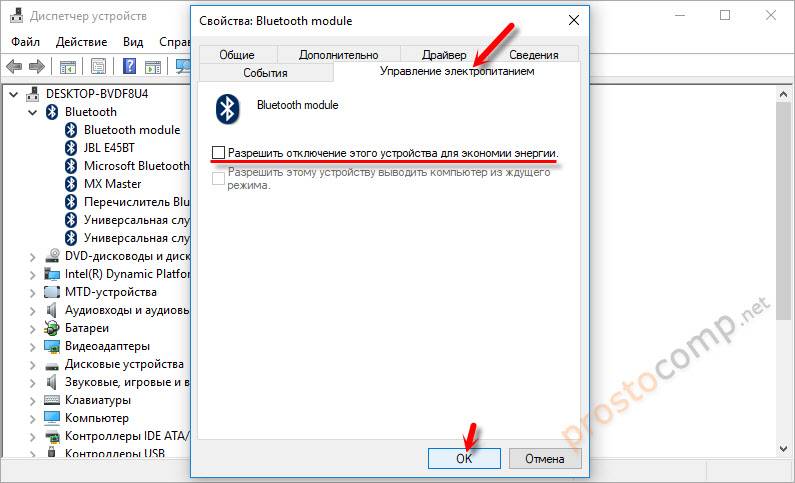
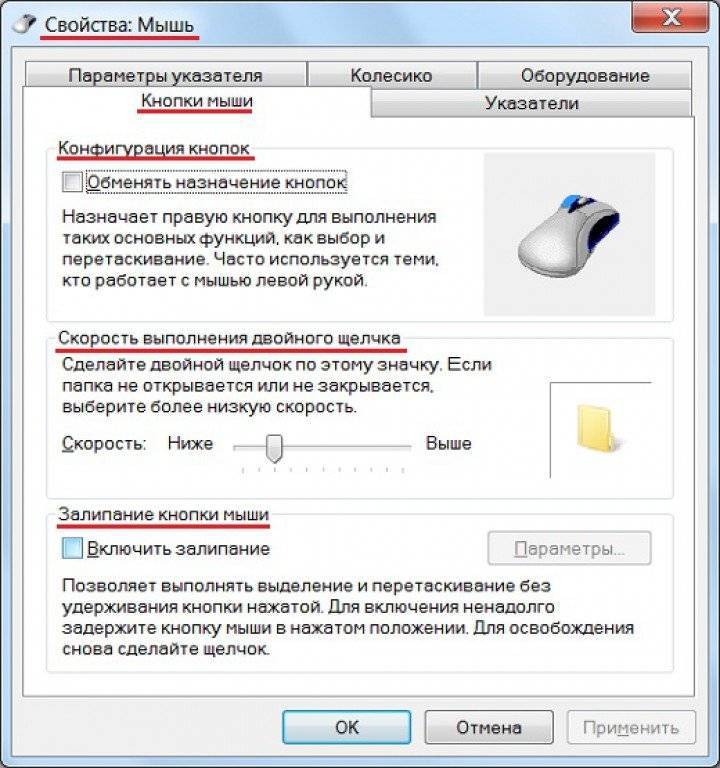
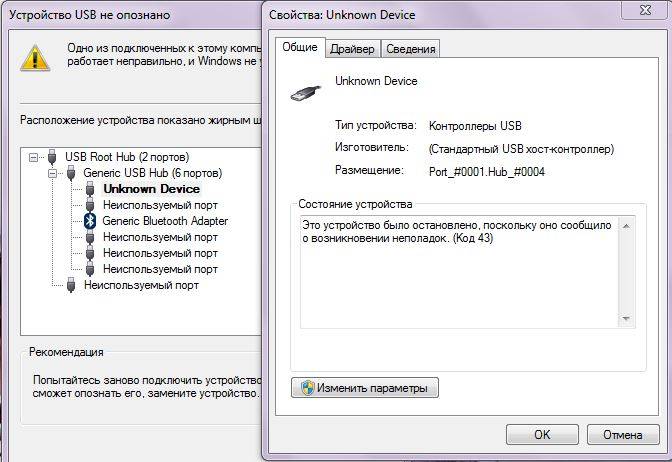
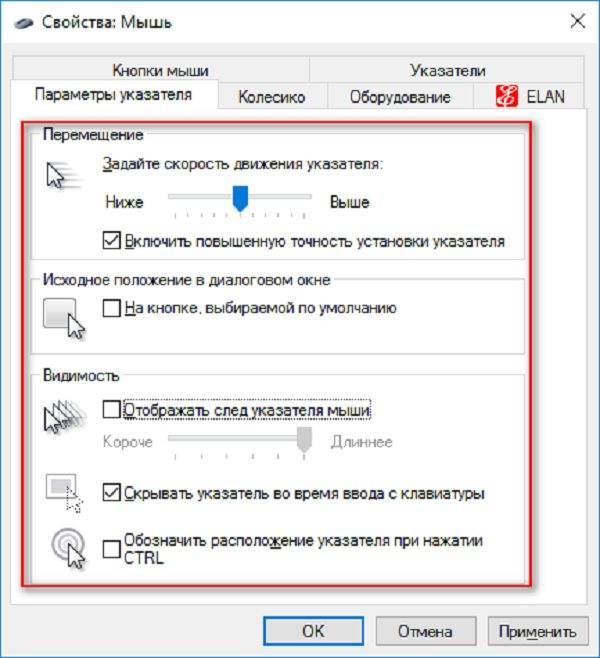

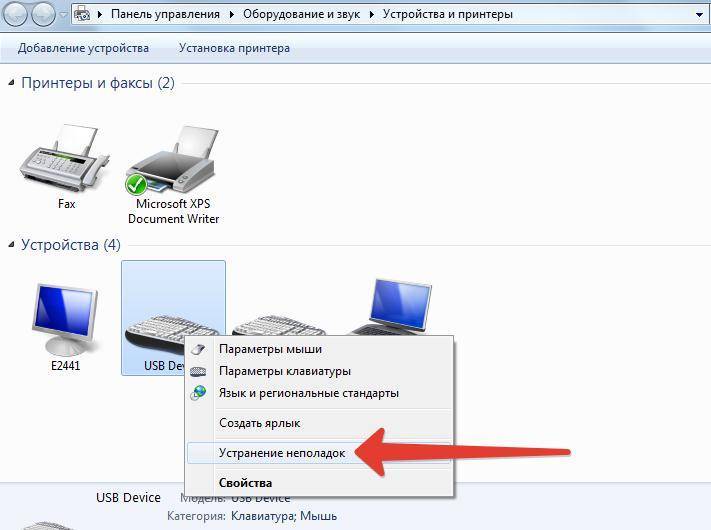
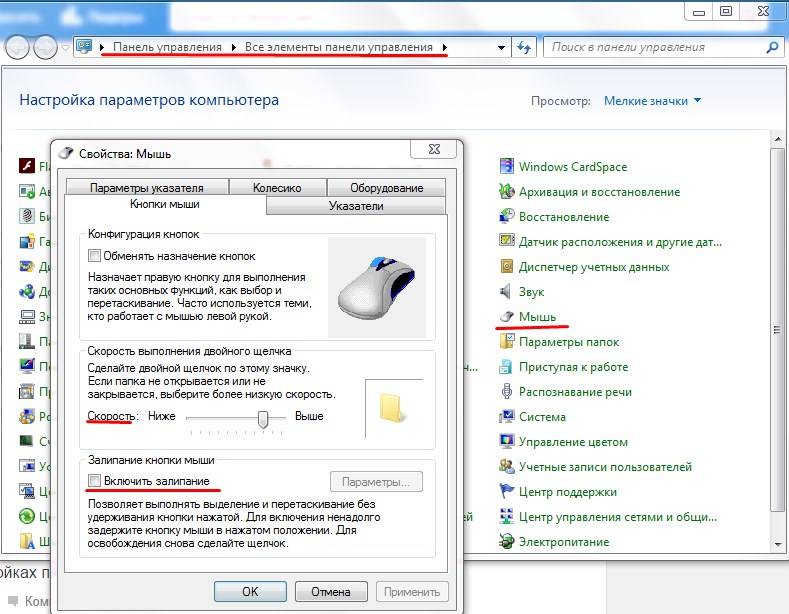
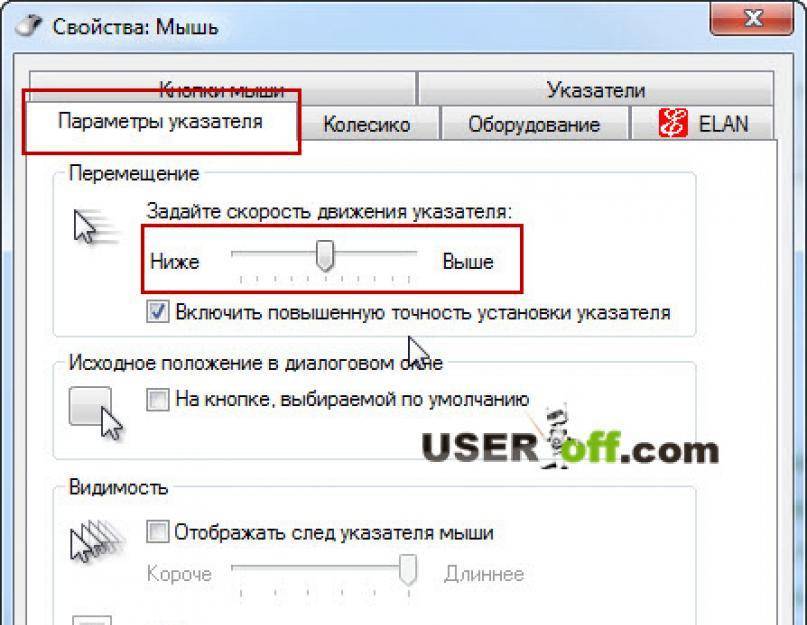
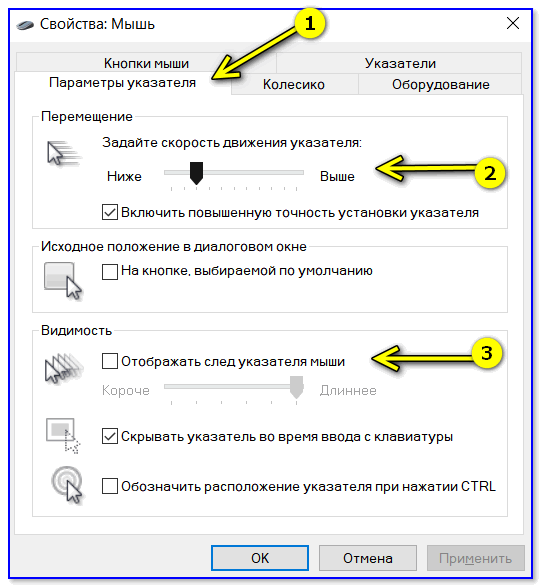
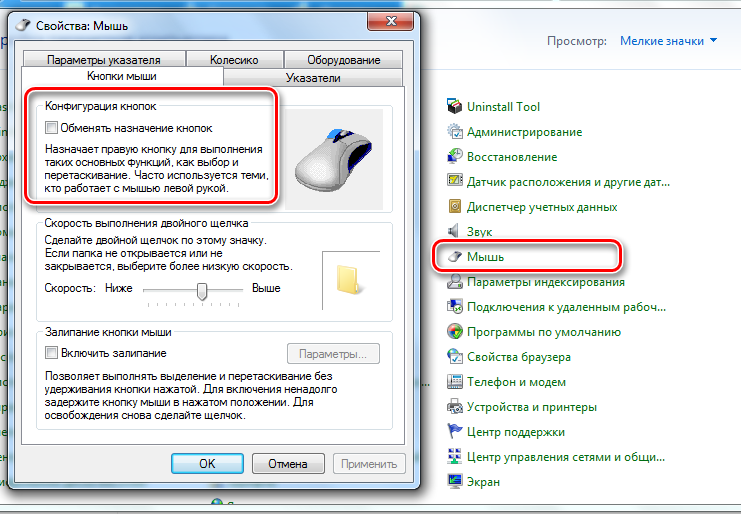
![При прокрутке колесиком мышки страница прыгает. [решение за 5 сек]](https://zelmershop.ru/wp-content/uploads/e/a/a/eaac87db327827a6ceb2b1d4c86af0bd.png)