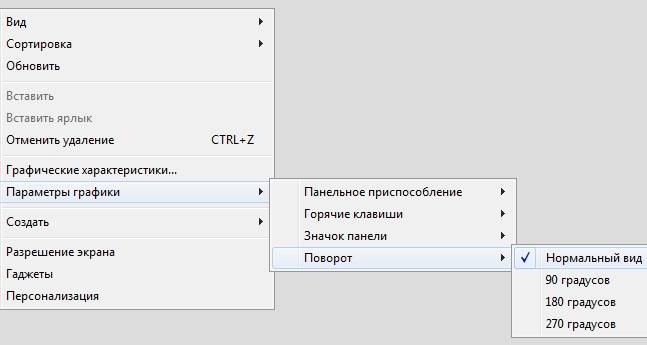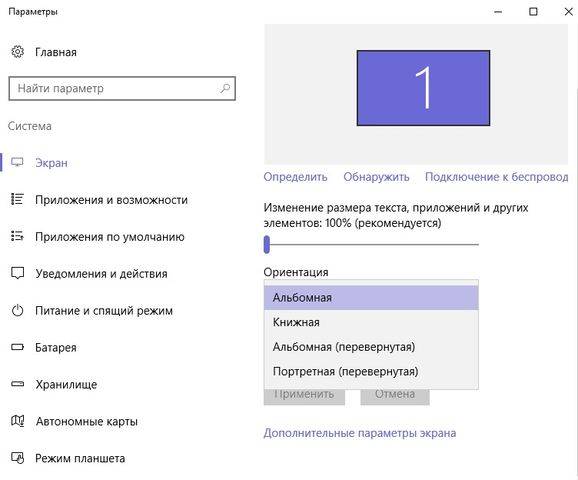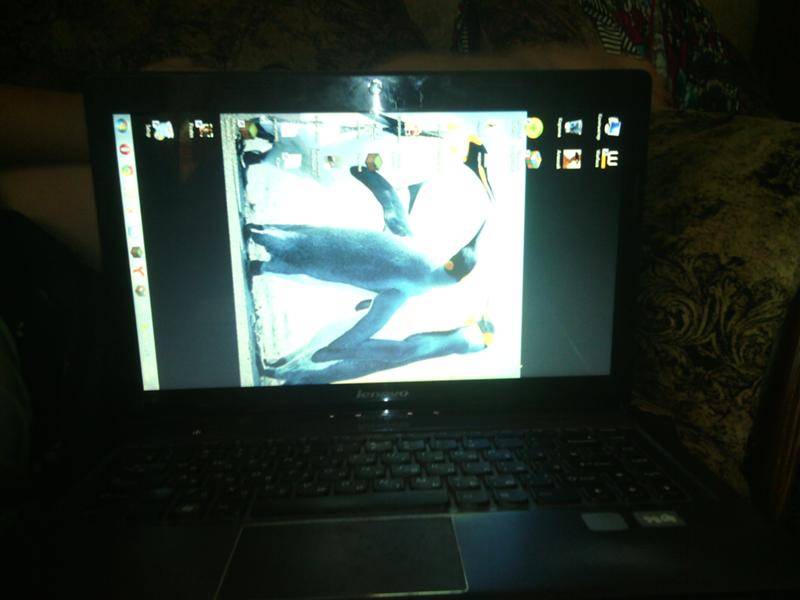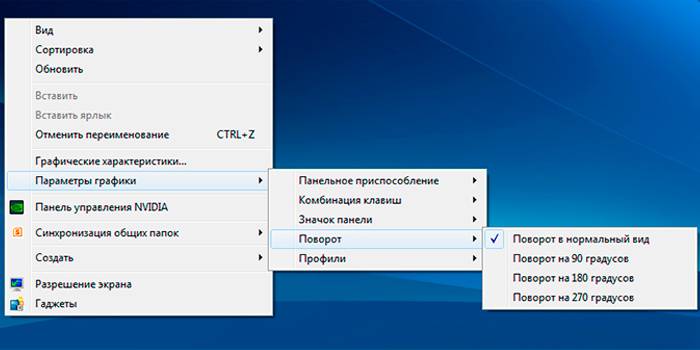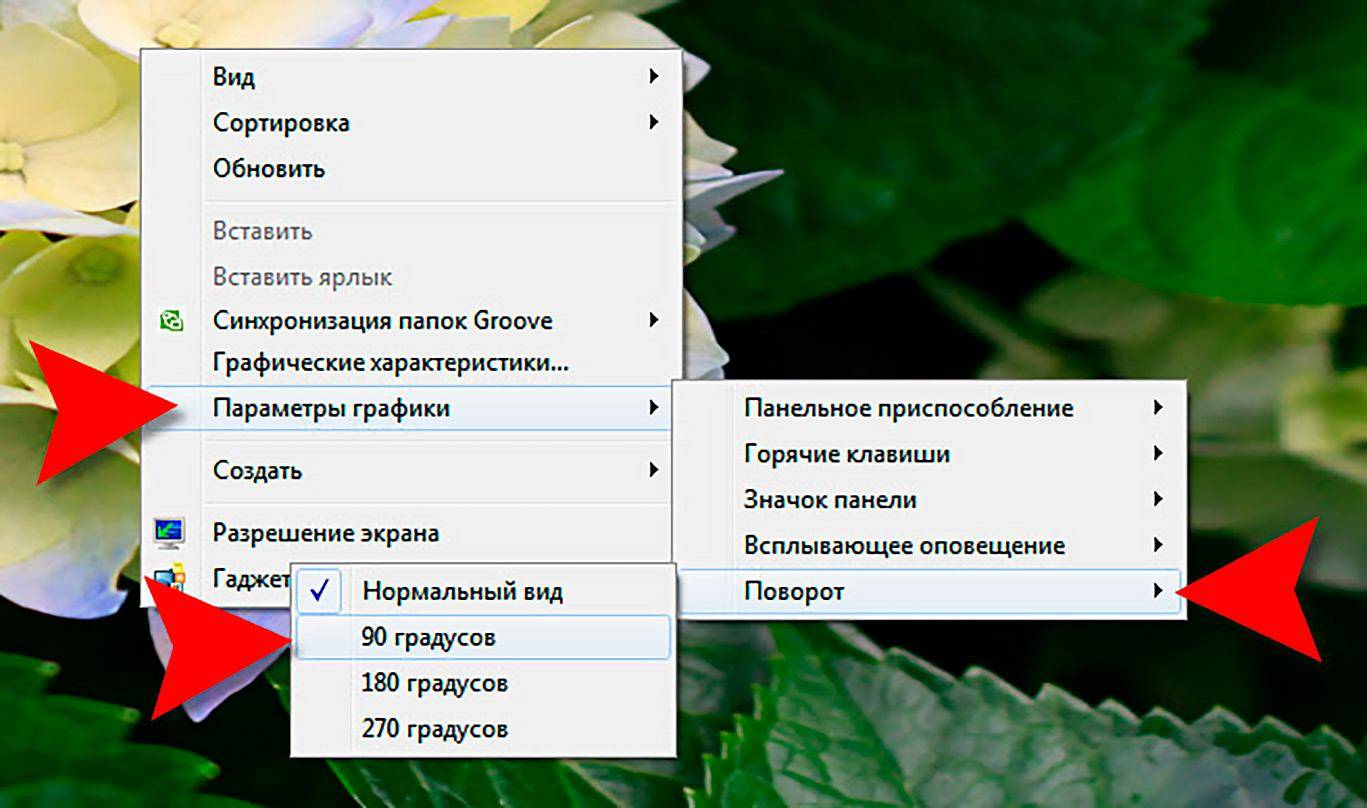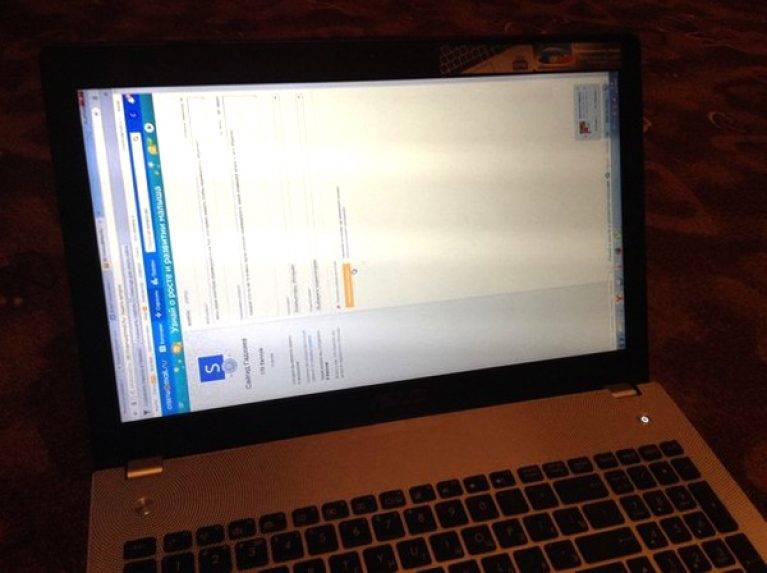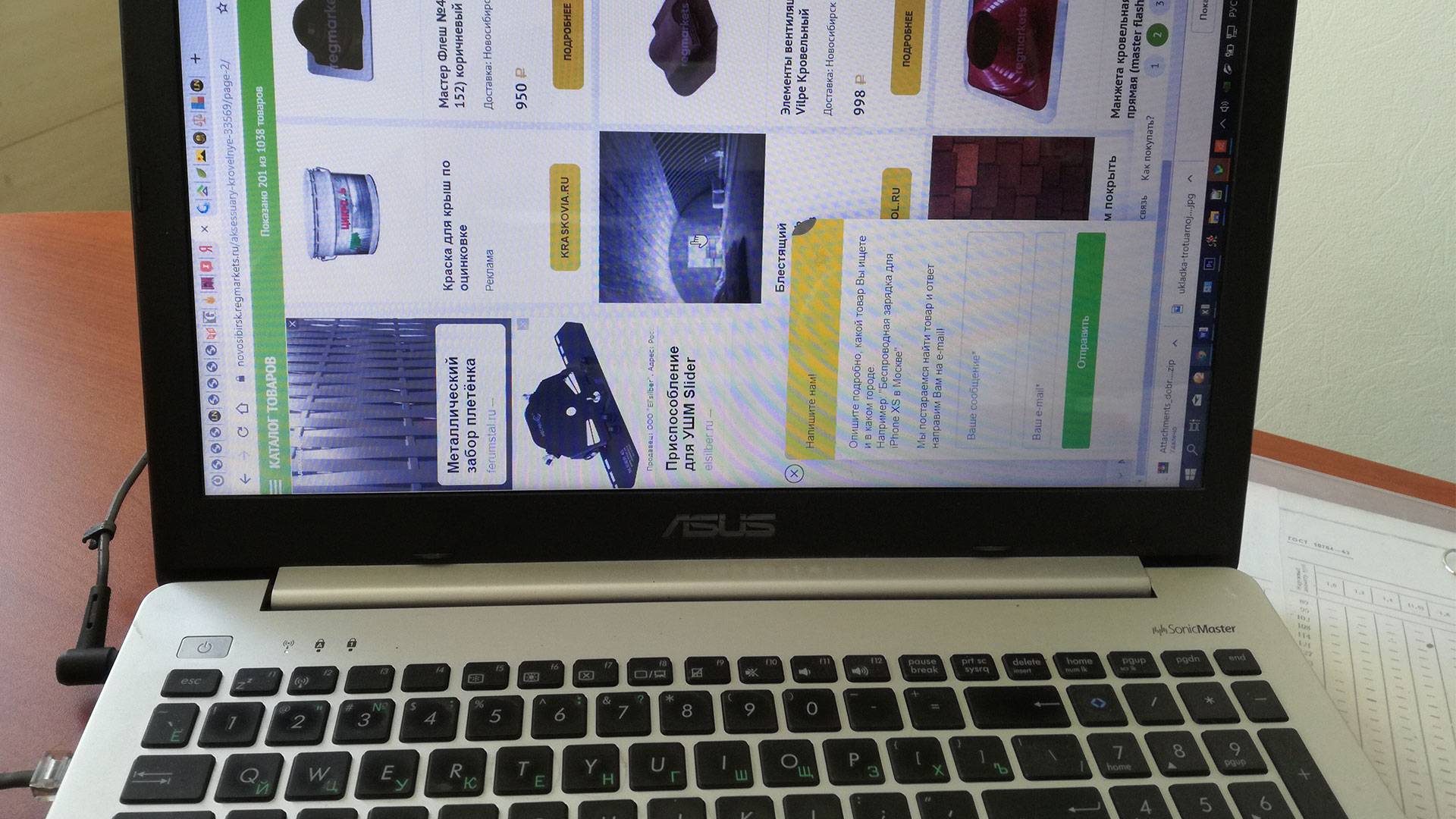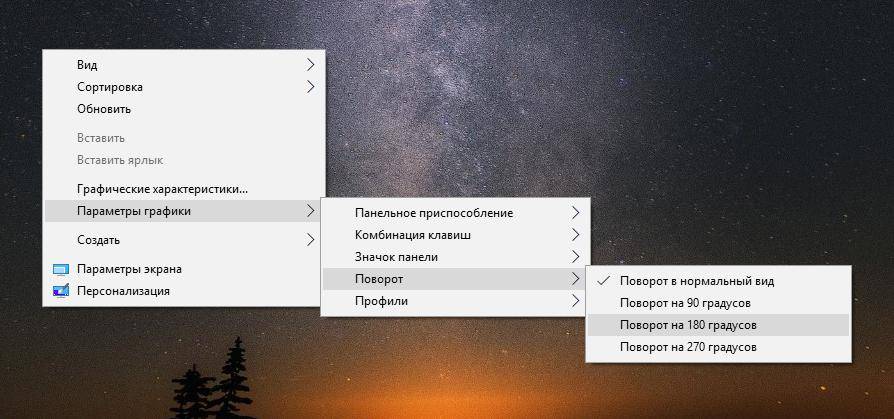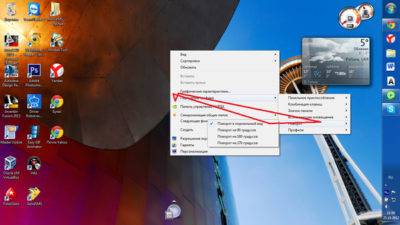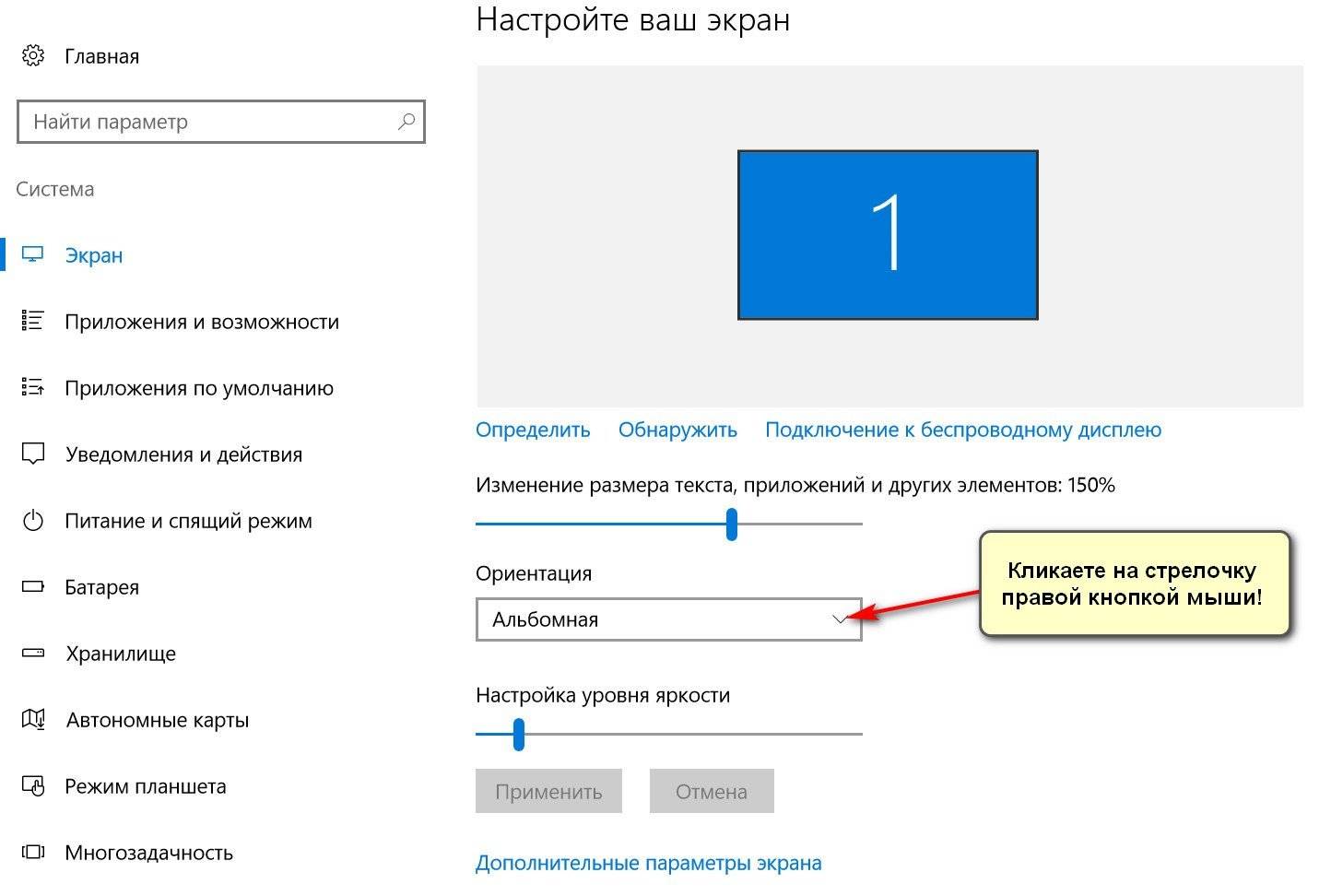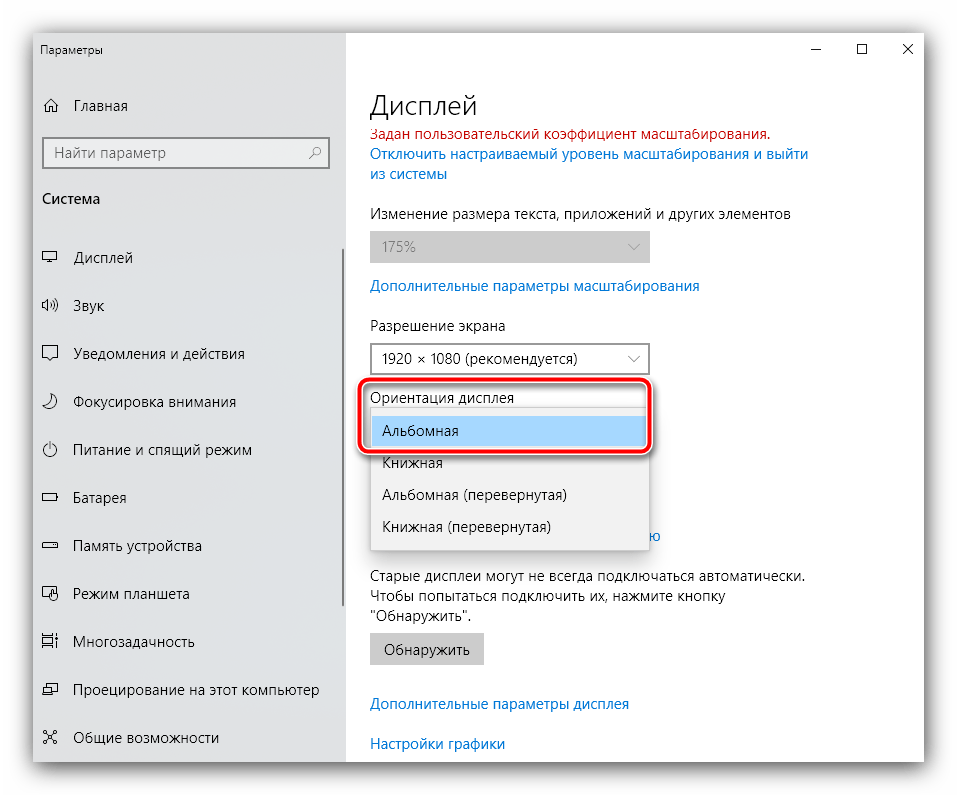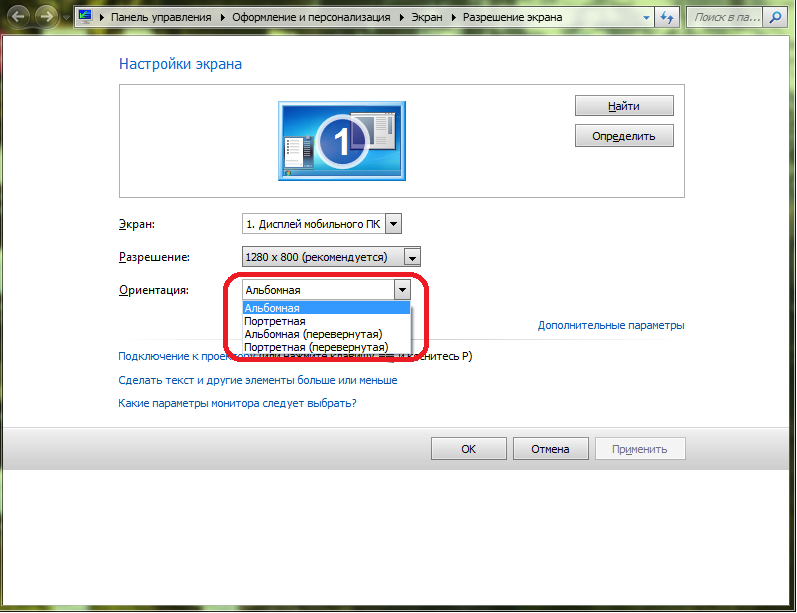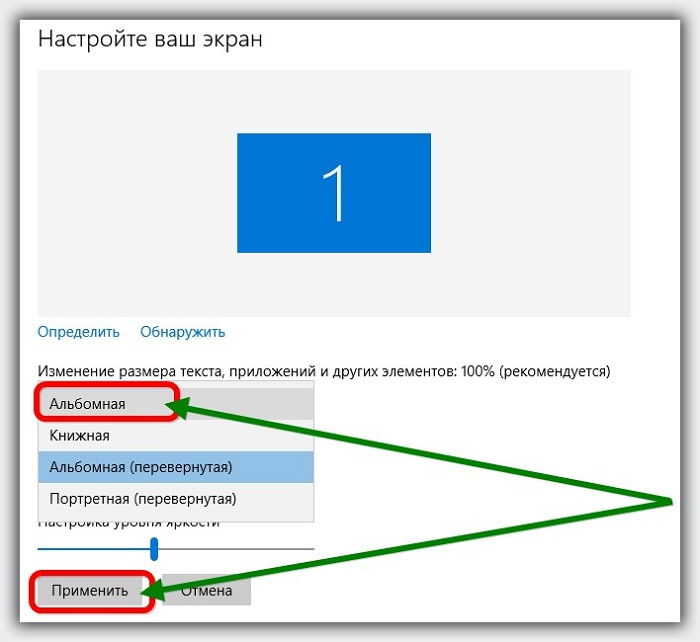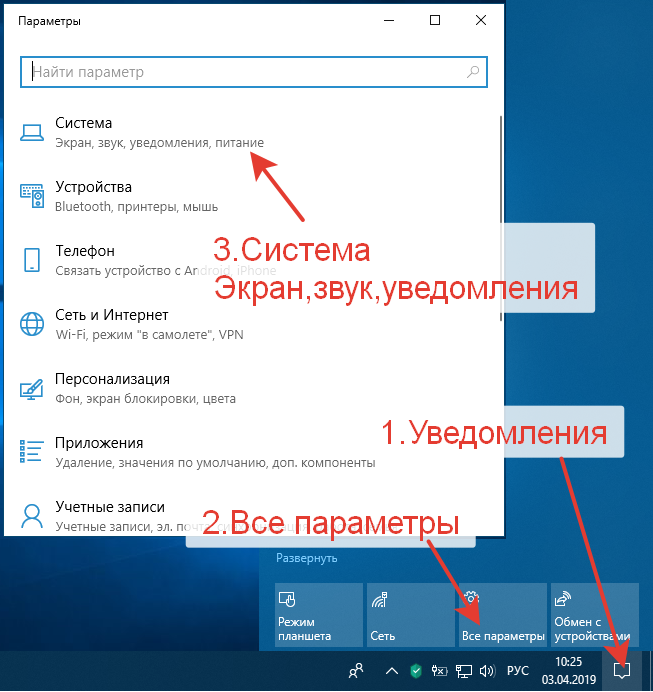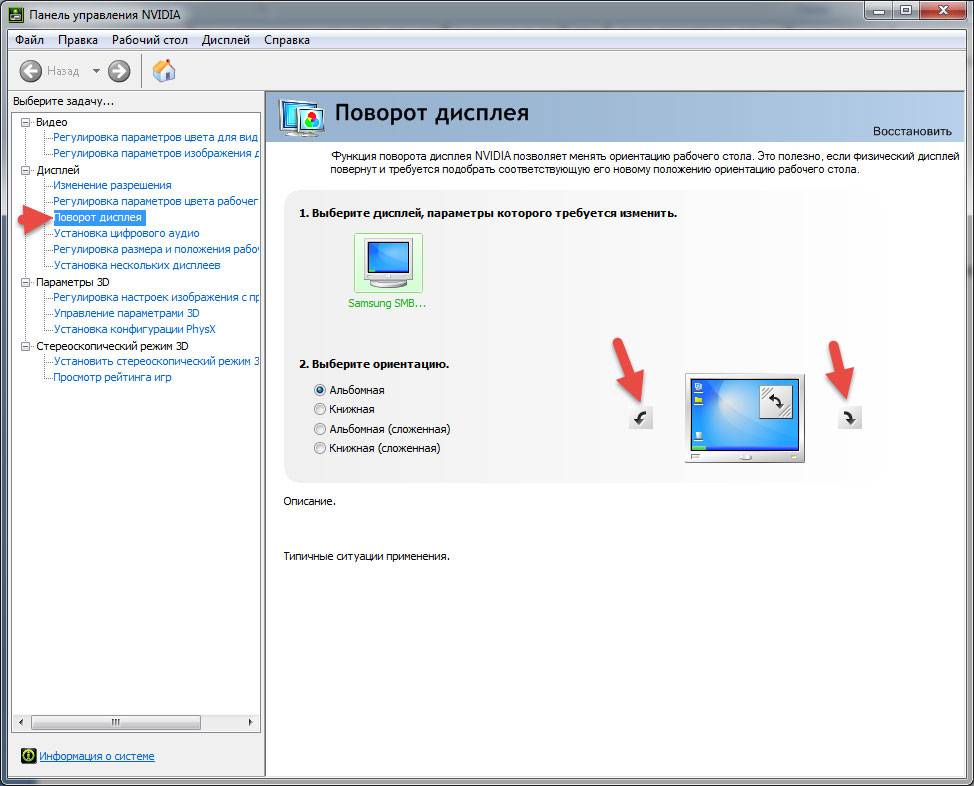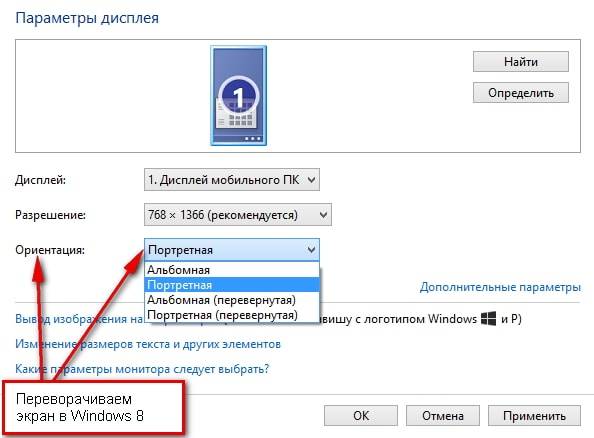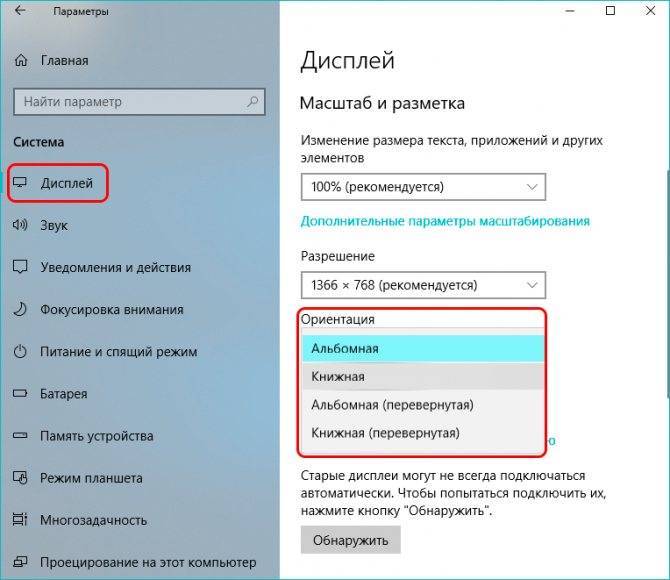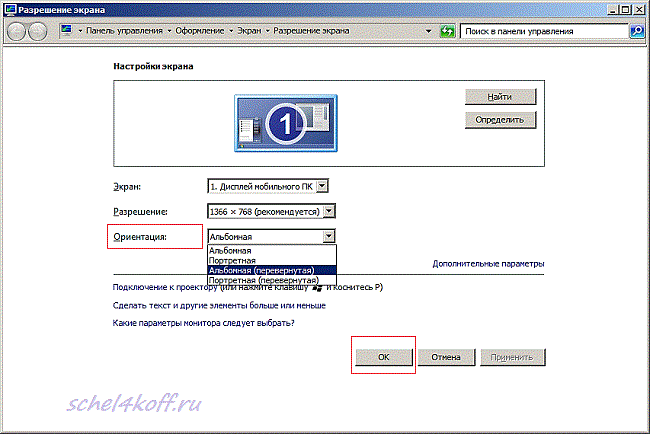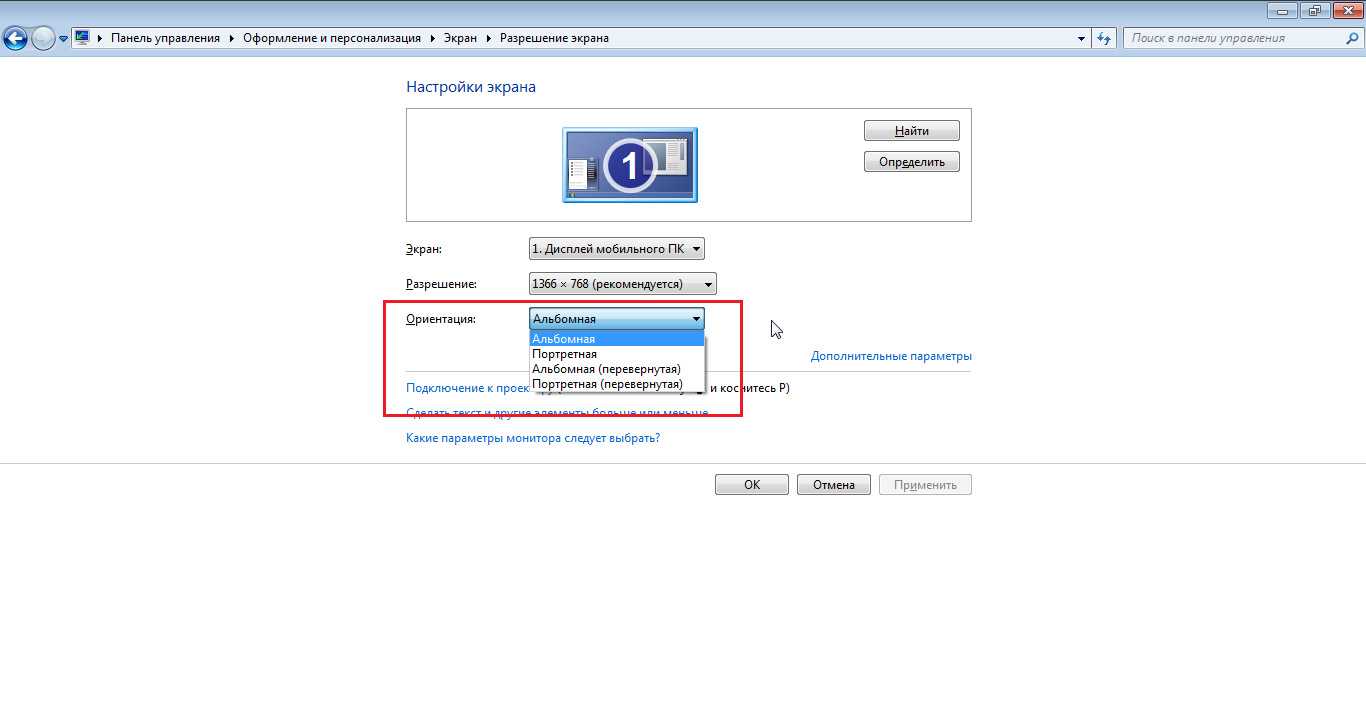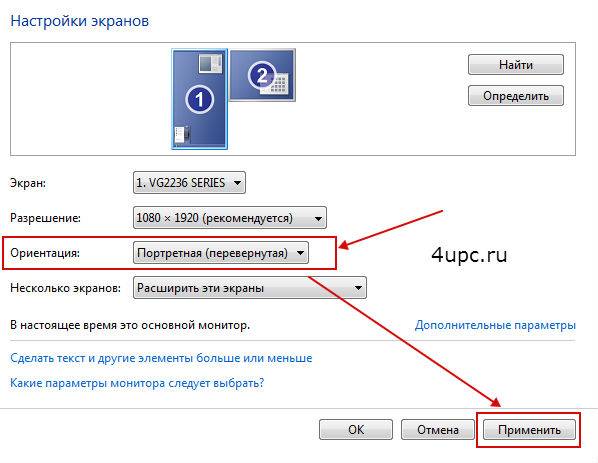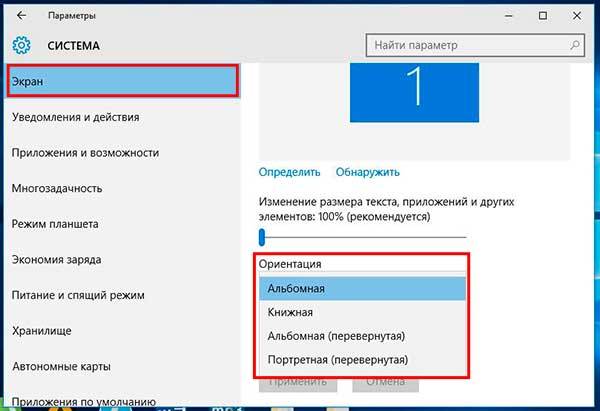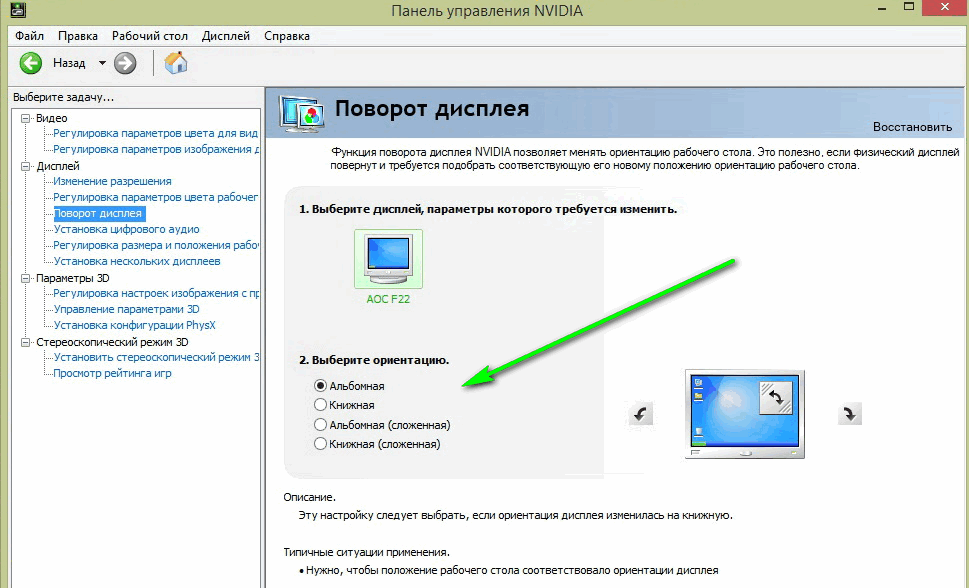Небольшое введение
Пользователи некоторых ноутбуков довольно часто сталкиваются с проблемой, когда изображение с Web-камеры их ноутбука перевернуто. То есть камера показывает вверх ногами. Подобное положение вещей правильным назвать трудно и данную проблему нужно решить. Как это сделать будет описано в данной статье.
Существует три способа решить данную проблему:
- Поиск и установка других драйверов. Подробней об этом написано в данном руководстве: Поиск и установка драйверов на Windows. Подробно останавливаться на этом способе не буду;
- Правка файла с описанием драйвера (.inf-файла). Дело в том, что при установке драйвера камеры настройки считываются именно из этого файла. Вариант вполне рабочий и простой;
- Изменение настроек камеры в реестре Windows. Способ довольно быстрый, но все равно нужно будет чуть поискать.
И так. Перейдем к рассмотрению последних двух способов.
Переворачиваем камеру на ноутбуке ASUS
Как уже было сказано выше, проблема появляется из-за неправильного драйвера веб-камеры. Самым логичным вариантом будет его переустановка, однако это не всегда эффективно. Впрочем, давайте разберем все по порядку.
Способ 1: Переустановка драйвера
Некоторые пользователи инсталлируют программное обеспечение для комплектующих с помощью стороннего софта или загружают неподходящие, старые версии, находящиеся на официальном сайте производителя оборудования. Поэтому в первую очередь мы советуем удалить старое ПО и выполнить установку правильных, свежих файлов. Сначала займемся деинсталляцией:
Три простых способа быстро перевернуть экран на ноутбуке: клавиши: CTRL+стрелки на клавиатуре. драйвера. управления Windows.
Как переворачивать экран на ноутбуке на 90° (180°) с помощью «горячих клавиш»
Сочетания горячих клавиш могут отличаться в различных моделях ноутбуков. Одни сочетания гарантированно работают для ноутбуков с чипсетом Intel, но могут не работать на AMD, Nvidia, поэтому в статье указано несколько способов решения данной задачи.
Если где-то на корпусе ноутбука или в документах есть упоминание об Intel (наклейка Intel inside на корпусе), быстрее и проще перевернуть экран с помощью сочетания определённых кнопок, так называемых «горячих клавиш».
Надо сказать, что подавляющее большинство ноутбуков в мире работают именно на логике от Intel, поэтому метод должен сработать наверняка.
Нажимаем и удерживаем следующие три горячие кнопки (простейший способ)
- Ctrl + Alt + ↓(стрелка вниз) — поворот на 180° (вверх дном);
- Ctrl + Alt + →(стрелка вправо) — поворот вправо на 90° (верх экрана смещается вправо);
- Ctrl + Alt + ←(стрелка влево) — поворот влево на 90° (верх экрана смещается влево);
- Ctrl + Alt + ↑(стрелка вверх) — нормальное положение экрана ноутбука (Это и есть ответ на вопрос: «Как вернуть нормальное положение (ориентацию) экрана в ноутбуке?»).
Данные сочетания клавиш могут не сработать, если в системе установлены «родные драйвера Windows».
Такой вариант более вероятен, если ноутбук достаточно старый, но с современной операционной системой. Например: на ноутбуке производства начала двухтысячных установлена Windows 8.1. или Windows 10.
Частный случай: нельзя таким образом перевернуть экран с операционной системой Windows 8 на ноутбуке Lenovo G560e (драйвера на сайте для данной модели под Windows 8 не существуют).
Мастера нашего сервиса установят Windows на любой, даже очень старый ноутбук. Гарантия, демократичная цена с выездом специалиста или без. Также установим Windows на ноутбук с Mac OS. Привычные программы Windows — теперь и на ноутбуках компании Apple.
Использование горячих клавиш можно изменить или отключить
Для того, чтобы сочетание горячих клавиш изменить на любое, более удобное, нужно зайти в панель управления драйвером Intel -> Параметры и Поддержка.
Чтобы отключить горячие клавиши: правый клик мыши по рабочему столу → Параметры графики → Комбинация клавиш → Выключить или убрать галочку в соответствующем меню управления драйвером как на картинке выше.
Перевернуть экран используя драйвер Nvidia
Повернуть экран для ноутбуков с видеокартами, работающими на чипсете Nvidia, можно через панель управления драйвером.
Входим в панель управления Nvidia → Поворот дисплея → Выберите ориентацию → нажать кнопку Применить.
4 стандартных положения экрана в настройках драйвера Nvidia
- Альбомная;
- Книжная;
- Альбомная (сложенная);
- Книжная (сложенная).
Попасть в интерфейс драйвера Nvidia можно через системный трей. В Windows XP, Windows 7 надо возле часов, кликнуть правой клавишей мыши по соответствующему значку драйвера.
Затем в контекстном меню выбрать панель управления Nvidia, или через панель управления Windows в соответствующей закладке драйвера.
В Windows 8.1 для того, чтобы попасть в драйвер, необходимо кликнуть правой клавишей мыши по значку Windows в левом нижнем углу экрана — там где был Пуск у Windows XP.
После этого выбрать в контекстном меню Панель управления → затем пункт, где будет упоминаться слово «графика».
Перевернуть экран ноутбука можно через панель управления Windows
Если перевернуть экран не удалось первыми двумя способами, можно использовать настройку «Экран» в панели управления Windows.
Редактирование записей реестра
Второй способ, о котором было рассказано выше, предполагает внесение изменений непосредственно в , а не в файл драйвера.
Мало кто из пользователей знает о существовании реестра, но по факту это главное хранилище системной информации, которая используется для управления:
- компьютером;
- его комплектующими;
- подключенными устройствами;
- установленными программными средствами.
Для того чтобы запустить его, в ранних версиях требовалось сначала из стартового меню запустить команду «Выполнить»
, а уже в открытом окне вводить название запускаемого файла.
Теперь для того же эффекта необходимо лишь в строке поиска меню «Пуск» написать это название – «regedit»
.
При этом важно правильно установить раскладку, чтобы введенные символы были латинскими. После того как команда запустится, будет открыто окно с названием «Редактор реестра». В нем потребуется найти пункт «Правка»
и в подменю выбрать пункт «Найти»
В нем потребуется найти пункт «Правка»
и в подменю выбрать пункт «Найти»
После того как команда запустится, будет открыто окно с названием «Редактор реестра»
. В нем потребуется найти пункт «Правка»
и в подменю выбрать пункт «Найти»
.
После этого откроется диалог, в котором нужно указать ключевое слово «flip»
.
В результате в основном окне будет отражен список всех записей реестра, где подразумевается использование этого параметра.
По аналогии с правкой файла драйвера здесь также потребуется вносить изменения в записи.
Для этого на требующей правок записи необходимо сделать двойной щелчок мыши и после этого в открытом окне заменить значение ноль на единицу или единицу на ноль.
По завершении внесения изменений необходимо закрыть запись, сохранить изменения и перезагрузить компьютер, чтобы внесенные правки актуализировались.
Рис. 4 – Окно системной утилиты «Редактор реестра»
Иногда случается так, что при совершении очередного видеозвонка пользователь видит перевернутое вверх ногами изображение собеседника. Сразу возникают вопросы, отчего это происходит, и как перевернуть камеру в Скайпе?
Основных причин может быть три:
- сбой в драйверах видеосистемы;
- сбой в настройках веб-камеры;
- сбой в настройках Скайпа .
Соответственно, нужно и исправлять ситуацию, исходя из первопричины.
Сбой в драйверах
Сбой может быть вызван некорректным обновлением драйверов видеокарты или их повреждением. Выхода в данной ситуации может быть два: переустановка драйверов с установочного диска или скаченных из Интернета, а также обновление их с официального сайта производителя. Некоторые пользователи берут «волшебные» обновления со сторонних ресурсов, поверив обещаниям, будто новые драйверы ускорят видеосистему компьютера в несколько раз. Безусловно, подобным обещаниям верить нельзя. В лучшем случае, это окажутся самые обыкновенные обновления. В худшем же велик риск занести на компьютер зловредную программу.
Есть способ вручную отредактировать драйвер. Для этого в папке со свежескаченным драйвером нужно найти файл с расширением.inf и отредактировать в Блокноте, заменив в каждой строке параметр 0 на 1. Например, в строке «Flip,0x00010001,0» заменить на «Flip,0x00010001,1». Точно также требуется отредактировать и параметры «Mirror». Потребуются эксперименты с постепенной заменой параметров, пока не будет достигнут нужный результат. Файл всякий раз сохраняется, а драйвер устанавливается заново.
Сбой в настройках камеры
Любая веб-камера поставляется с набором утилит, которые помогают улучшить изображение. Скорее всего, по каким-либо причинам сбились настройки внутри утилиты. Следует поискать пункт «Отразить по вертикали» или что-то в этом роде. Камер, как и утилит, сегодня существует великое множество, так что общие рекомендации для всех дать сложно. Также существует сторонние приложения, позволяющие проводить настройку «вебки». Например, ManyCam и ее аналоги.
Сбой в настройках Скайпа
Непосредственно приложение Скайп также позволяет провести настройку камеры. Для этого нужно в главном меню выбрать пункт «Инструменты» — «Настройки» — «Настройки видео» — «Настройки веб-камеры», а затем во вкладке «Управление камерой» подвигать ползунок «Разворот», если он доступен.
Что делать, если в Скайпе перевернуто изображение, как исправить эту ошибку и почему она могла возникнуть – расскажем сегодня в нашем обзоре. Видеосвязь между абонентами в мессенджере занимает большое место в ежедневном общении пользователей, ведь это одна из основных функций приложения, поэтому мы постарались разобраться в этой проблеме, как можно подробнее.
Поворачиваем или разворачиваем экран в Windows
Через настройки экрана
- Откройте рабочий стол и в любом пустом месте щелкните правой клавишей мыши.
- В появившемся списке меню, выберите «Параметры экрана» («Разрешение экрана» в Windows 7).
- Во всплывшем окне в левом сайдбаре перейдите к разделу «Дисплей», в правой части окна укажите для какого дисплея вы хотите поменять параметры, а затем перейдите к блоку «Ориентация».
- Щелкните на выпадающее меню, скрытое под стрелкой, укажите нужный вариант ориентации и примените изменения.
- Система поменяет ориентацию. Если новые параметры оказались ошибочны и информация на экране начала расползаться, то быстро отменить настройки можно с помощью клавиши Escape.
Добраться до настроек дисплея можно и по иному пути через меню «Пуск».
В Windows 10 кликните в меню «Пуск» на «Параметры», затем перейдите к настройкам «Системы».
А в Windows 7 в «Пуске» щелкните на «Панель управления», затем на «Экран», а там уже в левом меню перейдите к «Настройка параметров экрана».
Автоматический поворот экрана
Подобрать для монитора оптимальную ориентацию можно и в автоматическом режиме. В этом же окне в разделе «Дисплей» выберите нужный монитор, а следом нажмите кнопку «Определить». Система без вашего участия выберет лучший вариант ориентации, а вам останется либо принять, либо отклонить предложенные настройки.
Через горячее сочетание клавиш
Поворот экрана с помощью клавиш, к сожалению, не удастся сделать в новых версиях Windows. Однако, если вы не относитесь к их числу, то используйте такие команды:
CTRL + ALT + ↓ переход на альбомную (перевернутую) версию.
CTRL + ALT + ← переворот в портретный режим.
CTRL + ALT + → переход в портретную (перевернутую) версию.
Иногда вместо Ctrl система использует клавишу Shift. Попробуйте и такой вариант.
Портретный режим – это разворот на 90 градусов влево, а портретный (перевернутый) режим – это разворот на 90 градусов вправо. Каждое сочетание клавиш несет за собой конкретный режим, так что, если вы будете нажимать только один вариант, ориентация не будет меняться по кругу.
Проблемы с ориентацией изображения
Часто положение дисплея компьютера изменяется не по желанию пользователя, а как будто само по себе. На самом деле на это влияет ряд факторов.
Заражение вирусами. Небезопасные программы, проникающие внутрь системы, часто вызывают изменение положения дисплея, которое не поддается контролю. Решить проблему можно, если провести тщательную проверку устройства антивирусной программой и очистить его от вредоносного софта.
Некорректная работа программного обеспечения
Всевозможные системные сбои и технические ошибки могут спровоцировать проблемы с ориентацией изображения.
Неосторожное движение. Чаще всего банальная невнимательность и неаккуратность в работе приводит к случайному нажатию кнопок, в результате чего картинка на мониторе поворачивается неправильно.
Многие пользователи задаются вопросом, как перевернуть экран на компьютере. Горячие клавиши, работа с драйверами, изменение настроек, установка особых программ — вариантов множество. Применение любого из них позволит задать необходимое положение изображения на мониторе ноутбука или стационарного компьютера, а также сделать работу с контентом более удобной.
Originally posted 2018-04-30 04:55:21.
Перевернулся экран на ноутбуке — как исправить?
Обратно повернуть экран ноутбука помогут горячие клавиши, специальные утилиты или управление видеокартой.
Горячие клавиши
Этот способ проще, но работает не во всех случаях. Обычно применяется в устройствах с графическим адаптером Intel. Если у вас AMD или Nvidia, повернуть экран таким образом может не получиться.
Специальные утилиты
Кто-то читает электронные книги или использует ноут в качестве проектора на презентации. Другие любят сканировать с принтера на компьютер, из-за чего текст становится под углом и его неудобно читать. Для таких случаев предусмотрены утилиты, позволяющие крутить изображения как угодно:
Обратите внимание на совместимость выбранной программы с вашей операционной системой. Можно поискать и другие утилиты в зависимости от потребностей, но в большинстве случаев этих должно быть достаточно
Вы сможете развернуть экран под любым углом.
Управление видеокартой
Перевернуть экран ноутбука можно и посредством управления видеокартой. Процесс немного отличается в зависимости от ее разновидностей.
Catalyst Control Center. Работает на компах и ноутах с видеокартой Nvidia или AMD. Вращение рабочего стола доступно в «Общих задачах дисплея».
Выглядит работа с видеокартой пошагово примерно следующим образом:
На скриншоте видно, что, помимо нормального положения экрана, предлагаются еще 3 вида. 1 (книжная) — верх будет слева, 2 (альбомная зеркально) — снизу, 3 (книжная зеркально) — справа.
Если у вас видеокарта Intel, найдите опцию графики. Далее выбирайте либо графические характеристики, либо параметры графики.
В первом случае порядок следующий:
Во втором случае порядок следующий::
Как видим, второй вариант несколько проще и быстрее.
Как повернуть экран на ноутбуке, ПК в Windows 7, 8
Большинство людей задается вопросом как же можно повернуть экран на ноутбуке или компьютере на 90, 180 градусов в Windows 7,8.
Может Вы хотите пошутить над коллегой на работе, просмотреть контент под другим углом, или у вас возникла проблема, ваш экран перевернулся, и Вы не знаете как вернуть его в исходное положение.
В нашей статье мы подробно расскажем Вам про методы как можно это сделать.
Как перевернуть экран комбинацией клавиш и через интерфейс графического адаптера Intel
Часто способ применим для ноутбуков. Если у вас в ноутбуке, компьютере есть встроенный графический адаптер Intel, то самый простой метод поворота изображения монитора — это использование горячих клавиш. Для этого существует такие комбинации клавиш:
- Ctrl + Alt + стрелочка вверх — возвращение изображения в стандартное положение.
- Ctrl + Alt + стрелочка вниз — переворачивание экрана вверх ногами.
- Ctrl + Alt + стрелочка влево — повернуть экран на ноутбуке на 90 градусов влево.
- Ctrl + Alt + стрелочка вправо — перевернуть изображение на мониторе на 90 градусов вправо.
Вы так же можете проделать такие же действия в настройках встроенного адаптера Intel:
1. Откройте графику Intel. Обычно она доступна в трее рядом с кнопкой сворачивания всех окон. Нажмите по значку Intel, выберите «графические характеристики».
2. Выберите «основной режим» приложения. В разделе «основные настройки» в области «поворот» установите соответствующее положение.
3. Кликните дважды OK для фиксации переворота.
Вы так же можете после нажатия на иконку Intel, навести курсор на «параметры графики», затем «поворот» и установить необходимый параметр. В результате сразу экран ноутбука повернется.
Ели у вас возникнут проблемы с вышеописанным способом, и он не действует, то тогда переходите к шагам следующего метода.
Как повернуть экран, используя стандартные возможности Windows
В Windows 7,8 существуют свои настройки по управлению ориентацией отображения дисплея. Чтобы воспользоваться этой возможностью проделайте следующий алгоритм действий:
1. На свободном месте (где нет ярлыков) рабочего стола щелкните правой кнопкой, после чего откроется меню, в котором вам необходимо выбрать «разрешение экрана».
2. Далее откроется окошко параметров экрана. Здесь интересует пункт «ориентация», рядом с которым обозначено текущее положение экрана.
3. Нажмите на элемент положения экрана (показано на скриншоте), для выбора другой ориентации вашего экрана. Укажите на необходимое вам положение:
- альбомная – стандартная ориентация
- портретная – поворот на 90 градусов влево
- альбомная (перевернутая) – переворот на 180 градусов
- портретная (перевернутая) – изменение положения на 90 градусов вправо
4. После внесения изменений кликните OK, после чего Вы увидите изменение положения экрана и сообщение с таймером об подтверждении или отмене изменений. Чтобы не запутаться, нажмите стрелку влево, затем клавишу Enter. Окно автоматически закроется, и изменения вступят в силу.
Как изменить положение изображения экрана через видеоадаптеры NVIDIA и AMD Radeon
Чтобы повернуть экран на ноутбуке, компьютере в Windows 7,8 Вы также можете использовать ПО видеоадаптеров известных производителей NVIDIA и AMD Radeon. Для начала определите свою видеокарту и в зависимости от фирмы производителя, выполните описанные шаги ниже.
Если у Вас адаптер NVIDIA, сделайте так:
1. Откройте панель управления NVIDIA, щелчком правой кнопки в свободной области рабочего стола и выбора соответствующего пункта меню. Альтернативный способ запуска NVIDIA из трея или панели управления Windows.
2. В левом меню в разделе «дисплей» выберите подпункт «поворот дисплея».
3. В правой части, соответственно, сделайте выбор 1 из 4 положений экрана (подробно положения описаны выше в способе стандартных возможностей Виндовс).
Примечание: не все модели ноутбуков содержат данные настройки.
Если у Вас адаптер AMD Radeon, проделайте так:
1. Как и в NVIDIA, доступ к панели AMD, Вы можете получить из меню, кликнув правой кнопкой на рабочем столе.
2. В левой панели выберите «общие задачи дисплея», затем «повернуть рабочий стол».
3. В правой панели выберите нужный угол поворота экрана и кликните «применить». Подтвердите изменения.
Надеемся, что материал помог Вам повернуть экран на ноутбуке, компьютере в Windows 7, 8 в положение 90 (вправо, влево) 180 градусов. Если возникли проблемы с поворотом, рекомендуется обновить видео драйвер. Далее повторите попытку.
Почему экран ноутбука перевернулся и как повернуть его обратно для разных ОС
Экран ноутбука может перевернуться без видимых на то причин. А поскольку работать в таком режиме практически невозможно, нужно искать пути решения проблемы, предварительно изучив возможные причины ее появления.
90, 180, 270 — на сколько градусов может повернуться экран компьютера
Переворот картинки происходит как на ноутбуках, так и на персональных компьютерах. Не отличается и механизм возвращения к привычной ориентации, хотя иногда имеют место свои исключения из правил.
Внезапно перевернувшийся экран на ноутбуке не должен стать поводом для паники, ведь такое часто случается из-за случайно нажатых горячих клавиш
Причины, по которым компьютерный экран становится боком и вверх ногами
Произойти переворот изображения способен по нескольким причинам. В некоторых случаях решается проблема достаточно легко, не требуя особых усилий или знаний, поскольку экран может автоматически вернуться в исходное положение.
Главное, изучить возможны причины сбоя. Среди них:
- Случайность. Это наиболее распространенная причина, по которой переворачивается изображение на дисплее. Многие пугаются и даже спешат отнести устройство в сервисный центр, хотя в этом случае решение простое. Сама проблема возникает, когда человек случайным образом нажимает определенное сочетание клавиш, предусмотренное для той или иной видеокарты. Чаще всего речь идет о комбинации Alt+Ctrl+стрелка вверх, хотя она может меняться в зависимости от компьютера, графического адаптера и драйверов к нему.
- Сбой в работе программного обеспечения. Происходить подобное может тогда, когда пользователь устанавливал на ноутбук или компьютер новые комплектующие, конфликтующие с ПО. Сбиться могли и настройки в самой операционной системе, в том числе после обновления или установки неподходящих драйверов. В таком случае нередко требуется помощь специалиста, который предложит провести диагностику и установить точную причину неисправности.
- Заражение вирусом. В редких случаях причиной перевернутой картинки на ноутбуке становится вредоносное ПО. «Подхватить» вирус можно в том числе при скачивании приложений и файлов из ненадежных источников, открытии спама или переходе по сомнительным ссылкам. Первым делом лучше проверить компьютер на наличие угрозы, для чего потребуется запустить антивирус. Если специальное ПО обнаружит вирус, то может потребоваться восстановление системы или даже переустановка операционки.
Отличаются ли способы исправления поворота для разных версий Windows OS
Современные ноутбуки функционируют в большинстве своем под управлением Windows 7, 8, или 10. В зависимости от версии ОС, процесс возвращения к нормальной ориентации при ее перевороте может незначительно отличаться. Главный нюанс заключается в том, как именно пользователь попадет в то или иное меню. Иногда, в зависимости от устройства, разнятся и сочетания клавиш, притом что на ПК они могут быть не настроены по умолчанию.
Как перевернуть экран на ноутбуке с Windows?
Категория ~ Технические советы – Игорь (Администратор)
В отличии от стационарных компьютеров, ноутбуки предполагают свободное перемещение в пространстве. А если чуть проще, то ноутбук можно таскать с собой, класть куда угодно и поворачивать как угодно. Например, при чтении удобно его класть боком.
Так же если вы проводите демонстрации и подключаете ноутбук к проектору, то весьма сподручно иметь возможность управлять отображением картинки на экране. И прочие жизненные ситуации. Поэтому вполне закономерно, что у вас может появиться вопрос «как перевернуть экран на ноутбуке с Windows?».
Сделать это можно, как минимум тремя различными способами, о которых и пойдет речь в данной статье.
Примечание: Последний способ хоть и показывается для моделей видеокарт NVIDIA, но он так же подходит и для других карт, для которых устанавливается специальное программное обеспечение. Например, та же инструкция с небольшими оговорками подойдет и для AMD Catalyst Control Center.
Как перевернуть экран на ноутбуке с помощью клавиатуры?
Производители ноутбуков и Microsoft догадываются, что переворот изображения на экране ноутбука это вполне естественное действие. Поэтому весьма логично, что они предусмотрели возможность как перевернуть экран на ноутбуке с помощью горячих клавиш на клавиатуре, а именно с помощью комбинации «Ctrl + Alt + Стрелочка на клавиатуре». Чуть ниже расписаны все четыре комбинации
- «Ctrl + Alt + Стрелочка Вверх» — Поворот изображения на экране ноутбука в первоначальную позицию (стандартное отображение)
- «Ctrl + Alt + Стрелочка Вниз» — Поворот картинки на мониторе на 180 градусов (вверх тормашками)
- «Ctrl + Alt + Стрелочка Вправо» — Поворот изображения на ноутбуке на 90 градусов вправо
- «Ctrl + Alt + Стрелочка Влево» — Поворот картинки на экране на 90 градусов влево
Однако эта функция не всегда доступна и в зависимости от модели, а так же программного обеспечения для ваших видео карт, может включаться совершенно по разному. Поэтому всегда хорошо знать несколько альтернативных способов.
Как перевернуть экран на ноутбуке с помощью «Разрешение экрана»?
Начиная с Windows Vista / 7, в операционной системе способ как перевернуть экран на ноутбуке стал доступен из стандартных инструментов, а именно из «Разрешение экрана». Кстати, этот способ подходит не только для ноутбуков, на стационарных компьютерах он так же применим. Итак сам способ:
- Откройте «Разрешение экрана». Это можно осуществить из панели управления или же нажав правой кнопкой мыши на рабочем столе и выбрав пункт «Разрешение экрана»
- В открывшемся окне, выберите нужную ориентацию экрана в выпадающем списке
- Нажмите «ОК» или «Применить»
- После чего подтвердите изменение настроек
- Экран перевернут
Согласитесь, способ достаточно простой. Конечно, не такой быстрый, как с клавиатурой, зато доступен в любой момент. Так же учтите, что параметры можно выставить для каждого из мониторов (особенно удобно для стационарных компьютеров).
Как перевернуть экран на ноутбуке с помощью панели NVIDIA?
Производители видеокарт уже давно перестали выпускать «просто драйвера» для своих карточек.
Сейчас, к каждой плате идет специальное программное обеспечение, которое позволяет достаточно тонко настраивать параметры отображения (цвет, гаммы и прочее). Так же в этих программах есть и доступ к управлению ориентацией экрана.
В принципе, данный способ подходит для разных типов карт, но для примера как перевернуть экран на ноутбуке была рассмотрена панель NVIDIA.
- Откройте «Панель управления NVIDIA». Сделать это можно несколькими способами. Первый, щелкните правой кнопкой мыши на рабочем столе и выберите «Панель управления NVIDIA». Второй, щелкните на иконку в панели задач. Третий, наберите в меню «Пуск» в строке поиска «nvidia» и выберите соответствующий пункт
- В левой части открывшегося окна, выберите пункт «Поворот дисплея» (находится внутри пункта «Дисплей»)
- В правой части выберите необходимое положение или используйте иконки стрелочек для поворота
- Нажмите кнопку «Применить» (она появится после изменения положения экрана)
Как видите, существует достаточно много различных способов перевернуть экран монитора на ноутбуке, начиная от сочетаний клавиш и стандартных средств Windows, заканчивая специализированными панелями от производителей видеокарт. Надеемся, что данная статья помогла вам разобраться с проблемой.
Примечание: Если эти способы не доступны, то, скорее всего, повреждены системные файлы или реестр, и необходимо выполнять откат системы. Как альтернативный вариант, вы можете пройтись программами очистки или программами тюнинга.