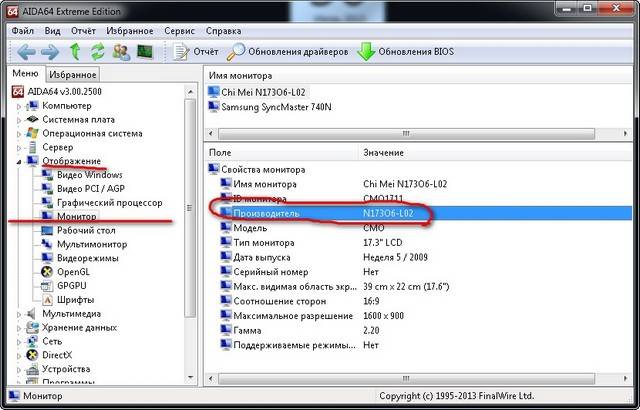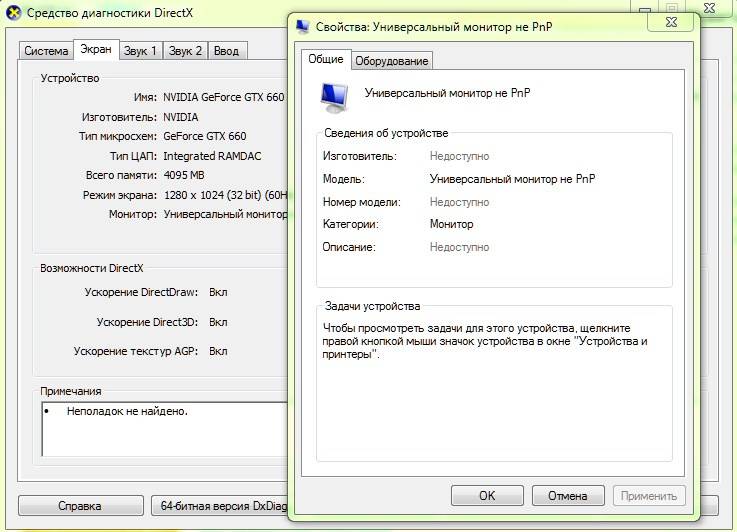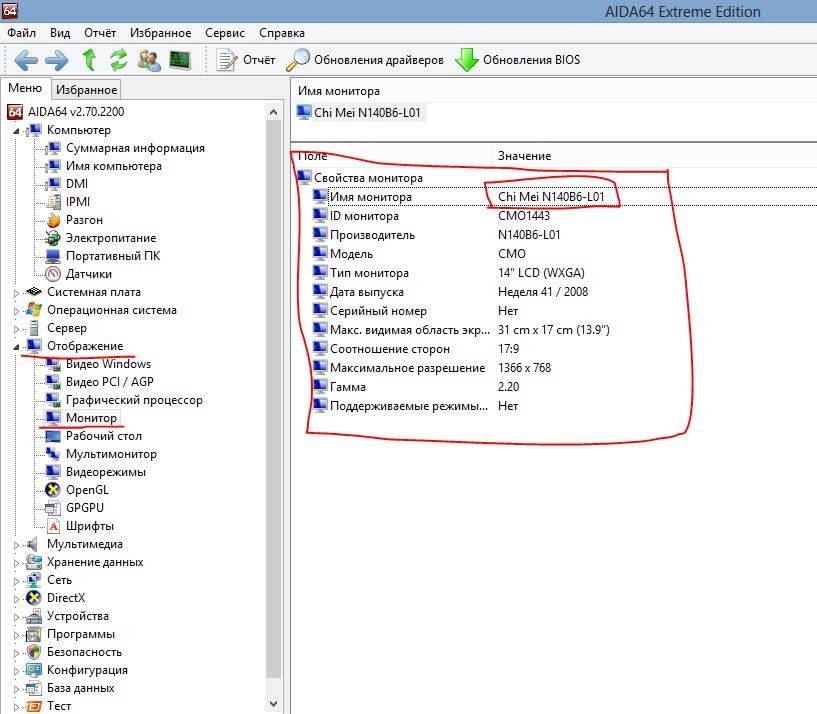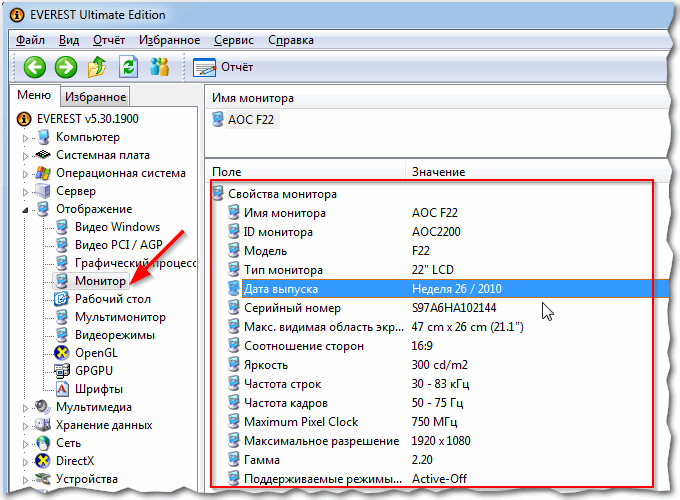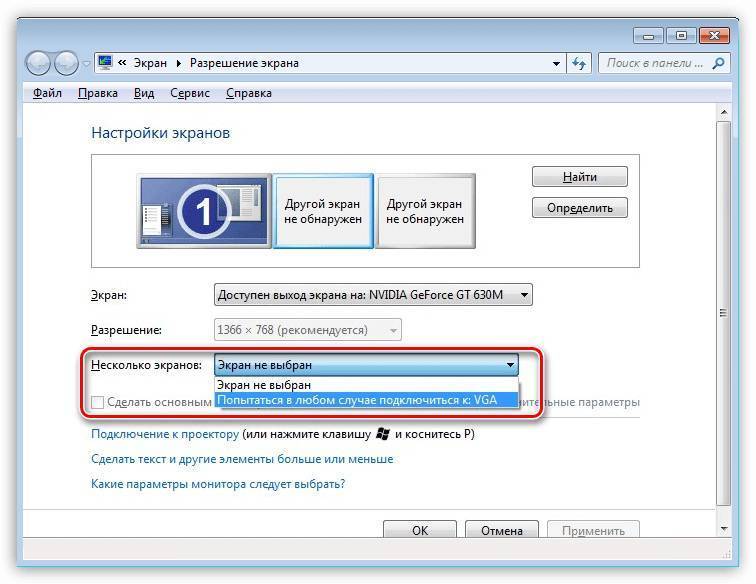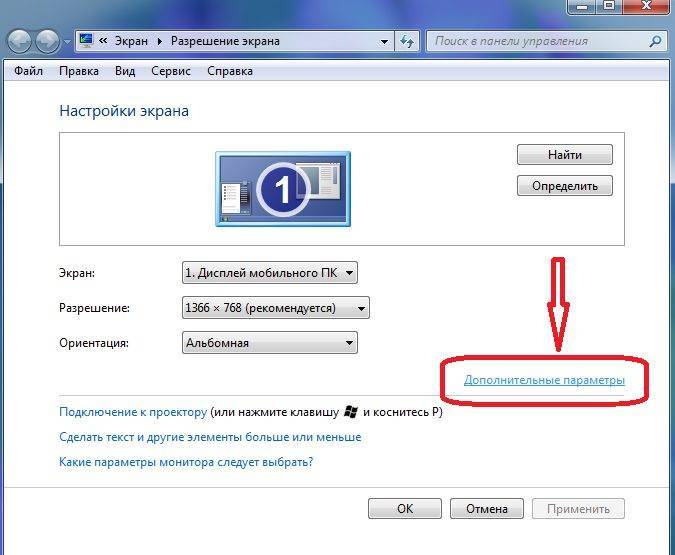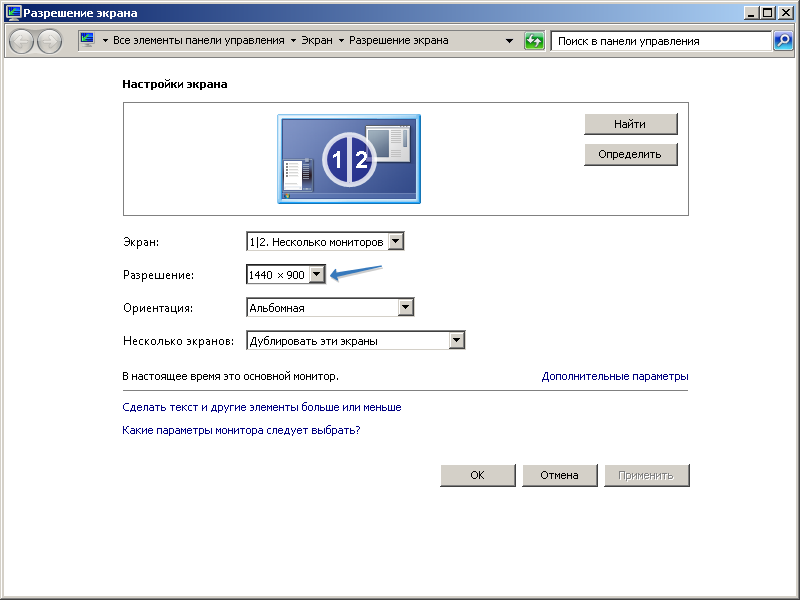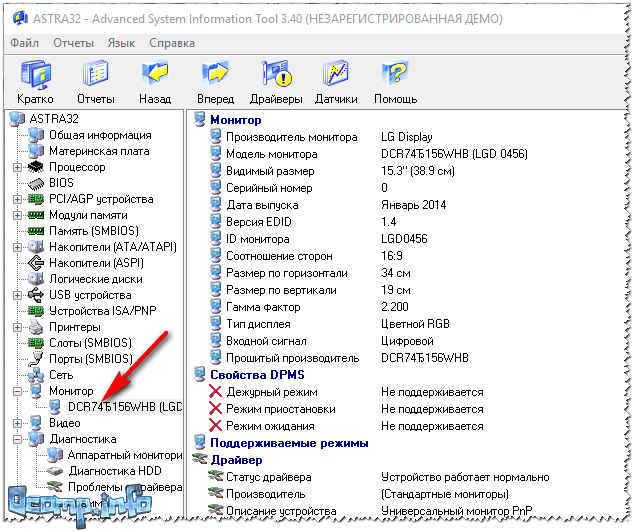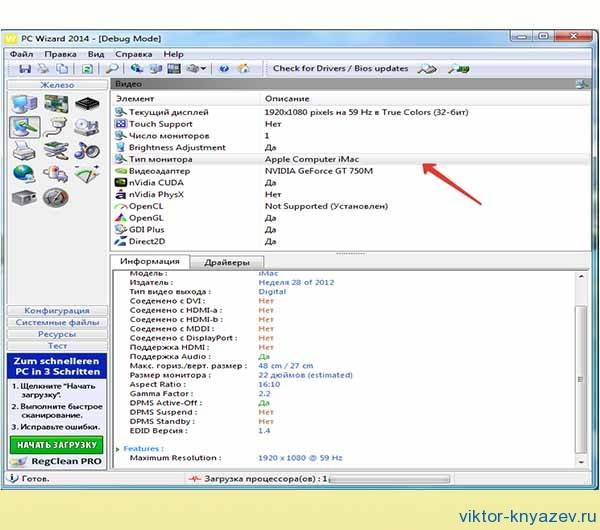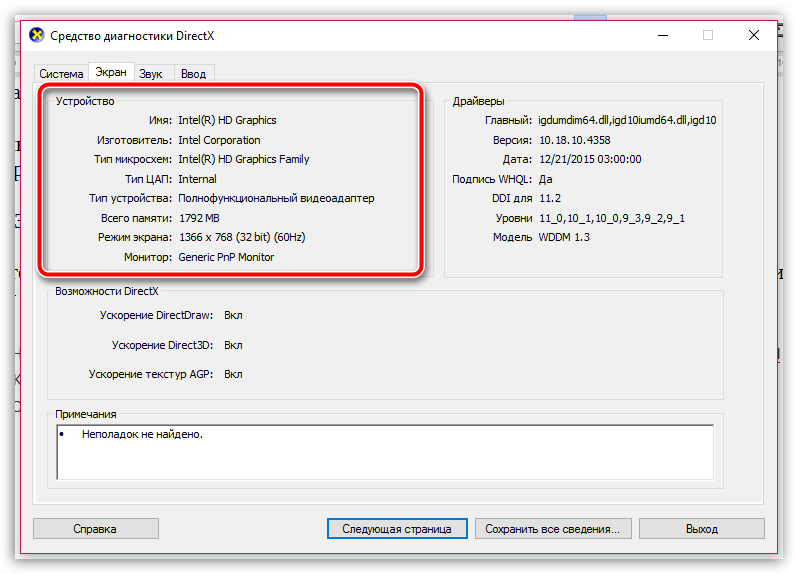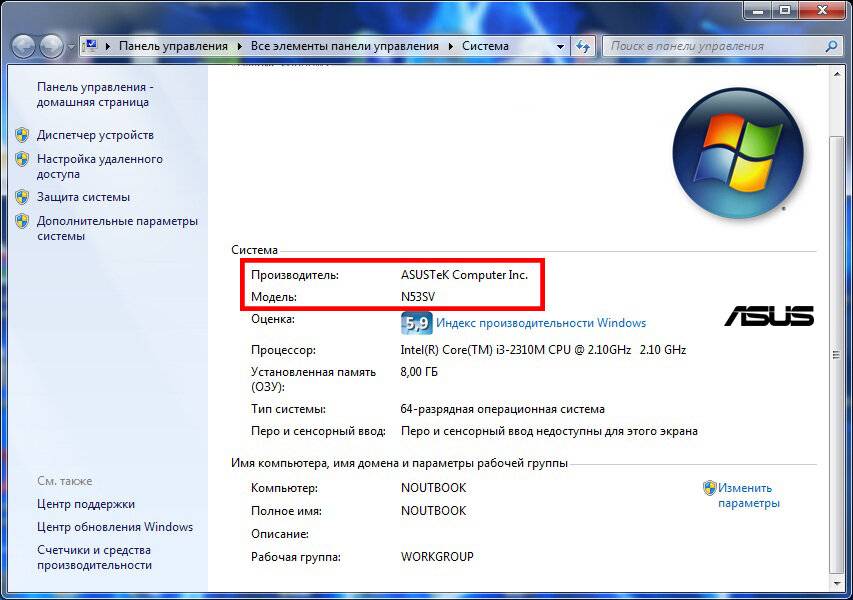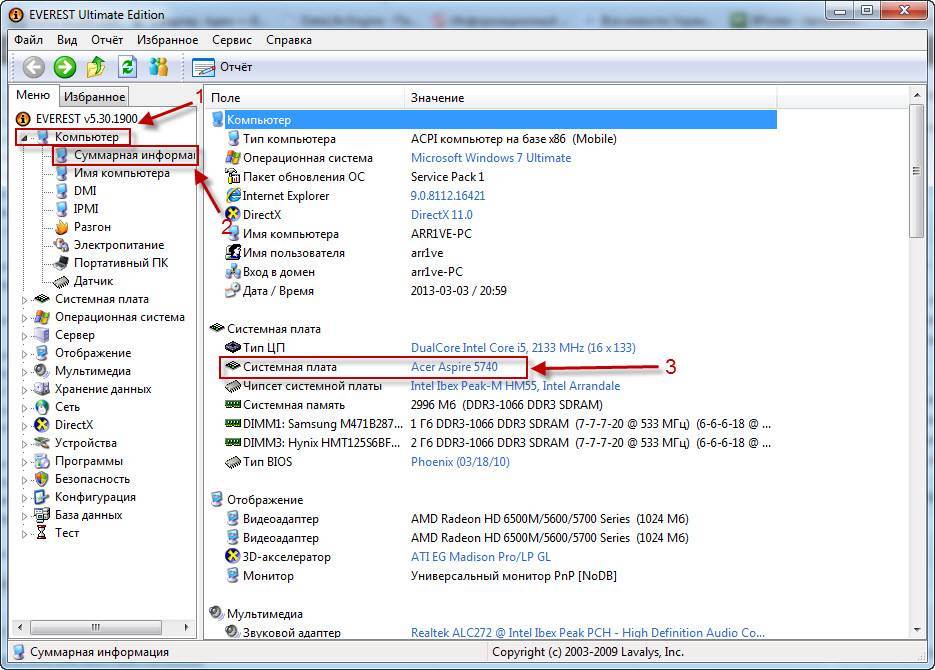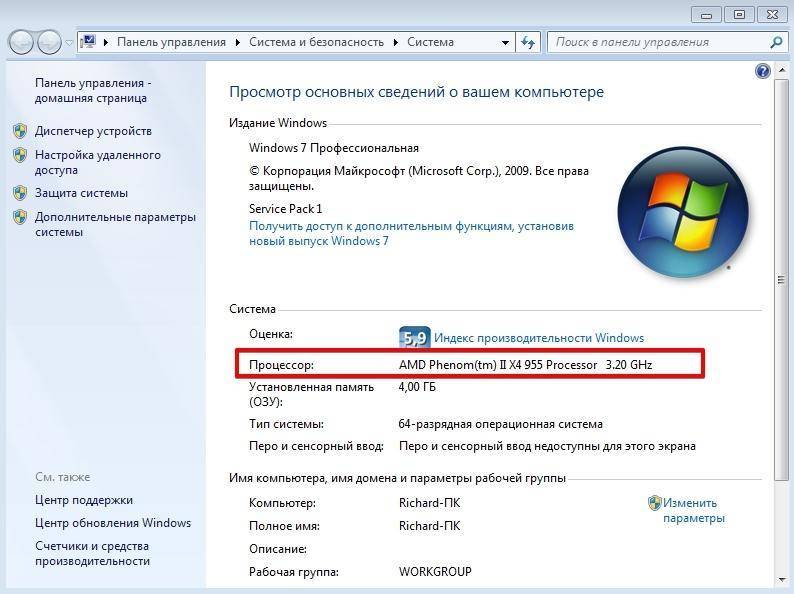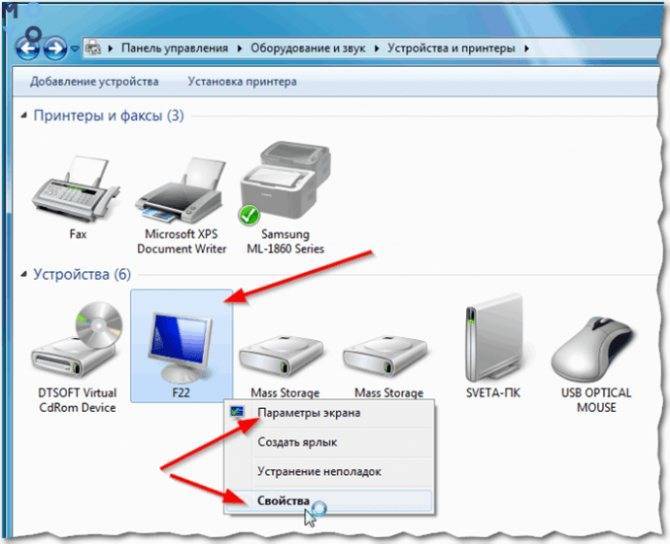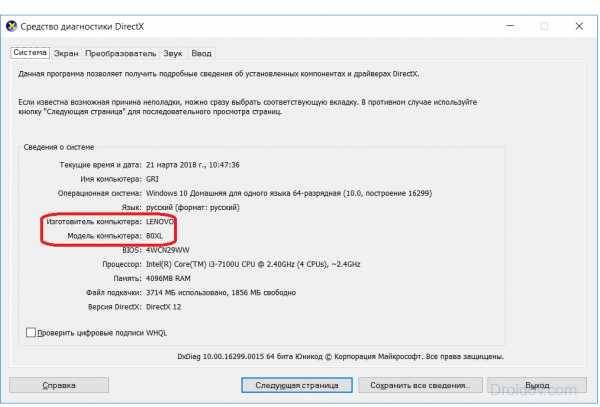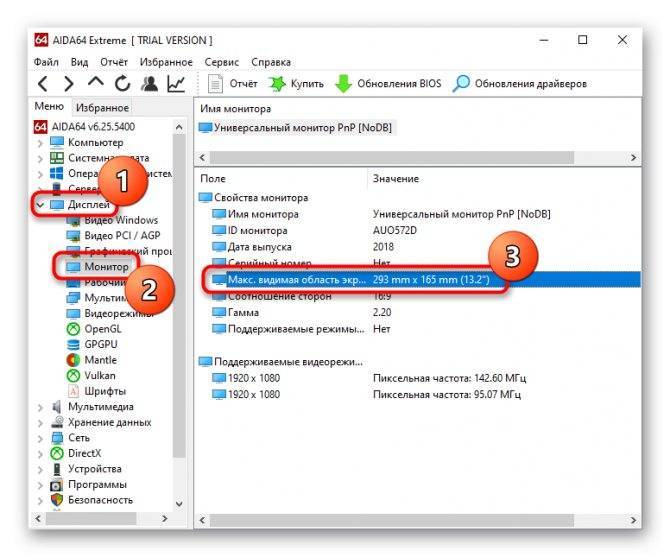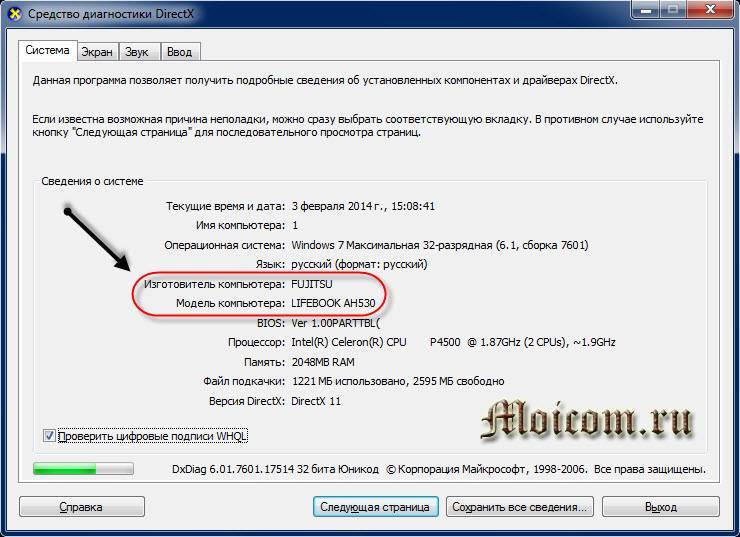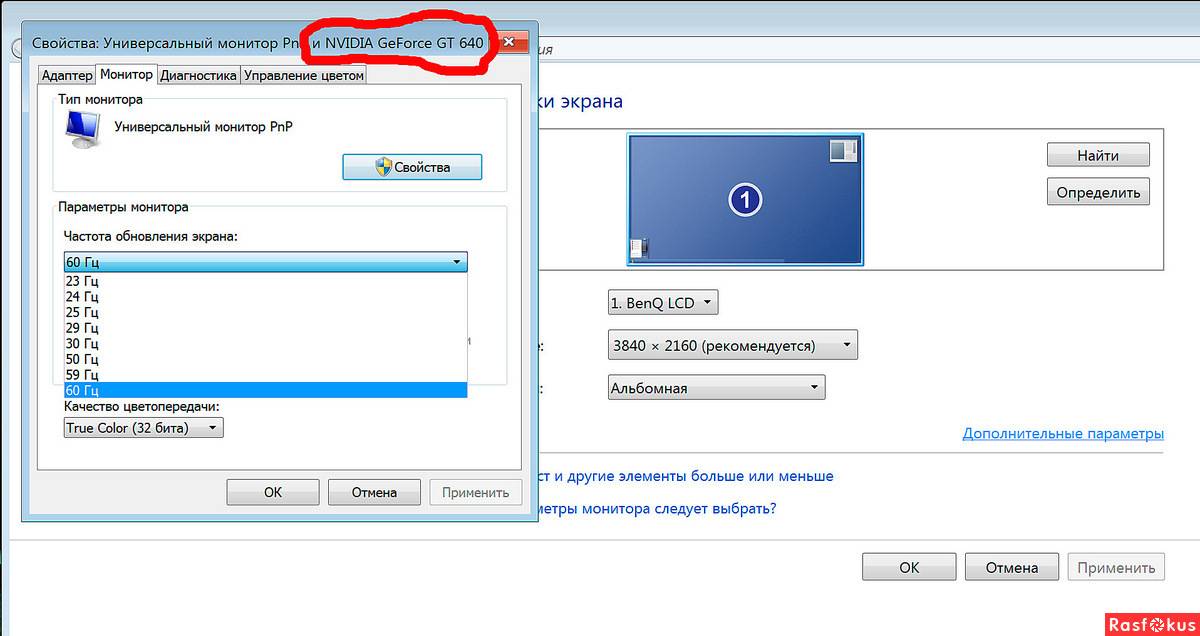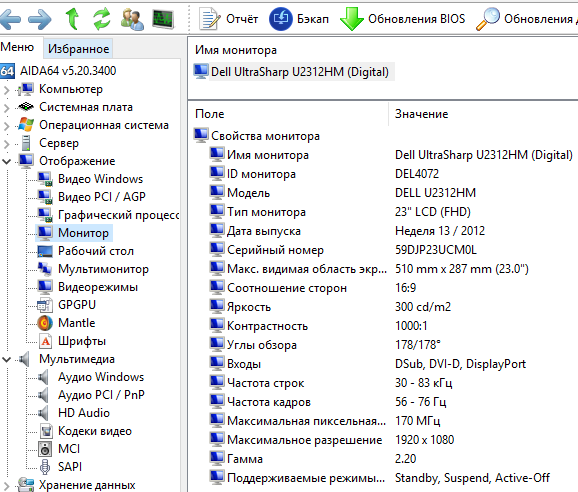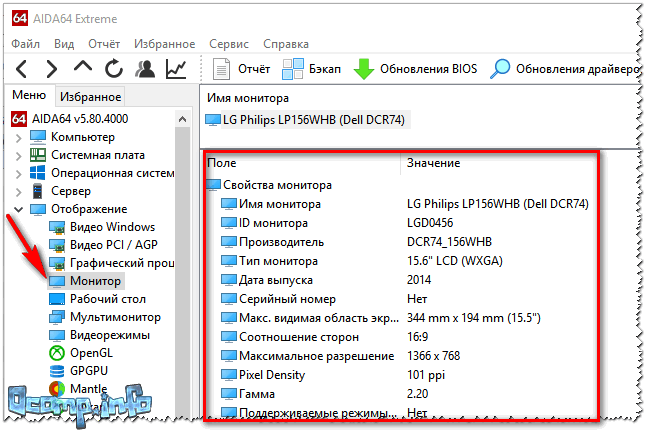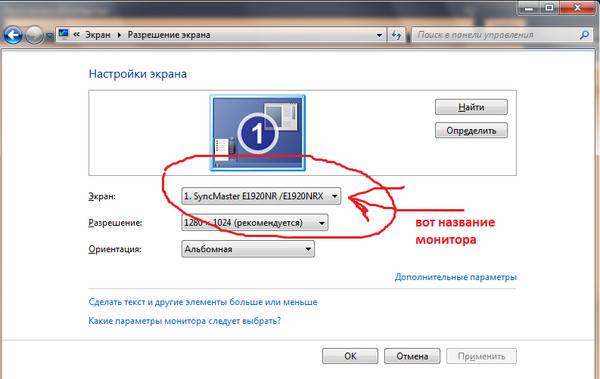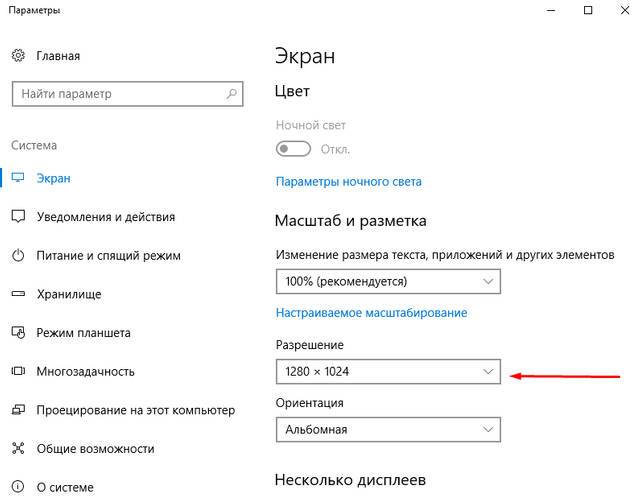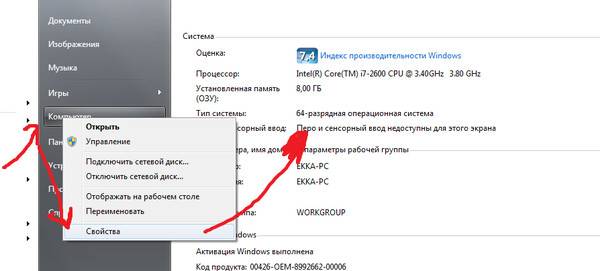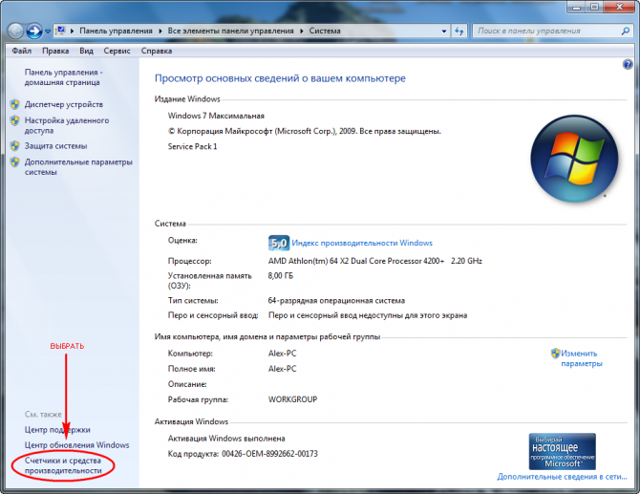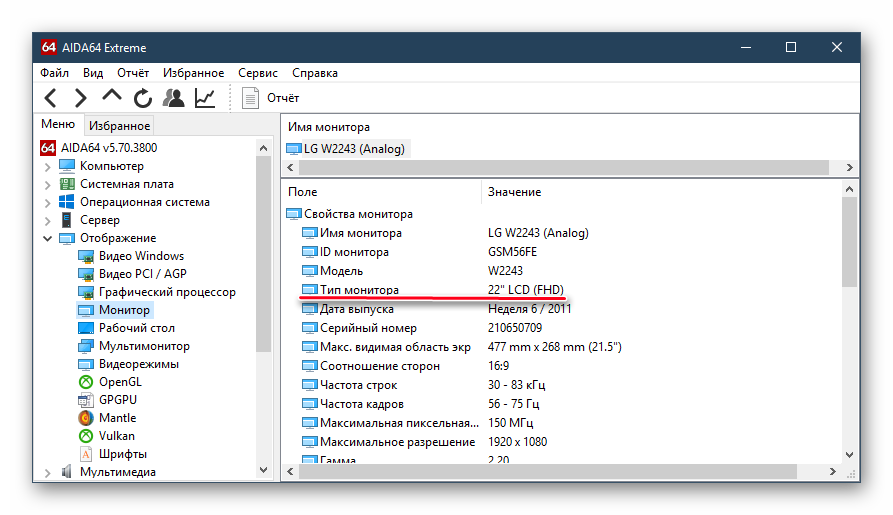Основные типы матриц ноутбуков
Чтобы разобраться, какая матрица стоит на ноутбуке, важно суметь прочитать маркировку производителя. Не всегда есть необходимости менять матрицу на оригинальную деталь того же изготовителя, чаще всего можно подобрать совместимый аналог, обладающий теми же размерами и техническими параметрами
Самые распространенные современные типы матриц обозначаются следующими аббревиатурами:
TN+Film – наиболее распространенный вариант, именно такие матрицы устанавливаются на ноутбуках бюджетной категории. Они отличаются небольшими углами обзора, а если на экране появляются битые пиксели, они выглядят как яркие точки.
Матрицы MVA обладают большим углом обзора и улучшенной цветопередачей, а также повышенной контрастностью изображения. Характерный признак – битый пиксель выглядит как черная точка.
Матрицы IPS. Они имеют угол обзора в 180 градусов, при этом изображение практически не искажается. Битые пиксели выглядят черными точками, исправная матрица отличается высокой контрастностью изображения.
Во всех случаях лучший ответ на вопрос, как определить модель матрицы ноутбука – обратиться в сервисный центр. Это одна из наиболее дорогостоящих деталей, поэтому при выборе необходимо предварительно разобраться во всех параметрах.
Жидкокристаллическая матрица — один из самых хрупких элементов ноутбука. Тем не менее, если экран вышел из строя, это не значит, что пришла пора списывать компьютер в утиль полностью. Заявления производителей о том, что их модели матриц уникальны и не поддаются замене — в 99% случаев маркетинговый ход.
Подобрать новую матрицу с аналогичными характеристиками, которая полноценно заменит вышедшую из строя — реально и несложно. Чтобы определить, какая матрица подойдет под вашу модель ноутбука, потребуется разобраться в следующих показателях:
- размер диагонали матрицы в дюймах;
- рабочее разрешение;
- тип подсветки экрана: ламповый или светодиодный;
- тип интерфейсного разъема и его расположение.
Размер экрана в первую очередь определяет, какая модель матрицы подойдет ноутбуку. Обычно устанавливают экран той же длины диагонали, что и старый, хотя это и необязательно. В продаже есть дополнительные рамки, с помощью которых можно закрыть пробелы, образующиеся при установке нетипичной матрицы, незначительно отличающейся размером — например, с диагональю 14.0” вместо 14.1”. Порой это помогает сэкономить значительную сумму, не теряя в достоинствах.
Довольно часто возможна и замена старой матрицы на модель с более высоким разрешением дисплея — например, 1280×800 вместо 1024х600 в случае экрана размером 10.1 дюйма.
Нередко возникает вопрос о возможности установки светодиодной (LED) матрицы в ноутбук старого образца с поддержкой ламповой (CCFL) подсветки. Это возможно, но потребуется установить дополнительный шлейф или переходник, удалив имеющийся инвертор.
Помимо прочего, необходимо обратить внимание на разницу интерфейсных разъемов. В целом они стандартизованы и отличаются только количеством контактов (пинов)
Подавляющее большинство матриц в ноутбуках имеют 30- и 40-контактный разъем. Изредка могут встречаться 20-контактные модели.
Матрицы со светодиодной подсветкой различаются расположением разъема, он может располагаться справа или слева — если смотреть на лицевую сторону экрана. Для установки матрицы с правым расположением контактов может потребоваться удлиняющий шлейф.
По типу поверхности матрицы делятся на два типа: с глянцевым и матовым покрытием. Глянец дает более сочную, яркую и контрастную картинку, однако может затруднять восприятие из-за возникающих бликов. Матовая поверхность почти не бликует, меньше пачкается, но и цвета на таком экране не отличаются насыщенностью.
Узнаем диагональ устройства
Существует несколько вариантов, при помощи которых можно легко определить диагональ монитора.
Ручной замер
Метод ручного замера простой и очевидный, поскольку сам собой напрашивается из приведенного выше определения термина «Диагональ экрана». Для проведения измерения понадобится линейка, сантиметровая лента или рулетка. Как выполнить замер, отражает изображение ниже.
Измерение диагонали дисплея
Измерение следует провести аккуратно, чтобы не допустить появления царапин на поверхности экрана. Полученное значение длины в сантиметрах достаточно разделить на коэффициент перевода 2.54, чтобы получить значение в дюймах. Например, 29.6 см = 11.65″.
Документы и коробка
Второй метод решения проблемы — обратиться к документам, краткой информации в виде наклейки на коробке или корпусе ноутбука. Как правило, производитель поставляет устройства в комплектации с сопроводительной документацией, где можно вкупе с другими характеристиками посмотреть габариты монитора.
Наклейка на корпусе/коробке
На рисунках выше и ниже приведены характеристики ноутбука, в том числе и интересующая пользователя длина диагонали.
Страничка документации
Интернет-запрос
Если коробки и документов под рукой нет, наклейка с характеристиками на корпусе устройства отсутствует, то доступ в глобальную сеть может быть полезен в решении проблемы. Достаточно в поисковую строку ввести запрос с названием модели ноутбука, например, «Prestigio Smartbook 116C».
Онлайн-магазины, представляя товарные позиции, обязательно приводят характеристики моделей устройств. Так что на презентационной странице товара в списке характеристик пользователь обязательно найдет размеры экрана ноутбука своей модели.
Параметры устройства
Сторонние программы
Есть ряд утилит (Everest, Аида, Astra и другие) при помощи которых можно определить характеристики устройства, включая параметры его дисплея. Хорошей информативностью и простотой в использовании отличается программа Аида64, скачать которую можно с официального сайта разработчика. Первые 30 дней функционалом программы можно пользоваться бесплатно.
После установки и запуска приложения для получения требуемой информации достаточно обратиться в раздел «Отображение», где отрыть пункт меню «Монитор». В левом окне программы отразится вся техническая информация об экране ноутбука, как на изображении ниже, например.
Получение информации с помощью программы
Где посмотреть модель монитора
Если у вас появилась необходимость выяснения точных параметров монитора, можно воспользоваться одним из следующих способов.
На корпусе
Внимательно поищите наклейку на корпусе монитора.
- На старых версиях производители ставили свои отметки на задних панелях. Они выглядели как штампы с основными обозначениями в соответствующих пунктах.
- В более современных устройствах в дополнение к этому идёт специальная наклейка спереди. Однако, она может легко оторваться и потеряться. Если вы нашли такой штамп или наклейку, посмотрите на соответствующий пункт, обозначающий название модели. Как правило, он стоит в самом верхнем ряду.
В интернете
Ещё одним вариантом будет поиск похожего по внешнему виду монитора в интернете.
Если вы сможете определить версию по одному корпусу, можно попробовать данный способ. Однако, стоит учитывать, что такой подход не гарантирует точного определения модели устройства.
В документах
Если у вас сохранилась любая возможная документация на приобретенную электронику, можно постараться найти всю информацию в ней.
Данные способы подразумевают поиск информации без использования специальных программ и разбора панелей. Если вы нашли, значит, цель достигнута. Иначе придется с помощью системных настроек зайти в описание своего монитора.
Как узнать модель моего монитора, если инструкции нет и на мониторе не написано?
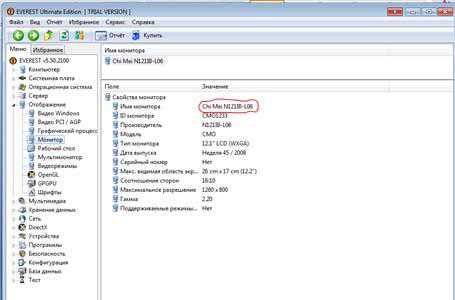 Главная » Уроки и статьи » Монитор и рабочий стол » Как узнать и изменить разрешение экрана монитора? Если в диалоговом окне — Обновление драйверов, отсутствует производитель вашего монитора или нет такой модели, как у вас, значит, стоит воспользоваться Интернетом.
Главная » Уроки и статьи » Монитор и рабочий стол » Как узнать и изменить разрешение экрана монитора? Если в диалоговом окне — Обновление драйверов, отсутствует производитель вашего монитора или нет такой модели, как у вас, значит, стоит воспользоваться Интернетом.
Настройка видеоподсистемы требует, чтобы на компьютере был установлен правильный драйвер монитора. Фактически, драйвер монитора — это просто информационный файл, в котором записаны предельные возможности монитора. Наша цель простая: оповестить драйвер видеокарты о том, на что реально способен монитор. Для Windows 7: Пуск — Панель управления — Оформление и персонализация — Экран — Разрешение экрана — Дополнительные параметры.
Если монитор не определен или вместо него стоит запись типа — Стандартный монитор, то монитор системе не известен и надо установить его драйвер. Если нет ни документации, ни малейшего понятия о модели монитора и его производителе, то добиться оптимальных настроек вряд ли получится — хотя в наш век это в принципе невозможно. Такая ситуация бывает с очень старыми мониторами. По окончании установки драйвера убедитесь, что на вкладке Монитор диалогового окна свойств видеокарты появились правильные сведения о мониторе, как написано в начале статьи.
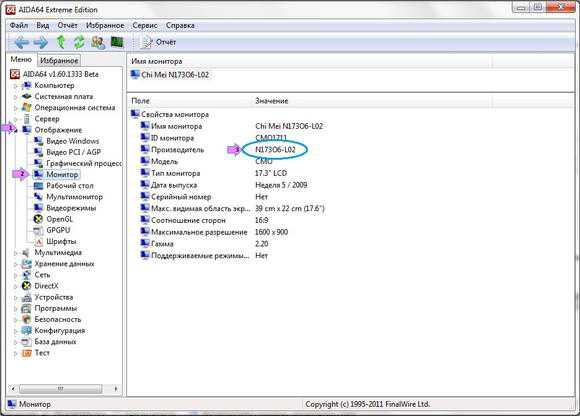
И наконец, самый тяжелый случай — когда об изделии вообще ничего не известно, кроме того, что это действительно монитор. Например, если размер экрана равен 15,6 дюймам, выберите либо пункт 1366 х 768, исходя из того, с каким разрешением будете работать. Если вдруг окажется, что монитор «не тянет» более высокое значение, отступите к более низкому. У меня ОС Windows7.После переустановки с диска ОС файлы не вмещались на экране монитора e2243Fws.
Как узнать разрешение монитора
Виндовс отвечает,что драйвер не нуждается в обновлении и установлен драйвер от Майкрасофт. Когда, пройдя весь путь по рекомендуемой Вами установке др., вставляю диск: открывается содержание диска в окне чуть ли не на весь экран, а установки не происходит и закрываются все кнопки. Вроде бы в статье все разложено по полочкам, написано понятным человеческим языком, но все же я сама боюсь обновить драйвер монитора.
Как посмотреть какое у меня разрешение экрана монитора?
Даже не подозревала, что драйвер монитора можно обновлять. Новый монитор мне дочь подключала, видимо сделала все правильно, работает без проблем. Ну и драйвер не установился. Я никак не найду драйвер для своего монитора.
Самое первое, что надо сделать, посмотрите на углы монитора, если нет никаких цифр, тогда надо почитать сзади монитора, возможно, там указана диагональ вашего монитора.

На коробке или в документациях вы можете узнать диагональ вашего устройства. На них, как правило, написана модель монитора, диагональ и серийный номер (в отдельных случаях список может быть и больше). Забиваем в поисковую строку модель нашего устройства, в появившихся результатах выбираем нужный монитор и в технических характеристиках смотрим диагональ (у мониторов этот параметр в первой тройке).
Можно вычислить диагональ монитора математически, но не стал нагружать мозг, думаю, перечисленные способы достаточны, чтобы узнать какая у вас диагональ. Узнаете, как подключить два компьютера к Интернету, выбрать хороший бесплатный антивирус и скачать обновления, подберете себе утилиты и программы для Windows 7 необходимые для повседневной работы.
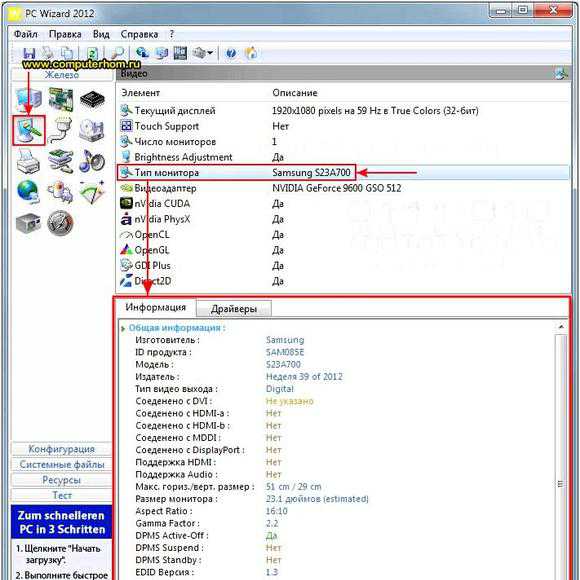
Как лечить битые пиксели
действенных методапомощью Nokia
Итак, вы теперь знаете, что представляют собой пиксели, и как лечить их дефекты. Тем не менее, МирСоветов рекомендует всё же проверять мониторы при покупке, чтобы не пришлось лишний раз нервничать и применять свои знания.
Сегодня каждая семья может позволить себе купить компьютер. В виду быстрого прогресса компьютерной техники они и устаревают
быстро
, а на смену им приходят более мощные и обновленные модели. Поэтому купить компьютер или ноутбук сейчас может позволить себе каждый. Более того, большинство имеют уже по парочке и то и больше компьютеров.
К примеру, у моего знакомого есть компьютер, который установлен на кухне, чтобы было не скучно готовить и, собственно, обедать. Компьютер средней мощности, но для домашнего пользования очень даже сойдет. Но используя его на кухне, в летнюю жару, да еще и при включенной печи или духовке, проблемы не заставили себя долго ждать. На мониторе начали появляться битые пиксели. Пока их всего лишь парочка, необходимо в срочном порядке принять меры, чтобы проблема не усугубилась. Сегодня я научу вас убрать битые пиксели, исправить их.
Для тех, кто не знаком вообще с таким термином, как битые пиксели, рассказываю – это такие неработающие точки или части точки на мониторе. Также их можно наблюдать на телефоне. Но чаще всего заметны они именно на экранах компьютеров.
Если пиксель вообще уже не работает, то он будет черного цвета и заметить его можно будет только на белых или светлых тонах монитора. Такой вид битого пикселя считается самым безобидным. Но, несмотря на это, исправить тут уже ничего не получится.
Самые популярные и в тоже время самые заметные битые пиксели, это точки ярко красного, синего, зеленого, желтого, бирюзового или пурпурного цвета. Такие битые субпиксели еще называют застрявшими пикселями.
Если какой-нибудь из таких пикселей появится посреди экрана, раздражать он вас будет конкретно особенно, если он красного цвета. Такой битый пиксель сразу заметен.
Одной из особенностей битых пикселей является то, что они не только непредсказуемо появляются, но еще и также непредсказуемо могут и пропасть. К примеру, на моем старом мониторе, когда я только начал им пользоваться, уже были три точки разного цвета. Может я их не заметил при покупке или они появились в первый же день использования, уже не знаю. Но на счет этих точек я вообще не заморачивался, так как они вообще никак не мешали просмотру картинки на мониторе. Пользовался я этим монитором лет пять. И за это время точки меня вообще никак не беспокоили и наблюдал их очень редко, несмотря на то, что они были четко посредине экрана.
Скорее всего точки не улавливались из-за того, что монитор был на матрице MVA, а не на самой популярной TN. У этой матрицы есть одна особенность – мелкие дефекты не заметны. Решил я перед написанием этой статьи проверить, получится ли убрать битые пиксели на своем старом мониторе. Включаю, а пиксели то в порядке. Ни одной битой точки я не нашел.
Узнайте разрешение Вашего экрана с помощью вкладки «Экран» в приложении «Настройки» (Только для Windows 10)
Если Вы пользуетесь Windows 10, самым простым способом узнать разрешение Вашего экрана на Windows 10 будет просмотр вкладки «Экран» в приложении «Настройки». Кликните по иконке «Настройки» в меню «Пуск».
Меню настройки в Windows 10
В «Настройках» нажмите на вкладку «Система».
Вкладка «Система» в меню «Настройки»
В левой части окна выберите «Экран», после чего прокрутите правое окно, пока не увидите поле с заголовком «Масштаб и разметка». Здесь Вы увидите опцию «Разрешение». Её текущее значение и будет разрешением Вашего экрана. Например, на скриншоте ниже, Вы можете увидеть, что у нашего ноутбука разрешение составляет 1600×1200 пикселей.
Текущее разрешение экрана
Замечание: Родное разрешение Вашего экрана помечено справа надписью «Рекомендуется»
8 способов загрузки безопасного режима в windows 10
Также Вы должны знать, что есть более быстрый способ открыть вкладку «Экран» в приложении «Настройки». На пустой части Рабочего стола нажмите правой кнопкой мыши или и зажмите, после чего выберите «Свойства экрана» в контекстном меню.
Контекстное меню на рабочем столе Виндовс
Почему разрешение экрана меняется самопроизвольно
Причина, по которой разрешение экрана может меняться без вмешательства пользователя, только одна — неполадки в работе драйвера. А вот причин для возникновения ошибок много:
- вирус может повредить системные файлы;
- перегрев может спровоцировать сбой в работе видеокарты;
- запуск множества процессов, потребляющих видеопамять, может спровоцировать нарушения в работе видеокарты;
- сбои в работе электросети могут повредить конденсаторы, а это приведёт к нестабильности в работе видеокарты.
Как решить проблему самоменяющегося разрешения экрана
В случаях, когда необходима замена конденсаторов или общий анализ видеокарты и материнской платы, стоит прибегнуть к помощи специалистов. С остальными проблемами можно справиться самостоятельно:
- Проверьте охлаждение видеокарты и очистите системный блок от пыли.
- Просканируйте систему на наличие вирусов. Для достижения лучшего результата используйте больше одного антивируса.
- Установите свежую версию видеодрайвера. Скачать программное обеспечение можно только с сайта производителя или при помощи «Диспетчера устройств» с серверов Microsoft:
- нажмите комбинацию клавиш Win + R, введите команду devmgmt.msc и нажмите «OK»;
- в «Диспетчере устройств» откройте вкладку «Видеоадаптеры», щёлкните правой кнопкой по устройству и выберите «Обновить драйверы»; Обновите драйвер видеокарты через «Диспетчер устройств»
- кликните на «Автоматический поиск…» и дождитесь окончания работы мастера. Выберите пункт «Автоматический поиск…», чтобы мастер самостоятельно нашёл и установил драйвер
Перезагрузите компьютер, чтобы изменения вошли в силу.
Монитор, телевизор, телефон — с каким разрешением экрана выбрать?
Не стоит гнаться за большим количеством пикселей на дисплее — это все маркетинг. Вы не увидите разницы на ТВ в 43 дюйма с расстояния 2ух метров в картинке Full HD и 4к, а если и увидите она будет просто незначительной. Проведено уйма исследований, тем же Netflix, которые говорят, что разница совсем не ощутима. Full HD или 4к стоит выбирать от того, как далеко от вас будет находится монитор/телевизор и какого он размера.
Важно! Обращайте внимание на физический размер дисплея, смотрите, как далеко он от вас будет стоять, на установленную в нем матрицу и какие функции он имеет, а уже потом на все остальное и поддерживает ли он 4к. В смартфоны также ставят матрицы с огромным количеством пикселей — тем самым замедляя их работу. Зачем на в 6 дюймах стоит Full HD и более
Зачем на в 6 дюймах стоит Full HD и более
Это сильно тормозит работу ОС, производительность в играх падает, а разница для потребителя этого совсем не стоит
Зачем на в 6 дюймах стоит Full HD и более. Это сильно тормозит работу ОС, производительность в играх падает, а разница для потребителя этого совсем не стоит
В смартфоны также ставят матрицы с огромным количеством пикселей — тем самым замедляя их работу. Зачем на в 6 дюймах стоит Full HD и более. Это сильно тормозит работу ОС, производительность в играх падает, а разница для потребителя этого совсем не стоит.
В новые мониторы ставят матрицы 4к на дисплее размером в 25 дюймов. Разница в четкости картинки будет незначительная, зато за железо, которое это дело будет тянуть, отдадите в 2 раза больше. Да и нет пока такого железа, чтобы все тянуло плавно, если только в WQHD.
Главное знайте — последнее на, что вы обратите внимание в картинке на мониторе до 25 дюймов и телевизоре до 47 дюймов — это разрешение. Если оно будет ниже, Full HD — то разница будет. Если выше — то она будет незначительной
Телевизоры мало кто смотрит ближе чем 2 метра, а на мониторах в 25 дюймов отлично выглядит 1980×1080. Первое, что будет бросаться в глаза — это качество цветопередачи, глубина, резкость картинки, количество Гц
Если выше — то она будет незначительной. Телевизоры мало кто смотрит ближе чем 2 метра, а на мониторах в 25 дюймов отлично выглядит 1980×1080. Первое, что будет бросаться в глаза — это качество цветопередачи, глубина, резкость картинки, количество Гц.
Выбирая себе модель телевизора в 4к — знайте, что и контент придется искать соответствующий, т.к. даже тот же Full HD уже будет растягиваться и выглядеть мыльно
Об этом мало кто думает, но это очень важно. Поэтому подходите к выбору такой техники с умом — следует соблюдать баланс:. Монитор для ПК — Full HD, самый оптимальный вариант
Если все-таки хотите 4к или WQHD — покупайте наимощнее железо, даже сейчас топовые конфигурации ПК не тянут в 60 ФПС игры в 4к на хороших настройках графики. Но помните, хорошая матрица монитора в 1080p может уделать такой же в 1440p, но с более простой матрицей. Смотрите уже модели рядом и с расстояния, с которого будете за ними сидеть
Монитор для ПК — Full HD, самый оптимальный вариант. Если все-таки хотите 4к или WQHD — покупайте наимощнее железо, даже сейчас топовые конфигурации ПК не тянут в 60 ФПС игры в 4к на хороших настройках графики. Но помните, хорошая матрица монитора в 1080p может уделать такой же в 1440p, но с более простой матрицей. Смотрите уже модели рядом и с расстояния, с которого будете за ними сидеть.
Телевизор — Если свыше 50 дюймов — думаем об 4к, если нет — Full HD. Если вы увидели разницу в магазине между разными ТВ — скорее всего это просто модели с разной матрицей и ценовой категорией, а это многое решает. Разницу дома будете видеть первые несколько минут, а потом просто забудете, так устроен человек и его зрение. Зато чувствовать, что у вас 4к будете постоянно — смотря сколько весит в Гб соответствующий контент, а места он занимает до 3-ех раз больше, чем тот же в Full HD.
Телефон — Тут выбор не большой, производители не оставляют нам выбора в новых моделях. Просто берите телефон с хорошим железом — чтобы тянуло.
Смотрите на частоту обновления — чем больше Гц, тем живее будет выглядеть изображение, на цветопередачу, саму матрицу. А на телевизорах лучше брать модели, в которых есть функция добавления кадров в картинку. Где-то это называется True Motion, где-то по-другому.
Важно! Помните, чем выше плотность пикселей у экрана какого-либо устройства, тем более мощная начинка понадобится для плавной работы системы, установленной на ней
В заключение
Вот вы и узнали, что такое разрешение экрана монитора, телефона и других устройств. Надеюсь вам была полезна эта информация и теперь не возникнет проблем при выборе себе нового устройства.
Как узнать модель моего монитора, его разрешение, частоту развертки
Вопрос пользователя…
Добрый день. Помогите пожалуйста, я хочу купить монитор точно такой же, какой у меня сейчас, но не знаю его точную модель. Все что есть, это наклейка на корпусе устройства, на которой указана лишь его марка (Samsung). Как можно узнать модель моего монитора, не разбирая его и не возя в магазин к мастеру (и возможно ли это)?
Здравствуйте.
Есть несколько способов определить модель монитора и все они достаточно просты . И, кстати, должен заметить, что модель монитора бывает нужна не только в случаях, когда вы хотите его заменить, но и для того, чтобы знать его возможности и допустимые режимы работы.
Рассмотрим несколько способов ниже…
Определение модели монитора
Способ №1: наклейка на корпусе
Самый простой и быстрый способ определить, что у вас за монитор – это найти наклейку на корпусе устройства. Если на лицевой стороне ни наклейки ни надписи нет, то в большинстве случаев она есть с задней стороны устройства, рядом со входами VGA (D-Sub), HDMI и др..
Пример ниже показан на фото: модель монитора AOC F22s+. Собственно, зная модель монитора, можно легко узнать все его характеристики в интернете (на том же Яндекс-маркете)…

Наклейка на задней стенке монитора
Способ №2: с помощью спец. утилит (Aida, Everest, Astra 32)
Иногда, наклейки на корпусе монитора нет (могла, например, за давностью лет использования устройства просто оторваться…).
В этом случае рекомендую использовать одну из утилит для определения характеристик компьютера. Их сейчас довольно много, но получить максимум информации о вашем мониторе – может далеко не каждая. Рекомендую использовать Everest или Aida 64 (ссылка на них ниже).
Определение характеристик компьютера – https://ocomp.info/harakteristiki-kompyutera.html
В программе EVEREST достаточно открыть вкладку “Отображение/Монитор”, далее вы увидите следующую информацию: имя монитора, его ID, модель, тип монитора, серийный номер, яркость, разрешение. соотношение сторон, частоту кадров (развертки) и т.д. В общем, все что требовалось!
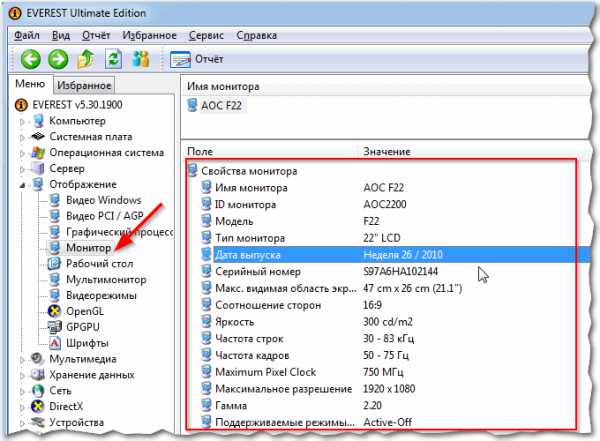
EVEREST Ultimate Edition
Программа AIDA 64 работает аналогичным образом: нужно открыть эту же вкладку “Отображение/монитор”: увидите примерно ту же информацию (кстати, отображаемая информация еще зависит от модели вашего монитора, ниже на скрине показаны свойства монитора ноутбука Dell Inspiron 3542 – LG Philips LP156WHB (Dell DCR74)).
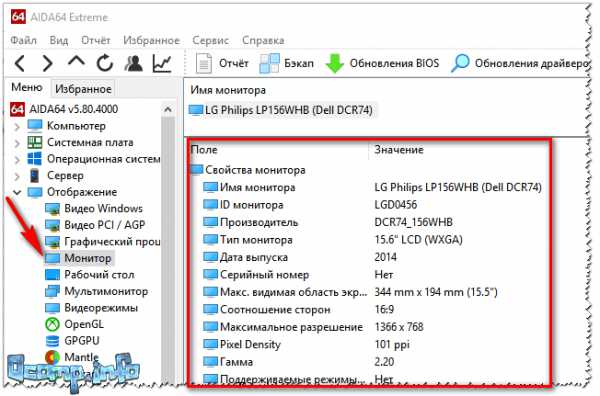
AIDA 64: сведения о мониторе
Несколько более расширенную информацию может показать программа ASTRA 32. В ней есть целый раздел, посвященный мониторам, подключенным к вашему компьютеру (ноутбуку). Зайдя в него, вы узнаете практически все данные о вашем мониторе, которые только можно получить (наверное, столько же, сколько есть в паспорте на это изделие).
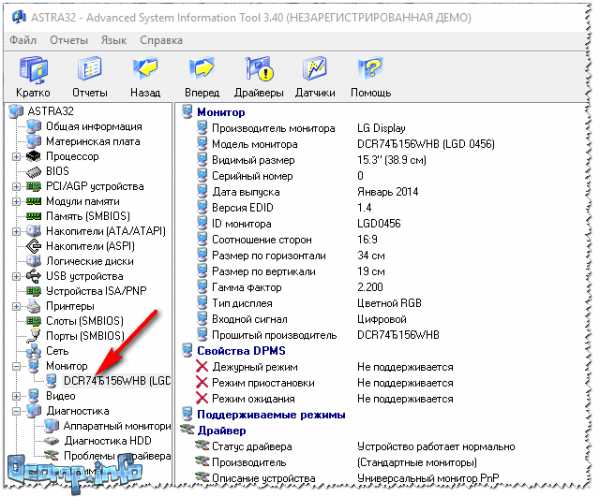
ASTRA 32 – монитор: производитель, дата выпуска, гамма фактор, соотношение сторон, серийный номер, ID монитора, тип дисплея, входной сигнал, прошитый производитель, статус драйвера и т.д.
Способ №3: в свойствах (через панель управления Windows)
Так же получить частично информацию о мониторе можно в Windows, Для этого необходимо открыть панель управления по следующему адресу: Панель управления/Оборудование и звук/Устройства и принтеры
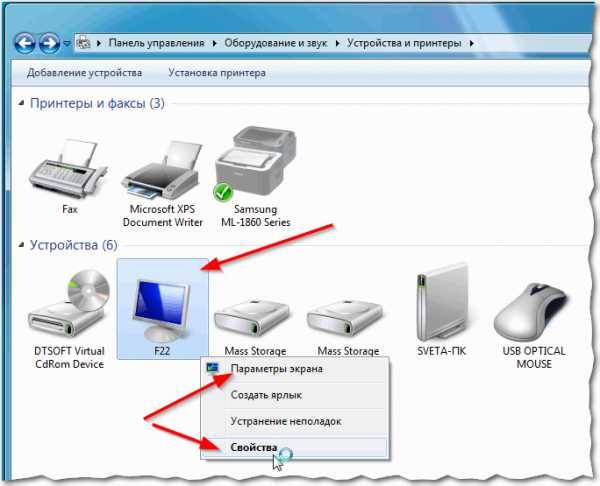
Панель управления/Оборудование и звук/Устройства и принтеры
Далее среди устройств, вы должны увидеть ваш монитор. Нужно щелкнуть по нему правой кнопкой мышки и зайти в его свойства или параметры. Таким образом вы узнаете текущее разрешение (и максимально возможное), частоту развертки, модель монитора (часть информации может быть недоступна, если у вас не установлены драйвера на монитор (не путать с драйверами на видеокарту!)).
На сим у меня всё, за дополнения – заранее отдельное спасибо. Удачного определения типа и модели!
Поливинилхлоридный сайдинг
Как узнать модель монитора на компьютере
Пластиковые фасадные панели Nailite (Найлайт)
ПВХ панели – дешевый и простой в монтаже способ отделки фасада, отличающийся широким модельным рядом и, следовательно, массой возможных дизайнерских решений. Единственный недостаток – это внешний вид. С близкого расстояния даже невооруженным глазом заметно, что дом обшит пластиком.
Виниловый сайдинг
Технология монтажа
ПВХ панели устанавливаются только горизонтально. Для работы потребуются:
- нож;
- перфоратор;
- молоток;
- рулетка;
- болгарка;
- уровень;
- мел;
- пуансон – инструмент для проделывания ушек на краях листов материала.
Этап 1. Вначале производится визуальный осмотр дома, определяется место для монтажа первого ряда. Этот ряд должен совпадать со старой отделкой или же закрывать верхнюю часть фундамента (если речь идет о новостройке).
Этап 2. Устанавливаются все необходимые комплектующие – внутренние и наружные углы, наличники, первая полоска и проч. Начинать следует с углов, при этом между ними и карнизом здания должен оставаться небольшой зазор – 6,5 мм.
Этап 3. Установка первого ряда – самый ответственный этап отделки фасада, от которого зависит ровность всего сайдинга. Вначале определяется граница первого ряда, после чего на стене проводится горизонтальная линия. При монтаже первой полосы эта линия послужит ориентиром.
Этап 4. На дверь и окна устанавливаются соответствующие аксессуары – наличники, отливы, финальные накладки. Для пущей аккуратности полосы материала стыкуются под углом в 45ᵒ.
Крепление вертикальных элементов
Этап 5. Остальные панели устанавливаются снизу вверх, ориентируясь на первый ряд. Каждая панель вставляется в профиль и прибивается гвоздями (не полностью). Интервал между панелями должен составлять 0,4 см, а между ними и прочими комплектующими – от 0,6 см до 1,25 см.
Детали крепятся с зазором
Панели накладываются одна на другую на ½ заводской пометки, при этом вертикальных нахлестов нужно избегать – со стороны фасада они более заметны.
Этап 6. В верхнем крае листы устанавливаются так же, как под окнами. Используются исключительно целые панели, обрезка возможна лишь для фронтонов. При монтаже последнего ряда используется J-образный профиль с отверстиями ø6 мм, проделанными с шагом в 0,5 м (для стекания воды с крыши).
Отделка
Программы Aida64 и Everest
Если вы хотите получить обширные сведения о характеристиках вашего компьютера, то можно воспользоваться отдельными сторонними программами. Я привык работать с Everest, реже пользуюсь Aida64. Конечно существуют и другие программы, но их я не буду затрагивать в данном обзоре.
Everest и Aida64 похожие между собой утилиты, у них почти одинаковый функционал и интерфейс, только названия разные.
Скачать эти две программы можно по ссылкам ниже:
- https://www.aida64.ru/download
- https://Everest-ultimate-edition.html
Aida64
Заходим в Аиду, идем во вкладку Меню, затем переходим к Системной плате, нажимаем Системная плата и смотрим интересующую нас информацию.
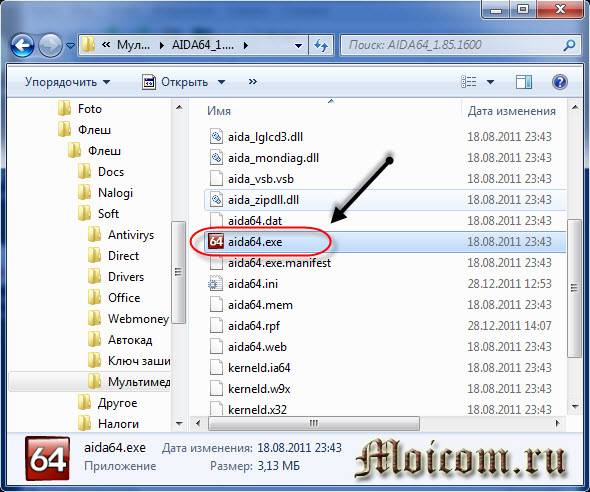
Под свойствами системной платы в третьем пункте Системная плана, будет написана модель вашего ноутбука.
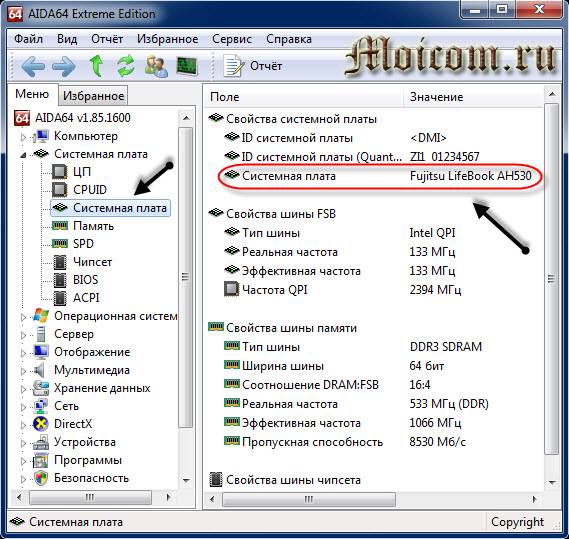
У меня это Fujitsu Lifebook AH530, у вас может быть другая фирма и модель.
Как узнать модель ноутбука — программа Aida64 | Moicom.ru
https://youtube.com/watch?v=IY6F7b2fH68
Everest
Открываем папку с утилитой Everest и запускаем файл <everest_start.exe> или <everest.exe>.
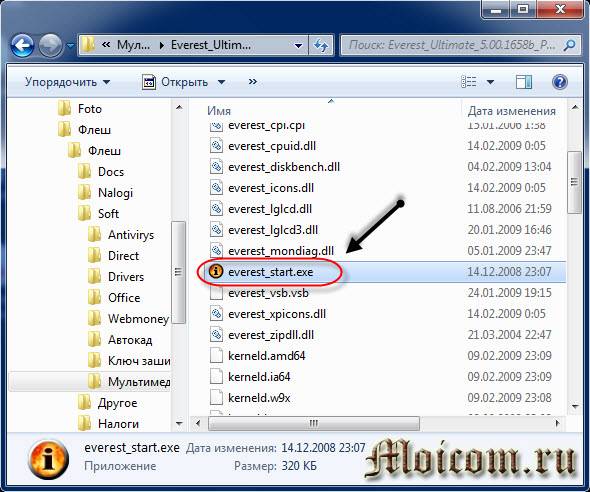
Далее переходим в Меню >>> Компьютер >>> DMI >>> Система.
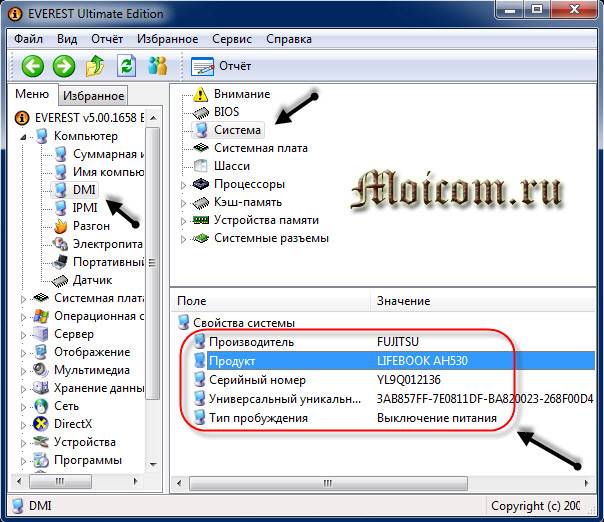
В свойствах системы будет написан производитель, продукт, серийный номер, универсальный уникальный ID и указан тип пробуждения.
Как узнать модель ноутбука — программа Everest | Moicom.ru
https://youtube.com/watch?v=HjDssaixzF8
Какой интерфейс и кабель использовать для соединения ноутбука с монитором?
На данном этапе очень сложно дать какие-то конкретные и универсальные рекомендации. По той причине, что у всех разные ноутбуки и мониторы. Поэтому, рассмотрим самые популярные варианты подключения. Один из них должен вам подойти.
Для начала посмотрите на свой ноутбук. Покажу все на примере двух своих ноутбуков. На новом, но бюджетном Lenovo есть только HDMI выход. Как я уже писал – это оптимальное решение.

На втором, более старом ноутбуке ASUS, есть такой же цифровой выход HDMI и уже устаревший VGA.

Какие еще могут быть варианты?
- На старых ноутбуках может быть только VGA выход.
- Редко, но иногда на ноутбуках бывает выход DVI.
- На современных игровых ноутбуках кроме HDMI может быть еще mini Display Port.
- На новых ультрабуках (в основном на дорогих моделях) нет вообще отдельного выхода для подключения внешнего монитора. Там для этих задач используется новый порт USB Type-C. И так как мониторов с USB Type-C входом сейчас очень мало, то скорее всего понадобится переходник. Например, USB-C – HDMI.
С ноутбуком разобрались. Смотрим теперь свой монитор. Какие там есть интерфейсы подключения. На моем мониторе есть два HDMI входа и один VGA (D-Sub).

Так как у меня на ноутбуке есть HDMI выход, а на мониторе есть HDMI вход, то конечно же для подключения я буду использовать именно этот интерфейс.
Но, как вы понимаете, так бывает не всегда. Рассмотрим такие варианты:
- На мониторе нет HDMI входа. А есть, например, только DVI и VGA. В таком случае, можно подключится по VGA (если есть такой выход на ноутбуке). Но, если на ноутбуке есть HDMI, то лучше всего использовать переходник HDMI – DVI.
- На ноутбуке только HDMI, а на мониторе VGA. Так же можно использовать переходник. Их достаточно на рынке. Но, так как VGA это не цифровой выход, то качество картинки может быть не очень.
Проще говоря, когда на обоих устройствах нет одинаковых интерфейсов, то нужно смотреть в сторону переходников. И лучше в подключении не использовать устаревший VGA. Если есть такая возможность.
Думаю, с интерфейсом подключения разобрались. В зависимости от выбранного интерфейса, нам понадобится кабель, или переходник. У меня это обычный HDMI кабель.

Очень распространенный. Купить его можно практически в любом магазине цифровой техники. Бывает разной длины. Просто скажите, что вам нужен кабель для подключения компьютера к монитору. Я уже несколько лет пользуюсь одним кабелем.
Тест монитора на битые пиксели
Наиболее простой способ, который не потребует от вас использования специализированного софта, – это проверка вручную, с помощью заранее подготовленных изображений разного цвета. Как правило, достаточно будет 5 основных цветов:
- черный;
- белый;
- синий;
- красный;
- зеленый.
Дополнительно можно также использовать желтый, розовый и сине-зеленый, но это уже по желанию. Изображения лучше всего сохранять на флешку в формате .jpg – это самый распространенный стандарт, и, если придется проводить тест монитора на битые пиксели с помощью чужого компьютера или ноутбука, проблем точно не возникнет.

Также вам потребуется увеличительное стекло – с его помощью вы сможете детально рассмотреть структуру пикселей на конкретных участках. Если у вас на смартфоне есть макрокамера, то можно воспользоваться ею, но это будет менее удобно.
И последнее, что потребуется для теста, – любой персональный компьютер, например ноутбук или нетбук. С помощью видеокабеля монитор нужно будет подключить к компьютеру, включить его и в параметрах экрана выбрать в качестве устройства для вывода изображения ваш новый монитор.
Когда придете в магазин или на почтовое отделение, нужно будет совершить следующие действия:
Попросите сотрудников подключить монитор к источнику питания, а затем присоедините дисплей к компьютеру или ноутбуку с помощью кабеля.
Вставьте флешку в USB-порт компьютера и откройте на весь экран самую первую картинку из подготовленных – начинать можете с любой, на свое усмотрение.
Дальше вооружитесь лупой и подробно рассмотрите весь экран монитора, двигаясь воображаемыми линиями слева направо, постепенно смещаясь вниз – как будто читаете книгу. Если обнаружите резко выделяющиеся на однородном фоне точки – это и есть испорченные пиксели
Они могут быть черные, белые или любого другого цвета, именно поэтому важно производить проверку с помощью пяти разных заливок.
Готовьтесь к тому, что глаза от такой утомительной работы будут уставать и могут даже начать слезиться – это нормально. В среднем у неопытного человека процесс проверки монитора на битые пиксели занимает от 15 до 30 минут, в зависимости от диагонали. Если у вас острое зрение, можно и вовсе обойтись без лупы – но помните, что при высокой плотности точек вы все равно можете не заметить дефектный пиксель из-за очень малых его размеров.
Если битых пикселей нет – можете смело забирать, нести домой и наслаждаться новым монитором. Если же вы обнаружили какой-то дефект, можете отказываться от покупки или требовать замены – помните, вы имеете на это полное право.
Читать также: Как скачать музыку с ютуба? 9 проверенных способов